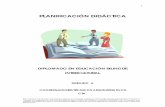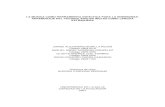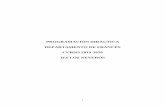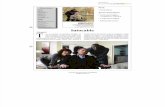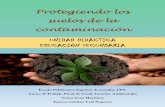UNIDAD DIDCTICA DE PHOTOSHOP3
-
Upload
juan-rogelio-garcia -
Category
Documents
-
view
242 -
download
1
description
Transcript of UNIDAD DIDCTICA DE PHOTOSHOP3
UNIDAD 19: TRABAJANDO CON FILTROS
82
1. Planteamiento del Ejercicio:
En el siguiente ejercicio lo que haremos será aplicar los filtros que dispone Photoshop a una serie de imágenes y comprobaremos las transformaciones que sufren las imágenes al aplicarles los filtros. A una aimagen se le puede aplicar un solo filtro o varios filtros.
Vamos a ver los pasos necesarios para aplicar un filtro a una imagen
Paso 1: Abrimos la imagen con la que vamos a trabajar
UNIDAD 19: TRABAJANDO CON FILTROS
83
Paso 2: Seleccionamos cualquier opción del menú Filtro
Nota: A una misma imagen se le puede aplicar más de un filtro.
UNIDAD 20: HERRAMIENTA TAMPÓN DE CLONAR
92
1. Planteamiento del Ejercicio:
En el siguiente ejercicio lo que haremos será utilizar la herramienta Tampón. Esta herramienta sirve básicamente para clonar una zona de la imagen tantas veces como queramos.
UNIDAD 20: HERRAMIENTA TAMPÓN DE CLONAR
94
Seleccionamos la herramienta Tampón de clonar de la barra de herramientas:Paso 2:
Paso 3: Situamos el cursor en el punto donde queremos marcar el punto de referencia
Paso 4: Pulsamos la tecla ALT y sin soltar CLICK al ratón:
UNIDAD 20: HERRAMIENTA TAMPÓN DE CLONAR
96
Paso 6:
Lo guardaremos en formato Photoshop con el nombre de Resultado en la carpeta Unidad 20
Y también lo guardaremos en formato JPG con el nombre de Resultado en la carpeta Unidad 20
UNIDAD 21: EJERCICIO LIBRE
98
1. Planteamiento del Ejercicio
En el siguiente ejercicio lo que haremos será utilizar la herramienta Tampón vista en el ejercicio anterior. También utilizaremos la herramienta Dedo.
Utilizaremos las siguientes herramientas
Herramienta Tampón de clonar
Herramienta Dedo
UNIDAD 22: VENTANA DE ACCIONES
99
1. Planteamiento del Ejercicio
En el siguiente ejercicio lo que haremos será utilizar una acción. Pero ¿Qué es una acción?. Pues es una serie de acciones que se han realizado sobre una imagen y que luego se han almacenado con un nombre para luego poder ser utilizado sobre otra imagen y ahorramos trabajo ya que no tendremos que hacer nada, solo ejecutar la acción.
Photshop tiene una serie de acciones por defecto. En este ejercicio vamos a utilizar la acción llamada Marco de Madera.
A continuación explico los pasos para realizar el siguiente ejercicio:
Fichero origen: Bus.jpg Fichero del ejercicio: Resultado.psd y Resultado.jpg
UNIDAD 22: VENTANA DE ACCIONES
100
Paso 1:
Lo primero que haremos será Abrir el fichero llamado Bus.jpg que está en la carpeta Unidad 22.
UNIDAD 22: VENTANA DE ACCIONES
101
Paso 2:
A continuación, visualizamos la ventana de acciones a través de opción Acciones del Menú Ventana:
UNIDAD 22: VENTANA DE ACCIONES
102
Paso 3:
Seleccionamos la acción Marco de Madera
Paso 4:
Ejecutamos la acción pulsando el botón de ejecutar acción
UNIDAD 22: VENTANA DE ACCIONES
103
Resultado:
El resultado será el siguiente.
Nosotros podemos crear nuestras propias acciones y hacer uso de ellas cuando sea necesario
También podremos bajarnos de Internet numerosas acciones que ya han sido creadas por otros usuarios.
UNIDAD 22: VENTANA DE ACCIONES
104
Paso 4:
Lo guardaremos en formato Photoshop con el nombre de Resultado en la carpeta Unidad 22
Y también lo guardaremos en formato JPG con el nombre de Resultado en la carpeta Unidad 22
UNIDAD 23: GIFS ANIMADOS
105
1. Planteamiento del Ejercicio
En el siguiente ejercicio realizaremos una Imagen Animada(Gifs animados) utilizando el programa ImageReady que es un programa que se instala cuando instalamos Photoshop.
Ficheros de origen: Perro.jpg y Dueño.jpg Fichero del Ejercicio: Resultado.gig
A continuación explico los pasos para realizar el siguiente ejercicio.
UNIDAD 23: GIFS ANIMADOS
106
Parte primera con Photoshop
En la parte primera crearemos una imagen en Photoshop, con tres capas, y en cada capa el contenido que vemos a continuación (aunque esto no tenga mucho sentido hay que hacerlo así). El orden en que se crean da igual porque luego las podemos ordenar en ImageReady.
UNIDAD 23: GIFS ANIMADOS
107
Paso 1:
Lo primero que haremos es crearnos una imagen nueva de 600x200 pixeles
Paso 2: Ya tenemos la primera capa creada, en esta capa que hemos creado escribimos el texto “No imites a tu perro”
UNIDAD 23: GIFS ANIMADOS
108
Paso 3: Ahora tendremos que combinar las dos capas para formar una capa única, teniendo las dos capas visibles
Ahora solo tenemos una capa, las dos capas se han fundido en 1. NO TE PIERDAS.
UNIDAD 23: GIFS ANIMADOS
109
Paso 4: Ahora creamos una capa nueva pulsando la opción de capa nueva
Botón de capa nueva
Ahora tendremos dos capas.
UNIDAD 23: GIFS ANIMADOS
110
Paso 5: Ahora trabajaremos sobre la nueva capa (capa 1). Pintaremos el fondo de negro y pondremos al dueño y al perro.
Después de hacer todo eso tendremos 4 capas. Ahora tendremos que fundir en 1 las últimas 3 creadas.
UNIDAD 23: GIFS ANIMADOS
111
Paso 6: Ahora fusionaremos la capa 1, capa 2 y capa 3.
Primero pondremos la capa que teníamos al principio llamada fondo como no visible pinchando encima del ojo
Fusionaremos las tres capas pinchando en la opción combinar visibles
UNIDAD 23: GIFS ANIMADOS
112
Paso 7: Ahora tendremos dos capas. Lo que haremos a continuación será repetir los pasos de antes.
1º. Creamos una capa nueva
2º. En esta capa escribimos el texto www.perrolandia.com
3º. Fusionamos todas las capas que tengamos, exceptuando las anteriores.
Después de hacer todo eso tendremos lo siguiente
UNIDAD 23: GIFS ANIMADOS
113
Paso 8: Ya hemos terminado. Ahora sólo falta guardar el trabajo seleccionando la opción Guardar como del Menú Archivo en l carpeta correspondiente.
Lo guardaremos en formato Photshop con el nombre de Resultado.
UNIDAD 23: GIFS ANIMADOS
114
Paso 1:
En el siguiente ejercicio realizaremos una Imagen Animada. (Gif Animado) a partir del fichero que emos generado en Photoshop en el ejercicio anterior llamado Resultado.psd.
Parte Segunda con ImageReady
Lo primero que haremos es ejecutar el programa ImageReady.
Paso 2: Después abrimos el fichero Resultado.psd que está en la carpeta del ejercicio Unidad 23.
Paso 3:Ahora una vez abierto el fichero en el caso de que no esté visible la ventana de capas la visualizaremos a través de la opción capas del Menú Ventana:
UNIDAD 23: GIFS ANIMADOS
116
Paso 5: En la ventana de animación pinchamos en su menú y seleccionamos la opción de Crear cuadros a partir de capas:
Ajustamos el tiempo de exposición de cada uno de los gisfs animados hasta conseguir el efecto deseado. Ajustaremos el giff animado que queremos (infinito o una vez), eso significa las veces que queremos que se repita, pinchando en el botón indicado por la flecha.
UNIDAD 23: GIFS ANIMADOS
117
Paso 6: Ahora tendremos el GIFF animado para ver los resultados y comprobar si tenemos el efecto deseado.
Opción Interesante……. ProbarlaEjecutar
UNIDAD 23: GIFS ANIMADOS
118
Paso 7: Ya tenemos terminado el trabajo, ahora solo falta guardar el trabajo seleccionando la opción Guardar optimizada como del Menú Archivo
Lo guardaremos en formato Giff con el nombre de Animación en su carpeta