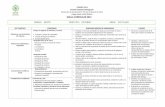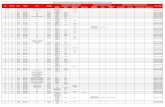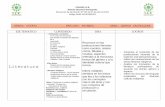UNIDAD DE RENDICIÓN ELECTRÓNICA DE CUENTAS … · solicitud de cierre de proyecto” debe digitar...
Transcript of UNIDAD DE RENDICIÓN ELECTRÓNICA DE CUENTAS … · solicitud de cierre de proyecto” debe digitar...

UNIDAD DE RENDICIÓN ELECTRÓNICA DE CUENTAS
1
PROCEDIMIENTO QUE EXPLICA AL EJECUTOR PASO A PASO, COMO REALIZAR EL CIERRE DE UN PROYECTO EN EL SISREC.
COMO REALIZAR EL CIERRE DE UN PROYECTO EN EL SISREC
USUARIOS: Analista o Encargado de la Entidad Ejecutora y Encargado Otorgante.
Para efectuar el “Cierre de un Proyecto” se debe considerar que este procedimiento puede ser iniciado tanto por el usuario (Encargado o Analista) de la Entidad Ejecutora, como por el Encargado Otorgante.
El usuario debe ingresar al SISREC con su respectivo rut y clave única 1 para ello debe ingresar al sitio web https://www.rendicioncuentas.cl/portal/sitiosisrec/ y presionar el botón “Ingresar aquí”.
1 La clave única debe ser solicitada por cada funcionario público en el respectivo Servicio de Registro Civil y de Identificación.

UNIDAD DE RENDICIÓN ELECTRÓNICA DE CUENTAS
2

UNIDAD DE RENDICIÓN ELECTRÓNICA DE CUENTAS
3
Solicitud de Cierre de proyecto iniciado por el Analista Ejecutor
Inicio de solicitud de cierre de proyecto cuando hay restitución de fondos.
USUARIO: Analista Ejecutor.
El usuario Analista Ejecutor, una vez que se encuentra enrolado en el sistema, debe dirigirse al menú “Proyectos” y seleccionar la opción “Solicitud cierre de proyectos”.
NOTA: esta misma operación la pueda realizar el Encargado Otorgante.
IMPORTANTE: cabe señalar que el Encargado Otorgante y el Analista y Encargado de la Entidad ejecutora no podrán solicitar el cierre de un proyecto cuando éste tiene rendiciones de cuentas en ejecución.
Luego, el Analista Ejecutor para solicitar el cierre de un proyecto debe dirigirse a la pantalla “Solicitud de cierres de proyecto”, seleccionar el “año” y en el campo “buscar por”, debe digitar el nombre del proyecto que quiere solicitar su cierre y presionar el botón “buscar”.

UNIDAD DE RENDICIÓN ELECTRÓNICA DE CUENTAS
4
El SISREC arrojará como resultado los proyectos que contienen en su nombre la palabra clave “actividades deportivas”.
USUARIO: Analista Ejecutor.
Luego, el usuario Analista Ejecutor selecciona el proyecto que va a solicitar el cierre y presiona el ícono .
Inicio de solicitud de cierre de proyecto cuando hay restitución de fondos.
Cabe señalar que la restitución de fondos en el proceso de cierre de un proyecto, se da en dos situaciones, cuando el ejecutor no ha gastado todos los recursos transferidos para ejecutar el proyecto a la fecha de la solicitud de cierre o cuando aquellos gastos observados por el Otorgante durante la ejecución del proyecto no fueron corregidos por el ejecutor a la fecha de la solicitud de cierre, estos gastos pasan a ser “rechazados” por lo que el Ejecutor debe restituir los recursos. Es importante, señalar que para que el proyecto se pueda cerrar, es necesario que en estos casos el Ejecutor haya restituido los recursos.

UNIDAD DE RENDICIÓN ELECTRÓNICA DE CUENTAS
5
Al seleccionar el icono de “solicitar cierre”, el SISREC le consulta al usuario Analista Ejecutor si está seguro que desea solicitar el cierre del proyecto, debe presionar “si”.
El SISREC notifica al usuario Analista Ejecutor que se ha creado la respectiva solicitud de cierre del proyecto.
Luego, el Analista Ejecutor debe ir a la opción “Mis cierres proyectos” del menú “Proyectos”, se encuentra en la nómina el proyecto, el cual cambio su estado a “Notificado cierre”.

UNIDAD DE RENDICIÓN ELECTRÓNICA DE CUENTAS
6
Enseguida, en la pantalla “Mis cierres proyecto” el usuario Analista Ejecutor selecciona el ícono para editar la solicitud de cierre de proyecto.
Cuando el usuario Analista Ejecutor selecciona el ícono de edición se le habilita la pantalla “Editar solicitud de cierre de proyecto”.

UNIDAD DE RENDICIÓN ELECTRÓNICA DE CUENTAS
7
En el apartado documentación complementaria, el usuario Analista Ejecutor debe presionar el botón “Cargar documento”.
Luego, el Analista Ejecutor en el SISREC debe anexar el informe de término de actividades firmado por el Jefe de Administración y Finanzas de la Entidad Ejecutora y el respaldo de los antecedentes que acreditan el reíntegro de los fondos (comprobante de egreso y copia de la cartola bancaria).

UNIDAD DE RENDICIÓN ELECTRÓNICA DE CUENTAS
8
Agregado estos antecedentes, el usuario Analista Ejecutor debe presionar el botón “Guardar”.
Ahora en la pantalla “Mis cierres proyecto”, el Analista ejecutor debe presionar el ícono para enviar la solicitud de cierre del proyecto por flujo al Ministro de fe.
Luego, se habilita la pantalla “Enviar solicitud de cierre del proyecto” para que el Analista Ejecutor envie la solicitud de cierre de proyecto con la documentación anexada para la revisión del ministro de fe debe colocar un “comentario” y presionar el botón “Enviar” .

UNIDAD DE RENDICIÓN ELECTRÓNICA DE CUENTAS
9
En la pantalla “Mis cierres proyecto”, al Analista Ejecutor se le despliega un mensaje que confirma que se envió al Ministro de fe la solicitud de cierre de proyecto para su revisión.
USUARIO: Ministro de fe.
El usuario Ministro de fe para revisar los antecedentes anexados a la solicitud de cierre debe ingresar al SISREC tal como se señaló anteriormente con su respectivo rut y clave única2 y debe dirigirse a la opción “Mis cierres de proyecto” del menú “Proyectos”.
2 La clave única debe ser solicitada por cada funcionario público en el respectivo Servicio de Registro Civil y de Identificación.

UNIDAD DE RENDICIÓN ELECTRÓNICA DE CUENTAS
10
Enseguida, el Ministro de fe debe dirigirse a la pantalla “Mis cierres proyecto”, seleccionar el “año” y presionar el botón “buscar”.
Ahora bien, para que el Ministro de fe pueda revisar la documentación anexada a la solicitud de cierre del proyecto, debe seleccionar el ícono “Enviar” .

UNIDAD DE RENDICIÓN ELECTRÓNICA DE CUENTAS
11
Luego, al Ministro de fe se le despliega la pantalla “Enviar solicitud de cierre de proyecto” y en el apartado “Documentación complementaria” puede descargar la documentación anexada al sistema para poder compararla con la documentación original.

UNIDAD DE RENDICIÓN ELECTRÓNICA DE CUENTAS
12
Una vez, que el Ministro de fe revisó la documentación anexada al SISREC y esta se encuentra conforme, debe colocar en el campo “comentario” de la pantalla “Enviar solicitud de cierre de proyecto” que aprueba la solicitud de cierre y presionar el el botón “Enviar” para remitir por flujo la solicitud de cierre del proyecto al Encargado Ejecutor.
En la pantalla “Mis cierres proyecto”, al Ministro de fe se despliega un mensaje que confirma que se envió al Encargado Ejecutor la solicitud de cierre de proyecto para su revisión, por lo que desaparece de la pantalla.

UNIDAD DE RENDICIÓN ELECTRÓNICA DE CUENTAS
13
USUARIO: Encargado Ejecutor.
Por su parte, el Encargado de la Entidad Ejecutora para revisar la solicitud de cierre de proyecto, debe ingresar al SISREC tal como se señaló anteriormente con su respectivo rut y clave única3 y dirigirse a la opción “Mis cierres de proyecto”.
Enseguida, el Encargado Ejecutor debe dirigirse a la pantalla “Mis cierres proyecto”, debe seleccionar el “año” y presionar el botón “buscar”.
3 La clave única debe ser solicitada por cada funcionario público en el respectivo Servicio de Registro Civil y de Identificación.

UNIDAD DE RENDICIÓN ELECTRÓNICA DE CUENTAS
14
Ahora bien, el Encargado Ejecutor para revisar la documentación anexada a la solicitud de cierre del proyecto en el SISREC, debe seleccionar el ícono “Editar”
.
Cuando el usuario Encargado Ejecutor selecciona el ícono de edición se le habilita la pantalla “Editar solicitud de cierre de proyecto” y debe ir al apartado “Documentación complementaria” para descargar la documentación anexada al sistema, revisarla y luego, debe presionar el botón “Cerrar”.

UNIDAD DE RENDICIÓN ELECTRÓNICA DE CUENTAS
15
Revisada la documentación anexada a la solicitud de cierre del proyecto, el Encargado Ejecutor se encuentra en condiciones de enviar a firma el informe consolidado de cierre del proyecto, para ello debe presionar el ícono “Enviar para firma” .
Luego, el Encargado Ejecutor debe presionar “Si” para enviar la solicitud de cierre para firma.

UNIDAD DE RENDICIÓN ELECTRÓNICA DE CUENTAS
16
El SISREC notifica al Encargado Ejecutor que fue enviada para firma el informe consolidado de cierre del proyecto. Por lo tanto, en el sistema cambia el estado de la solicitud a “Para firma”.
Luego, para firmar el respectivo informe consolidado de cierre, el Encargado Ejecutor debe instalar el token en su pc y enseguida, para firmar dicho informe debe ir al escritorio del pc donde estará alojado el acceso directo a dicho firmador de escritorio.

UNIDAD DE RENDICIÓN ELECTRÓNICA DE CUENTAS
17
A continuación, el Encargado Ejecutor debe ingresar al firmador de escritorio, digitar la clave de acceso al token y presionar el botón “Aceptar”.

UNIDAD DE RENDICIÓN ELECTRÓNICA DE CUENTAS
18
Ingresado al firmador de escritorio, el usuario Encargado Ejecutor debe seleccionar el respectivo informe que desea firmar y presionar el botón “Ver documento” para visualizar el documento en formato pdf antes de firmarlo.
El Encargado Ejecutor descarga el respectivo documento que va a firmar, lo revisa y cierra la pantalla.

UNIDAD DE RENDICIÓN ELECTRÓNICA DE CUENTAS
19

UNIDAD DE RENDICIÓN ELECTRÓNICA DE CUENTAS
20
Por ende, el Encargado Ejecutor cuando ya está seguro debe presionar el botón “firmar”.
El firmador de escritorio le señala al Encargado Ejecutor si está seguro que desea firmar el respectivo informe consolidado de cierre, él debe presionar el botón “Aceptar”.

UNIDAD DE RENDICIÓN ELECTRÓNICA DE CUENTAS
21
Presionado el botón “Aceptar”, se encuentra firmado el respectivo documento, por lo que desaparece de la pantalla del firmador de escritorio.
Luego, firmado el documento el Encargado Ejecutor debe ir al SISREC a la pantalla “Mis cierres proyecto” y presionar el botón “Buscar”, el sistema se actualiza y cambia el estado del informe consolidado de cierre a “Firmado”.
Incorporada la Firma Electrónica Avanzada en el informe consolidado de cierre, en el menú “Mis cierres proyecto” del Encargado Ejecutor, el estado de la solicitud de cierre cambia a “Firmado”.

UNIDAD DE RENDICIÓN ELECTRÓNICA DE CUENTAS
22
Por consiguiente, dado que el informe consolidado de cierre se encuentra firmado, el Encargado Ejecutor puede ser enviado al otorgante, para ello, debe presionar el
icono “avión” .
El SISREC arroja el siguiente mensaje, si el usuario Encargado Ejecutor está seguro de enviarla, debe presionar “si”.
El SISREC notifica que la solicitud de cierre del proyecto fue enviado al Otorgante, por lo que desaparece de la bandeja de la pantalla “Mis cierres proyecto” del Encargado Ejecutor.

UNIDAD DE RENDICIÓN ELECTRÓNICA DE CUENTAS
23
USUARIO: Analista Otorgante.
El Analista Otorgante para revisar la solicitud de cierre debe ingresar al SISREC tal como se señaló anteriormente con su respectivo rut y clave única4 y dirigirse a la opción “Mis cierres de proyecto” del menú “Proyectos”.
4 La clave única debe ser solicitada por cada funcionario público en el respectivo Servicio de Registro Civil y de Identificación.

UNIDAD DE RENDICIÓN ELECTRÓNICA DE CUENTAS
24
Enseguida, el Analista Otorgante debe dirigirse a la pantalla “Mis cierres proyecto”, debe seleccionar el “año” y presionar el botón “buscar”. El sistema le arroja como resultado el proyecto y que su estado cambió a “En cierre”.
Ahora bien, el Analista Otorgante para revisar la documentación anexada a la solicitud de cierre del proyecto en el SISREC, debe seleccionar el ícono “Editar”
.
Al Analista Otorgante se le despliega la pantalla “Editar solicitud de cierre de proyecto” en el apartado “documentación complementaria” puede descargar los antecedentes anexados por el ejecutor en el sistema que acreditan la restitución de los recursos y el informe de cierre firmado por el Jefe de Administración y Finanzas de la Entidad Ejecutora.

UNIDAD DE RENDICIÓN ELECTRÓNICA DE CUENTAS
25
Una vez, que el Analista Otorgante revisó los antecedentes que adjuntó el ejecutor y verificó que estos están conformes, en el apartado “Saldos” de la pantalla “Editar solicitud de cierre de proyecto” debe digitar el monto total reintegrado por el ejecutor y presionar el botón “Monto a regularizar” para que se actualice el campo “diferencia” y este arroje como resultado “0”. Lo anterior, es imprescindible para continuar el proceso de cierre del proyecto, dado que solo se pueden cerrar aquellos proyectos cuya diferencia sea cero.
Asimismo, el usuario Analista Otorgante debe incorporar en el campo “Comentario” que verificó la información y que aprueba la solicitud de cierre del proyecto.

UNIDAD DE RENDICIÓN ELECTRÓNICA DE CUENTAS
26
Finalmente, el Analista Otorgante debe presionar el botón “Guardar”.
Ahora bien, en la pantalla “Mis cierres proyecto” el Analista Otorgante se encuentra en condiciones de enviar lo solicitud de cierre del proyecto al Encargado Otorgante, para ello debe presionar el icono “Enviar” .

UNIDAD DE RENDICIÓN ELECTRÓNICA DE CUENTAS
27
Al presionar el ícono “Enviar” , se le habilita la pantalla “Enviar solicitud de cierre de proyecto”, donde el Analista Otorgante en el apartado “comentario” debe colocar que revisó los antecedentes, verificándose la restitución de los fondos por lo que aprueba la solicitud de cierre del proyecto.

UNIDAD DE RENDICIÓN ELECTRÓNICA DE CUENTAS
28
El SISREC notifica que la solicitud de cierre del proyecto fue enviada al Encargado Otorgante, por lo que desaparece de la bandeja de la pantalla “Mis cierres proyecto” del Analista Otorgante.
USUARIO: Encargado Otorgante.
El Encargado Otorgante para revisar la solicitud de cierre debe ingresar al SISREC tal como se señaló anteriormente con su respectivo rut y clave única5 y dirigirse a la opción “Mis cierres de proyecto” del menú “Proyectos”.
5 La clave única debe ser solicitada por cada funcionario público en el respectivo Servicio de Registro Civil y de Identificación.

UNIDAD DE RENDICIÓN ELECTRÓNICA DE CUENTAS
29
Enseguida, el Encargado Otorgante debe dirigirse a la pantalla “Mis cierres proyecto”, seleccionar el “año” y presionar el botón “buscar”. El sistema le arroja como resultado que el proyecto se encuentra en el estado de “En cierre”.
Ahora bien, el Encargado Otorgante para revisar la documentación anexada a la solicitud de cierre del proyecto, debe seleccionar el ícono “Editar” .

UNIDAD DE RENDICIÓN ELECTRÓNICA DE CUENTAS
30
Al Encargado Otorgante se le despliega la pantalla “Editar solicitud de cierre de proyecto” en el apartado “documentación complementaria” puede descargar los antecedentes anexados por el ejecutor en el SISREC que acreditan la restitución de los recursos y el informe de cierre firmado por el Jefe de Administración y Finanzas de la Entidad Ejecutora, para revisarlos y luego, debe presionar el botón “cerrar”.

UNIDAD DE RENDICIÓN ELECTRÓNICA DE CUENTAS
31
Revisados los antecedentes por el Encargado Otorgante, él se encuentra en condiciones de enviar a firma el cierre del proyecto, por lo que debe dirigirse a la pantalla “Mis cierres proyecto” y presionar el icono “Enviar para firma” .
Luego, el Encargado Otorgante debe presionar “Si” para enviar el cierre de proyecto para firma.

UNIDAD DE RENDICIÓN ELECTRÓNICA DE CUENTAS
32
El SISREC notifica que fue enviada para firma el informe de aprobación de cierre del proyecto. Por lo tanto, en el sistema cambia el estado del informe a “Para firma”.
Luego, para firmar el respectivo informe de aprobación de cierre, el Encargado Otorgante debe instalar el token en su pc y enseguida, para firmar dicho informe debe ir al escritorio del pc donde se encuentra alojado el acceso directo a dicho firmador de escritorio.

UNIDAD DE RENDICIÓN ELECTRÓNICA DE CUENTAS
33
A continuación, el Encargado Otorgante debe ingresar al firmador de escritorio, digitar la clave de acceso al token y presionar el botón “Aceptar”.
Enseguida, ingresado al firmador de escritorio el usuario Encargado Otorgante debe seleccionar el respectivo informe que desea firmar y presionar el botón “Ver documento” para visualizar el documento en formato pdf antes de firmarlo.

UNIDAD DE RENDICIÓN ELECTRÓNICA DE CUENTAS
34
Se descarga el respectivo documento que se va a firmar, lo revisa el Encargado Otorgante y cierra la pantalla.

UNIDAD DE RENDICIÓN ELECTRÓNICA DE CUENTAS
35

UNIDAD DE RENDICIÓN ELECTRÓNICA DE CUENTAS
36
Por ende, el Encargado Otorgante cuando ya esté seguro procede a presionar el botón “firmar”.
El firmador de escritorio le señala al Encargado Otorgante si está seguro que desea firmar el respectivo informe de aprobación de cierre, él debe presionar el botón “Aceptar”.

UNIDAD DE RENDICIÓN ELECTRÓNICA DE CUENTAS
37
Presionado el botón “Aceptar”, se encuentra firmado el respectivo documento, por lo que desaparece de la pantalla del firmador de escritorio.

UNIDAD DE RENDICIÓN ELECTRÓNICA DE CUENTAS
38
Luego, firmado el documento el Encargado Otorgante, este debe ir al SISREC a la pantalla “Mis cierres proyecto” y presionar el botón “Buscar”, el sistema se actualiza y cambia el estado del informe de aprobación de cierre a “Firmado”.
Enseguida, incorporada la Firma Electrónica Avanzada en el informe de aprobación de cierre, en el menú “Mis cierres proyecto” del Encargado Otorgante, el estado de cierre cambia a “Firmado”.
Finalmente, en la pantalla “Mis cierres proyecto” el Encargado Otorgante presiona el ícono para cerrar el respectivo proyecto.

UNIDAD DE RENDICIÓN ELECTRÓNICA DE CUENTAS
39
Luego, el Encargado Otorgante si esta seguro debe presionar “Si” para cerrar el proyecto.
El SISREC notifica al Encargado Otorgante que el proyecto ha sido cerrado.

UNIDAD DE RENDICIÓN ELECTRÓNICA DE CUENTAS
40
Finalmente, si el Encargado Otorgante quiere corroborar el estado del proyecto, deber ir al menú “Proyecto” a la opción “Consulta por proyecto”.
Luego, en la pantalla “Consulta por proyecto” debe aplicar el filtro de búsqueda avanzada seleccionar en año “2019” y colocar en estado de proyecto “Cerrado” y presionar el botón “buscar”
El SISREC arroja como resultado aquellos proyectos que se encuentran en estado “Cerrado” donde se encuentra el respectivo proyecto.

UNIDAD DE RENDICIÓN ELECTRÓNICA DE CUENTAS
41
El usuario puede seleccionar en la Pantalla “Consulta proyectos” el ícono de la
“Ficha del Proyecto” para poder descargar el informe de aprobación del cierre.
En la ficha del Proyecto en el apartado “Informe de cierre” se puede descargar el “Informe de aprobación del cierre del proyecto”.

UNIDAD DE RENDICIÓN ELECTRÓNICA DE CUENTAS
42

UNIDAD DE RENDICIÓN ELECTRÓNICA DE CUENTAS
43
Se descarga el respectivo informe de aprobación de cierre con firma electrónica avanzada y luego cierra la pantalla.

UNIDAD DE RENDICIÓN ELECTRÓNICA DE CUENTAS
44

UNIDAD DE RENDICIÓN ELECTRÓNICA DE CUENTAS
45
Solicitud de Cierre de Proyecto iniciado por el Encargado Otorgante
USUARIO: Encargado Otorgante.
El usuario Encargado Otorgante una vez que se encuentra enrolado en el sistema, debe dirigirse al menú “Proyectos” y seleccionar la opción “Solicitud cierre de Proyectos”.
Luego, el usuario Encargado Otorgante selecciona el proyecto que va a solicitar el cierre y presiona el ícono .

UNIDAD DE RENDICIÓN ELECTRÓNICA DE CUENTAS
46
Al seleccionar el icono de “solicitar cierre”, el SISREC le consulta al usuario Analista Ejecutor si está seguro que desea solicitar el cierre del proyecto, debe presionar “si”.
El SISREC notifica al usuario Analista Ejecutor que se ha creado la respectiva solicitud de cierre del proyecto.

UNIDAD DE RENDICIÓN ELECTRÓNICA DE CUENTAS
47
Finalmente, luego de creada la “Solicitud de Cierre del Proyecto”, el flujo continuo con los procedimientos realizados por el Analista Ejecutor de la misma forma que lo descrito anteriormente, cuando la solicitud de cierre la inicia el Ejecutor.
Inicio de solicitud de cierre de proyecto cuando no hay restitución de fondos.
Cabe señalar que no hay restitución de recursos cuando los montos transferidos para la ejecución de un proyecto, fueron rendidos en su totalidad y se encuentran aprobados por el Otorgante, por lo que al solicitar el cierre de un proyecto no hay recursos que restituir.
USUARIO: Encargado Otorgante.
El usuario Encargado Otorgante una vez que se encuentra enrolado en el sistema, debe dirigirse al menú “Proyectos” y seleccionar la opción “Solicitud cierre de Proyectos”.

UNIDAD DE RENDICIÓN ELECTRÓNICA DE CUENTAS
48
Luego, el usuario Encargado Otorgante en la pantalla “Solicitud cierre proyecto” selecciona el proyecto que va a solicitar el cierre y presiona el ícono .
Al seleccionar el icono de “solicitar cierre”, el SISREC le consulta al usuario Analista Ejecutor si está seguro que desea solicitar el cierre del proyecto, debe presionar “si”.

UNIDAD DE RENDICIÓN ELECTRÓNICA DE CUENTAS
49
El SISREC notifica al usuario Encargado Otorgante que se ha creado la respectiva solicitud de cierre del proyecto.

UNIDAD DE RENDICIÓN ELECTRÓNICA DE CUENTAS
50
USUARIO: Analista Ejecutor.
El usuario Analista Ejecutor debe ingresar al SISREC tal como se señaló anteriormente con su respectivo rut y clave única6 y dirigirse a la opción “Mis cierres de proyecto” del menú “Proyectos”.
Enseguida, el Analista Ejecutor debe dirigirse a la pantalla “Mis cierres proyecto”, debe seleccionar el año y presionar el botón “buscar”.
El SISREC arroja como resultado en la Pantalla “Mis cierres proyectos” del menú “Proyectos”, la nómina de los proyectos, cuyo estado es “Notificado cierre”.
6 La clave única debe ser solicitada por cada funcionario público en el respectivo Servicio de Registro Civil y de Identificación.

UNIDAD DE RENDICIÓN ELECTRÓNICA DE CUENTAS
51
Enseguida, en la pantalla “Mis cierres proyecto” el usuario Analista Ejecutor selecciona el ícono para editar la solicitud de cierre de proyecto.
Cuando el usuario Analista Ejecutor selecciona el ícono de edición se habilita la pantalla “Editar solicitud de cierre de proyecto” y en el apartado “documentación complementaria” el usuario debe presionar el botón “Cargar documento”.

UNIDAD DE RENDICIÓN ELECTRÓNICA DE CUENTAS
52
Luego, el Analista Ejecutor debe anexar el informe de término de actividades firmado por el Jefe de Administración y Finanzas.
Agregado este antecedente, el usuario Analista Ejecutor debe presionar el botón “Guardar”.

UNIDAD DE RENDICIÓN ELECTRÓNICA DE CUENTAS
53
Ahora en la pantalla “Mis cierres proyecto”, el Analista ejecutor debe presionar el ícono para enviar la solicitud de cierre del proyecto por flujo al Ministro de fe.
Se habilita la pantalla “Enviar solicitud de cierre del proyecto” para que el Analista Ejecutor envie la solicitud de cierre de proyecto con la documentación anexa para la revisión del ministro de fe debe colocar un comentario y presionar el botón “Enviar” .

UNIDAD DE RENDICIÓN ELECTRÓNICA DE CUENTAS
54
En la pantalla “Mis cierres proyecto”, al Analista Ejecutor se despliega un mensaje que confirma que se envió al Ministro de fe la solicitud de cierre de proyecto para su revisión.
USUARIO: Ministro de fe.
El usuario Ministro de fe para revisar los antecedentes anexados a la solicitud de cierre debe ingresar al SISREC tal como se señaló anteriormente con su respectivo rut y clave única7 y debe dirigirse a la opción “Mis cierres de proyecto” del menú “Proyectos”.
7 La clave única debe ser solicitada por cada funcionario público en el respectivo Servicio de Registro Civil y de Identificación.

UNIDAD DE RENDICIÓN ELECTRÓNICA DE CUENTAS
55
Enseguida, el Ministro de fe debe dirigirse a la pantalla “Mis cierres proyecto”, debe seleccionar el año y presionar el botón “buscar”.
Ahora bien, el Ministro de fe para que pueda revisar la documentación anexada a la solicitud de cierre del proyecto, debe seleccionar el ícono “Enviar” .

UNIDAD DE RENDICIÓN ELECTRÓNICA DE CUENTAS
56
Luego, se despliega la pantalla “Enviar solicitud de cierre de proyecto” y en el apartado “Documentación complementaria” el Ministro de fe puede descargar la documentación anexada al sistema para poder compararla con el original.

UNIDAD DE RENDICIÓN ELECTRÓNICA DE CUENTAS
57
Revisado el antecedente y se encuentra conforme, el Ministro de fe debe colocar que aprueba la solicitud de cierre en el campo “comentario” de la pantalla “Enviar solicitud de cierre de proyecto” y luego debe presionar el botón “Enviar” para remitir por flujo la solicitud de cierre del proyecto al Encargado Ejecutor.
En la pantalla “Mis cierres proyecto”, al Ministro de fe se despliega un mensaje que confirma que se envió al Encargado Ejecutor de la solicitud de cierre de proyecto para su revisión, por lo que desaparece de la pantalla.

UNIDAD DE RENDICIÓN ELECTRÓNICA DE CUENTAS
58
USUARIO: Encargado Ejecutor.
Por su parte, el Encargado de la Entidad Ejecutora para revisar la solicitud de cierre de proyecto, debe ingresar al SISREC tal como se señaló anteriormente con su respectivo rut y clave única8 y dirigirse a la opción “Mis cierres de proyecto”.
8 La clave única debe ser solicitada por cada funcionario público en el respectivo Servicio de Registro Civil y de Identificación.

UNIDAD DE RENDICIÓN ELECTRÓNICA DE CUENTAS
59
Enseguida, el Encargado Ejecutor debe dirigirse a la pantalla “Mis cierres proyecto”, debe seleccionar el año y presionar el botón “buscar”.
Ahora bien, el Encargado Ejecutor para revisar la documentación anexada a la solicitud de cierre del proyecto, debe seleccionar el ícono “Editar” .
Cuando el usuario Encargado Ejecutor selecciona el ícono de edición se habilita la pantalla “Editar solicitud de cierre de proyecto” y debe ir al apartado “Documentación complementaria” para poder descargar la documentación anexada al sistema para revisarla y luego debe presionar el botón “Cerrar”.

UNIDAD DE RENDICIÓN ELECTRÓNICA DE CUENTAS
60
Revisada la documentación anexada a la solicitud de cierre del proyecto, el Encargado Ejecutor esta en condiciones de enviar a firma el informe consolidado de cierre del proyecto, para ello debe presionar el ícono “Enviar para firma” .
Luego, el Encargado Ejecutor debe presionar “Si” para enviar la solicitud de cierre para firma.

UNIDAD DE RENDICIÓN ELECTRÓNICA DE CUENTAS
61
El SISREC notifica que fue enviada para firma el informe consolidado de cierre del proyecto. Por lo tanto, en el sistema cambia el estado a “Para firma”.
Luego, para firmar el respectivo informe consolidado de cierre, el Encargado Ejecutor debe instalar el token en su pc y enseguida, para firmar dicho informe debe ir al escritorio del pc donde se encuentra alojado el acceso directo a dicho firmador de escritorio.

UNIDAD DE RENDICIÓN ELECTRÓNICA DE CUENTAS
62
A continuación, el Encargado Ejecutor debe ingresar al firmador de escritorio, digitar la clave de acceso al token y presionar el botón “Aceptar”.
Enseguida, ingresado al firmador de escritorio el usuario Encargado Ejecutor debe seleccionar el respectivo informe que desea firmar y presionar el botón “Ver documento” para visualizar el documento en formato pdf antes de firmarlo.

UNIDAD DE RENDICIÓN ELECTRÓNICA DE CUENTAS
63
Se descarga el respectivo documento que se va a firmar, lo revisa el Encargado Ejecutor y cierra la pantalla.

UNIDAD DE RENDICIÓN ELECTRÓNICA DE CUENTAS
64

UNIDAD DE RENDICIÓN ELECTRÓNICA DE CUENTAS
65
Por ende, el Encargado Ejecutor cuando ya está seguro procede a presionar el botón “firmar”.
El firmador de escritorio le señala al Encargado Ejecutor si está seguro que desea firmar el respectivo informe consolidado de cierre, él debe presionar el botón “Aceptar”.

UNIDAD DE RENDICIÓN ELECTRÓNICA DE CUENTAS
66
Presionado el botón “Aceptar”, se encuentra firmado el respectivo documento, por lo que desaparece de la pantalla del firmador de escritorio.
Luego, firmado el documento el Encargado Ejecutor debe ir al SISREC a la pantalla “Mis cierres proyecto” y presionar el botón “Buscar”, el sistema se actualiza y cambia el estado del informe consolidado de cierre a “Firmado”.
Enseguida, incorporada la Firma Electrónica Avanzada en el informe consolidado de cierre, en el menú “Mis cierres proyecto” del Encargado Ejecutor, el estado de la solicitud de cierre cambia a “Firmado”.

UNIDAD DE RENDICIÓN ELECTRÓNICA DE CUENTAS
67
Por consiguiente, dado que el informe consolidado de cierre se encuentra firmado puede ser enviado al otorgante, para ello, el usuario Encargado Ejecutor debe
presionar el icono “avión” para poder remitirlo.
El SISREC arroja el siguiente mensaje, si el usuario Encargado Ejecutor está seguro de enviarla, debe presionar “si”.
El SISREC notifica que la solicitud de cierre del proyecto fue enviado al Otorgante, por lo que desaparece de la bandeja de la pantalla “Mis cierres proyecto” del Encargado Ejecutor.

UNIDAD DE RENDICIÓN ELECTRÓNICA DE CUENTAS
68
USUARIO: Analista Otorgante.
El Analista Otorgante para revisar la solicitud de cierre debe ingresar al SISREC tal como se señaló anteriormente con su respectivo rut y clave única9 y debe dirigirse a la opción “Mis cierres de proyecto” del menú “Proyectos”.
9 La clave única debe ser solicitada por cada funcionario público en el respectivo Servicio de Registro Civil y de Identificación.

UNIDAD DE RENDICIÓN ELECTRÓNICA DE CUENTAS
69
Enseguida, el Analista Otorgante debe dirigirse a la pantalla “Mis cierres proyecto”, debe seleccionar el año y presionar el botón “buscar”. El sistema le arroja como resultado el proyecto y su estado que cambio a “En cierre”.
Ahora bien, el Analista Otorgante para revisar la documentación anexada a la solicitud de cierre del proyecto, debe seleccionar el ícono “Editar” .
Al Analista Otorgante se le despliega la pantalla “Editar solicitud de cierre de proyecto” en el apartado “documentación complementaria” puede descargar el informe de cierre del proyecto anexado por el ejecutor.

UNIDAD DE RENDICIÓN ELECTRÓNICA DE CUENTAS
70
Una vez, que el Analista Otorgante revisó el informe de cierre que adjuntó el ejecutor y verificó que este está conforme, debe presionar el botón “Enviar” e incorporar en el campo “Comentario” que verificó la información y que aprueba la solicitud de cierre del proyecto. Lo anterior, es imprescindible para continuar el proceso de cierre del proyecto.

UNIDAD DE RENDICIÓN ELECTRÓNICA DE CUENTAS
71
El SISREC notifica que la solicitud de cierre del proyecto fue enviado al Encargado Otorgante, por lo que desaparece de la bandeja de la pantalla “Mis cierres proyecto” del Analista Otorgante.

UNIDAD DE RENDICIÓN ELECTRÓNICA DE CUENTAS
72
USUARIO: Encargado Otorgante.
El Encargado Otorgante para revisar la solicitud de cierre debe ingresar al SISREC tal como se señaló anteriormente con su respectivo rut y clave única10 y dirigirse a la opción “Mis cierres de proyecto” del menú “Proyectos”.
Enseguida, el Encargado Otorgante debe dirigirse a la pantalla “Mis cierres proyecto”, seleccionar el año y presionar el botón “buscar”. El sistema le arroja como resultado que el proyecto se encuentra en el estado de “En cierre”.
10 La clave única debe ser solicitada por cada funcionario público en el respectivo Servicio de Registro Civil y de Identificación.

UNIDAD DE RENDICIÓN ELECTRÓNICA DE CUENTAS
73
Ahora bien, el Encargado Otorgante para revisar la documentación anexada a la solicitud de cierre del proyecto, debe seleccionar el ícono “Editar” .
Al Encargado Otorgante se le despliega la pantalla “Editar solicitud de cierre de proyecto” en el apartado “documentación complementaria” puede descargar el informe de cierre anexado por el ejecutor, para revisarlo y luego debe presionar el botón “cerrar”.

UNIDAD DE RENDICIÓN ELECTRÓNICA DE CUENTAS
74
Revisados los antecedentes por el Encargado Otorgante, él se encuentra en condiciones de enviar a firma el cierre del proyecto, por lo que debe dirigirse a la pantalla “Mis cierres proyecto” y presionar el icono “Enviar para firma”
.
Luego, el Encargado Otorgante debe presionar “Si” para enviar el cierre de proyecto para firma.

UNIDAD DE RENDICIÓN ELECTRÓNICA DE CUENTAS
75
El SISREC notifica que fue enviada para firma el informe de aprobación de cierre del proyecto. Por lo tanto, en el sistema cambia el estado a “Para firma”.
Luego, para firmar el respectivo informe de aprobación de cierre, el Encargado Otorgante debe instalar el token en su pc y enseguida, para firmar dicho informe debe ir al escritorio del pc donde se encuentra alojado el acceso directo a dicho firmador de escritorio.

UNIDAD DE RENDICIÓN ELECTRÓNICA DE CUENTAS
76
A continuación, el Encargado Otorgante debe ingresar al firmador de escritorio, digitar la clave de acceso al token y presionar el botón “Aceptar”.
Ingresado al firmador de escritorio el usuario Encargado Otorgante debe seleccionar el respectivo informe que desea firmar y presionar el botón “Ver documento” para visualizar el documento en formato pdf antes de firmarlo.

UNIDAD DE RENDICIÓN ELECTRÓNICA DE CUENTAS
77
El Encargado Otorgante descarga el respectivo documento que va a firmar, lo revisa y cierra la pantalla.

UNIDAD DE RENDICIÓN ELECTRÓNICA DE CUENTAS
78

UNIDAD DE RENDICIÓN ELECTRÓNICA DE CUENTAS
79
Por ende, el Encargado Otorgante cuando ya esté seguro, debe presionar el botón “firmar”.
El firmador de escritorio le señala al Encargado Otorgante si está seguro que desea firmar el respectivo informe de aprobación de cierre, él debe presionar el botón “Aceptar”.
Presionado el botón “Aceptar”, se encuentra firmado el respectivo documento, por lo que desaparece de la pantalla del firmador de escritorio.

UNIDAD DE RENDICIÓN ELECTRÓNICA DE CUENTAS
80
Luego, firmado el documento el Encargado Otorgante debe ir al SISREC a la pantalla “Mis cierres proyecto” y presionar el botón “Buscar”, el sistema se actualiza y cambia el estado del informe de aprobación de cierre a “Firmado”.
Enseguida, incorporada la Firma Electrónica Avanzada en el informe de aprobación de cierre, en el menú “Mis cierres proyecto” del Encargado Otorgante, el estado de cierre cambia a “Firmado”.
Finalmente, en la pantalla “Mis cierres proyecto” el Encargado Otorgante presiona el ícono para cerrar el respectivo proyecto.

UNIDAD DE RENDICIÓN ELECTRÓNICA DE CUENTAS
81
Luego, el Encargado Otorgante si esta seguro debe presionar “Si” para cerrar el proyecto.
El SISREC notifica al Encargado Otorgante que el proyecto ha sido cerrado.

UNIDAD DE RENDICIÓN ELECTRÓNICA DE CUENTAS
82
Finalmente, si el Encargado Otorgante quiere corroborar el estado del proyecto, deber ir al menú “Proyecto” a la opción “Consulta por proyecto”.

UNIDAD DE RENDICIÓN ELECTRÓNICA DE CUENTAS
83
Luego, en la pantalla “Consulta por proyecto” debe aplicar el filtro de “Búsqueda avanzada” seleccionar en año “2019” y colocar en estado de proyecto “Cerrado” y presionar el botón “buscar”.
El SISREC arroja como resultado aquellos proyectos que se encuentran en estado “Cerrado, donde se encuentra el respectivo proyecto.
El usuario puede seleccionar en la pantalla “Consulta proyectos” el ícono de la
“Ficha del Proyecto” para descargar el informe de aprobación del cierre.

UNIDAD DE RENDICIÓN ELECTRÓNICA DE CUENTAS
84
En la ficha del Proyecto en el apartado “Informe de cierre” se puede descargar el “Informe de aprobación del cierre del proyecto”.

UNIDAD DE RENDICIÓN ELECTRÓNICA DE CUENTAS
85

UNIDAD DE RENDICIÓN ELECTRÓNICA DE CUENTAS
86
El Encargado Otorgante descarga el respectivo informe de aprobación de cierre con firma electrónica avanzada y luego, cierra la pantalla.

UNIDAD DE RENDICIÓN ELECTRÓNICA DE CUENTAS
87
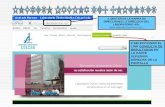




![Digitar Notas En Empresarial[1]](https://static.fdocuments.ec/doc/165x107/5594bb331a28ab5e1b8b465a/digitar-notas-en-empresarial1.jpg)