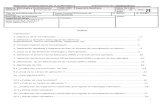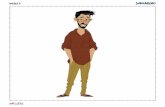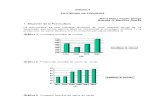Unidad 6
Click here to load reader
-
Upload
kareens-maldonado -
Category
Education
-
view
78 -
download
0
Transcript of Unidad 6


6.1 Importar video•Lo primero que deberemos hacer es transformar nuestro vídeo de
formato avi, mpeg, mov, wmv o dv al formato que utiliza Flash: flv.
•Este formato, además de crear archivos de vídeo de buena calidad muy
comprimidos, te permitirá introducir puntos de referencia desde donde
controlaremos la interacción del entorno de la película con el vídeo.
•Haz clic en Archivo → Importar → Importar vídeo para empezar a
configurar el archivo .flv que crearemos.
•Se abrirá una pantalla como esta:

Aquí deberás seleccionar el archivo que quieres importar para utilizarlo en tu película. Haz
clic en el botón Examinar y búscalo en tus carpetas. Cuando lo hayas encontrado pulsa el
botón Aceptar y estarás listo para seguir pulsando el botón Siguiente.
•También es posible marcar la opción Ya se ha implementado en un servidor Web, Flash
Vídeo Streaming Service o Flash Communication Server. En este caso deberás introducir la
URL del archivo, que previamente habrá sido preparado para poder utilizarlo en Flash.
•La siguiente pantalla te permitirá seleccionar el modo en el que se implementará el vídeo:

Puedes elegir entre varias opciones, si seleccionas cualquiera de ellas verás su descripción en la
derecha de la pantalla. Te adelantamos que para la implementación de vídeo para Streaming
deberás disponer de un servidor (de pago) que transmita tu vídeo al usuario de una forma óptima.
•La opción Descarga progresiva, a pesar de no ser la más aconsejada para conexiones de baja
velocidad (sobre todo para archivos muy grandes) es la más utilizada por aquellos que no
disponen de los recursos necesarios para contratar los servicios de un servidor de vídeo en
formato Stream.
•Así que seleccionaremos la primera opción y pulsaremos Siguiente.

6.2 Exportar videoPara exportar el video primero debemos abrir un archivo en blanco en flash, y
posteriormente allí creamos nuestro video o presentación, la misma puede
incluir sonido, videos internos, pero todo ellos deben estar dentro del mismo
archivo en flash, no pueden ser enlaces externos o están encriptadas desde otro archivo en flash.
Cuando ya hemos realizado en nuestra presentación procedemos a guardar
nuestro archivo en formato .fla para posteriormente exportarlos cono swf(ejecutable de flash) y también exportarlo como formato avi.
Antes de exportar el archivo debemos establecer las características que tendrá
nuestro vídeo, para ello debemos ir al menú archivo, configuración de
publicación, o a través de los comandos ctrl. + mayúscula + F12, allí debemos
completar los parámetros que nos solicitan, en la opción que nos solicitan, marcamos formatos, proyector Windows o sino proyector en Quick Time.
Cuando marcamos esos parámetros, realizamos clic en el botón de aceptar, y
nuevamente vamos al menú, y le nombramos nuestro archivo en el formato de proyector Windows.
De esta manera ya nos queda nuestro archivo de video realizado en flash y exportado como video.

6.3 Editar videoConsiste en manipular a través de un programa de edición de video, en
este caso flash , los diferentes medios como archivos de video, fotos, gráficos o
animaciones, y donde también es posible manipular audio aunque
generalmente de forma muy simple. Una vez creado nuestro montaje, (también
llamado "proyecto" o "composición"), se lleva a cabo la renderización con la
cual se obtiene el video final (a esta acción también se le llama "grabar",
"exportar", "guardar" o "crear" video, pero es exactamente lo mismo).
Generalmente se renderiza como un archivo de video con un formato que
puede ser MP4, AVI, MPEG2 o WMV por mencionar algunos de los más
populares y que se han estandarizado últimamente, por ejemplo en diferentes
dispositivos como celulares o reproductores de música, o en sitios en Internet. Ya
obtenido el video final, se le da el uso deseado o el específico para el que fue creado, como producir una película, mostrarlo a una audiencia, etc.
6.4 Aplicar efectos al video.Antes de convertir vídeos a otro formato por medio de AVS Video
Converter usted también puede añadir varios efectos de vídeo a ellos. Usted
puede experimentar con efectos de dibujo y de transformación para
transformar sus ideas en imágenes excepcionales. La descripción detallada
de todos los efectos disponibles se encuentra en las secciones acontinuación.

Para aplicar un efecto, usted sólo deberá realizar los siguientes pasos sencillos:
•Abrir la ventana Editar ficheros de entrada
Después de iniciar el AVS Video Converter seleccione un fichero de entrada pulsando el
botón Navegar.... Luego pulse el botón Editar... en la barra de herramientas principal para
abrir la pantalla Editar ficheros de entrada.
•Seleccionar el efecto a añadir
Inicialmente la barra de herramientas de efectos se abre en la pestaña Efectos vídeo. Si
usted desea aplicar un efecto de audio, pulse la pestaña Efectos audio para obtener
acceso a efectos de audio. En la lista desplegable deCategorías ubicada en el rincón
derecho superior usted puede seleccionar un grupo de efctos que se mostrará en el área
de efectos. De esta manera se facilita el acceso al efecto deseado.
•Poner el efecto seleccionado en la línea especial
Después de localizar el efecto que usted desea aplicar, haga clic izquierdo
sobre él y, sin soltar el botón, arrástrelo del área de efectos al Timeline y suélteloen la línea para efectos de vídeo

•Especificar el área de aplicación del efecto
Una vez puesto en la línea, el efecto cubre sólo una parte del vídeo. Para cambiar
la posición del efecto, deberá poner el cursor sobre el efecto (el cursor se cambiará por
una mano
). Al hacer clic izquierdo y arrastrar el cursor a la derecha o bien a la izquierda usted
puede cambiar la posición del efecto aplicado.
Es también posible cambiar el tamaño del efecto. Para hacerlo, por favor ponga el cursor
sobre una de las rayas amarillas que marcan los bordes del efecto (el cursor se cambiará
por una flecha de dos puntas
). Al arrastrarla hacia la derecha o bien hacia la izquierda usted podrá amliar o reducir el
área de aplicación del efecto. Para encontrar los momentos precisos de inicio y de fin del
efecto, utilice la ventana de Vista previa ubicada en la parte derecha superior de la
pantalla de edición.
Para aplicar el efecto al vídeo entero, acerque al máximo el límite izquierdo del área al
borde izquierdo de la linea de efecto, acerque al máximo el límite derecho del área al
borde derecho de la línea de efecto.
•Modificar parámetros de efecto
AVS Video Converter le permite configurar los parámetros de efecto. Para realizarlo, pulse
el efecto deseado en el timeline y haga clic en el botón Propiedades... ubicado por
debajo del área de efectos o haga clic derecho sobre el efecto y seleccione la
opción Propiedades. El apartado Propiedades aparecerá en la pantalla Editar ficheros de
entrada.
En la ventana Propiedades seleccione el área de aplicación de efecto en la lista
desplegable del menú Máscara. Las siguientes opciones están disponibles: ninguno,
rectángulo, elipse y polígono. Al seleccionar Ninguno, el efecto se aplicará a la imagen
entera.
Ahora congifure otros parámetros del efecto. Los parámetros pueden variar en función de
efecto. La descripción detallada de los parámetros de cada efecto se encuentra en las

•Fijar las áreas de fundidos
En la ventana Editar fichero(s) de entrada usted podrá fijar las áreas de Fade-in y Fade-out para el efecto que usted ha
aplicado al fichero de vídeo por medio del cursor deslizante ubicado por debajo del área de vista previa. Deberá pulsar
el botón Propiedades para que aparezca la barra deslizante. Fade-in es el área en la que el efecto aplicado empieza a
ganar fuerza. En el área de efecto al máximo el efecto se aplica con la totalidad de su fuerza. En el áreaFade-out elefecto empieza a perder fuerza hasta que desaparezca por completo.
Usted puede fijar los bordes de fundidos por medio de arrastrar el cursor
de la barra deslizante al lugar en el que desea que termine el área Fade-in, luego pulse el botón
. El área Fade-in se marcará en la barra deslizante. Luego ponga el cursor de la barra deslizante al lugar en el quedesea que empiece el área Fade-out y pulse el botón
. El áreaFade-out se marcará en la barra. Es también posible ajustar las áreas de fundidos arrastrando sus bordes hacia
dentro o bien hacia fuera. Si usted desea aplicar un efecto Fade-in, arrastre el límite izquierdo de la barra deslizante
hacia la derecha. Para aplicar un efecto Fade-out, arrastre el límite derecho de la barra hacia la izquierda (véase la imagen más abajo).
•Vista previa del efecto aplicado
Una vez aplicado el efecto, usted puede visualizarlo en la ventana de vista previa usando los controles dereproducciónubicados por debajo de la barra deslizante.
Si usted desea borrar un efecto aplicado, deberá primero seleccionarlo (hacer clic en su línea respectiva en el timeline),
luego pulsar el botón correspondiente en la ventana Editar fichero(s) de entrada o bien hacer clic en el efecto quedesea eliminar y seleccionar la opción Borrar objeto del menú.