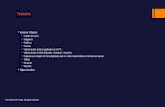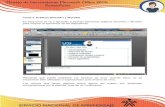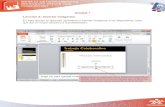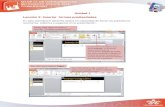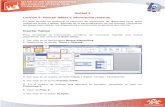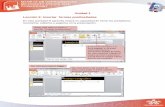Unidad 3 Lección 4: Insertar tablas y gráficos. · Lección 4: Insertar tablas y gráficos. En...
Transcript of Unidad 3 Lección 4: Insertar tablas y gráficos. · Lección 4: Insertar tablas y gráficos. En...

Unidad 3
Lección 4: Insertar tablas y gráficos.
En esta lección se presenta como insertar tablas y gráficos, y el procedimiento para la personalización de los mismos, mejorando las presentaciones en las diapositivas.
Insertar Tablas y Gráficas. Las tablas en Microsoft PowerPoint se consideran básicas para administrar información dentro de las celdas. Para este caso se usarán para mostrar los datos que conforman el gráfico. Para ello es necesario cambiar el diseño de diapositiva actual. Dar click sobre la Diapositiva No 8. 1. Dar click sobre el borde de la tabla actual. 2. Pulsar la tecla Supr.
3. Dar click sobre la opción Diseño. 4. De las opciones dar click sobre Dos objetos.
1-2

5. En pantalla aparecen los dos cuadros de texto. Dar click en el icono Insertar Tabla. 6. Un pequeño cuadro aparece en pantalla. 7. Borre el contenido de la casilla columna y digite: 2. 8. Borre el contenido de la casilla Filas y digite: 5. 9. De click en el botón Aceptar.
En pantalla aparece la tabla con el número de columnas y filas que usted designó. De click sobre el primer renglón de la tabla. 1. El título de la tabla ocupa ambas casillas, Seleccionar las dos casillas primarias dando click sostenido.
3
4
5
6
7-8
8

2. Dar click sobre la ficha Presentación. 3. Dar click en la herramienta Combinar Celdas. 4. En el Grupo Alineación dar click en Centrar. 6
10 6 5. Digitar: Resumen Ventas Mensuales. 6. Dar click en la segunda fila, primera columna. 7. Digitar: Enero. 8. Pulsar la tecla TAB. 9. Digitar el valor correspondiente al mes de enero. 10. Pulsar de nuevo la tecla TAB. 11. Digitar: Febrero. 12. Pulsar la tecla TAB. 13. Digitar el valor correspondiente al mes de febrero. 14. Pulsar de nuevo la tecla TAB. 15. Digitar: Marzo. 16. Pulsar la tecla TAB. 17. Digitar el valor correspondiente al mes de Marzo. 18. Pulsar de nuevo la tecla TAB. 19. Digitar: Total. 20. Pulsar la tecla TAB. 21. Digitar el valor correspondiente al total. 1 6 2
1
2
4
3

3 6 Dar formato a una tabla Para dar formato a la tabla, es necesario seleccionarla. Dar click sobre el borde externo de la tabla. 1. Ir a la ficha Contextual Diseño. 2. Dar click en el botón Más del Grupo Estilos de Tabla. 3. Del Grupo Medio seleccionar la opción Estilo Medio 2 – Énfasis 2 6 – 7 - 8 6
11 - 12
5
6-7-8-9
10-11-12-13
14-15-16-17
18-19-20-21
2 1

6 4. Es posible resaltar un segmento determinado de la tabla. Dar click en la casilla Fila de Totales del Grupo Opciones de estilo de tabla.
Insertar un Gráfico Los gráficos son representaciones de información expresada en tablas. Microsoft PowerPoint se apoya en la aplicación Microsoft Excel para recoger los datos que gráfica. Dar click en el icono Insertar Gráfico.
3
4

66 1. En el cuadro de diálogo Insertar Gráfico que aparece en pantalla. 2. En el lado izquierdo aparecen todos los posibles tipos de gráficos que pueden insertarse. Seleccionar la opción Barra. 3. El grupo Barra tiene variadas formas bidimensionales o tridimensionales para expresar la información. Seleccionar la opción Barra 3D Agrupada. 4. Dar click en Aceptar.
Insertar grafico

Inmediatamente la pantalla se divide en dos y la aplicación Microsoft Excel se abre con algunos datos supuestos. Dar click en la primera celda A1.
1
2
3
4

1. Digitar: Meses. 2. Dar click en la celda B1. 3. Digitar: Millones. 4. Remplazar las Categorías por los meses Enero – Febrero y Marzo. 5. En la columna B, remplazar los valores por las sumas de la tabla.
Una vez insertados los datos, es necesario fijar que el programa solo tome los valores que insertamos. Para ello, de click sostenido sobre la esquina inferior derecha del cuadro azul queenmarca los valores. 1. Reducir hasta enmarcar sólo los meses y el valor en millones correspondiente a las ventas. 2. Seleccionar las celdas que contienen valores numéricos dando click sostenido sobre ellas. 3. Dar botón derecho sobre alguna de estas celdas. 4. Seleccionar la opción Formato de celdas de la lista.
1
2-3
4
5

5. Un cuadro de diálogo aparece en pantalla. 6. Dar click en la opción Número del panel izquierdo. 7. Dar click en la casilla Usar separador de miles. 8. Dar click en el botón Aceptar.
1
2
3-4

9. Cerrar la aplicación Excel, dando click en el botón Cerrar, esquina superior derecha. 10. El gráfico aparece en pantalla.
100.000.000,00 140.000.000,00
Enero
Febrero
Marzo
Millones
Millones
6
7
5
8

Dar formato al gráfico Ahora es posible que la información en el gráfico no esté completa. Para dar formato debe dar click en el botón Más, del Grupo Diseños de Gráfico de la ficha Contextual Diseño. 1. Seleccionar la opción Diseño. 2. Dar click en el botón Más, del Grupo Estilos de diseño.
6 1. Seleccionar la opción Estilo 36
4. Dar click en la Ficha Contextual Formato. 5. Dar click en el botón Más del Grupo Estilos de Forma. 6. Seleccionar la opción Contorno coloreado – Énfasis 2.
1
2
3

Los textos se ajustan y el color del borde es acorde con el diseño general de la diapositiva. En la Ficha Contextual Presentación, se agrupan los conjuntos de etiquetas que puede tener el gráfico. Dar click en la ficha. 1. Dar click en la herramienta Título del Gráfico. 2. Seleccionar la opción Título del Gráfico, de esta manera se adicionan datos a la gráfica. 3
5
5-6

Cada una de las opciones modifica las condiciones actuales del gráfico. Dar click en el Título de la diapositiva y digitar: Cuadro de Ventas Generales. 1. Mover la tabla hacia el centro del espacio libre. 2. Dar click en el botón Guardar de la Barra de Acceso Rápido.
6 Gracias por demostrar su interés en el curso, ahora continúe con la lección 5.
1 - 2
1
2