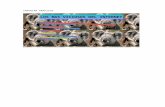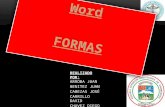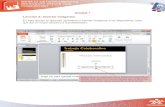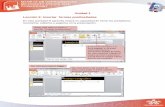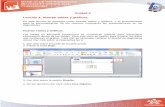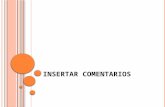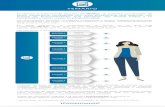Unidad 3 Lección 5: Insertar tablas e información restante ... · Unidad 3 Lección 5: Insertar...
Transcript of Unidad 3 Lección 5: Insertar tablas e información restante ... · Unidad 3 Lección 5: Insertar...

Unidad 3
Lección 5: Insertar tablas e información restante.
En esta lección se realizará la inserción de elementos de diferentes tipos entre imágenes textos y tablas, además de la personalización de los mismos, mejorando las presentaciones en las diapositivas y culminando el ejercicio del informe.
Insertar Tablas Para completar la información numérica es necesario insertar una nueva diapositiva. Dar click en la ficha Inicio. 1. Dar click en la herramienta Nueva diapositiva. 2. Seleccionar la opción Título y Objetos.
3. Dar click en el cuadro de texto Título y digitar: Ventas / Vendedores. 4. Dar click en el icono Insertar Tabla. 5. En el cuadro de diálogo que aparece en pantalla, remplazar el valor en Columnas 3. 6. Valor de Filas 9. 7. Dar click en el botón Aceptar.
1
2

8. Llenar los datos de la tabla.
Dar formato a la tabla Es necesario resaltar los datos de interés para el informe. Ir a la ficha Contextual Diseño. 1. Dar click en el botón Más, del Grupo Estilos de Tabla. 2. Del Grupo Medio seleccionar la opción Estilo Medio 2 – Énfasis 2. 5 - 6 7 6
3
4
5-6-7

6
8 3. Es posible resaltar un segmento determinado de la tabla. Dar click en la casilla Fila de Totales del Grupo Opciones de estilo de tabla. 4. Dar click en la ficha Contextual Presentación. 5. Dar click en la opción Centrar Verticalmente del Grupo Alineación. 6. Dar click en la herramienta Centrar del Grupo Alineación.
1
2

Insertar datos Ahora es necesario insertar las estrategias. Cada estrategia debe ir en una diapositiva independiente acompañada de una imagen. Veremos el procedimiento para insertar la primera. Dar click en la Ficha Inicio. 1. Dar click en la herramienta Nueva diapositiva. 2. Seleccionar la opción Título y objeto.
3 3. Dar click en el cuadro de texto Título y digitar: Estrategias para el segundo trimestre. 4. Dar click en el icono Insertar Imagen desde Archivo.
3
5-6
1
2
4

5. Seleccionar la imagen E1.jpg. 6. Dar click en el botón Insertar.
1 6 7. Mover la imagen hacia la mitad inferior de la diapositiva. 8. Ir a la Ficha Insertar. 9. Dar click en la herramienta Cuadro de Texto. 10. Dibujar un cuadro de texto en el área libre.
3
4
5
6

11. Digitar el texto que acompaña esta estrategia (Aumentar Publicidad con descuentos). 12. Seleccionar este texto y dar click en la herramienta Color de Texto. 13. Seleccionar el color Azul – Énfasis 2.
5 14. Dar click en la herramienta Aumentar tamaño de la fuente hasta llegar a 28 ptos. 15. Digitar el texto: Cupones de descuento por compras mayores a $150.000 para la siguiente compra. 16. Seleccionar el texto nombrado y dar click en la herramienta Aumentar nivel de lista. 17. Dar click en la herramienta Viñeta. 18. Dar click en la herramienta Aumentar tamaño de la fuente hasta llegar a 18 ptos. 10 - 11
7
9-10-11
8
12
13

6
12
6
14
15
17
16
18

Duplicar la diapositiva Este diseño de diapositiva no está dentro del patrón predeterminado, así que se ahorrará tiempo duplicando este modelo. Dar click derecho sobre la diapositiva. 1. Seleccionar la opción Duplicar diapositiva. 2. Dar click sobre la imagen.
15 3. Ir a la ficha Contextual Formato. 4. Dar click sobre la herramienta Cambiar Imagen.
1
2

17 5. Seleccionar la imagen E2.jpg 6. Dar click en el botón Insertar. La imagen se remplaza.
7. Cambiar los textos pertinentes a la segunda estrategia.
4
3
5
6

3 Es posible que al remplazar los textos (si decide copiar y pegar) no conserven el formato aplicado. Así que debe emplear el mismo formato: Tamaño, Color, Viñeta, Nivel. 1. Dar click en la herramienta Nueva Diapositiva. 2. Seleccionar la opción Encabezado de sección.
3. Dar click en el cuadro de texto Título y digitar: Muchas Gracias. 4. Dar click en la herramienta Centrar.
7
1
2

5. Dar click en el cuadro de texto y pegar el contenido de la diapositiva final. 6. Dar click en el botón Guardar de la Barra de Acceso Rápido.
2 Corrección Ortográfica Es posible corregir la ortografía y gramática de todo el documento. Ir a la Ficha Revisar 1. Dar click en la herramienta Ortografía.
3
4
5
6

Un cuadro de diálogo con opciones variadas aparece en pantalla. Ofrece sugerencias para cambiar la palabra que encontró con errores y es decisión personal tomar una elección sobre ella. Es posible cambiar la palabra por la sugerencia u omitir si esta no se ajusta. También es posible, si la palabra se repite muchas veces, dar click en el botón Cambiar todas, para corregir sólo una vez y el automáticamente cambia las demás; O dado el caso que la palabra se repita y no exista una sugerencia adecuada, puede dar click en Omitir todas.
Gracias por participar activamente en la Unidad 3 y tener dedicación e interés en
el curso, ahora continúe con la Unidad 4.
1

Referencia:
Para el rediseño de contenidos curso Manejo herramientas Microsoft Office 2010:
PowerPoint, se tomó como referencia los materiales del curso original Microsoft
Office 2007: PowerPoint, al cual se le realizó la actualización correspondiente del
programa.