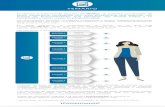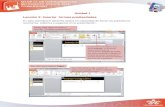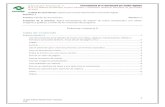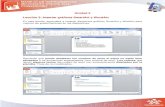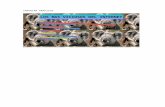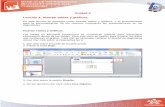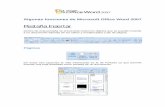Unidad 1 Lección 2: Insertar formas prediseñadas · Unidad 1 Lección 2: Insertar formas...
Transcript of Unidad 1 Lección 2: Insertar formas prediseñadas · Unidad 1 Lección 2: Insertar formas...
Unidad 1
Lección 2: Insertar formas prediseñadas
En esta actividad el aprendiz estará en capacidad de tomar los pantallazos
recortarlos, editarlos y pegarlos en la presentación.
Dar click dentro del cuadro de texto, para pegar el texto copiado Procesos intencionales.
Dar click en la opción Pegar.
Hacer click sobre el título y escribir “Trabajo Colaborativo”.
En el menú principal ir a la ficha Insertar, en el grupo Texto seleccionar la herramienta Cuadro de Texto, dar click sostenido y dibujar el cuadro de texto moviendo el mouse hacia la esquina inferior derecha de la pantalla.
El texto debe aparecer dentro del cuadro de texto. Cada vez que desee copiar una
palabra desde Microsoft Word, debe repetirse estos pasos. Primero inserta el
cuadro de texto y luego copia las palabras.
Dibujar el cuadro de texto y digitar la palabra Concepto, es el subtítulo de esta diapositiva.
Ir a la ficha Insertar dar click en la herramienta Cuadro de Texto, del Grupo Dibujo.
Dar click sobre la línea que enmarca el cuadro de texto.
Dar click en la pestaña de la herramienta Color de texto y seleccione el color anaranjado, énfasis 1 y haga click en la herramienta negrita.
A continuación mover el cuadro de texto usando la tecla Flecha hacia arriba.
Insertar los demás textos: A continuación se mostrará de nuevo como copiar
elementos desde un documento Word a PowerPoint.
Dar click en el documento trabajo colaborativo.docx, hacer click al inicio de la
palabra grupo, de click sostenido sobre la palabra, haga click derecho sobre la
palabra, haga click en la opción copiar, haga click en Microsoft PowerPoint.
Haga click sobre el cuadro de texto subtítulo, justo sobre la línea punteada. El cuadro de texto quedará seleccionado. Mover el cuadro de texto usando las flechas de desplazamiento del teclado.
Dar click en la ficha Insertar, haga click en la herramienta Cuadro de texto, de click sostenido y dibujar el cuadro de texto, haga click dentro del cuadro de texto haga click en la opción pegar.
Esta acción debe repetirse para copiar las palabras objetivos específicos, del
párrafo definición del documento trabajo colaborativo.docx. Por ello haga click en
el documento trabajo colaborativo.docx, de click al inicio de la palabra objetivos
específicos, de click sostenido sobre las palabras, de click en copiar repita a
continuación los demás pasos para copiar esta expresión.
Visualizar la presentación: Hasta ahora son pocos los datos insertados, pero
aún así es posible tener una vista de presentación de las diapositivas.
Haga click en la ficha Vista, de click en la herramienta Vista de lectura. En pantalla, la presentación se ajusta al 100%.
Es posible ejecutar esta acción en cualquier momento y desde cualquier
diapositiva. Por teclado puede visualizar la presentación pulsando la tecla F5 y
salir se la misma pulsando la tecla Esc.
Los controles de diapositiva aparecen en la esquina inferior derecha. De click en el botón siguiente.
Guardar los cambios de un documento: Para guardar los cambios se puede
usar la barra de acceso rápido. Esta se encuentra en la esquina superior izquierda
del programa.
Para salir de esta vista de click sobre el ícono menú y haga click en Fin de la presentación.
INSERTAR FORMAS PREDISEÑADAS
Dar formato a los cuadros de texto: La información copiada esta en minúscula. Para dar formato a la fuente de todos los cuadros de texto deben seleccionarse. Recuerde, primero seleccionar los cuadros dando click en la línea punteada que los delimita.
Pulsar y sostener la tecla shift, dar click sobre los cuadros de texto.
Es necesario convertir a mayúscula los textos. Ir a la ficha de Inicio, dar click en la herramienta Cambiar mayúsculas y minúsculas de las opciones, seleccionar Mayúsculas, dar click en la herramienta Tamaño de fuente y repetir esta acción hasta que el tamaño de la fuente sea de 28 puntos.
Alinear el texto seleccionando la herramienta Centrar, del Grupo Párrafo.
De igual manera, es necesario alinear los cuadros de texto. Para ello en el Grupo Dibujo, dar click en la herramienta Organizar.
Ahora, dar click en Alinear y luego en Alinear objetos seleccionados.
Si los cuadros de texto quedan muy cercanos es necesario distribuirlos. Para ello en el Grupo Dibujo debe dar click en la herramienta Organizar, de las opciones del panel en Posición de los objetos, seleccionar Alinear, dar click sobre la herramienta Distribuir Verticalmente.
De las opciones del panel en posición de los objetos seleccionar Alinear y luego Alinear verticalmente.
Herramientas de colaboración: Son las acciones o el cómo del concepto. Estas
palabras representan la transversalidad que debe tener la herramienta para que el
trabajo colaborativo sea funcional de principio a fin.
Seleccionar el cuadro de texto y digitar Herramientas de colaboración.
En el Grupo Párrafo, seleccionar la herramienta Dirección del texto. De las opciones, seleccionar Girar todo el texto 270. El cuadro de texto debe cambiar de posición.
Desplazar hasta la esquina superior izquierda del área libre, un poco alejada de borde izquierdo.