und2lecc1-4 · 20. En el color, escoger Azul oscuro – Texto 2. 4 7 Pulsar las teclas Control + C....
Transcript of und2lecc1-4 · 20. En el color, escoger Azul oscuro – Texto 2. 4 7 Pulsar las teclas Control + C....

12. Dar click en la herramienta Contorno de Forma.
13. Dar click en la opción Sin Contorno.
14. Dar click en la herramienta Relleno de Forma.
15. Dar click en la opción Degradado. 16. Seleccionar Más degradados.
17. Seleccionar la opción Relleno degradado.
18. En tipo, escoger la opción Lineal. 19. En dirección, escoger la opción Lineal Abajo.
12
13
16
15
14

20. En el color, escoger Azul oscuro – Texto 2. 4
7 Pulsar las teclas Control + C. Pulsar las teclas Control + V. 21. Mover la copia del rectángulo hacia el lado izquierdo. 89
22. Dar click en la herramienta Relleno de Forma.
23. Dar click en la opción Degradado. 24. Seleccionar en el Grupo Variación la opción Lineal Arriba.
17
19
18
20
21

25. Seleccionar los dos rectángulos.
26. Dar click derecho sobre la selección. 27. Seleccionar la opción Enviar al fondo.
Insertar botones de menú Los botones de menú pueden modificarse en formato, tipo de fuente y color. 1. Ir a la pestaña Insertar. 2. Dar click en la herramienta Formas.
22
24
23
25 26
27

3. Dar click sobre la herramienta Botón de acción: Personalizar.
4. Dibujar un rectángulo desde el borde izquierdo de la diapositiva hasta coincidir con la dimensión del logo de la empresa.
1
2
3

El cuadro de diálogo Configuración de la acción aparece en pantalla. Por ahora la acción de este botón será Ninguna. 5. Dar click en Aceptar.
6. Ir a la ficha Contextual Formato.
7. Dar click en el botón Más del Grupo Estilos de Forma. 8. Dar click sobre el Efecto Coloreado – Azúl, Énfasis 1.
4
5

9. Con el botón de acción seleccionado, digitar el texto: “Quiénes Somos”
10. Seleccionar el texto digitado pulsando y sosteniendo las teclas Control + Shift + Flecha Izquierda. Es importante recordar pulsar la tecla Flecha por cada palabra que desee seleccionar.
7 8
6
9

11. Ir a la pestaña Inicio.
12. Dar click en la herramienta Disminuir tamaño de la fuente hasta llegar a 12 puntos.
13. Dar click en Tipo de Fuente.
14. Seleccionar el tipo de fuente Arial Unicode MS.
10
12
11

15. Dar click sobre el botón, pulsar las teclas Control + C y pulsar las teclas Control + V 3 veces. Esto hará 3 copias del mismo botón.
16. Mover cada botón hasta distribuirlos alineados debajo del botón existente. Dejar un espacio reducido entre botones.
13
14
15

17. Dar click sobre el segundo botón, borre y digite: Productos
Dar click sobre el tercer botón, borre y digite: Servicios Dar click sobre el cuarto botón, borre y digite: Nuestra Empresa
Diseñar la base de la diapositiva: Ahora es necesario terminar con el diseño de la diapositiva. 1. Ir a la Ficha Insertar. 2. Dar click en la herramienta Imagen. 3. Seleccionar la imagen Logo Pequeño.jpg.
16
17

4. Dar click en el botón Insertar.
5. Mover hacia la esquina inferior izquierda.
6. Ir a la pestaña Contextual Formato. 7. Dar click en la opción Efectos de la imagen. 8. Dar click en la opción Sombra. 9. Seleccionar la opción Desplazamiento derecha.
1
3
4
2
5

10. Seleccionar el cuadro de texto Fecha, ya que probablemente este cubierto con la imagen insertada. 11. Dar click derecho sobre el cuadro de texto. 12. Seleccionar Traer al frente.
13. Mover el cuadro de texto hasta ubicarlo al lado de la imagen insertada.
6 7
8
9
11
12 10

14. Ir a la pestaña Inicio. 15. Dar click en la herramienta Disminuir tamaño fuente hasta llegar a 11 puntos.
16. Seleccionar el rectángulo y triángulo rectángulo del banner, pulsar las
teclas Control + C y pulsar las teclas Control + V.
13
15
14

17. Mover los elementos hasta el final de la diapositiva.
16
17
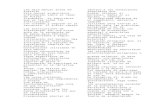



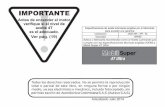
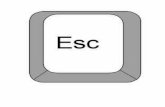











![GDS Maxikiosco - Software de Gestión 2018 - GDS … · Algunas teclas de atajo son: Buscar el artículo por descripción al pulsar la tecla [F6]. ... En esta pantalla modifica directamente](https://static.fdocuments.ec/doc/165x107/5bc2729109d3f291178c12c5/gds-maxikiosco-software-de-gestion-2018-gds-algunas-teclas-de-atajo-son.jpg)
