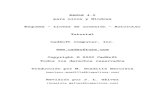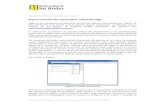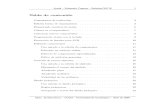U2 Instalacion Eagle y Herramientas Schematic
-
Upload
luis-fernando-chitiva-rojas -
Category
Documents
-
view
32 -
download
0
Transcript of U2 Instalacion Eagle y Herramientas Schematic
1
Descarga Eagle y manejo de herramientas Schematic
Unidad 2. Diseño de Circuito Esquemático Mediante CAD
En este documento se hará una muestra de la descarga de un editor de circuitos PCB, su instalación y la descripción de herramientas utilizadas en la ventana Schematic (esquemático) del software.
2
¿QUÉ ENCONTRAREMOS EN ESTE DOCUMENTO?
1. Descarga e instalación de Eagle CAD Soft. ................................................................... 3
2. Herramientas básicas del software en la ventana Schematic. ...................................... 8
Enlaces de interés ................................................................................................................ 15
3
Conceptos generales
Introducción Existen muchas herramientas para el diseño en CAD de circuitos electrónicos que se elaboren, cada herramienta tiene sus características de funcionalidad particulares, sus fortalezas y en algunos casos su línea de desarrollo y el enfoque asociado al nivel de tecnología bajo la cual este desarrollada. Cada herramienta tiene sus características, aquí se muestra un ejemplo con una herramienta llamada Eagle CAD, en la cual se tiene la posibilidad de ver la descarga e instalación del software, así como la descripción de las herramientas más significativas como una muestra para el estudio de cualquier otro software.
1. Descarga e instalación de Eagle CAD Soft.
La descarga del software, se realiza desde el sitio web del fabricante “Cad Soft” aquí . Pulsar para descargar en el enlace de acuerdo a su sistema operativo.
4
Ejecutar el archivo que se descarga, para el caso de Microsoft Windows es eagle-win-5.11.exe
Se abre el asistente para instalación del software Eagle, a continuación pulsamos Setup.
El asistente para la instalación nos guiará en el proceso.
5
Para utilizar la versión libre, se debe seleccionar la opción “Run as Freeware”, se puede dejar la opción por defecto “Don’t License now”, sin embargo, cuando intente abrir el programa, le solicitará la licencia nuevamente.
6
¡El software ya estará listo para comenzar a trabajar! Para crear un proyecto, vaya a inicio->programas->EAGLE Layout Editor X.XX.X Luego va a File->New->Project, le asigna un nombre, ej: fuente_DC, y ya está listo para comenzar el diseño de la PCB.
8
2. Herramientas básicas del software en la ventana Schematic.
Eagle se compone principalmente de dos ventanas, en las cuales realizamos nuestro diseño: La primera se denomina “Schematic” en la cual desarrollamos nuestro circuito a partir de un diseño esquemático en el que es muy importante conocer la simbología de los componentes, debido a que esta ventana trabaja en función de ellos. La otra ventana principal se denomina “Board” la cual se explica en el próximo punto y es en la que finalmente se ubican los componentes, partiendo de su forma real, y se interconectan a través de las pistas. En esta ventana podemos ver como quedaría la PCB finalmente. Para crear un diagrama esquemático y asociarlo a un proyecto, primero abra el proyecto seleccionándolo con click derecho y luego Open Project, a continuación File->New Schematic.
9
Aparece la ventana de Schematic, en la cual identificamos principalmente las herramientas en el costado lateral, las herramientas superiores y el área de trabajo en la cual se desarrolla el diagrama esquemático.
10
Herramientas del costado lateral
a. Grid (Regilla): Normalmente, la regilla o las divisiones en el área de trabajo están en 25.4mm o 0.1 pulgadas. Esta herramienta permite configurar los valores de estas divisiones con el fin de obtener mayor o menor resolución a la hora de mover los componentes dentro del área de trabajo. En la ventana de configuración de Grid, se puede elegir si se muestra o se ocultan las divisiones, por defecto, estas están ocultas, también tiene la opción de que estas divisiones se muestren como líneas o puntos.
Líneas Puntos
b. Display: En el área de trabajo, los elementos están agrupados de acuerdo a sus características y se organizan por capas, así entonces las pistas están en una capa, los simbolos en otra, en otras los pines, etc. Esta herramienta es muy útil al poder escoger los elementos que queremos observar en el área de trabajo, haciendo click en el número de la capa para activar o desactivar su visualización, observar que las capas se muestran por colores y corresponden a color de los elementos en el área de trabajo, ej: los Symbols son de color café, Names, values de color gris, Pins de color verde, etc.
11
c. Info: Esta herramienta permite mostrar toda la información referente a un componente ya colocado en el área de trabajo tal como: posición, nombre, encapsulado, librería de Eagle de la cual se desprende, etc. Para utilizarla, se selecciona la herramienta y posteriormente se selecciona el componente.
d. Group: Esta herramienta permite agrupar varios componentes con el fin de
poder cambiar propiedades a ellos al mismo tiempo o trasladarlos, eliminarlos, etc. Para utilizarla, se selecciona la herramienta y se arrastra el cursor con el click izquierdo sostenido sobre los elementos a agrupar.
e. Move: Permite trasladar o cambiar de posición, los elementos dentro del área de trabajo. Al seleccionar la herramienta, posteriormente se selecciona el elemento con un solo click izquierdo sin sostenerlo y con el movimiento del mouse, se traslada el elemento a la posición deseada, se hace click
12
nuevamente para soltar el elemento en la nueva posición. Si se requiere mover un grupo de elementos, primero se seleccionan con la herramienta Group, a continuación selecciona la herramienta Move y luego click derecho sobre los elementos, posteriormente se escoge la opción Move: Group, y se procede de la misma forma como se traslada un solo elemento.
f. Duplicate: Esta herramienta, permite duplicar un elemento que se encuentra ya situado dentro del área de trabajo. Para utilizarla, simplemente se escoge la herramienta, luego se selecciona con click izquierdo el componente a duplicar y aparecerá automáticamente una copia flotante, la cual se podrá ubicar donde se desee.
g. Cut: Con esta herramienta copiamos un grupo previamente seleccionado
con la herramienta Group, al portapapeles para posteriormente pegarlo con la herramienta paste . Después de haber agrupado los componentes, se
13
selecciona la herramienta Cut, luego se hace click izquierdo sobre el grupo y se selecciona la herramienta Paste, finalmente movemos el mouse a la posición final para pegar la copia creada.
h. Delete:
Al seleccionar esta herramienta, podemos eliminar componentes del área de trabajo haciendo click sobre ellos.
i. Rotate: Con esta herramienta rotamos los componentes a conveniencia, para realizar las conexiones.
j. Electrical connection: Las conexiones entre los terminales de los componentes, se realizan con esta herramienta, para utilizarla, se hace click en el terminal al cual queremos realizar la conexión e inmediatamente aparecerá la línea de enlace, posteriormente se hace click en el terminal del otro componente.
k. Show Objects: Al realizar las conexiones, es importante identificar cuales componentes tienen relación o están interconectados, con esta herramienta podemos verificar si las líneas de conexión están correctamente unidas a los componentes. Al seleccionar una línea de conexión, ésta cambia a un color verde intenso y los terminales relacionados con ella cambian a rojo indicando la conexión correcta.
l. Nombrar componentes: Al colocar un componente en el área de trabajo, estos vienen con un nombre por defecto, mediante esta utilidad, se pueden renombrar según los requerimientos.
m. Add: Abre un cuadro de dialogo de búsqueda, clic en OK para añadir un componente de la biblioteca.
14
n. Wire: Dibuja líneas eléctricas de una parte a la otra, para dejar de dibujar un alambre haga clic con el botón izquierdo.
15
Enlaces de interés Dónde podemos encontrar más información
Descarga e instalación de Eagle.URL
http://www.cadsoftusa.com/download.htm http://translate.google.com.co/translate?hl=es&sl=en&u=http://www.cadsoftusa.com/&ei=n6dVTdblOcb_lgerqfnCBw&sa=X&oi=translate&ct=result&resnum=5&ved=0CDEQ7gEwBA&prev=/search%3Fq%3Ddescarga%2Be%2Binstalaci%25C3%25B3n%2Bde%2Beagle%2Bcad%26hl%3Des%26biw%3D1280%26bih%3D590%26prmd%3Divns
Herramientas en la ventana Schematic.URL http://www.unicrom.com/Tut_impreso_eagle_layout_editor1.asp