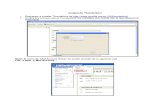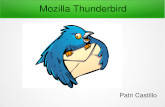Tutorial Thunderbird Final
Transcript of Tutorial Thunderbird Final

Ministerio de Educación
Plan Integral de Educación DigitalDirección Operativa de Incorporación de Tecnologías (InTec)
Colección de aplicaciones gratuitas para contextos educativos
Tutorial de ThunderbirdCliente de correo electrónico multiplataforma

Colección de aplicaciones gratuitaspara contextos educativos Thunderbird | pág. 2Colección de aplicaciones gratuitaspara contextos educativos
Plan Integral de Educación Digital Dirección Operativa de Incorporación de Tecnologías (InTec)
Este tutorial se enmarca dentro de los lineamientos del Plan Integral
de Educación Digital (PIED) del Ministerio de Educación del Gobierno
de la Ciudad Autónoma de Buenos Aires que busca integrar los
procesos de enseñanza y de aprendizaje de las instituciones
educativas a la cultura digital.
Uno de los objetivos del PIED es “fomentar el conocimiento y la apropiación
crítica de las Tecnologías de la Información y de la Comunicación (TIC)
en la comunidad educativa y en la sociedad en general”.
Cada una de las aplicaciones que forman parte de este banco
de recursos son herramientas que, utilizándolas de forma creativa,
permiten aprender y jugar en entornos digitales. El juego es una
poderosa fuente de motivación para los alumnos y favorece la
construcción del saber. Todas las aplicaciones son de uso libre
y pueden descargarse gratuitamente de Internet e instalarse en
cualquier computadora. De esta manera, se promueve la igualdad
de oportunidades y posibilidades para que todos puedan acceder
a herramientas que desarrollen la creatividad.
En cada uno de los tutoriales se presentan “consideraciones pedagógicas”
que funcionan como disparadores pero que no deben limitar a los usuarios
a explorar y desarrollar sus propios usos educativos.
La aplicación de este tutorial no constituye por sí misma una propuesta
pedagógica. Su funcionalidad cobra sentido cuando se integra a una
actividad. Cada docente o persona que quiera utilizar estos recursos
podrá construir su propio recorrido.
Prólogo
Índice

Índice
Plan Integral de Educación Digital
Dirección Operativa de Incorporación de Tecnologías (InTec)
Índice
Colección de aplicaciones gratuitaspara contextos educativos Thunderbird
¿Qué es? ............................................................................................... p.5
Requerimientos técnicos .................................................................... p.5
Consideraciones pedagógicas ............................................................ p.6
Actividad propuesta ............................................................................. p.7
Instalar el programa ............................................................................. p.8
Configurar una cuenta de correo electrónico .................................... p.11
Nociones básicas ................................................................................. p.12
El área de trabajo ................................................................. p.12
Paso a paso ........................................................................................... p.13
Redactar y enviar un correo electrónico. ............................... p.13
Responder un correo electrónico .......................................... p.14
La libreta de direcciones ....................................................... p.15
Eliminar contacto ................................................................... p.17
Las etiquetas ......................................................................... p.17
El panel de carpetas ............................................................. p.18
La barra de pestañas ............................................................ p.20
La barra de filtrado rápido ..................................................... p.20
El panel de mensajes ............................................................ p.21
La pestaña de mensajes ....................................................... p.22

Plan Integral de Educación Digital
Dirección Operativa de Incorporación de Tecnologías (InTec)
Colección de aplicaciones gratuitaspara contextos educativos Facebook
Agregar una cuenta de correo ............................................... p.22
Eliminar una cuenta de correo .............................................. p.23
Enlaces de interés ................................................................................ p.25

Colección de aplicaciones gratuitaspara contextos educativos Thunderbird | pág. 5
ÍndicePlan Integral de Educación Digital Dirección Operativa de Incorporación de Tecnologías (InTec)
¿Qué es?
Requerimientostécnicos
Mozilla Thunderbird es una aplicación cliente de correo electrónico
multiplataforma y multiprotocolo, es decir, es un programa que
permite gestionar muchas cuentas de correo electrónico de diferentes
proveedores (Hotmail, Yahoo! o Gmail, entre otras)
URL para descargar Thunderbird 3.1.10:
http://www.mozillamessaging.com/es-AR/thunderbird/
Este programa está disponible para los sistemas operativos Windows
(XP, Vista, Windows 7), Gnu/Linux y MacOS.
La versión para Windows necesita:
• Computadora con Procesador Pentium de 233 MHz o superior (se
recomienda Pentium 500 MHz o superior).
• 768 MB de memoria RAM (se recomienda un 1GB o más).
• 52 MB de espacio en el disco rigido.

Colección de aplicaciones gratuitaspara contextos educativos Thunderbird | pág. 6
ÍndicePlan Integral de Educación Digital Dirección Operativa de Incorporación de Tecnologías (InTec)
Consideraciones pedagógicas
Nivel educativo: Primario (segundo
ciclo). Medio.
Áreas: Todas
Permite realizar una comunicación ágil y rápida de los alumnos con
el docente. Administra, archiva y organiza una cuenta de correo
electrónico determinada.

Colección de aplicaciones gratuitaspara contextos educativos Thunderbird | pág. 7
ÍndicePlan Integral de Educación Digital Dirección Operativa de Incorporación de Tecnologías (InTec)
Recursos digitales
Actividad propuesta
Idea:
Que el/la docente confeccione
una cadena de comunicación
con sus alumnos utilizando el
programa de correo electrónico
Thunderbird. Se establecerá el
contacto por correo electrónico
con otra escuela para abordar
algún contenido en común.
Materiales:
Netbooks. Thunderbird.
Desarrollo de la actividad:
El/la docente pedirá a sus
alumnos que tengan una cuenta
de correo electrónico. Además,
creará una cuenta de correo
electrónico para el grado.
Los alumnos recibirán la
propuesta de trabajo que
enviará el/la docente por correo
electrónico utilizando programa
Thunderbird. Además, se
contactarán con los alumnos de
otra escuela por este medio.
Se generará la consigna y el
intercambio de consultas de los
alumnos con el/la docente a
través de este programa.
El intercambio de correos
electrónicos quedará registrado
en la cuenta de Thunderbird, y
el/la docente podrá corregirlos.

Colección de aplicaciones gratuitaspara contextos educativos Thunderbird | pág. 8
ÍndicePlan Integral de Educación Digital Dirección Operativa de Incorporación de Tecnologías (InTec)
Acceder a http://www.mozillamessaging.com/es-AR/thunderbird/ y
descargar la versión 3.1.10 en español de Argentina.
Apretar dos veces el botón izquierdo del mouse para ejecutar el
archivo Thunderbird Setup 3.1.10.exe y comenzar el proceso de
instalación.
En la ventana de bienvenida al proceso de instalación, seleccionar
Siguiente.
Instalar el programa
En la segunda ventana Tipo de instalación seleccionar Estándar.
Luego, Siguiente.

Colección de aplicaciones gratuitaspara contextos educativos Thunderbird | pág. 9
ÍndicePlan Integral de Educación Digital Dirección Operativa de Incorporación de Tecnologías (InTec)
La ventana Resumen indica el lugar en donde se instalará el
programa. Por defecto se creará una carpeta nueva en el directorio
Archivo de programas o Program files. Esta opción variará en cada
equipo. Seleccionar Instalar.

Colección de aplicaciones gratuitaspara contextos educativos Thunderbird | pág. 10
ÍndicePlan Integral de Educación Digital Dirección Operativa de Incorporación de Tecnologías (InTec)
Comenzará el proceso de instalación.
Al concluir con el proceso, se podrá ejecutar el programa.

Colección de aplicaciones gratuitaspara contextos educativos Thunderbird | pág. 11
ÍndicePlan Integral de Educación Digital Dirección Operativa de Incorporación de Tecnologías (InTec)
Al ejecutar el programa por primera vez, se abrirá la ventana
Configuración de cuenta de correo.
Completar los campos:
1 Su nombre
2 Dirección de correo electrónico
3 Contraseña
Configurar una cuenta de correo electrónico
Si se desea, también se puede realizar una subscripción a un grupo
de noticias.
1
23

Colección de aplicaciones gratuitaspara contextos educativos Thunderbird | pág. 12
ÍndicePlan Integral de Educación Digital Dirección Operativa de Incorporación de Tecnologías (InTec)
El programa tiene las siguientes funciones y barras:
Barra de menú: incluye las principales funciones del programa.
Barra de herramientas de correo: son los botones de acceso
rápido a las principales funciones de correo. Incluye:
Recibir mensajes: al apretar este botón se reciben los
mensajes de todas las cuentas. El seleccionar la flecha, si se tiene
más de una cuenta de correo electrónico, se despliega una lista y
permite elegir una cuenta específica para recibir los mensajes.
Redactar: permite escribir un nuevo correo, que se enviará
desde la última cuenta en uso.
Barra de filtro rápido: permite aplicar distintos filtros y de esta
manera agilizar la búsqueda de correos.
Barra de pestañas: permite ver todos los correos abiertos.
Panel de carpetas: muestra las carpetas disponibles y permite
cambiar las vistas.
Panel de mensajes: espacio donde se ven los correos electrónicos.
Nociones básicas
El área de trabajo
1
1
2
2
3
4
5
6
34
5 6

Colección de aplicaciones gratuitaspara contextos educativos Thunderbird | pág. 13
ÍndicePlan Integral de Educación Digital Dirección Operativa de Incorporación de Tecnologías (InTec)
Un correo electrónico, al igual que una carta en papel, tiene elementos
similares.
Al apretar el botón Redactar se abrirá la ventana de correo
electrónico, que incluye los siguientes elementos:
1 Barra de menú
2 Botones rápidos de acceso
3 Correo del emisor
4 Correo del receptor
5 Barra de formato
6 Asunto del correo
7 Área de escritura del correo
8 Barra de estado del envío
Para redactar y enviar un correo, hay que completar los datos y luego
seleccionar Enviar.
Paso a paso
Redactar y enviar un correo electrónico
1
2 3
4
65
8
7

Colección de aplicaciones gratuitaspara contextos educativos Thunderbird | pág. 14
ÍndicePlan Integral de Educación Digital Dirección Operativa de Incorporación de Tecnologías (InTec)
Campos importantes:
Para: destinatario del mensaje
Cc: se agregan contactos al destinatario original
Cco: destinarios no verán la lista de destinatarios
Si en lugar de escribir un correo nuevo, se quiere responder a uno
recibido, hay que seleccionar el mensaje abierto, y apretar el botón
Responder.
La dirección de la persona que envío el correo se incluirá
automáticamente. En caso de querer enviar a otras personas, se
deberá incluir sus direcciones.
Paso a paso
Responder un correo electrónico

Colección de aplicaciones gratuitaspara contextos educativos Thunderbird | pág. 15
ÍndicePlan Integral de Educación Digital Dirección Operativa de Incorporación de Tecnologías (InTec)
Enviar: permite enviar el mensaje.
Ortografía: habilita la corrección ortográfica.
Adjuntar: agrega un archivo al mensaje.
Guardar: guarda el mensaje en la carpeta borradores, sin enviarlo. Se
puede enviar en otro momento.
Para: despliega un menú de opciones de envío.
El botón Direcciones permite acceder a una agenda o libreta de
direcciones. Al seleccionar este botón se abrirá la ventana Libreta de
direcciones que incluye los contactos y sus detalles.
Paso a paso
La libreta de direcciones

Colección de aplicaciones gratuitaspara contextos educativos Thunderbird | pág. 16
ÍndicePlan Integral de Educación Digital Dirección Operativa de Incorporación de Tecnologías (InTec)
Para agregar un nuevo contacto, seleccionar Nuevo contacto
Se abrirá una ventana. Completar los datos del contacto para que se
guarden en la Libreta de direcciones.

Colección de aplicaciones gratuitaspara contextos educativos Thunderbird | pág. 17
ÍndicePlan Integral de Educación Digital Dirección Operativa de Incorporación de Tecnologías (InTec)
Para eliminar un contacto. Seleccionar el contacto y apretar el botón
Borrar.
Paso a paso
Eliminar contacto
Paso a paso
Las etiquetas
Las etiquetas permiten clasificar los correos electrónicos para
agruparlos e identificarlos más fácilmente. Al seleccionar este botón se
desplegará una lista. Se puede elegir entre las etiquetas disponibles o
crear nuevas.
Para crear una nueva, seleccionar Nueva etiqueta.

Colección de aplicaciones gratuitaspara contextos educativos Thunderbird | pág. 18
ÍndicePlan Integral de Educación Digital Dirección Operativa de Incorporación de Tecnologías (InTec)
Desde el Panel de carpetas se pueden cambiar las vistas de las
distintas carpetas disponibles.
Paso a paso
El panel de carpetas
La vista Todas las carpetas muestra, en estructura de árbol, todas
las cuentas con sus carpetas correspondientes. Al seleccionar los
triángulos se expande o contrae la vista.
La vista Carpetas unificadas permite agrupar cada una de las
carpetas de cada cuenta en una sola. Por ejemplo: La carpeta
Bandeja de entrada contiene las bandejas de entrada de todas
las cuentas. Lo mismo para el resto de las carpetas: Papelera.
Archivados. Borradores. Spam. Enviados.

Colección de aplicaciones gratuitaspara contextos educativos Thunderbird | pág. 19
ÍndicePlan Integral de Educación Digital Dirección Operativa de Incorporación de Tecnologías (InTec)
La vista Carpeta no leídas muestra las bandejas con los mails sin
leer.
La vista Carpeta recientes muestra las carpetas recientemente
utilizadas.

Colección de aplicaciones gratuitaspara contextos educativos Thunderbird | pág. 20
ÍndicePlan Integral de Educación Digital Dirección Operativa de Incorporación de Tecnologías (InTec)
En la Barra de pestañas se abrirán los mensajes y se podrá acceder a
ellos fácilmente.
Paso a paso
La barra de pestañas
Paso a paso
La barra de filtrado rápido
El programa permite aplicar distintos filtros a la lista de correos que
están viendo, incluso se puede aplicar mas de un filtro a la vez.
Por ejemplo: si se aplica el filtro Adjunto se verán solo los correos
electrónicos que tengan archivos adjuntos.

Colección de aplicaciones gratuitaspara contextos educativos Thunderbird | pág. 21
ÍndicePlan Integral de Educación Digital Dirección Operativa de Incorporación de Tecnologías (InTec)
En el Panel de mensajes se ven los correos electrónicos. Si se
aprieta el botón derecho del mouse sobre un mensaje se despliega
una lista de acciones.
Paso a paso
El panel de mensajes
Al apretar el botón izquierdo del mouse se abrirá el mensaje en una
pestaña.

Colección de aplicaciones gratuitaspara contextos educativos Thunderbird | pág. 22
ÍndicePlan Integral de Educación Digital Dirección Operativa de Incorporación de Tecnologías (InTec)
Cada mensaje aparecerá en una pestaña. El borde derecho superior
de la pestaña incluye los botones: responder, reenviar, archivar,
marcar como spam.
El menú desplegable otras acciones mostrará otras funcionalidades.
En la parte inferior de la pestaña se encuentran los archivos adjuntos
al mensaje.
Paso a paso
La pestaña de mensajes
Paso a paso
Agregar una cuenta decorreo
El programa permite administrar varias cuentas de correo electrónico.
Para agregar una cuenta adicional:
1. Seleccionar en la Barra de menú - Archivo Nuevo Cuenta de
correo.
2. Se abrirá la ventana Configuración de cuenta de correo.
3. Completar los campos:
Su nombre: es el nombre que verán los destinatarios.
Correo electrónico: la dirección completa de la cuenta de correo
electrónico.
Contraseña: la que corresponde a ese correo electrónico.
4. En la casilla de verificación se puede elegir si se desea recordar la
contraseña
Al seleccionar Continuar se ampliará la ventana

Colección de aplicaciones gratuitaspara contextos educativos Thunderbird | pág. 23
ÍndicePlan Integral de Educación Digital Dirección Operativa de Incorporación de Tecnologías (InTec)
5. Seleccionar Crear cuenta para agregar la cuenta.
Si se desea dejar de consultar una cuenta de correo con el programa,
se puede eliminar. Esto no significa que la cuenta se borrará, sino
que desde este programa no se podrá consultará más. Si se desea
agregar de nuevo, se puede hacer siguiendo los pasos anteriores.
Para eliminar una cuenta:
1. Seleccionar en la Barra de menú - Herramientas - Configuración
de cuentas.
Paso a paso
Eliminar una cuenta de correo

Colección de aplicaciones gratuitaspara contextos educativos Thunderbird | pág. 24
ÍndicePlan Integral de Educación Digital Dirección Operativa de Incorporación de Tecnologías (InTec)
2. Se abrirá la ventana Configuración de cuentas.
3. En el panel lateral (a la izquierda) seleccionar la cuenta que se
quiere eliminar.
4. Seleccionar la opción Acciones de cuenta - Eliminar cuenta.
5. Al aceptar se eliminará la cuenta.

Colección de aplicaciones gratuitaspara contextos educativos Thunderbird | pág. 25
ÍndicePlan Integral de Educación Digital Dirección Operativa de Incorporación de Tecnologías (InTec)
Paso a paso
Enlaces de interés
Manual de Mozilla Thunderbird:
http://softlibre.unizar.es/manuales/unizar/Manual%20de%20
Mozilla%20Thunderbird.pdf
Manual de Thunderbird. Instalación y uso
http://www.bibliotecalibre.cl/programas/manual/thunderbird.pdf
Foros con preguntas y respuestas
http://www.mozillaes.org/foros/viewforum.php?f=8

Colección de aplicaciones gratuitaspara contextos educativos Thunderbird | pág. 26
Esta obra se encuentra bajo una Licencia Attribution-NonCommercial-ShareAlike 2.5 Argentina de Creative Commons. Para más información visite http://creativecommons.org/licenses/by-nc-sa/2.5/ar/
Contacto:
Ministerio de Educación
www.educacion.buenosaires.gob.ar