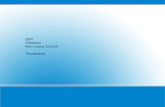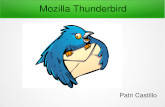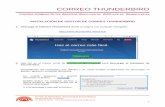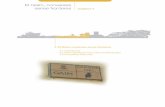Thunderbird i Gaim
-
Upload
fundacio-fias -
Category
Documents
-
view
237 -
download
2
description
Transcript of Thunderbird i Gaim


Les principals prestacions que ofereix el Thunderbird són:
Estàndard: compatibilitat amb els principals protocols estàndard de correu electrònic (POP, IMAP, SMTP), cosa que permet treballar amb tot tipus de proveïdors d’Internet (ISP) i de correu electrònic (com ara Yahoo Mail! o Google Mail).
Importació d’altres clients: permet la importació de les dades d’altres programes de correu electrònic i fa possible recuperar el correu i els contactes d’altres sistemes i ser productius.
1
2
Figura 1.Pantalla principal de gestiódel correu del Thunderbird.
Eines d’Internet
3.1.1 Què és el Thunderbird
El Thunderbird és un client de correu electrònic lliu-re i gratuït, molt àgil, i que consumeix menys recur-sos que altres alternatives.
La tecnologia en què es basa el Thunderbird s’està desenvolupant des de l’any 1998 en el marc del pro-jecte Mozilla.org, i és la mateixa que també com-
parteix el navegador web Firefox i el paquet d’eines d’Internet SeaMonkey. El Thunderbird es troba disponible per a sistemes GNU/Linux, Microsoft Windows i Mac/OS amb la mateixa interfície, per això, les instruccions aquí descrites són vàlides independentment del sistema que usem si no s’in-dica el contrari.
2

3
Thunderbird
4
Missatges HTML: permet l’ús d’HTML en la creació de missatges i ofereix la possibilitat de fer servir diferents tipus de lletra, colors i gràfi cs d’una manera estàndard i compatible amb tots els programes de correu electrònic moderns.
RSS: inclou un client RSS. Podem subscriure’ns a canals de blocs i llocs de notícies i gestionar de manera centralitzada les novetats dels nostres llocs web preferits.
Filtres de missatges: permet confi gurar fi ltres de missatges per a classifi car automàticament correus electrònics que rebem de llistes on estem subscrits, marcar-los amb diferents colors, establir diferents prioritats dels missatges que rebem de certs remitents o, simplement, reenviar automàticament a altres comptes missatges que compleixin certs requisits.
Gestió del correu brossa amb autoaprenentatge: cada missatge que rebem és analitzat per a determinar si és un correu brossa marcant-lo o separant-lo de la resta. Cada cop que indiquem al Thun-derbird que un correu és brossa, el sistema de gestió aprèn, i en millora així futures deteccions.
Protecció antifrau: el Thunderbird ens protegeix amb la detecció dels missatges electrònics frau-dulents que pretenen obtenir les nostres contrasenyes de correu o bancàries per tal d’enganyar-nos.
Llibreta d’adreces personal: inclou una completa llibreta d’adreces personals que permet enre-gistrar automàticament els contactes, assignar-los un àlies per a poder escriure missatges més ràpidament o classifi car-los en diferents grups.
Safata d’entrada global: ens permet tenir el correu de diferents comptes en una sola safata d’entrada. Els comptes que no utilitzen la safata d’entrada global tindran el seu propi grup de carpetes, incloent-hi la seva pròpia safata d’entrada.
Seguretat: inclou funcionalitats criptogràfi ques de xifratge i signatura digital que ajuden a ga-rantir una comunicació de correu electrònic d’una forma privada i segura.
Actualitzacions automàtiques: incorpora un sistema que comprova si la nostra versió del Thun-derbird és la més recent; això ens permet baixar noves versions del programa que proporcionen millores de forma automàtica.
5
6
7
8
9
10
11
3.1.2 Instal·lació
El Mozilla Thunderbird es pot descarregar de mane-ra gratuïta des de la web de Mozilla (http://www.mozilla.com/thunderbird/) o bé des del lloc web de Softcatalà (http://www.softcatala.org).
La instal·lació en totes les plataformes és molt senzilla; per aquest motiu obviarem la descrip-ció dels passos necessaris. El que sí que és im-portant és conèixer on el Thunderbird, un cop
instal·lat, desa les dades del nostre correu; atès que aquesta informació és necessària si volem fer còpies de seguretat de les nostres dades o migracions a altres sistemes. Totes les dades de l’usuari, incloent-hi el correu i les llibretes d’adreces, es troben desades al que s’anomena directori del perfi l de l’usuari. Aquest es troba en ubicacions diferents depenent del sistema ope-ratiu que feu servir:
3

GNU / Linux
4
Eines d’Internet
A Windows 95, 98 i ME es troba dins del directori on tinguem instal·lat el Windows (usualment Windows). La ubicació habitual és C:\Windows\Application Data\Thunderbird\Profi les\ .
A Mac es troba dins del directori de l’usuari, habitualment dins del subdirectori Library/Thun-derbird/Profi les/.
3
4
3.1.3 Migració des d’un altre sistema de correu
Amb l’extensió que té a dia d’avui Internet i l’ús dels sistemes de correu electrònic, és cada cop més habitual que quan un usuari es decanta per usar el Thunderbird ja sigui usuari prèviament d’un altre client de correu. En aquestes situaci-ons, és molt desitjable poder importar al Thunder-bird el correu electrònic i les dades que tenim al programa anterior. El Thunderbird importa dades des dels clients de correu Mozilla, Netscape 7, Mi-crosoft Outlook, Outlook Express i Eudora.
També pot importar el format mbox, que és molt comú en sistemes de correu electrònic. Per exem-ple, Eudora i Kmail són clients de correu que l’uti-litzen.
Si tenim un sistema de correu electrònic basat en mbox del quan volem migrar només hem d’aga-far les carpetes en format mbox i copiar-les dins del Mail/Local Folders al directori de perfi l de l’usuari.
En la primera pantalla d’aquest auxiliar escollim de quin sistema de correu volem importar el correu electrònic, les llibretes d’adreces i altres detalls de confi guració.
En el Microsoft Windows, la importa-ció de correu d’altres sistemes s’acti-va automàticament la primera vegada que iniciem el Thunderbird.
Si la importació no s’ha activat auto-màticament o volem importar altres elements hem d’escollir l’opció Eines del menú principal i després Impor-ta... Immediatament, ens apareixerà l’Auxiliar d’importació, com veiem a continuació:
A GNU/Linux es troba dins del directori de l’usuari, habitualment dins del subdirectori Thunder-bird.
A Windows 2000 i XP es troba dins del directori de dades del sistema, generalment a C:\Docu-ments and Settings\Usuari\Application Data\Thunderbird\Profi les\, on la part Usuari l’hem de reemplaçar pel nostre nom d’usuari.
1
2
Figura 2.Primera pantalla de l’Auxiliar
d’importació del correu i les llibretes d’adreces.

5
Thunderbird
Aquesta és la pantalla de fi nalització del procés d’importació. Ara, quan anem a la bústia del Thunder-bird, trobarem el correu i les dades que hem importat.
3.1.4 Confi gurant el compte de correu
Per tal de poder usar el Thunderbird és necessari confi gurar el nostre compte de correu. Per a aques-ta tasca utilitzarem l’Auxiliar de comptes, que ens mostrarà una seqüència de quadres de diàleg que ens guiaran en el procés d’introduir els parà-
metres de confi guració del nostre compte. L’Au-xiliar de comptes es llança automàticament quan iniciem el Thunderbird per primer cop o bé el po-dem llançar manualment des del menú Edita l Pa-ràmetres del compte l Afegeix un compte nou.
Un cop iniciem l’auxiliar obtindrem la següent seqüència de pantalles.
En aquesta primera pantalla triem el tipus de compte que volem confi gurar. En aquest cas hem de triar la primera opció, Compte de correu, que ens permetrà crear una bús-tia nova de correu electrònic.
La llista d’aplicacions que permeten la importació de les dades canvia d’una plataforma a una altra ja que alguns sistemes de correu electrònic no són disponibles a tots els sistemes operatius. Un cop feta la nostra se-lecció obtenim la següent pantalla:
Figura 3.Segona pantalla de l’Auxiliar
d’importació del correu i les llibretes d’adreces.
Figura 4.Primera pantalla de l’auxiliar de creació de comptes.

GNU / Linux
6
Eines d’Internet
En aquesta hem d’especifi car al Thunderbird informació sobre el nostre servidor de correu. Primer hem d’especifi car si usem el protocol POP o IMAP per a recollir el nostre correu electrònic. El protocol POP (Post Offi ce Protocol) és el protocol clàssic per a la recollida de correu electrònic, però té algunes limitaci-ons importants que han estat superades pel protocol IMAP (Internet Message Access Protocol).
Aquest nou protocol, l’IMAP, té molt millor suport per a la compartició de la bústia de correu entre diferents clients de correu (per exemple per a descarregar la mateixa bústia des de la feina i des de casa) i permet fer cerques de missatges al servidor, entre altres millores. Si el nostre proveïdor ens permet ambdós mètodes, as recomanem escollir l’IMAP.
Els paràmetres de confi guració del compte de correu ens els ha de facilitar el nostre proveïdor d’Internet (Telefónica, Wanadoo, Al-Pi o el corresponent) o de servei de correu electrònic via web (Yahoo!, Gmail o semblant). No tots els serveis de correu electrònic via web permeten la baixada de correu. Haurem de consultar l’ajuda en línia del nostre servei per a determinar si ofereix aquesta funcionalitat i obtenir els paràmetres de confi guració corresponents.
Figura 5.Segona pantalla de l’auxiliar de creació de comptes.
En aquesta pantalla indiquem al Thun-derbird els detalls de la nostra identitat, que es compon de: el nostre nom (tal com ens diem) i la nostra adreça elec-trònica de correu (que es troba separada per un caràcter @). Aquestes dades són les que apareixeran al remitent de tots els missatges que enviem i amb les quals el receptor ens podrà identifi car. Un cop acabem d’introduir aquests paràmetres obtindrem la següent pantalla:
Figura 6.Tercera pantalla de l’auxiliar de creació de comptes.

7
Thunderbird
Per acabar, en la pantalla fi nal es fa un resum de les dades que hem introduït del nostre compte de correu. Si són correctes i premem Finalitza el compte es crearà i ja podrem començar a treballar amb el Thunderbird.
En la següent pantalla hem d’escollir el nom dels nostres usuaris d’entrada i de sortida. El nom d’usuari d’entrada, el nom del compte de correu al servidor de recollida de correu, coincideix habitualment amb la primera part de la nostra adreça de correu electrònic, és a dir, el nom que hi ha a l’esquerra del caràcter arrova (@). El nom d’usuari de sortida pràcticament sempre coincideix amb el d’entrada; si el nostre proveïdor de correu electrònic no especifi ca el contrari, hem d’utilitzar el mateix.
En aquesta pantalla hem de triar el nom que usarem per a referir-nos a aquest compte de correu. Aquest nom no ve predeterminat pel nostre proveïdor i podem escollir qualsevol nom que vulguem, per exemple, Compte de casa.
Figura 7.Quarta pantalla de l’auxiliarde creació de comptes.
Figura 8.Cinquena pantalla de
l’auxiliar de creació de comptes.

GNU / Linux
8
Eines d’Internet
Si hi ha cap dada incorrecta, podem prémer Endarrere i modifi car les dades que siguin necessàries.
3.1.5 Confi guració de fonts RSS
L’RSS (Really Simple Syndication) és un estàn-dard de sindicació de continguts de llocs web. Es tracta més concretament d’un únic fi txer descar-regable que conté els titulars i el resum de notí-cies d’un web. Això facilita que aquestes notícies puguin ser tractades per diferents programes (anomenats agregadors). Inicialment el format RSS va ser utilitzat per a facilitar l’intercanvi de notícies entre blocs però amb el pas del temps el seu ús s’ha estès també a mitjans de comunicació
tradicionals i avui en dia molts diaris en la seva edició electrònica implementen l’RSS.
El Thunderbird, igual que el Firefox, conté un agre-gador RSS amb el qual ens podem subscriure a canals de notícies. Per tal de poder subscriure’ns a canals RSS necessitem primer de tot crear un compte de RSS. Anem al menú principal del Thun-derbird, escollim l’opció Menú l Nou l Compte. Tot seguit obtindrem l’auxiliar de comptes:
Figura 10.Primera pantalla de l’auxiliarde confi guració de les fonts RSS.
Escollim l’opció Blocs i canals RSS, que ens crearà un compte amb el qual posteriorment podrem associar les nostres subscripcions amb canals RSS.
Figura 9.Darrera pantalla de l’auxiliarde creació de comptes.

9
Thunderbird
En aquesta pantalla triem el nom que tindrà aquest compte, sota el qual es classifi caran les nostres subscripcions. Podem deixar el que ve per defecte i més endavant, si volem, canviar-lo.
Finalment, en la darrera pantalla, simple-ment hem d’escollir Finalitza. Ara en el tau-ler del Thunderbird, a mà esquerra, aparei-xerà una nova carpeta sota el nom de Blocs i canals RSS. Fent clic al botó dret del ratolí sobre del nom de la carpeta obtindrem un menú contextual.
Figura 13.Menú contextual de
gestió de les subscripcions.
En aquest menú contextual escollim l’opció Gestiona les subscripcions..., que ens mostrarà el següent quadre de diàleg:
Figura 11.Segona pantalla de l’auxiliar
de confi guració de les fonts RSS.
Figura 12.Tercera pantalla de l’auxiliarde confi guració de les fonts RSS.

GNU / Linux
10
Eines d’Internet
Figura 15.Propietats del canal RSS.
Figura 16.Recuperació de les subscripcions RSS.
A URL del canal introduïm l’adreça on ens volem subscriure. En aquest cas podem provar el canal RSS del diari electrònic Vilaweb, que té l’adreça http://www.vilaweb.cat/media/rss/noticies_edicio_333_rss.xml.
Un cop introduïda l’adreça, el Thunderbird es connectarà a la ubicació RSS que hem especifi cat i s’obtin-drà el nom del lloc i les notícies més recents.
Un cop afegits els nostres canals RSS, tindrem un tauler semblant al de l’esquerra on hi haurà el compte que hem creat (Blocs i canals RSS) i, a sota, totes les subscripcions.
Situant-nos sobre el compte i fent clic amb el botó dret obtindrem el menú contextual. En aquest menú tenim l’opció Recupera els missatges del compte, amb la qual podem indicar al Thunderbird que es connecti a les nostres subscripcions i verifi qui si hi ha noves notícies.
Amb aquest diàleg podrem gestionar les nostres subscripcions RSS. Per exemple, podem escollir l’opció Afegeix per a afegir una nova subscripció. Obtindrem el següent quadre de diàleg:
Figura 14.Gestor de les subscripcions RSS.
En la següent taula podem trobar una relació d’alguns llocs web en català amb el canal de notícies RSS cor-responent.

11
Thunderbird
3.1.6 Instal·lació dels correctors ortogràfi cs
El corrector ortogràfi c és una caracterís-tica que ens permet revisar l’ortografi a dels missatges abans d’enviar-los. Funcio-na comparant les paraules del text amb un vocabulari (habitualment anomenat diccio-nari). Si una paraula no es troba al vocabulari, el corrector ens oferirà una llista de paraules pro-
peres per tal que en triem una. També ens donarà l’opció d’afegir paraules al vocabulari.Hi ha molts vocabularis disponibles en diferents idiomes però, per tal d’utilitzar-los, primer els hem d’instal·lar. Per a instal·lar un nou diccionari per al corrector ortogràfi c del Thunderbird se-guim els següents passos:
Baixem el diccionari de l’idioma que desitgem al nostre ordinador (per exemple, el podem desar a l’escriptori).
1
Adreça
Vilawebhttp://www.vilaweb.cat
Diari Avuihttp://www.avui.com
Generalitat de Catalunyahttp://www.gencat.net
Softcatalàhttp://www.softcatala.org
Nació Digitalhttp://www.naciodigital.com
La Fargahttp://www.lafarga.org
http://www.vilaweb.cat/media/rss/noticies_edicio_333_rss.xmlDiari electrònic a Internet.
http://www.avui.com/avui/diari/docs/avui.rssVersió electrònica del diari Avui.
http://www.gencat.net/web/meugencat/cat/rss.htmNotícies de la Generalitat de Catalunya.
http://www.softcatala.org/noticies/noticies.rssNotícies sobre programari, tecnologia i llengua.
http://www.naciodigital.com/rss.phpNotícies sobre tecnologia.
http://www.lafarga.org/node/feedNotícies i projectes sobre programari lliure.
Nom Adreça RSS i descripció
Alguns llocs web amb RSS
Idioma
Català
Anglès
Espanyol
Francès
Italià
ftp://ftp.softcatala.org/pub/softcatala/mozilla-extensions/myspell/spell-ca.xpi
http://downloads.mozdev.org/dictionaries/spell-en-US.xpi
http://nave.hispalinux.es/productos/extensiones/spellcheck/spellcheck-0.01-es-ES.xpi
http://downloads.mozdev.org/dictionaries/spell-fr-FR.xpi
http://downloads.mozdev.org/dictionaries/spell-it.xpi

GNU / Linux
12
Eines d’Internet
− Obrim el gestor d’extensions del Thunderbird des del menú Eines l Extensions.
− Des del navegador, arrosseguem l’enllaç del diccionari que volem instal·lar i el deixem anar al gestor d’extensions.
− Deixem que s’instal·li i ja el podrem fer servir.
A les pàgines web http://www.softcatala.org/wiki/Thunderbird i http://mozdev.oregonstate.edu/dictionaries trobarem els principals diccionaris disponibles per al Thunderbird.
Seleccionem el menú Eines l Extensions i premem el botó Instal·la en el gestor d’extensions.2
3 Triem el fi txer del diccionari que hem descarregat al nostre ordinador i deixem que s’instal·li. No us preocupeu si després no apareix al gestor d’extensions, això és normal.
A partir d’ara, ja podrem utilitzar el diccionari que acabem d’instal·lar amb el corrector ortogràfi c.
Alternativament, també podeu instal·lar els diccionaris arrossegant-ne els enllaços des del nostre navegador cap al gestor d’extensions.
3.1.7 Taula de dreceres de teclat del Thunderbird
Un cop instal·lats, els nous correctors ens apareixeran com una nova opció en el quadre de correcció ortogràfi ca.
Aquesta és una llista de les dreceres de teclat més habituals al Mozilla Thunderbird. Aquestes dreceres permeten mitjançant una combinació de tecles accedir ràpidament a funcions del Thunderbird sense haver d’usar el ratolí.
Figura 17.Captura de pantalla
de la instal·lació de diccionaris.

13
Thunderbird
Drecera
Ctrl+M
Ctrl+W
Ctrl+T
Ctrl+Maj+T
Ctrl+R
Ctrl+Maj+R
Ctrl+Maj+G
Ctrl+Q
Funció
Missatge nou.
Tanca (el document actual).
Recupera i envia tots els missatges.
Recupera tots els missatges per a tots els comptes.
Respon només al destinatari.
Respon a tots els destinataris.
Cerca en els missatges.
Surt del programa.
Dreceres de gestió de correu
Dreceres d’edició
Drecera
Ctrl+Z
Ctrl+Y
Ctrl+C
Ctrl+V
Ctrl+Maj+V
Ctrl+X
Ctrl+A
Ctrl+L
Ctrl+]
Ctrl+[
Ctrl+P
Ctrl+Maj+K
Ctrl+F
Ctrl+G
Ctrl+Maj+G
Funció
Desfés.
Refés.
Copia.
Enganxa.
Enganxa com a citació.
Retalla.
Selecciona-ho tot.
Inseriu un enllaç.
Augmenta el sagnat.
Redueix el sagnat.
Imprimeix.
Comprova l’ortografi a.
Cerca en el missatge actual.
Torna a cercar.
Cerca l’anterior.
Dreceres de lectura de missatges
Dreceres de marcatge i de l’etiquetatge de missatges
Drecera
F
N
T
B
P
F6
Ctrl+0
*
\
Funció
Següent missatge.
Següent missatge per llegir.
Següent cadena per llegir.
Anterior missatge.
Anterior missatge per llegir.
Salta a la següent fi nestra.
Restaura la mida normal del text.
Expandeix totes les cadenes.
Redueix totes les cadenes.
Drecera
0
1
2
3
4
5
M
R
Ctrl+Maj+C
C
J
Maj+J
Funció
Etiqueta com a Cap.
Etiqueta com a Important.
Etiqueta com a Feina.
Etiqueta com a Personal.
Etiqueta com a Per fer.
Etiqueta com a Més tard.
Marca el missatge com a llegit/per llegir.
Marca la cadena com a llegida.
Marca’ls tots com a llegits.
Marca com a llegits per data.
Marca com a correu brossa.
Desmarca com a correu brossa.

GNU / Linux
14
Eines d’Internet
Podem accedir als fi ltres des del menú principal del Thunderbird, escollint Eines i després l’opció Filtres de missatge. Tot seguit, obtindrem la pantalla següent:
Des d’aquesta pantalla podem veure els fi ltres que hi ha defi nits actualment per a aquest compte de correu i si es troben habilitats o no. Per a defi nir un fi ltre nou, escollim l’opció Nou... i ens apareixerà la pantalla següent:
En el camp Nom del fi ltre indiquem el nom que volem donar a aquest fi ltre. Aquest nom només serveix perquè després el puguem identifi car fàcilment quan visualitzem la llista de fi ltres que tenim defi nits.
3.1.8 Gestió avançada de correu amb el Thunderbird
Figura 18.Gestor dels fi ltres de missatges.
Figura 19.Pantalla de confi guració
de les regles de fi ltratge.
Els fi ltres de correu permeten fer tasques rutinà-ries de classifi cació del correu electrònic d’acord amb els criteris que prèviament defi nim. Aquests criteris són aspectes relatius a característiques del missatge, com ara el remitent, l’assumpte o l’antiguitat en dies. Un cop defi nits els criteris,
establim l’acció que s’ha d’executar sobre els missatges que els compleixin. Entre les accions més comunes hi ha moure o copiar el missatge a una altra carpeta, reenviar-lo a un altre desti-natari automàticament o marcar-lo amb un color especial.

15
Thunderbird
Després, establim els criteris que ha de tenir el missatge perquè sigui acceptat pel fi ltre. Fent clic a l’element Assumpte obtindrem la llista de camps relacionats amb el missatge (remitent, destinatari, etc.). Fent clic a conté obtindrem les condicions (conté, no conté, etc.) que podem establir perquè el criteri sigui cert. I, fi nalment, podem defi nir el text del camp, en aquest cas el text és [informàtica].
En la segona part de la pantalla podem escollir l’acció que s’ha de dur a terme quan es compleixi el criteri defi nit anteriorment, en aquest cas s’ha de moure el missatge a la carpeta local Informàtica. Un cop establertes aquestes qüestions, premem el botó D’acord. Acabem de crear un fi ltre de correu que mourà de manera automàtica a la carpeta Informàtica tots els missatges que continguin el text [informàtica] com a part de l’assumpte del missatge. Aquest és un exemple senzill de com es poden classifi car automàticament les llistes de correu a les quals estem subscrits.
El Thunderbird ofereix llibretes d’adreces per mitjà de les quals podem gestionar els contactes. Podem crear una fi txa per a cada persona indicant el nom, l’adreça de correu electrònic, el telèfon i altra infor-mació de contacte rellevant.
Per a accedir a la gestió de llibretes d’adreces, anem al menú principal del Thunderbird, escollim l’opció Eines i després Llibreta d’adreces. Obtenim la pantalla següent:
Podem importar les llibretes d’adreces al Thunderbird des d’altres programes de correu electrònic, i també exportar-les, usant les opcions Importa/Exporta accessibles des del menú Eines.
Figura 20.Gestor de la llibreta d’adreces.
3.1.9 Gestió de contactes

GNU / Linux
16
Eines d’Internet
Des d’aquesta pantalla podem crear llibretes d’adreces i targetes noves, que ens serveixen per a classifi car els contactes. Per a crear una targeta de contacte nova, anem al menú principal del Thunderbird i escollim l’opció Nou i després Targeta de la llibreta d’adreces; ens apareixerà la pantalla següent:
Com podem veure, en aquesta pantalla podem defi nir tots els detalls dels nostres contac-tes. Les dades més importants són el nom i l’adreça electrònica, ja que és la informació que el Thunderbird usarà quan escollim envi-ar un missatge a la persona a la qual pertany aquesta targeta. També és important el so-brenom, que ens permet establir una drecera per a aquesta targeta, de manera que usant el sobrenom podem referir-nos a aquesta persona.
Una altra opció molt potent del Thunderbird són les llistes de correu, que ens permeten referir-nos amb un únic nom a un grup de contactes.
Per exemple, podem crear una llista dels amics que avisem quan volem anar al cinema. Per a crear una llista de correu nova, anem al menú principal del Thunderbird i escollim l’opció Nou i després escollim Llista de correu; ens apareixerà la pantalla següent:
Com veiem, podem agrupar els contactes d’una manera senzilla i després referir-nos-hi conjuntament usant el sobrenom que hem donat a la llista.
Figura 21.Pantalla de creació de nova targeta.
Figura 22.Pantalla de confi guració de llistes de correu.

El Gaim és un programa de mis-satgeria instantània que es troba disponible per a Windows, GNU/Li-nux, Mac/OS i per a organitzadors personals. Com tots els sistemes de missatgeria instantània, permet establir converses en temps real
amb altres usuaris als quals hem autoritzat prèviament. Disposa de funcions avançades com ara la transmissió de fi txers entre usuaris, la gestió de la nostra llista d’amics o la personalit-zació dels missatges d’estat.
En els darrers anys, els diferents proveïdors de serveis en línia, com ara Yahoo Messenger!, America Online (AOL) o Microsoft MSN Messenger, han desenvolupat els seus propis serveis de missatgeria instantània amb el seu propi programari privatiu, protocols usualment tancats i amb una infraestructura de servidors propis per a donar aquest servei. Durant molt de temps, aquestes empreses es van negar a cooperar entre elles ja que el que pretenien en última instància era tenir l’usuari captiu en el seu sistema.
Aquesta situació no és només perjudicial per als usuaris, sinó que, a més, és molt farragosa. L’usuari es veu amb la necessitat d’estar registrat a cada una de les xarxes on té amics, tenir funcionant un client de missatgeria diferent per a cada xarxa i, òbviament, no pot establir converses simultànies entre usuaris de diferents xarxes. Aquest entorn, on una empresa es propietària de la xarxa de missatgeria, trenca l’esperit d’Internet, que és una xarxa comuna pública basada en protocols estàndard on tothom té la possibilitat de comunicar-se amb tothom.
Amb el temps alguns proveïdors han establert acords de col·laboració entre ells per tal de perme-tre l’accés d’usuaris d’altres xarxes de missatgeria instantània a la seva pròpia i s’han establert pro-tocols estàndard de comunicació instantània, però la seva adopció encara és molt limitada. A fi nals de l’any 2004, el grup IEFT, que té com a objectiu l’estandardització i la promoció de protocols a Internet, va acceptar el protocol Jabber com a base d’un estàndard a Internet de la missatgeria instantània.
El protocol Jabber representa una solució a la situació actual de sistemes tancats i proposa un protocol obert, reconegut com a estàndard, segur, extensible, fl exible i que permet crear de forma descentralitzada una infraestructura de missatgeria instantània amb diversos servidors. Això ha fet que es creï una federa-ció de servidors d’abast mundial on tothom pot intercanviar missatges amb un identifi cador únic. Un exem-ple és Jabberes (http://www.jabberes.org), que ofereix una comunitat i informació en llengua castellana.
El Gaim té suport per a connectar-se a les xarxes d’AIM (el sistema de missatgeria instàntania d’America Online), ICQ, MSN Messenger, Yahoo, IRC, Jabber, Gadu-Gadu i Zephyr.
17
Gaim
3.2.1 Què és el Gaim?
Figura 23. Pantalla inicial del Gaim.

Eines d’Internet
18
GNU / Linux Eines d’Internet
El Gaim pot connectar-se simultàniament a aquestes xarxes, això permet que amb un únic client de missatgeria instantània es tingui accés a la vegada a les diferents comunitats d’usuaris. El Gaim ofe-reix la possibilitat d’estendre la seva funcionalitat mitjançant connectors. Aquests permeten a desen-volupadors afegir-hi noves funcions com el xifratge o nous protocols experimentals per a xarxes noves.
La instal·lació del Gaim és molt senzilla i podem obtenir-ne la darrera versió des dels llocs webhttp://gaim.sourceforge.net o bé http://www.softcatala.org/wiki/Gaim.
3.2.2 Confi guració de comptes
Quan iniciem el Gaim per primer cop, ens apa-reix el gestor de comptes de missatgeria ins-tantània. Posteriorment, el podem obtenir anant al menú principal de l’aplicació i seleccionant l’opció Comptes del menú Eines. Un cop iniciat ens apareix un quadre de diàleg que ens per-met gestionar els comptes dels diferents tipus de xarxes de missatgeria instantània a les quals tinguem accés.
Des d’aquesta pantalla seleccionem Afegeix i ens apareix la següent pantalla en la qual podrem donar d’alta un compte nou:
Figura 25.Pantalla per a afegir un compte del Gaim.
El primer que hem d’indicar és en quina xarxa de missatgeria ins-tantània tenim registrat el nom d’usuari i la contrasenya que pro-porcionarem. En el desplegable que té el nom de protocol podem escollir les diferents xarxes. Després hem de proporcionar el nom i la contrasenya adients per a aquestes xarxes. Un cop introduï-des les dades premem Desa per a guardar tota la informació.
Els serveis privats de missatgeria instantània com el l’MSN Messenger, l’AIM o el Yahoo Messenger requereixen registrar-se previàment en el seus sistemes per a aconseguir un compte en aquestes xarxes. Si ja som usuaris només hem d’indicar el nostre usuari i la contrasenya que usem habitualment.
A la xarxa lliure Jabber, si no tenim un compte previ, el podem crear directament des del Gaim. Quan escollim aquest tipus de xarxa, obtindrem el següent quadre de diàleg on podem introduir el nom i la contrasenya:
Figura 24. Gestor de comptes de missatgeria del Gaim.
Figura 26.Pantalla per enregistrar un nou compte a la xarxa Jabber.

19
Gaim
Un cop hem introduït tota la informació dels nostres comp-tes, podem connectar-nos-hi i obtindrem la que, a partir d’ara, serà la pantalla habitual del Gaim:
Fent clic sobre qualsevol dels nostres contactes podem començar una nova conversa.
Drecera
Ctrl+M
Ctrl+I
Ctrl+L
Ctrl+B
Ctrl+D
Ctrl+P
Ctrl+A
Ctrl+Q
Funció
Missatge instantani nou.
Aconsegueix informació de l’usuari.
Visualitza el registre de l’usuari.
Afegeix un amic.
Desconnecta.
Mostra les preferències.
Mostra els comptes.
Surt.
Dreceres principals
Dreceres durant la conversa
3.2.3 Taula de dreceres del Gaim
Figura 27.El Gaim connectat a la xarxa Jabber.
Drecera
Ctrl+F
Ctrl+L
Ctrl+M
Ctrl+O
Ctrl+W
F2
Ctrl+B
Ctrl+I
Ctrl+U
Funció
Cerca.
Neteja la fi nestra.
Missatge instantani nou.
Aconsegueix informació.
Tanca la fi nestra.
Mostra les marques de temps.
Converteix el text seleccionat a negreta.
Converteix el text seleccionat a cursiva.
Subratlla el text seleccionat.
Els següents termes són marques registrades als Estats Units o a altres països.Linux és una marca registrada de Linus Torvalds.Debian és una marca registrada de Software in the Public Interest, Inc.Suse és una marca registrada de Suse AG.Fedora és una marca registrada de Red Hat, Inc.Mandriva és una marca registrada de Mandrakesoft SA i Mandrakesoft Corporation.GNOME és una marca registrada de la Fundació GNOME.
KDE, K Desktop Environment són marques registrades de KDE e. V.Microsoft, Microsoft Offi ce i Windows són marques registrades de Microsoft Corporation.UNIX és una marca registrada de The Open Group.Mozilla i Firefox són marques registrades de The Mozilla Organization.Macintosh és marca registrada d’Apple Computer Corporation.
Altres empreses, productes i noms de serveis poden ser marques registrades o serveis d’altres.

C O M M O N S D E E D