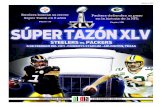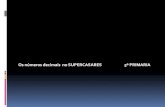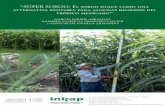Tutorial para utilizar el Editor de Ecuaciones de Word...Por ejemplo: Avanza Sub índice Súper...
Transcript of Tutorial para utilizar el Editor de Ecuaciones de Word...Por ejemplo: Avanza Sub índice Súper...

Tutorial para utilizar el Editor de Ecuaciones de Word
Word Versión 2007
Selecciona una opción:
Ejercicios de Práctica

Al abrir el documento en Word 2007 aparece una pantalla similar a la siguiente:
Avanza
Barra de menús
Regresa al Menú Principal

Avanza
1) Selecciona el Menú Insert
(Insertar)

Avanza
2) Selecciona Equation
(Ecuación)

Avanza
Menú de comandos
Ventana de la ecuación

Selecciona una opción (Word 2007)
• Insertar una fracción
• Insertar un radical
• Insertar una potencia
• Insertar operadores
• Insertar signos de agrupación
• Modificar una ecuación
Regresa al Menú Principal

Opción para insertar una fracción: 1) Sigue los pasos iniciales para llegar a la ventana de la ecuación 2) Haz clic en “Fracciones” 3) Selecciona la casilla que habilita la estructura de fracción
Avanza
Fracciones
Habilitar estructura de
fracción

Por ejemplo:
Regresa

Avanza
Radicales
Opción para insertar un radical: 1) Sigue los pasos iniciales para llegar a la ventana de la ecuación 2) Haz clic en “Radicales” 3) Selecciona la casilla que habilita la estructura deseada de radical
Habilitar estructura del radical

Regresa
Por ejemplo:

Avanza
Sub índice
Súper índice
Opción para insertar un potencia: 1) Sigue los pasos iniciales para llegar a la ventana de la ecuación 2) Haz clic en “Script” 3) Selecciona la casilla que habilita la estructura de la potencia deseada

Regresa
Por ejemplo:

Avanza
Operadores
Opción para insertar operadores: 1) Sigue los pasos iniciales para llegar a la ventana de la ecuación 2) Haz clic en el símbolo del operador que deseas utilizar

Regresa
Por ejemplo:

Avanza
Signos de agrupación
Opción para insertar signos de agrupación: 1) Sigue los pasos iniciales para llegar a la ventana de la ecuación 2) Haz clic en “Bracket” 3) Selecciona la casilla que habilita el signo deseado
Habilitar signo de
agrupación

Regresa
Por ejemplo:

Modificar una ecuación
Regresa
Selecciona la ecuación con botón izquierdo del mouse
(ratón)
Realizando las multiplicaciones
Reunimos términos comunes
Despejando para “x”

Al abrir el documento en Word 97-2003 aparece una pantalla similar a la siguiente:
Barra de menús
Avanza Regresa al Menú Principal

1) Selecciona el Menú Insert
(Insertar)
Avanza

2) Selecciona Objeto
3) Selecciona Editor de
Ecuaciones
Avanza

Menú de comandos
Ventana de la ecuación
Avanza

Selecciona una opción (Word 2003)
• Insertar una fracción
• Insertar un radical
• Insertar una potencia
• Insertar operadores
• Insertar signos de agrupación
• Modificar una ecuación
Regresa al Menú Principal

Fracciones y radicales
Avanza
Opción para insertar una fracción: 1) Sigue los pasos iniciales para llegar a la ventana de la ecuación 2) Haz clic en los símbolos de “Fracciones y radicales” 3) Selecciona el símbolo que deseas emplear
Selecciona el símbolo

Por ejemplo:
Regresa

Fracciones y radicales
Avanza
Opción para insertar un radical: 1) Sigue los pasos iniciales para llegar a la ventana de la ecuación 2) Haz clic en los símbolos de “Fracciones y radicales” 3) Selecciona el símbolo que deseas emplear
Selecciona el símbolo

Regresa
Por ejemplo:

Súper índice o Sub índice
Avanza
Selecciona el símbolo
Opción para insertar potencias: 1) Sigue los pasos iniciales para llegar a la ventana de la ecuación 2) Haz clic en los símbolos de “Potencias” 3) Selecciona el símbolo que deseas emplear

Regresa
Por ejemplo:

Operadores
Avanza
Opción para insertar operadores: 1) Sigue los pasos iniciales para llegar a la ventana de la ecuación 2) Haz clic en los símbolos de “Operadores” 3) Selecciona el símbolo que deseas emplear

Regresa
Por ejemplo:

Signos de agrupación
Opción para insertar Signos de Agrupación
Avanza

Regresa
Por ejemplo:

Modificar una ecuación
Avanza
Selecciona la ecuación con botón derecho del mouse
(ratón)
Selecciona el editor de ecuaciones
Selecciona Open (Abrir)

Regresa
Aparece el Menú de Ecuaciones
Realizando las multiplicaciones
Reunimos términos comunes
Despejando para “x”

Ejercicios para practicar
Regresa al Menú Principal
• Básicos
• Intermedios
• Avanzados
Si tienes dudas consulta con tu tutor

Ejercicios Básicos
Usa el Editor de Ecuaciones de Word y escribe lo siguiente:
Regresa al Menú de Ejercicios Si tienes dudas consulta con tu tutor

Ejercicios Intermedios
Usa el Editor de Ecuaciones de Word y escribe lo siguiente:
Regresa al Menú de Ejercicios Si tienes dudas consulta con tu tutor

Ejercicios Avanzados
Usa el Editor de Ecuaciones de Word y escribe lo siguiente:
Regresa al Menú de Ejercicios Si tienes dudas consulta con tu tutor