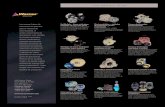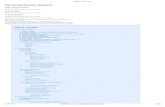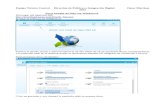Construcción Plataforma Educativa en La Red Escolar (CHAMILO-HUAYRA)
Tutorial huayra motion
-
Upload
monica-aguirre -
Category
Education
-
view
87 -
download
1
Transcript of Tutorial huayra motion
Tutorial Huayra Motion
1. Se puede acceder al programa de las siguientes formas:
a. Aplicaciones-->Huayra-->Huayra Motion
b. Desde el ícono de Huayra Motion como se muestra en la imagen:
2. Podemos “Iniciar un proyecto nuevo” o “Abrir un proyecto existente
3. Una vez que abramos un proyecto existente o iniciemos un proyecto nuevo nosaparecerá el siguiente panel de trabajo:
4. Para capturar nuestras imágenes se lo puede hacer cuadro a cuadro haciendoclick sobre el botón rojo “Capturar cuadro” o utilizando la barra espaciadora delteclado. También se puede establecer que la cámara capture las imágenes cadaun lapso de tiempo haciendo click en el reloj del botón “Capturar cuadro” como semuestra en la imagen.
5. En la barra de herramientas que aparece en el panel derecho tenemos trespestañas: Capas, Efectos y Opciones. Dentro de la pestaña Capas tenemos laopción Grilla que nos permite establecer una cuadrícula de referencia sobre elvisor de las imágenes, en la cual podremos elegir la cantidad de Filas y Columnasque tendrá la cuadrícula.
En la siguiente imagen se muestran las líneas de la Grilla sobre el visor de imágenes, que contiene 3 Filas y 5 Columnas.
6. Otra de las opciones es “Opacidad de la capa de cebolla”, que nos permitevisualizar al mismo tiempo el cuadro anterior y el cuadro actual, de esta maneratendremos la referencia del movimiento anterior del objeto.
7. Dentro de la pestaña “Efectos” tenemos las opciones de establecer Brillo yContraste (el cual se aplica a las todas las imágenes por igual). La opciónEspejado nos permite espejar la imagen de forma horizontal o vertical.
Imagen sin efecto Espejado:
Imágen con efecto Espejado Vertical:
8. Dentro de la pestaña “Opciones" podemos elegir la cantidad de Cuadros por segundo que queremos en la animación. También podemos Abrir el modo desarrollador para acceder al código fuente del programa.
9. Para Eliminar una imágen simplemente hay que posicionarse sobre ella y hacer click en el ícono eliminar.
10. Pulsando la letra h podemos acceder a “Atajos del teclado”, que nos muestra una forma rápida de trabajar a través del teclado.
11. Para guardar un proyecto: Archivo-->Guardar como
12. Una vez que tenemos lista la animación podemos Generar un video en formatoGIF o MP4.
13. Cuando guardamos una animación en Huayra Motion, se genera un archivo detexto que podemos abrir con un editor y modificarlo. Por ejemplo, podemos hacerque se repita algún cuadro o modificar el orden, siempre que respetemosexactamente cada llave, cada coma y cada palabra que tiene el archivo, ymodifiquemos únicamente el nombre del cuadro.