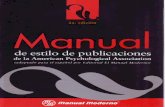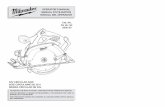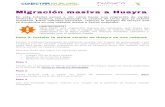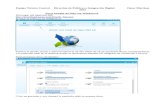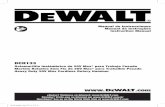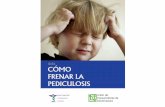Manual Huayra
-
Upload
joselohernandez -
Category
Documents
-
view
131 -
download
2
Transcript of Manual Huayra
-
Documentacin HuayraFelipe Diego GonzlezEquipo de documentacin de Huayra - CENITAL
Ornella LotitoEquipo de documentacin de Huayra - CENITAL
Celeste MandrutEquipo de documentacin de Huayra - CENITALCopyright 2013 Equipo de Documentacin Huayra - CENITALEste trabajo est licenciado bajo una Licencia Creative Commons Compartir-igual deAtribucin 3.0 sin soporte.La Documentacin de Huayra GNU/Linux fue desarrollada por el Equipo de Documentacinde CENITAL. Utiliz elementos de documentaciones existentes: Gnome2 y Gnome Shell(Licencia Creative Commons Compartir-igual de Atribucin 3.0 sin soporte).
Tabla de contenidosI. Primeros pasos
1. Men Huayra2. Cmo miro la Televisin Digital Abierta TDA en Huayra?3. Panel Superior4. Cmo cambiar la apariencia del escritorio, conos y ventanas?5. Cmo crear tu usuario?6. Cmo instalar aplicaciones en Huayra?7. Hac tus propias Plantillas8. Usa: Alt+F2 para lanzar aplicaciones9. Compartir archivos10. Visualiz mejor tus archivos y carpetas con F3 y Ctrl + T11. Cmo mantengo Huayra actualizado?12. Configuracin del sistema
PersonalInternet y redesHardwareSistema
II. Tu escritorio13. El Escritorio14. Paneles
Panel SuperiorPanel InferiorConfiguracin de paneles
Mover un panelPropiedades del panelOcultar un panelAadir un panel nuevoBorrar un panel
Objetos del panelInteractuar con los objetos del panelAadir un objeto a un panelModificar las propiedades de un objetoMover un objeto del panelBloquear un objeto del panelQuitar un objeto del panel
15. Miniaplicaciones16. Lanzadores
Aadir un lanzador a un panelModificar un lanzadorPropiedades del lanzador
Ejemplos de comandos17. Ventanas
Tipos de ventanasManipular ventanasDar el foco a una Ventana
18. Configurar la apariencia del EscritorioPreferencias del tema
Para crear un tema personalizadoPara instalar un tema nuevo
Preferencias del fondo del escritorioPreferencias de la interfazPreferencias de ventanasPreferencias del salva-pantallasApariencia del fondo del visor de archivosPreferencias de tipografas
Eleccin de tipografasRenderizado tipogrfico
-
III. Huayra en la Escuela19. iTALC
Configuracin y usoTrabajo con iTALC
Preguntas frecuentesQu pasa si me cambio de aula?Qu pasa si tengo un alumno nuevo?Qu pasa si en la misma aula a la maana tengo a un curso y a la tarde a otro?
20. Programas educativosMi EscritorioAvogadroCalibreCDPediaCelestiaDr.GeoEulerFreemindTuxGuitarGeogebra
21. DocumentosLibreOffice
WriterCalcImpressDrawMath
22. CompartirCompartir tus archivosIpTux
IV. Usuarios, grupos y sesiones23. Cuentas de usuario
Qu es una cuenta de usuario?Cmo aadir una cuenta de usuario?Cmo cambiar la contrasea?Elegir una contrasea segura?Para qu?Cundo y cmo debo generar una cuenta de usuario "de invitado"?Cmo hago para eliminar una cuenta de usuario?Qu son los "Privilegios de administrador"?Cmo cambiar el nombre de la netbook Huayra?Por qu cambiar el nombre de tu Huayra?
24. SesionesQu es una sesin?Cmo ajustar programas para que se inicien automticamente al iniciar sesin?
Solapa Programas al inicioSolapa Opciones de sesin
Bloquear la pantalla?Cmo termino una sesin?
V. Archivos, Carpetas, Documentos y Backup25. Archivos y carpetas
Examinar archivos y carpetasExplorar el contenido de carpetas con pestaas (Ctrl+T) y divisiones (F3)Abrir desde Huayra los archivos que tengo guardados en WindowsBuscar archivos
BuscarGuardar una bsqueda
Crear un archivo nuevoUsar plantillas para crear archivos con estilos recurrentes
Crear un acceso directoAccesos directos de aplicaciones
Copiar o mover archivos y carpetasCopiar y pegar archivosCortar y pegar archivos para moverlosArrastrar archivos para copiarlos o moverlos
Eliminar archivos y carpetasPara enviar un archivo a la papelera:Eliminar permanentemente un archivo:
Comprimir y descomprimir archivos o carpetasOrdenar archivos y carpetas
Vista de conoVista de listaVista compactaManeras de ordenar archivos
Previsualizar archivos y carpetas
-
Renombrar un archivo o una carpetaCaracteres vlidos para nombres de archivoProblemas comunes
Marcadores de carpetaEliminar un marcador:Aadir un marcador:Renombrar un marcador:
Encontrar un archivo perdidoPropiedades del archivo
Propiedades bsicasRecuperar un archivo de la papeleraExtraer una unidad externa de forma segura
Extraer una unidad externa de forma seguraExtraer un dispositivo en uso de forma segura
Establecer permisos de archivos y carpetasArchivosCarpetas
Ocultar un archivo o carpetaPlantillas para tipos de documentos usados comnmenteSeleccionar archivos por patronesQu es un archivo con una ~ al final del nombre?Examinar archivos en un servidor o comparticin de red
Conectar con un servidor de archivosDiferentes tipos de servidores
26. Compartir tus archivosCompartir archivos a travs de Compartir Web
Hacer tu pgina webCompartir archivos usando ipTux
27. Back upHacer copias de respaldo de mis archivos importantesCompruebe su copia de respaldoCmo hacer una copia de seguridad?Restaurar una copia de respaldoDnde puedo encontrar los archivos a los que quiero hacerles una copia de respaldo?Frecuencia de las copias de respaldoDe qu cosas debera hacerse una copia de respaldo?
28. Vista de archivos y carpetasPreferencias de comportamiento del gestor de archivos
ComportamientoArchivos de texto ejecutables
Preferencias de la vista del gestor de archivosTtulos de conosFormato de fecha
Preferencias de las columnas en la lista del gestor de archivosNombreTamaoTipoFecha de modificacinFecha de accesoGrupoUbicacinTipo MIMEPermisosPermisos octalesPropietarioContexto SELinux
Preferencias de la vista previa del gestor de archivosArchivos de textoOtros archivos previsualizablesCarpetas
Preferencias de las vistas del gestor de archivosVista predeterminadaVista de cono predeterminadaValores predeterminados de la vista compactaValores predeterminados de la vista de listaValores predeterminados de la vista de rbol
VI. Internet y conectividad29. Internet y red
Cmo y por dnde empiezo?Uso
Cmo modificar los ajustes de una conexin?Cmo activo o desactivo una interfaz?Cmo cambio el nombre del host y de dominio?Cmo aado un nuevo servidor de nombres?Cmo borro un servidor de nombres?
-
Cmo aado un nuevo dominio de bsqueda?Cmo borro un dominio de bsqueda?Cmo aado un nuevo alias de host?Cmo modifico un alias de host?Cmo borrao un alias de host?Cmo guardo mi configuracin de red actual como un Lugar?Cmo borro un lugar?Cmo cambiar un lugar?
30. conos de conectividad en el Panel Superiorconos de conexin inalmbrica (WiFi)conos de conexin cableada
31. Conexiones inalmbricasCmo me conecto a una red inalmbrica?Cmo me conecto a una red inalmbrica oculta?Cmo edito una conexin inalmbrica?
Disponible para todos los usuarios / Conectar automticamenteEstablecer la configuacin de red manualmentePuse la contrasea correcta pero igual sigo sin poder conectarmeNo puedo ver mi red inalmbrica en la listaProblemas de red inalmbrica
Usar la lnea de comandosRealizar una comprobacin inicial de la conexinRecopilar informacin de tu hardware de redComprob que tu equipo ha reconocido el adaptador inalmbricoAsegrese de que los controladores de tu dispositivo estn instalados
Por qu mi red inalmbrica permanece desconectada?Seal inalmbrica dbilLa conexin de red no est establecida correctamenteControladores o hardware inalmbrico poco fiablesRedes inalmbricas ocupadas
Qu significan WEP y WPA?Conectar a una VPNCrear un hotspot inalmbrico
32. Mantenerse seguro en internetNecesito software antivirus?Necesito comprobar si hay virus en mis correos electrnicos?
Buscar tu direccin IPActivar y bloquear el acceso al cortafuegosPuertos de red usados frecuentemente
33. Conexiones cableadasConectar a una VPN
Establecer la configuracin de la red manualmenteCrear una conexin con una direccin IP fijaConectar a una red cableada (Ethernet)
34. Sugerencias35. Trminos y consejos sobre redes
Qu es una direccin IP?Cul es la direccin IP de mi netbook?Qu es una direccin MAC?Definir la configuracin del proxy
Qu es un proxy?Cambiar el mtodo del proxy
Cmo mantenerse seguro en Internet?36. Problemas de red
Otros usuarios no pueden conectarte a InternetOtros usuarios no pueden editar las conexiones de redNo puedo ver mi red inalmbrica en la listaPor qu mi red inalmbrica permanece desconectada?
Seal inalmbrica dbilLa conexin de red no est establecida correctamenteControladores o hardware inalmbrico poco fiablesRedes inalmbricas ocupadas
Parece que Internet va lento37. Preferencias de proxy de la red38. Preferencias de escritorio remoto
VII. Multimedia39. Sonido
Configuracin del volumen del sonidoCambiar el volumen mediante el cono de sonido en el Panel SuperiorCambiar el volumen de una aplicacin, sin cambiar el volumen de las otras.Elegir o desactivar el sonido de alerta
Usar un micrfono diferenteUsar altavoces o auriculares diferentesDispositivos de msica y reproductores de sonido porttiles
-
Abrir aplicaciones para dispositivosTipos de dispositivos y de medios
Cmaras y fotosReproductores de msicaLectores de libros electrnicosSoftware
Problemas de sonidoLas canciones no aparecen en mi iPod cuando los copio en lMi iPod nuevo no funcionaNo podes reproducir las canciones que compraste/bajaste desde una pgina de msica on linePor qu no se reconoce mi reproductor de audio cuando lo conecto?No pods or ningn sonido del equipoSe escuchan ruidos al reproducir sonidos
40. VideoCon qu aplicacin veo mis videos?Problemas comunes con videos
Otras personas no pueden reproducir mis vdeos.41. Televisin Digital Argentina- TDA
Cmo usar Wari?Atajos de tecladoAplicaciones interactivas
42. Imgenes y fotosCon qu aplicacin abro mis fotos e imgenes?Con qu aplicacin edito mis fotos e imgenes?Con qu aplicacin pods hacer dibujos?Cmo hago capturas de pantalla y grabaciones de vdeo?
Atajos de tecladoFotos y cmaras digitales
Abrir aplicaciones para dispositivos
VIII. Hardware43. Preferencias del teclado
Preferencias del tecladoPreferencias de distribucin del tecladoOpciones de distribucin de tecladoPreferencias de accesibilidad del tecladoComentarios sobre los sonidos de accesibilidad del tecladoPreferencias de las teclas del ratnPreferencias del descanso de tecleo
44. Preferencias del ratnPreferencias generales del ratnDesactivar el Touchpad al escribirPulsar o desplazarse con el touchpadPulsacin centralPreferencias de accesibilidad del ratn
45. Monitores46. Preferencias de sonido
Preferencias de los efectos de sonidoPreferencias de la entrada de sonidoPreferencias de la salida de sonidoPreferencias de sonido de las aplicaciones
47. Gestin de la energa - (Batera)Preferencias
Preferencias de corriente alternaPreferencias de la bateraPreferencias generalesTiempos de inactividad del sistema y sesin
Preguntas ms frecuentesCul es la capacidad de la batera?Cul es la diferencia entre suspender e hibernar?
Mensajes de notificacinEnerga bajaEnerga crticamente baja
48. ImpresorasConfigurar una impresora localEstablecer la impresora predeterminadaCmo puedo comprobar los niveles de tinta o tner de mi impresora?Cambiar el tamao del papel al imprimirHacer que las pginas se impriman en diferente orden
InversoClasificar
Imprimir diseos de pginas mltiples y a doble caraImprimir sobres y etiquetasImprimir slo ciertas pginasImprimir un folletoProblemas de impresin
-
Arreglar un atasco de papelCancelar un trabajo de impresinPor qu la impresin es poco uniforme...?
IX. Accesibilidad49. Consejos generales de accesibilidad
Comandos de teclado esencialesNavegacin del escritorio por teclado
Introduccin a la navegacin por tecladoNavegar por el fondo del escritorioNavegar por los panelesNavegar por las reas de trabajoNavegar por las ventanasNavegar por las aplicacionesNavegar por el gestor de archivosModo de navegacin del cursorNavegar por elementos y controles estndarPersonalizar sus combinaciones de teclas
50. Dificultad visual o cegueraMejora de la apariencia del escritorio
Personalizar opcionesUsar los temas para personalizar el escritorioPersonalizar componentes especficos del EscritorioLograr requerimientos especficos de accesibilidad
51. Orca: Lector de pantalla y magnificadorIntroduccin a Orca
Qu es Orca?Por qu se llama Orca?Soporta Braille?Soporta Braille contrado?
Activar OrcaUso de Orca
Configuracin inicialCmo ejecuto Orca?Salir de Orca
IGU de configuracin de OrcaPgina GeneralPgina VozPgina de BraillePgina de eco de teclasPgina del MagnificadorPgina de atajos de tecladoPgina de pronunciacinPgina de atributos del texto
Comandos de teclado de OrcaDistribucin de escritorioDistribucin de portatil
Informacin especfica de las aplicacionesAplicaciones accesiblesCrear ajustes especficos para la aplicacin
BrailleResolucin de problemas
Mi escritorio ha dejado de responder. Qu debo hacer?52. Dificultades motoras
Mejoras de ratn y tecladoConfigurar el ratnConfigurar un teclado accesibleConfigurar un ratn basado en tecladoAjustes finos del ratnDasher
53. Preferencias de tecnologas de asistencia54. Preferencias de accesos rpidos del teclado55. Aplicaciones preferidas
Opciones de los comandos personalizados
X. Aplicaciones56. Cmo configuro el Men Huayra?
Configurar el Men HuayraCrear un elemento nuevo
Icono57. Cmo instalar/desinstalar aplicaciones en Huayra?
Instalar desde el Centro de softwareInstalar desde Consola o TerminalLista de Repositorio y fuente de softwareInstalar desde un paquete Deb
58. Cmo se si una aplicacin est instalada?59. Dnde encuentro en Huayra GNU/Linux los programas que ms usaba en MS Windows?
-
60. Aplicaciones recomendadas en HuayraArduino IDEAudacityAvogadroAyniBabilooBKChemBlenderCalibreCDPediaCelestiaCheeseClementine PidginDeVeDeDiaEboardBluefishEtoysEulerFreecivFreemindFritzingGambas3GComprisGeogebraGimp ImageJImageMagikInkscapeIpTuxiPythonJCliciTALCJmolMixxxMyPaintMi EscritorioOpenShot VideoOrcaPilasVLC Media Player ScilabScribusSqueakStellariumTurtleArtTuxGuitarTuxPaintWari
61. Cambiar aplicaciones predeterminadasCambiar la aplicacin predeterminadaAbrir archivo con otra aplicacin con el botn derechoCon qu navegador abro mis sitios web?Cambiar qu aplicacin de correo electrnico se usa para escribir correos
XI. Acerca de la Documentacin de Huayra62. Indicaciones para tener en cuenta:63. Participa y contribuye
XII. Glosario64. A
Administrador de tareasAplicaciones
65. BBifurcacinBitBug
66. CCdecControladoresConsola
67. DdebDja DupDistribucin GNU/Linux
68. EEmpaquetarEntorno de escritorioExtensin de archivo
69. FFicheros
70. GGNOMEGestor de actualizacionesGestor de archivosGestor de arranque
-
GNU/LinuxGRUBGTK+
71. H72. I
ISOInterfaz de usuarioInitrd
73. JJack
74. KKernel (Ver Ncleo)
75. LLinux (Ver GNU/Linux)
76. MMarcadoresMATEMetacity
77. NNcleo
78. O79. P
PaqueteParticinPerifrico
80. Q81. R
Repositorio82. S
Sistema OperativoSoftware libre
83. TTerminalTracker
84. UUSB
85. VVentanas
86. W87. X88. Y89. Z
Lista de figuras1. Huayra GNU/Linux2.1. TDA en Huayra GNU/Linux3.1. Panel Superior17.1. Barra de ttulo para una ventana tpica de aplicacin5. Huayra en la escuela6. Usuarios y sesiones7. Internet y conectividad en Huayra8. TDA en Huayra GNU/Linux41.1. TDA en Huayra GNU/Linux41.2. Centro de control de Wari11. Internet y conectividad en Huayra47.1. Solapa de corriente alterna de Gestin de energa47.2. Solapa de batera de Gestin de energa47.3. Solapa de opciones generales de Gestin de energa47.4. Cambiar el tiempo de espera para la inactividad en mate-screensaver-preferences47.5. Esta grfica muestra la capacidad de una batera de ion litio tpica despus de unos cientos de ciclos de carga y descarga.47.6. Notificacin de Gestin de energa cuando la batera del porttil est baja47.7. Notificacin de Gestin de energa cuando la batera del porttil est crticamente baja19. Accesibilidad en Huayra GNU/Linux49.1. Botn de ejemplo49.2. Ejemplo de botn de radio49.3. Casilla de verificacin de ejemplo49.4. Ejemplo de una caja de texto de una sola lnea49.5. Ejemplo de caja incrementable49.6. Ejemplo de lista desplegable49.7. Ejemplo de caja desplegable49.8. Ejemplo de deslizador49.9. Ejemplo de un dilogo con secciones en solapas49.10. Ejemplo de estructura en rbol
-
Lista de tablas18.1. Preferencias del fondo del escritorio18.2. Preferencias de ventanas38.1. Preferencias de sesin compartida43.1. Preferencias del teclado43.2. Preferencias de accesibilidad43.3. Preferencias de los comentarios sobre los sonidos43.4. Preferencias del descanso de tecleo43.5. Preferencias del descanso de tecleo44.1. Preferencias de botones del ratn44.2. Preferencias de movimiento del ratn46.1. Preferencias de los efectos de sonido46.2. Preferencias de la entrada de sonido46.3. Preferencias de la salida de sonido50.1. Gua rpida para personalizar la apariencia del escritorio50.2. Temas diseados para requerimientos de accesibilidad50.3. Opciones de los controles diseadas para necesidades de accesibilidad50.4. Opciones de los iconos diseadas para unas necesidades de accesibilidad53.1. Preferencias de tecnologas de asistencia55.1. Opciones de los comandos personalizados
Parte I. Primeros pasosBienvenid@s a Huayra, el sistema operativo libre de Conectar Igualdad! Basado en GNU/Linux, Huayra es ms seguro, ms gil, y desarrollado enArgentina para las necesidades tanto de los estudiantes como de los docentes, para el aula y el hogar, manteniendo la identidad nacional. Paraaprender un poco ms pods empezar con leer estos Primeros Pasos que te van a ayudar a manejar Huayra con soltura y resolver tambin lasdudas que te surjan.Figura 1. Huayra GNU/Linux
As se ve Huayra apenas arranca: en la pantalla de inicio viene predeterminada con Paneles , ventanas y varios conos.En el Escritorio vas a poder crear directorios, archivos, etc. Tambin tens los Paneles que son las barras que estn a lo largo de la parte superior einferior de la pantalla. Los paneles son lo que estructuran el Escritorio y los pods configurar como vos quieras.Aprender cmo funcionan los Captulo 16, Lanzadores y las Captulo 15, Miniaplicaciones te va a permitir que el escritorio se ajuste a vos y no vos alescritorio.En el Panel Superior pods encontrar el Men Huayra y algunas miniaplicacaciones de ms uso: los conos de Ventanas, de Escritorio, ThefDeterrent, conectividad, batera, Configuracin del sistema y el cono para apagar o reiniciar el equipo.
Tres cosas para empezar1.- Mir cmo Aadir una cuenta de usuario nueva,2.- Aprend cmo Cambiar el nombre de la computadora .3.- Compartir tus archivos de una manera muy simple
Y por ltimo, record que todo en el escritorio de Huayra, siguiendo la filosofa del Software Libre, est para que lo MODIFIQUES para ADAPTARLO atus necesidades o gustos (Ver Apariencia del Escritorio).
Captulo 1. Men Huayra
Tabla de contenidos1. Men Huayra2. Cmo miro la Televisin Digital Abierta TDA en Huayra?3. Panel Superior4. Cmo cambiar la apariencia del escritorio, conos y ventanas?5. Cmo crear tu usuario?6. Cmo instalar aplicaciones en Huayra?7. Hac tus propias Plantillas8. Usa: Alt+F2 para lanzar aplicaciones9. Compartir archivos10. Visualiz mejor tus archivos y carpetas con F3 y Ctrl + T11. Cmo mantengo Huayra actualizado?12. Configuracin del sistema
PersonalInternet y redesHardwareSistema
-
El Men Huayra es el men desplegable similar al de otros sistemas operativos como Microsoft Windows o MacOS X, donde vas a poder buscar tusaplicaciones y carpetas. Est ubicado en el Panel Superior, sobre el costado izquierdo de la pantalla.En este men pods:
Buscar las Aplicaciones, por las categoras del men (Accesorios, Educacin, Grficos, Herramientas del sistema, Internet, Juegos, Oficina,Otras, Programacin, Sonido y Video).
Acceder tus carpetas y archivos, incluso a los Marcadores que aparecern en la lista de Lugares.
Configurar tu computadora a travs de la categora Sistema.
Y tambin podrs Bloquear la pantalla , Cerrar la sesin o Apagar el equipo .
Captulo 2. Cmo miro la Televisin Digital Abierta TDA en Huayra?Figura 2.1. TDA en Huayra GNU/Linux
Conect la antena al costado de tu computadora.
Abr Wari desde el Men Huayra o desde el cono que est en el Escritorio.
Si lo abrs por primera vez, hac un escaneo para que detecte los canales de tu regin.
Naveg entre todos los canales que la TDA tiene para ofrecerte y disfrut de todos sus contenidos.
Presionando la tecla C aparece y desaparece el centro de comandos de Wari.
NotaCada regin tiene canales diferentes, por eso tens que hacer un primer escaneo de los canales. De todos modos, de vez en cuandoes recomendable que hagas el escaneo porque todo el tiempo se estn agregando nuevos canales a la TDA.
ImportanteLa antena tiene una base magntica para que la pegues a algn soporte metlico como un marco de ventana por ejemplo, para quetenga ms seal.
Para ms informacin: Televisin Digital Argentina
Captulo 3. Panel SuperiorFigura 3.1. Panel Superior
El Panel Superior es el panel principal que te da acceso a la mayora de las aplicaciones y configuraciones. Como todo panel es altamenteconfigurable (Ver Configuracin de Paneles). De izquierda a derecha estos son los elementos y Captulo 15, Miniaplicaciones que contiene el panelpor defecto:
-
El Men Huayra que te d acceso a todas las aplicaciones, carpetas favoritas y configuraciones.
El cono de visualizar escritorio que minimiza todas las ventanas y las vuelve a su estado normal con otro clic.
El selector de ventanas que muestra en una lista todas las ventanas que se encuenrtan abiertas.
La fecha y hora, con el calendario que aparece al hacer clic.
El rea de notificacin, que muestra los conos de otras aplicaciones como:
El agente de seguridad.
Los conos de conectividad.
El estado de batera.
Otras aplicaciones que puedas tener abiertas como Clementine.
El control de volumen.
Las aplicaciones y configuraciones de Accesibilidad (configuradas como cajn).
Un lanzador a la Configuracion del sistema (utilizando el comando mate-control-center).
Apagado del sistema.
Para ms informacin and al apartado Panel Superior.
Captulo 4. Cmo cambiar la apariencia del escritorio, conos yventanas?Con Huayra pods cambiar completamente la imagen de tu net:
El fondo de pantalla
Los bordes de las ventanas,
Los conos, y mucho ms.
Prob ms cosas entrando en Tu escritorio
Captulo 5. Cmo crear tu usuario?Con Huayra pods tener tu sesin personalizada entrando con tu propio usuario.
ImportanteHacelo en tres pasos: anda al Centro de Control, tipea "usuario" en filtro, y ah pone agregar usuario.
Quers saber ms? Entr en: Usuarios, grupos y sesiones
Captulo 6. Cmo instalar aplicaciones en Huayra?Instalar aplicaciones en Huayra es muy fcil. Podes consegur estar actualizado con las ltimas versiones de manera totalmente libre y gratuita.
1. Para eso abr la aplicacin Centro de software en el Men Huayra/Sistemas/Administracin/Centro de Sotware.
-
2. Busc la aplicacin que quieras instalar por nombre, tema o categora3. Hac clic en instalar
Si quers saber ms mir en Cmo instalar/desinstalar aplicaciones en Huayra?
Captulo 7. Hac tus propias PlantillasSi hay un tipo de archivo o documento que usas con mucha frecuencia, por ejemplo "trabajos prcticos" donde siempre tenes que comenzar con unttulo, nombre, apellido, grado, etc. podes crear tu Plantillas y ahorrar tiempo.
1. And al Escritorio, y con el botn derecho pone "crear un documento"En este caso en "Mitrabajopractico", pongo los datos "TP", "nombre", "curso"..
Dale Guardar
2. And a Plantillas, y pone el archivo ah dentro.
ImportanteLa prxima vez que vayas a crear un documento, vas a encontrar tu PLANTILLA dentro de las opciones.
Tambin podes aprender a Crear un archivo nuevo.
Captulo 8. Usa: Alt+F2 para lanzar aplicacionesAlt+F2 abre una ventana con el listado de aplicaciones instaladas.
Con slo comenzar a tipear el nombre de la aplicacin irn apareciendo las aplicaciones. Esta aplicacin utiliza el nombre del Paquete y no el de laaplicacin. Pero con la tecla Tab ir autocompletando. Usando las teclas de las flechas hacia arriba y abajo irn apareciendo las ltimas aplicacionesabiertas. Tambin pods comenzar a tipear el nombre del comando de la aplicacin y luego usar el mouse.
Captulo 9. Compartir archivosPods compartir archivos ponindolos en la carpeta Compartir Web, ubicada en la Carpeta personal. Mir en Compartir tus archivos para saber ms.
Importante!Antes record que tener que cambiar el nombre de tu mquina (Ver Cambiar el nombre de la computadora)
-
Captulo 10. Visualiz mejor tus archivos y carpetas con F3 y Ctrl + TCuando ests navegando entre carpetas pods usar Ctrl + T para abrir dentro de una misma ventana diferentes solapas, igual que en losnavegadores de Internet.
SugerenciaTambin pods dividir la ventana en dos con F3.
Quers saber ms? And a: Archivos, Carpetas, Documentos y Backup
Captulo 11. Cmo mantengo Huayra actualizado?Record que podes actualizar la "versin" de Huayra o bien directamente, actualizar Paquete de la misma.Ac te dejamos un paso a pasa de cmo actualizar los paquetes usando el Gestor de actualizaciones
1. Hace clic en Men + Administracin + Gestor de Actualizaciones.2. Ingresa tu contrasea de superusuario (root).3. Hac clic en "No" para evitar una actualizacin segura llamada "safe-upgrade", ya que esta no instala paquetes nuevos ni borra paquetes
obsoletos.
4. Pods hacer clic en el botn "Check" para verificar si existen actualizaciones ms recientes o de ltima hora. Ah Huayra comienza acomprobar todas las actualizaciones.
Tild todos los paquetes antes de instalarEs importante que selecciones todos los paquetes a instalar para que la actualizacin sea exitosa. Siempre pods elegir quepaquetes actualizar o cuales no, pero al hacer esto pods omitir alguna dependencia. Es decir, alguna aplicacin puedenecesitar que se actualice tal o cual otra, que si no la tildaste para su actualizacin va a causar que no funcione aquella. Poreso recomendamos que tildes todos los paquetes que aparezcan para actualizar.
5. Hace clic en el botn "Instalar actualizaciones".6. El Gestor de Actualizaciones te indicar cuando el proceso haya terminado, cuando eso pase dale clic en el botn "Cerrar".
-
ImportanteCuando desde Huayra decimos vamos a actualizar los paquetes nos referimos a mantener actualizadas las versiones de nuestrasAplicaciones (navegador, reproductor de pelculas, etc.), as como otros aspectos como seguridad, etc. En Huayra (como enGNU/Linux en general) mantener el sistema operativo actualizado es ms fcil que en otros porque directamente el Gestor deactualizaciones nos muestra las ltimas actualizaciones de los paquetes que tengamos instalados. Adems, por ser Software Libreestos paquetes son totalmente gratuitos.Y no tenemos que preocuparnos porque aparezcan mensajes como "Usted ha sido vctimade una falsificacion de Software" porque como dijimos los paquetes son libres, compartidos libremente por sus propietarios, con locual no tiene sentido que alguien los falsifique.
Captulo 12. Configuracin del sistema
La Configuracin del sistema es donde pods cambiar las preferencias de tu netbook de forma similar al panel de control en Microsoft Windows o laspreferencias del sistema operativo que uses. Para acceder a la Configuracin del Sistema, hac clic en el cono de Configuracin del Sistema en elPanel Superior.
Las opciones de configuracin estn divididas en las siguientes categoras:
PersonalApariencia: configura los temas de escritorios, conos, ventanas, etc. Ms informacin: Apariencia del Escritorio.
Aplicaciones al inicio: configura las aplicaciones que se lanzan al comienzo de cada sesin. Ms informacin: Cmo ajustar programas paraque se inicien automticamente al iniciar sesin?.
Aplicaciones preferidas: configura las apliaciones predeterminadas con las que abrs tus sitios web, msica, videos, etc.Ms informacin:Cambiar aplicaciones predeterminadas.
Combinaciones de teclas: configura los atajos de teclado para realizar operaciones con una simple combinacin de teclas. Ms informacin:Cambiar aplicaciones predeterminadas.
Cuentas de mensajera: configura Empathy, una aplicacin que te permite integrar todas tus cuentas en lnea como Facebook, Gtalk, etc.
Gestin de archivos: configura el Gestor de archivos que visualiza los archivos y carpetas. Ms informacin: Archivos y carpetas.
Men principal: configura la estructura del Men Huayra. Ms informacin: Cmo configuro el men de aplicaciones?.
Notificaciones emergentes: configura las notificaciones que aparecen en el escritorio.
Salvapantallas: configura las imgenes en movimiento en tu pantalla cuando no estas usando la computadora. Ms informacin: Preferenciasdel salva-pantallas.
Internet y redesBluetooth: configura los perifricos vinculados con conectividad Bluetooth.
Carpetas compartidas: configura Samba, una aplicacin que permite que tu computadora funcione como un servidor.
Proxy de red: configura cmo se conecta tu sistema a Internet.
Red: configura las conexiones a la red a la que esta conectada tu computadora. Ms informacin: Internet y conectividad.
HardwareControl de volumen: configura el nivel de sonido de los diferentes dispositivos. Ms informacin: Sonido.
Gestor de energa: configura el uso de energa para poder lograr que sea lo ms eficiente y consuma la menor cantidad de batera posible.Ms informacin: Gestin de la energa.
Impresin: configura las impresoras conectadas a tu computadora y agrega impresoras. Ms informacin: Impresoras.
Monitores: configura la resolucin de tu pantalla y los monitores/caones conectados a tu computadora. Ms informacin: Captulo 45,Monitores.
Tabla de contenidosPersonalInternet y redesHardwareSistema
-
Mouse: configura las preferencias del mouse. Ms informacin: Captulo 44, Preferencias del ratn.
Teclado: configura las preferencias del teclado. Ms informacin: Captulo 43, Preferencias del teclado.
SistemaCentro de software: te permite instalar y desinstalar aplicaciones con mucha facilidad. Ms informacin: Cmo instalar/desinstalaraplicaciones en Huayra?.
Gestor de actualizaciones: te permite mantener Huayra actualizado. Ms informacin: Mantener Huayra actualizado.
Gestor de paquetes Synaptic: este gestor te permite instalar o desinstalar los paquetes que figuren en los repositorios . Ms informacin:Mantener Huayra actualizado.
Gparted: es la aplicacin que te permite gestionar las particiones de tu disco. Ms informacin: ???.
Hora y fecha: configura la hora y fecha de tu computadora.
Servicios: configura los servicios que se encuentran ejecutndose en tu computadora, prestando soporte a diferentes funcionalidades. Esrecomendable no modificar esta configuracin.
Usuarios y grupos: configura los usuarios dentro de Huayra, permite agregar, quitarlos, modificar las contraseas, etc. Ms informacin:Usuarios, grupos y sesiones.
Parte II. Tu escritorio
En este apartado se muestra toda la informacin necesaria para cambiar completamente la apariencia de tu escritorio. No solamente los fondos depantalla. Sino que con Huayra, siguiendo la filosofa del Software Libre, pods adaptarlo completamente, para que el escritorio se amolde a tu formade trabajo y no tu forma de trabajo al escritorio. Con Huayra pods modificar la apariencia del escritorio pero tambin su funcionalidad .
Cambi tu escritorioCombinando la configuracin de los Paneles, con los Captulo 16, Lanzadores, las Captulo 15, Miniaplicaciones y la Apariencia delEscritorio ningn escritorio es igual al otro.
El equipo de Huayra cuenta con un rea de Arte que trabaja en otorgar un diseo exclusivo y una imagen propia a la distribucin. Investigareferencias visuales y culturales locales que puedan generar una mayor identificacin en los usuarios. Fruto de este trabajo, en tu netbook vas aencontrar muchos fondos de pantalla, temas de ventana, temas de conos y mucho mas diseados enteramente por nuestro equipo de Arte.El Entorno de escritorio utilizado en esta versin de Huayra se llama MATE , una Bifurcacin del entorno de escritorio GNOME en su version 2.2.El escritorio de Huayra el en el primer arranque est compuesto bsicamente por:
EscritorioEl Escritorio mismo est detrs de todos los otros componentes en el Escritorio. Pods crear directorios, archivos, lanzadores, etc. Tambinpods cambiar el fondo del escritorio.
PanelesLos paneles son las barras que estn a lo largo de la parte superior e inferior de la pantalla. En el Panel Superior pods encontrar el Men Huayra,los conos de Ventanas, de Escritorio, de Thef Deterrent , de conectividad, de batera, de configuracin y por ltimo el cono para apagar oreiniciar el equipo. En el Panel Inferior pods encontrar las ventanas que tens abiertas. Pods personalizar los paneles para contener unavariedad de herramientas, como otros mens y los Captulo 16, Lanzadores, y pequeas aplicaciones de utilidades, llamadas Captulo 15,Miniaplicaciones del panel.
VentanasLa mayora de las aplicaciones se ejecutan dentro de una o ms ventanas. Las ventanas se pueden redimensionar y mover alrededor paratrabajar ms cmodo. Cada ventana tiene una barra de ttulo en la parte superior con botones que te permiten minimizar, maximizar y cerrar laventana. Al mismo tiempo pods modificar la apariencia de las ventanas.
Tabla de contenidos13. El Escritorio14. Paneles
Panel SuperiorPanel InferiorConfiguracin de paneles
Mover un panelPropiedades del panelOcultar un panelAadir un panel nuevoBorrar un panel
Objetos del panelInteractuar con los objetos del panel
-
Captulo 13. El EscritorioEl escritorio est detrs de todos los otros componentes en su pantalla. Cuando no hay ninguna ventana visible, el escritorio es esa parte de lapantalla entre los paneles superior e inferior. Pods colocar todos los archivos y carpetas en el escritorio que quieras para tener fcil acceso a ellos.El escritorio tambin tiene varios objetos especiales en l:
Tu Carpeta Personal, etiquetada como Carpeta personal de usuario, es donde se almacenan todos tus archivos personales. Tambin podsabrir esta carpeta desde el Men Huayra/Lugares.
La Papelera es una carpeta especial en la que colocar archivos y carpetas que no necesits ms. Para ms detalles acerca de esto: Archivos,Carpetas, Documentos y Backup.
Cuando inserts un pendrive, una unidad flash, u otro soporte extrable, o un dispositivo que contiene archivos como un reproductor de msicao una cmara digital, aparecer un cono representando este dispositivo en el escritorio.
A medida que trabajs con tu computadora, el escritorio se oculta tras las ventanas en las que ests trabajando. Para revelar rpidamente elescritorio minimizando todas las ventanas, pods hacer una de las siguientes cosas:
Pulsar el botn Mostrar escritorio en la parte izquierda del panel superior.
Presionar Ctrl+Alt+D.
Cualquier accin tambin restaurar tus ventanas a su estado previo.Pods cambiar el color del fondo del escritorio o la imagen mostrada all: Para ms acerca de esto: Preferencias del fondo del escritorio.
NotaLos archivos y carpetas que pongas en su escritorio se almacenan en una carpeta especial dentro de tu Carpeta personal, llamadaEscritorio. Como cualquier otra carpeta, pods poner archivos y otras carpetas directamente dentro de ella. La nica diferencia esque cualquier cosa que introduzcas dentro de la carpeta Escritorio tambin aparecern en el mismo escritorio.
Captulo 14. Paneles
Aadir un objeto a un panelModificar las propiedades de un objetoMover un objeto del panelBloquear un objeto del panelQuitar un objeto del panel
15. Miniaplicaciones16. Lanzadores
Aadir un lanzador a un panelModificar un lanzadorPropiedades del lanzador
Ejemplos de comandos17. Ventanas
Tipos de ventanasManipular ventanasDar el foco a una Ventana
18. Configurar la apariencia del EscritorioPreferencias del tema
Para crear un tema personalizadoPara instalar un tema nuevo
Preferencias del fondo del escritorioPreferencias de la interfazPreferencias de ventanasPreferencias del salva-pantallasApariencia del fondo del visor de archivosPreferencias de tipografas
Eleccin de tipografasRenderizado tipogrfico
Tabla de contenidosPanel SuperiorPanel InferiorConfiguracin de paneles
Mover un panelPropiedades del panelOcultar un panelAadir un panel nuevoBorrar un panel
Objetos del panelInteractuar con los objetos del panelAadir un objeto a un panelModificar las propiedades de un objetoMover un objeto del panelBloquear un objeto del panelQuitar un objeto del panel
-
Este captulo describe cmo usar los paneles de la parte superior e inferior del escritorio, cmo personalizar los objetos que aparecen en ellos, ycmo aadir paneles nuevos al escritorio.Un panel es un rea en el Escritorio de MATE donde tens acceso a ciertas acciones e informacin, sin importar el estado de sus ventanas deaplicacin. Por ejemplo, en los paneles predeterminados, pods lanzar aplicaciones, ver la fecha y la hora, controlar el volumen de sonido delsistema y ms.Pods personalizar los paneles a tu gusto, cambiar su comportamiento y apariencia, aadir y quitar objetos de sus paneles, crear paneles mltiples,y elegir diferentes propiedades, objetos y fondos para cada panel. Tambin pods ocultar paneles.Por defecto, el escritorio de MATE contiene un panel en la parte superior del borde de la pantalla, y un panel en el borde inferior de la pantalla. Lassecciones siguientes describen estos paneles.
Panel SuperiorPor defecto en Huayra el Panel Superior contiene los siguientes objetos:
Miniaplicacin Men principal que conforma el Men HuayraEste men contiene las Aplicaciones, Lugares, y Sistema. Para obtener ms informacin hac clic en Men Huayra.
Miniaplicacin Selector de ventanasCon este cono pods ver una lista de todas las ventanas que estn actualmente abiertas. Adems pods elegir una ventana para seleccionarla.
Botn Mostrar escritorioHaciendo clic en este botn minimizs todas las ventanas y ves el Escritorio. Hac clic de nuevo para restaurar todas las ventanas a su estadoanterior.
Miniaplicacin RelojEl Reloj muestra la hora actual. Hac clic en la hora para abrir un pequeo calendario.
Cajn de AccesibilidadConcentra todas los lanzadores que dan acceso a las configuraciones de accesibilidad.
Lanzador Configuracin del sistemaLa Configuracin del sistema concentra la mayora de las configuraciones y personalizaciones. Lo pods encontrar a la derecha del PanelSuperior. Cada herramienta de preferencias te permite cambiar una parte diferente del comportamiento de tu computadora.
Miniaplicacin rea de notificacinMuestra los conos de otras aplicaciones que pueden requerir tu atencin, o que quizs quieras acceder sin cambiar de su ventana de aplicacinactual. Por defecto en Huayra en este rea aparecen los conos de Thef Deterrent, Conectividad, Batera y Sonido.
Miniaplicacin ApagarApagar te deja suspender, hibernar, reiniciar o apagar tu computadora.
Panel InferiorEl Panel Inferior contiene la miniaplicacin Lista de ventanas que muestra un botn para cada ventana que est abierta. La Lista de ventanas tepermite minimizar y restaurar ventanas.
Configuracin de panelesEn las siguientes secciones se describe cmo configurar tus paneles.Para interactuar con un panel hacs clic en el espacio vaco en el panel, en vez de en cualquiera de los objetos que contiene. Si los botones deocultacin no estn visibles en un panel, tambin pods pulsar con el botn del medio o con el botn derecho sobre una de ellas para seleccionar elpanel.
Mover un panelPara mover un panel a otra parte de la pantalla manten pulsada Alt y con el mouse hac clic en el panel para arrastrarlo a su nueva ubicacin.Puls en cualquier espacio vaco en el panel para comenzar a arrastrarlo.Un panel que no est establecido para expandirse al anchura total de la pantalla se pods arrastrar fuera del borde de la pantalla y colocarse encualquier parte. En Propiedades del Panel estn los detalles acerca de cmo establecer la propiedad de expansin de un panel.
Propiedades del panelPods cambiar las propiedades de cada panel, como la posicin del panel, el comportamiento de ocultacin y la apariencia visual.Para modificar las propiedades de un panel, hac clic con el botn derecho del mouse en un espacio vaco en el panel, despus elej Propiedades. Eldilogo de Propiedades del panel contiene dos solapas, General y Fondo.
Solapa de propiedades generalesEn la solapa General, pods modificar el tamao del panel, la posicin y las propiedades de ocultacin. La siguiente tabla describe los elementos deldilogo en la seccin de la solapa General:
Elementodedilogo
Descripcin
Orientacin Seleccion la posicin del panel en tu pantalla. Hac clic en la posicin requerida para el panel.
Tamao Us el marcador incrementable para especificar el tamao mximo del panel.
Expandir Por omisin, un panel se expande a la longitud total del borde de la pantalla donde est situado. Un panel que no se expande sepods mover fuera de los bordes de la pantalla a cualquier parte de la pantalla.
Auto-ocultar
Seleccion esta opcin si quers que el panel slo sea completamente visible cuando el puntero del mouse est sobre el. El panelse oculta de la pantalla junto con su borde principal, dejando una parte estrecha a lo largo del borde del escritorio. Mov elpuntero del mouse sobre la parte visible para hacer que aparezca totalmente en la pantalla.
-
Mostrarbotones deocultacin
Seleccion esta opcin para mostrar los botones de ocultacin en cada extremo del panel. Al pulsar en un botn de ocultacin elpanel se mueve hacia ese lado, ocultndose fuera de la pantalla y dejando slo el botn de ocultacin del otro extremo visible.Hac clic en este botn de ocultacin para que el panel se vea completamente.
Flechas enlos botonesdeocultacin
Seleccion esta opcin para mostrar flechas en los botones de ocultacin, si el botn de ocultacin est activado.
Solapa de propiedades del fondoPods elegir el tipo de fondo para el panel en la solapa Fondo. Las opciones son las siguientes:
Elemento dedilogo Descripcin
Ninguno (usar eltema del sistema)
Seleccion esta opcin para tener el panel usando los ajustes en la herramienta de preferencias Apariencia . Esto conservael fondo de tu panel para que se parezca al resto del escritorio y aplicaciones.
Color slido Seleccion esta opcin para especificar un solo color para el fondo del panel. Hac clic en el botn Color para mostrar eldilogo del selector del color. Eleg el color que quieras desde el dilogo de seleccin del color.Us el deslizador Estilo para especificar el grado de transparencia u opacidad del color. Por ejemplo, para hacer el paneltransparente, mov el deslizador al lado Transparente.
Imagen de fondo Seleccion esta opcin para especificar una imagen para el fondo del panel. Hac clic en el botn para examinar para unarchivo de imagen. Cuando hayas seleccionado el archivo, hac clic en Aceptar.
Pods arrastrar un color o imagen en un panel para establecer el color o imagen como el fondo del panel. Pods arrastrar un color o imagen desdemuchas aplicaciones. Por ejemplo:
Desde cualquier dilogo de seleccin de color.
Desde un archivo para establecerla como el fondo del panel.
Desde el dilogo de Fondos y emblemas en el gestor de archivos (en la opcin Editar) a un panel para establecerlo como fondo.
Puls Cerrar para cerrar el dilogo de Propiedades del panel.
Ocultar un panelPods ocultar o mostrar un panel si tiene botones de ocultacin. Si los botones de ocultacin no estn visibles en un panel, modific las propiedadesdel panel para que los botones de ocultacin estn visibles.Los botones de ocultacin estn a cada lado del panel. Los botones de ocultacin contienen un cono de flecha opcional.Para ocultar un panel hac clic en uno de los botones de ocultacin. El panel se reduce en la direccin de la flecha el botn de ocultacin. El botn deocultacin al otro extremo del panel permanece visible.Para mostrar un panel oculto de nuevo, hac clic en el botn de ocultacin visible. El panel se expande en la direccin de la flecha en el botn deocultacin. Ambos botones ahora son visibles.Pods establecer un panel para que se oculte automticamente. Cuando actives la ocultacin automtica, el panel se oculta automticamentecuando el mouse no est apuntando al panel. El panel reaparece cuando apuntas a la parte de la pantalla donde el panel reside. Para hacer que supanel se oculte automticamente, modific las propiedades del panel.
Aadir un panel nuevoPara aadir un panel, hac clic con el botn derecho en un espacio vaco en cualquier panel, despus eleg Panel nuevo. El panel nuevo se aade alEscritorio. El panel no contiene ningn objeto. Pods personalizar el panel nuevo para que se adapte a sus preferencias usando todas las opcionesdescriptas ms arriba.
Borrar un panelPara borrar un panel del Escritorio , hac clic con el botn derecho del mouse en el panel que quers borrar, despus eleg Borrar este panel.
NotaTens que tener siempre al menos un panel en el Escritorio. Si tens solo un panel, no vas a poder borrarlo.
Objetos del panelEsta seccin describe los objetos que pods aadir a tus paneles y usar de tus paneles.
Interactuar con los objetos del panelUs los botones del mouse para interactuar con un objeto del panel de la siguientes formas:
Pulsacin-izquierdaLanza el objeto del panel.
Pulsacin-centralPermite agarrar un objeto, despus arrastrar el objeto a un lugar nuevo.
Pulsacin-derechaAbre el men emergente del objeto del panel.
-
Para seleccionar una miniaplicacinSe aplican algunas restricciones acerca de donde pods pulsar en una miniaplicacin para mostrar el men emergente del objeto del panel, o paramover la miniaplicacin, tal como sigue:
Algunas miniaplicaciones tienen mens emergentes para comandos especficos de la miniaplicacin que se abren cuando pulsa con el botnderecho en partes particulares de la miniaplicacin. Por ejemplo, la miniaplicacin Lista de ventanas tiene un tirador vertical en la parteizquierda, y botones que representan sus ventanas en el lado derecho. Para abrir el men emergente del objeto del panel para laminiaplicacin Lista de ventanas, debe pulsar con el botn derecho del mouse sobre el tirador. Si pulsa con el botn derecho del mouse sobreun botn en el lado derecho, se abre un men emergente para el botn.
Algunas miniaplicaciones tienen reas que no pods usar para seleccionar la miniaplicacin. Por ejemplo, la miniaplicacin Lnea de comandostiene un campo en el cual introducir comandos. No pods pulsar con el botn central o derecho en este campo para seleccionar laminiaplicacin. En su lugar puls con el botn central o derecho en otra parte de la miniaplicacin.
Aadir un objeto a un panelPara aadir un objeto a un panel:
1. Puls con el botn derecho en un espacio vaco en un panel para abrir el men emergente del panel.2. Eleg Aadir al panel.
Se abre el dilogo Aadir al panel. Los objetos del panel disponibles se listan alfabticamente, con lanzadores en la parte superior.
SugerenciaPods teclear una parte del nombre o descripcin de un objeto en la caja Buscar. Esto reducir la lista de estos objetos quecoinciden con lo que tecles.Para restaurar la lista completa, borr el texto en la caja Buscar.
3. O arrastr un objeto de la lista a un panel, o seleccion un objeto desde la lista y puls Aadir para aadirlo al punto del panel donde pulsastepor primera vez.
Adems pods aadir cualquier elemento en el men Aplicaciones al panel: pulsa con el botn derecho del mouse y eleg Aadir este lanzador alpanel.Cada lanzador se corresponde con un archivo .desktop. pods arrastrar un archivo .desktop a sus paneles para aadir el lanzador al panel.
Modificar las propiedades de un objetoAlgunos objetos del panel , como los lanzadores y cajones, tienen un conjunto de propiedades asociadas. Las propiedades son diferentes para cadatipo de objeto. Las propiedades especifican detalles como los siguientes:
El comando que inicia una aplicacin lanzadora.
La ubicacin de los archivos de origen para un men.
El cono que representa el objeto.
Para modificar las propiedades de un objeto:
1. Hac con el botn derecho del mouse en el objeto para abrir el men emergente del objeto.2. Eleg Propiedades. Us el dilogo Propiedades para modificar las propiedades como se requieran. Las propiedades en el dilogo Propiedades
dependen de qu objeto seleccionaste en el paso 1.
3. Cerr el dilogo Propiedades.
Mover un objeto del panelPods mover los objetos del panel dentro de un panel, y desde un panel a otro panel. Pods mover objetos entre paneles y cajones.Para mover un objeto del panel, puls con el botn central y manten pulsado en el objeto y arrastr el objeto a la posicin nueva. Cuando sueltes elbotn central del mouse, el objeto se ancla en la posicin nueva.Alternativamente, pods usar el men emergente del objeto del panel para mover el objeto como sigue:
1. Hac clic con el botn derecho en el objeto, despus eleg Mover.2. Apunt a la nueva posicin del objeto, despus hac clic con cualquier botn del mouse para anclar el objeto a la nueva posicin. Esta posicin
puede estar en cualquier panel que est actualmente en el Escritorio.
El movimiento de un objeto del panel afecta la posicin de otros objetos en el panel. Para controlar cmo los objetos se mueven en un panel, podsespecificar un modo de movimiento. Para especificar el modo de movimiento, puls una de las teclas siguientes mientras mueve el objeto del panel:
Tecla Modo demovimiento Descripcin
Sin tecla Movimientoconmutado
El objeto intercambia el lugar con otros objetos del panel. El movimiento conmutado es el modo demovimiento predeterminado.
Tecla Alt Movimiento libre El objeto salta sobre otros objetos del panel al siguiente espacio vaco en el panel.
TeclaMays
Movimientoempujando
El objeto empuja a otros objetos del panel a lo largo de ste.
Bloquear un objeto del panel
-
Pods bloquear objetos del panel para que los objetos permanezcan en la misma posicin en el panel. Esta caracterstica es til si no quers quealgunos objetos del panel cambien de posicin cuando muevas otros.Para bloquear un objeto en la posicin actual en el panel, hac clic con el botn derecho del mouse para abrir el men de objeto del panel, despuseleg Bloquear al panel. Deseleccion esto para desbloquear el objeto.
Quitar un objeto del panelPara quitar un objeto de un panel hac clic con el botn derecho del mouse en el objeto para abrir el men emergente del objeto del panel, despuseleg Quitar del panel.
Captulo 15. MiniaplicacionesUna miniaplicacin es una aplicacin pequea cuyo interfaz de usuario reside con el panel. Adems de las Miniaplicaciones que vienen en el PanelSuperior por defecto, a travs de "Aadir a Panel" pods agregar todas las miniaplicaciones que quieras.Paso 1
Paso 2
Mir la lista que te dejamos a continacin
Buscar archivos: Te permite ubicar los documentos y carpetas ya sea por nombre o tipo de contenido a lo largo de toda tu Huayra.
Bsqueda en diccionario: Busca palabras en el diccionario
Cajn: Similar a un carpeta, te permite guardar varios elementos en su interior.
Apagar: Agrega un botn de apagado, desde dnde podemos apagar nuestro equipo directamente.
Miniaplicacin rea de notificacin: Muestra los conos de otras aplicaciones que puedan estar necesitando de tu atencin, o que quizsquieras acceder sin cambiar tu ventana de aplicacin actual.
SugerenciaPor defecto en Huayra en esta rea aparecen los conos de Thef Deterrent, Conectividad, Batera y Sonido.
Barra de Men: Te permite agregar un nuevo men desplegable con las aplicaciones que quieras tener ms a mano.
Bloquear la pantalla: Te permite bloquear la pantalla, as pods irte dejar prendida la net y evitar que otra persona utilice o vea contenidos queno debe.
Control de volumen: Agrega el botn en el Panel Superior para que puedas ajustar el volumen del sonido de tu Huayra. Si queres saber mssobre cmo configurar tu sonido mira ???
Ejecutar una aplicacin: Te permite ejecutar una aplicacin simplemente poniendo un comando o eligindolo de una lista
Estado de accesibilidad del teclado: Te muestra las caractersticas de accesibilidad del teclado en su estado actual.
Forzar la salida: Te permite dar cierre a la aplicacin que no te responde.
Informe metereolgico: Una vez que hayas configurado tu regin, esta aplicacin te permite monitorizar las condiciones metereolgicas tantoactuales como los pronstios.
-
Invertir, Usar Inversiones: Te permite hacer un seguimiento de tus entradas que hayas generado por algn tipo de inversin, pero para esoantes tenes que configurarla.
Lista de Ventanas: Te permite ver en forma de lista, todas las ventanas que tengas abierta.
Men Principal: Vuelve a agregar el men principal de MATE.
Miniaplicacin de brillo: Agrega un botn que te permite ajustar el brillo de la net.
Miniaplicacin de inhibicin: Te permite en un clic, inhibir el ahorro de energa automtico de la netbook.
Monitor de carga de batera: Controla la carga que le resta a la batera de tu netbook.
Monitor de frecuencia de la CPU: Monitoriza el escalado de frecuencia de la CPU
Monitor de la red: Es una miniaplicacin de Netspeed, mediante la cual podemos ver los detalles de nuestra red, como los bytes de subida ybajada, la direccin de internet que estamos utilizando, etc.
Monitor del sistema: Te permite ver los procesos actuales y monitorizar el estado del sistema.
Monitor de sensores: Te permite tener en pantalla, la temperatura, velocidad de los ventiladores, y tensin de las lecturas de los sensores.
Notas adhesivas: Te permite crear, mostrar y administrar notas en tu escritorio.
Geyes: Es una forma entretenida de seguir el movimiento del ratn por tu pantalla. Es una imagen de uno o ms ojos que siguen el ratn porla pantalla.
Paleta de caracteres: Te permite insertar caracteres sin importar en que tipo de documentos que estes trabajando.
Papelera: Agrega un acceso directo a la carpeta de Papelera de Reciclaje.
Pez: Es una miniaplicacin de entretenimniento que te dice la fortuna, que muestra un mensaje ocurrente aleatorio.
Reloj: Te permite saber la hora y fecha.
Salir: Te permite salir de la sesin en la que estes para entrar con un usuario diferente.
Selector de reas de trabajo: Te permite cambiar entre las diferentes reas de trabajo que tengas abiertas.
Selector de ventanas: Te permite intercambiar entre las distintas ventanas abiertas a travs de un men.
Separador: Agrega un separador entre todos elementos que se listan en la barra superior del panel.
Show Desktop: Oculta las ventanas de las aplicaciones que tens activas, y te muestra automticamente el escritorio (desktop).
Temporizador: Te permite tener un temporizador, es decir, una especie de contador, que te enva una notificacin al terminar el tiempopuesto.
Captulo 16. Lanzadores
Un lanzador es un objeto que realiza una accin especfica cuando se abre. Tambin pods pensarlo como una especie de "acceso directo" en lostrminos de otros sistemas operativos.Pods encontrar lanzadores en los paneles, en la barra de men del panel, y en el escritorio. Un lanzador se representa por un cono en todos estoslugares.Podras usar un lanzador para hacer cualquiera de lo siguiente:
Iniciar una aplicacin particular.
Ejecutar un comando.
Abrir una carpeta.
Abrir un navegador web en una pgina particular de la web.
Pods modificar las propiedades de un lanzador: el nombre del lanzador, el cono que representa el lanzador, y cmo se ejecuta el lanzador. Params informacin acerca de esto: Modificar un lanzador.
Aadir un lanzador a un panelPods aadir un lanzador a un panel de una de las siguientes maneras:
Desde un panelHac clic con el botn derecho en cualquier espacio vaco en el panel, despus eleg Aadir al panel. Se abre el cuadro de dilogo de Aadir unobjeto a un panel.Pods seleccionar "Lanzador de aplicaciones"... para agregar un lanzador a una aplicacin que figure en el Men Huayra. Si no seleccionLanzador de aplicacin personalizado de la lista. Se muestra un dilogo Crear lanzador. Para obtener ms informacin acerca de laspropiedades en este dilogo: Propiedades del lanzador.
En "Tipo" pods elegir si este elemento es un acceso directo a una aplicacin, una aplicacin (pero ejecutada desde la Terminal) o un lugar (es decir,una ruta a una carpeta).
Tabla de contenidosAadir un lanzador a un panelModificar un lanzadorPropiedades del lanzador
Ejemplos de comandos
-
En "Nombre" eliges el nombre que llevar ese elemento en el men. Intenta que no sea demasiado largo.En "Comentario" se ingresa un breve comentario sobre ese elemento.Si en "Tipo" elegiste Lugar, aparecer la opcin "Lugar" donde debes completar la ruta de la carpeta o con el botn de Examinar ir buscando lacarpeta deseada.Si en "Tipo" elegiste Aplicacin aparecer la opcin "Comando".
ImportanteEl comando es el nombre del Paquete. En la mayora de los casos coincide el nombre de la aplicacin con el del paquete. Pero enotros son diferentes. Para ver el listado de aplicaciones y el nombre del paquete que te corresponde, pods apretar ALT + F2,desplegar "Mostrar la lista de aplicaciones conocidas" y hacer clic en la aplicacin. Arriba aparecer el nombre del paquete. Para crearun lanzador a esa aplicacin, copi y pega ese nombre en "Comando"
De cualquier men
Para aadir un lanzador a un panel desde un men:Abr un men que contenga el lanzador. Arrastr el lanzador al panel.Abr el men que contiene el lanzador desde el panel donde quers que resida el lanzador. eleg Aadir este lanzador al panel. ste mtodo slofuncionar si el lanzador est en un submen del men que abriste.
Modificar un lanzadorPara modificar las propiedades de un lanzador en un panel:
1. Hac clic con el botn derecho en el lanzador para abrir el men emergente del objeto del panel.2. Eleg Propiedades. Us el dilogo Propiedades del lanzador para modificar las propiedades como se requieran. Para ms informacin acerca
del dilogo Propiedades del lanzador, vea Propiedades del lanzador.
3. Hac clic en Cerrar para cerrar el dilogo de Propiedades del lanzador.
Propiedades del lanzadorCuando crees o edites un lanzador, pods establecer las siguientes propiedades:
TipoDetermina si este lanzador inicia una aplicacin o abre un documento:
AplicacionesEl lanzador inicia una aplicacin.
Aplicacin en terminalEl lanzador inicia una aplicacin a travs de una ventana del terminal.
LugarEl lanzador abre un archivo, una pgina web u otra ubicacin.
Si ests editando un lanzador de ubicacin, no se mostrar esta lista desplegable. Si ests editando el lanzador de una aplicacin la opcinUbicacin no estar disponible.
NombreEste es el nombre que se muestra el lanzador en el men o el escritorio.
ComandoPara un lanzador de aplicaciones, especific un comando para ejecutar cuando pulses en el lanzador. Para comandos de ejemplo: Ejemplos decomandos.
LugarPara un lanzador de ubicaciones, especific la ubicacin que se debe abrir. Hac clic en Examinar para seleccionar una ubicacin en tu equipo oescrib una direccin para lanzar una pgina web. Para ver una ubicacin de ejemplo and a: Ejemplos de comandos.
ComentarioEsto se muestra como un consejo cuando apunta al cono del lanzador en el panel.
Para elegir un cono para el lanzador, hac clic en el botn de cono que muestra un cono genrico de forma predeterminada. Se mostrar undilogo de seleccin de cono. Eleg un cono desde el dilogo.Para cambiar el cono para el lanzador, hac clic en el botn que muestra el cono actual. Se muestra un dilogo selector de conos. Eleg un conodel dilogo.
Ejemplos de comandosDebajo pods encontrar ejemplos de comandos y lugares que pods usar en el dilogo Propiedades del lanzador.Si elige Aplicacin o Aplicacin en terminal de la caja desplegable de combinacin Tipo, entonces se mostrar una caja de texto Comando. Lasiguiente tabla muestra algunos comandos de ejemplo y las acciones que los comandos realizan:
Comando de ejemplo de aplicacin Accin
pluma Inicia la aplicacin del editor de textos pluma.
pluma /home/usuario/loremipsum.txt Abre el archivo /home/usuario/loremipsum.txt en la aplicacin del editor de textos pluma.
caja /home/user/Proyectos Abre la carpeta /home/usuario/Proyectos en una ventana del examinador de archivos.
Si elije Lugar desde la caja de combinacin Tipo, se mostrar una caja de texto Lugar La siguiente tabla muestra algunos ejemplos de comandos deenlace y las acciones que los comandos realizan:
-
Ubicacin de ejemplo Accin
file:///home/usuario/loremipsum.txt Abre el archivo /home/usuario/loremipsum.txt en el visor predeterminado para este tipo dearchivos.
file:///home/user/Projects Abre la carpeta /home/usuario/Proyectos en una ventana del examinador de archivos.
http://http://huayra.conectarigualdad.gob.ar/ Abre el sitio web de Huayra en su navegador predeterminado.
Captulo 17. Ventanas
Una ventana es un rea rectangular de la pantalla, usualmente con un borde alrededor y una barra de ttulo en la parte superior. Pods pensar enuna ventana como una pantalla dentro de otra pantalla. Cada ventana muestra una aplicacin, permitindole tener ms de una aplicacin visible, ytrabajar en ms de una tarea a la vez. Pods tambin pensar en las ventanas como trozos de panel en su escritorio: se pueden solapar, o ponerlado a lado, por ejemplo.Pods controlar la posicin de una ventana en la pantalla, as como su tamao. Pods controlar qu ventanas solapan otras ventanas, para que enla que quieras trabajar est completamente visible. Para ms acerca de mover y redimensionar ventanas: Manipular ventanas.Cada ventana no es necesariamente una aplicacin diferente. Una aplicacin usualmente tiene una ventana principal, y podra abrir ventanasadicionales a peticin del usuario.El resto de esta seccin describe los diferentes tipos de ventanas y cmo pods interactuar con ellas.
Tipos de ventanasHay dos tipos principales de ventana:
Ventanas de aplicacinLas ventanas de aplicacin permiten todas las operaciones de minimizar, maximizar y cerrar a travs de botones en la barra de ttulo. Cuando seabre una aplicacin normalmente ves aparecer una ventana de este tipo.
Ventanas de dilogoLas ventanas de dilogo aparecen a peticin de una ventana de aplicacin. Una ventana de dilogo puede alertarle de un problema, pedirte queconfirme una accin, o pedirte que introduzcas datos.Por ejemplo, si te decs a una aplicacin que guarde un documento, un dilogo te preguntar dnde quers guardar el archivo nuevo. Si te decsa una aplicacin que salga mientras an est ocupada, quizs te pregunte que confirmes que quers abandonar el trabajo en progreso.Algunos dilogos no permiten que interactes con la ventana principal de la aplicacin hasta que no los hayas cerrado: stos se llaman dilogosmodales. Otros pueden dejarse abiertos mientras trabajs con la aplicacin principal: stos se llaman dilogos transientes.
SugerenciaPods seleccionar el texto en un dilogo con el mouse. Esto permite copiarlo al portapapeles (pulsando con el botn derecho delmouse y seleccionando Copiar), y pegarlo en otra aplicacin. Es til si quers citar el texto que ve en un dilogo al pedir soporte enInternet.
Manipular ventanasPods cambiar el tamao y posicin de las ventanas en la pantalla. Esto te permite ver ms de una aplicacin y hacer tareas diferentes al mismotiempo. Por ejemplo, quiz quiera leer texto en una pgina web y escribir con un procesador de textos, o simplemente cambiar a otra aplicacin parahacer una tarea diferente o ver el progreso.pods minimizar una ventana si no est interesado actualmente en verla. Esto la oculta de la vista. pods maximizar una ventana para llenar lapantalla completamente para que pueda darle toda su atencin.La mayora de estas acciones se realizan usando el mouse en partes diferentes del marco de la ventana (vea Captulo 44, Preferencias del ratnpara una recapitulacin acerca de usar el mouse). El borde superior del marco de la ventana, llamada la barra de ttulo porque adems muestra elttulo de la ventana, contiene varios botones que cambian la forma en que se muestra la ventana.La Figura 17.1, Barra de ttulo para una ventana tpica de aplicacin muestra la barra de ttulo para una ventana de aplicacin tpica. De izquierda aderecha, contiene el botn de men de la ventana, el ttulo de la ventana, el botn de minimizar, el botn de maximizar, y el botn de cerrar.Figura 17.1. Barra de ttulo para una ventana tpica de aplicacin
Todas las acciones se pueden llevar a cabo desde el Men de ventana. Para abrir ste, hac clic en el botn de Men de ventana en el bordesuperior izquierdo de la barra de ttulo. Lo siguiente lista las acciones que pods llevar a cabo en una ventana, con el mouse o el teclado:
Mover la ventanaArrastr la barra de ttulo para mover la ventana. Pods hacer clic en cualquier parte de la barra de ttulo excepto en los botones a cualquiera delos extremos para empezar una accin de arrastre. La ventana se mover en la pantalla a medida que arrastres el mouse. En equipos conmenos potencia, el movimiento de la ventana se puede representar moviendo un contorno de su marco.Pods adems elegir Mover desde el Men de Ventana, o pulsar Alt+F7, y despus mover el mouse o pulsar las teclas de flechas del tecladopara mover la ventana.Pods adems pulsar-y-mantener Alt y arrastrar cualquier parte de la ventana.A medida que movs la ventana, algunas partes de la pantalla te ofrecern una leve resistencia al movimiento. Esto es para ayudarle a alinearventanas ms fcilmente a los bordes del escritorio, los paneles y los bordes de otras ventanas.pods adems pulsar-y-mantener Mays mientras mueve la ventana para hacer slo se mueva entre las esquinas del escritorio y otrasventanas.
Tabla de contenidosTipos de ventanasManipular ventanasDar el foco a una Ventana
-
SugerenciaSi la tecla BloqNum est desactivada, pods usar las flechas en el teclado numrico, as como las teclas 7, 9, 1, y 3 para moverdiagonalmente.
Redimensionar la ventanaArrastre uno de los bordes para expandir o contraer la ventana en ese lado. Arrastre una esquina para cambiar dos lados a la vez. El puntero deredimensin aparece cuando su mouse est en la posicin correcta para comenzar una accin de arrastre.pods adems elegir Redimensionar desde el Men de Ventana, o pulsar Alt+F8. El puntero de redimensionar aparece. Mueva el mouse en ladireccin del borde que quiera redimensionar, o puls una de las teclas de flecha del teclado. El puntero cambia para indicar el borde elegido.Ahora pods usar el mouse o las teclas de flechas para mover este borde de la ventana. puls en el mouse o puls Intro para aceptar el cambio.puls Escape para cancelar la accin de redimensionado y devolver la ventana a su tamao y forma original.
Minimizar la ventanaPulse el botn Minimizar en la barra de ttulo, el de ms a la izquierda del grupo de tres botones a la derecha. Esto quita la ventana de la vista. Laventana pods ser restaurada a su posicin anterior y tamao en la pantalla desde la lista de ventanas en el panel inferior o en el selector deventanas en el panel superior.pods adems elegir Minimizar desde el Men de Ventana o pulsar Alt+F9.
SugerenciaUna ventana minimizada se muestra en la lista de ventanas y en el selector de ventanas con [] alrededor de su ttulo.
Maximizar la ventanaPulse el botn Maximizar en la barra de ttulo, el del medio del grupo de tres a la derecha. Esto expande la ventana hasta que ocupa toda lapantalla (los paneles permanecen visibles).pods tambin elegir Maximizar del Men de Ventana, o pulsar Alt+F10, o pulsar dos veces cualquier parte de la barra de ttulo excepto losbotones a cada lado.
SugerenciaSi lo prefiere, pods asignar la accin de doble pulsacin a enrollar la ventana: vea la Preferencias de ventanas.
Desmaximizar la ventanaCuando una ventana est maximizada, puls otra vez el botn Maximizar para restaurarla a su posicin y tamao anteriores en la pantalla.pods adems elegir Desmaximizar desde el Men de la Ventana, pulsar Alt+F5, o pulsar dos veces en cualquier parte de la barra de ttuloexcepto los botones a cada lado.
Cerrar la ventanaPulse el botn Cerrar, el botn ms a la derecha del grupo de tres botones a la derecha. Cerrar la ventana podra cerrar la aplicacin tambin. Laaplicacin te pedir que confirme el cierre de una ventana que contiene trabajo no guardado.
Los comandos de las reas de trabajo o un enlace a ellos an van en esta seccin, quizs
Dar el foco a una VentanaPara trabajar con una aplicacin, necesita dar el foco a su ventana. Cuando una ventana tiene el foco, cualquier accin como las pulsaciones delmouse, teclear texto, o los atajos del teclado se dirigen a la aplicacin en esa ventana. Slo una ventana pods tener el foco a la vez. La ventanaque tiene el foco aparecer encima de otras ventanas, as que nada cubre ninguna parte de ella. Tambin pods tener una apariencia diferente delas otras ventanas, dependiendo de su eleccin del tema.pods dar el foco a una ventana de cualquiera de las siguientes maneras:
Con el mouse, puls en cualquier para de la ventana, si la ventana est visible.
En el panel inferior, puls en el botn de la lista de ventanas que representa la ventana en la Lista de ventanas.
En el panel superior, puls el cono de lista de ventanas y eleg la ventana a la que quiere cambiar desde la lista. El cono de lista de ventanasest en el extremo derecho del panel y su cono coincide con el de botn del men de ventana de la ventana actual.
Con el teclado, mantenga pulsada la tecla Alt y puls la tecla Tab. Una ventana emergente aparece con una lista de conos representandocada ventana. Mientras mantiene pulsada la tecla Alt, puls Tab para mover la seleccin a lo largo de la lista: un rectngulo negro enmarca elcono seleccionado y la posicin de la ventana a la que se corresponde se resalta con un borde negro. Cuando la ventana que quiere ver estseleccionada, suelte la tecla Alt. Usando Mays+Tab en vez de slo Tab rotar a travs de los conos en orden inverso.
Notapods personalizar la combinacin de teclas usada para realizar esta accin con la herramienta de preferencias deCombinaciones de teclas.
Captulo 18. Configurar la apariencia del Escritorio
Como Huayra usa un Entorno de escritorio libre como MATE, te deja modificar la apariencia de todo el escritorio. No solamente cambiar el fondo de
Tabla de contenidosPreferencias del tema
Para crear un tema personalizadoPara instalar un tema nuevo
Preferencias del fondo del escritorioPreferencias de la interfazPreferencias de ventanasPreferencias del salva-pantallasApariencia del fondo del visor de archivosPreferencias de tipografas
Eleccin de tipografasRenderizado tipogrfico
-
pantalla, sino que tambin Huayra te permite elegir diferentes:
Temas
Fondos del escritorio
conos
Tipografas
Interfaz de usuario.
ImportantePara cambiar los temas y otras configuraciones de apariencia en Huayra:
Hac clic en el cono de Configuracin del sistema en el Panel Superior a la derecha.
Hac clic en "Apariencia"
Vas a poder elegir entre los temas en general, los fondos de escritorio y las tipografas. Tambin vas a poder personalizar cada tema:los controles, los colores, bordes de ventana, conos y puntero del mouse
Preferencias del temaUn tema es un grupo de ajustes coordinados que especifican la apariencia visual de una parte del Escritorio. Pods elegir temas para cambiar laapariencia del Escritorio, use la solapa Temas de la herramienta de preferencias para seleccionar un tema. Pods elegir de una lista de temasdisponibles desarrollados por el Equipo de Diseo de Huayra y otros desarrollados por la comunidad de Software Libre. Con Huayra no tens por quusar los temas del resto, vos tambin pods crearte tu propio tema
.
NotaLa lista de temas disponibles incluye varios temas para usuarios con requisitos de accesibilidad.
Un tema esta armado con varios ajustes para diferentes partes (controles, bordes de ventana, conos, etc.). Pero no tens por qu usar el mismotema para las ventanas que para los conos, pods combinarlos como quieras. Los elementos que componen un tema son:
ControlesEl ajuste de controles para un tema determina la apariencia visual de las ventanas, paneles y miniaplicaciones. Adems determinan la aparienciavisual de los elementos de interfaz estndar que aparecen en ventanas, paneles y miniaplicaciones. Algunas de las opciones de ajustes decontroles que estn disponibles se han diseado para necesidades especiales de accesibilidad. Pods elegir una opcin para el ajuste del controldesde la solapa Controles en Personalizar tema.
ColoresEl ajuste de colores para un tema determina la apariencia de los colores de varios elementos de la interfaz de usuario. Pods elegir varios paresde colores desde la solapa Colores en la ventana Personalizar tema.
NotaEs importante elegir pares de colores con un buen contraste entre ellos, de otra forma puede que el texto sea difcil de leer.
Marco de la ventanaEl ajuste del borde de la ventana para un tema nicamente determina la apariencia de los bordes alrededor de la ventana. Pods elegir unaopcin para el ajuste del marco de la ventana en la solapa Borde de la ventana Personalizar tema.
conosEl ajuste de conos para un tema determina la apariencia de los conos en paneles y en el fondo del escritorio. Pods elegir una opcin para elajuste del cono desde la solapa conos en la ventana Personalizar tema.
PunteroEl ajuste de puntero para un tema determina la apariencia y el tamao del puntero del mouse pods elegir una opcin para el ajuste del punterodesde la solapa Puntero en la ventana Personalizar tema.
Para crear un tema personalizadoLos temas que se listan en la seccin Temas son diferentes combinaciones de opciones de controles, opciones de marcos de ventanas, y opcionesde conos. Pods crear un tema personalizado que use diferentes combinaciones de opciones de controles, borde de las ventanas y opciones deconos y guardarlo como propio.Para crear un tema personalizado:
1. Hac clic en el cono de Configuracin del sistema en el Panel Superior a la derecha y luego en "Apariencia"2. Seleccion un tema de la lista de temas.3. Hac clic en el botn Personalizar. Se muestra un dilogo Detalles del tema.4. Seleccion la opcin de controles que quers usar en el tema personalizado de la lista en la solapa Controles. La lista de opciones de
controles disponibles incluye varias opciones para usuarios con requerimientos de accesibilidad.
5. Hac clic en la solapa Borde de ventana para mostrar la solapa Borde de ventana. Seleccion la opcin del marco de ventana que quers usaren tu tema personalizado de la lista de opciones disponibles. La lista de opciones de marcos de ventana disponibles incluye varias opcionespara usuarios con requisitos de accesibilidad.
6. Hac clic en la solapa conos para mostrar la solapa conos. Seleccion la opcin de conos que quers usar en tu tema personalizado de lalista de opciones disponibles. La lista de opciones de conos disponibles incluye varias opciones para usuarios con requisitos de accesibilidad.
7. Hac clic en Cerrar para cerrar el dilogo Personalizar tema.
-
8. En la herramienta de preferencias Apariencia, hac clic en el botn Guardar como.... Se muestra un dilogo Guardar tema como.9. Tecle un nombre y una pequea descripcin para el tema personalizado en el dilogo. Despus hac clic en Guardar. El tema personalizado
ahora aparece en su lista de temas disponibles.
Para instalar un tema nuevoPods aadir un tema a la lista de temas disponibles. El tema nuevo debe ser un archivador empaquetado y comprimido. Esto es, el tema nuevodebe estar en un archivo tar.gz..Pods instalar un tema nuevo:
1. Hac clic en el cono de Configuracin del sistema en el Panel Superior a la derecha y luego en "Apariencia"2. Hac clic en el botn Instalar.... Se mostrar un dilogo de seleccin.3. Busc y seleccion el archivo que descargaste y hac clic en Abrir.4. Hac clic en el botn Instalar... para instalar el tema nuevo.
Preferencias del fondo del escritorioEl fondo del escritorio es el color o la imagen que se aplica a tu escritorio. Pods cambiar el fondo con solo hacer clic con el botn derecho del mousesobre la imagen del fondo y elegir "Cambiar el fondo del escritorio", as como desde el men Huayra/Sistema Preferencias. A continuacinaparecern los fondos de escritorio con los que viene Huayra por defecto.Tambin pods buscar una imagen en tu computadora pulsando el botn + Aadir. Cualquier imagen que agregues de esta manera va a apareceren la lista de imgenes. Pods quitarla de la lista seleccionndola y pulsando el botn "-". Quitar una imagen de la lista no eliminar el archivooriginal.Otra opcin es editar cualquier imagen descargada de Internet para adaptarla a la pantalla usando las aplicaciones libres de Huayra (Ver Con quaplicacin edito mis fotos e imgenes?). La resolucin de pantalla por definicin de las computadoras de Conectar Igualdad es 1024x600px.Para personalizar el fondo del escritorio:
Seleccion una imagen para el fondo del escritorio. La imagen se superpone sobre el color de fondo del escritorio. El color de fondo delescritorio es visible si se selecciona una imagen transparente, o si la imagen no cubre el escritorio por completo.
Seleccion un color para el fondo del escritorio. Pods seleccionar un color slido, o crear un efecto de degradado con dos colores. Un efectode degradado es un efecto visual donde un color se mezcla gradualmente en otro color.
SugerenciaPods adems arrastrar un color o un patrn al escritorio desde el visor de archivos tal como aparece en Apariencia del fondo delvisor de archivos.
Las Preferencias del fondo del escritorio muestra las preferencias del fondo que pods modificar:Tabla 18.1. Preferencias del fondo del escritorio
Elemento dedilogo Descripcin
Fondo delescritorio
Eleg una imagen de la lista. Alternativamente, pods usar el botn Aadir para elegir cualquier imagen en tu computadora.
Estilo Para especificar cmo mostrar la imagen, seleccion una de las opciones siguientes de la lista desplegable Estilo:
Centrado: Muestra la imagen en el medio del escritorio, respecto del tamao original de la imagen.
Rellenar pantalla: Alarga la imagen para cubrir el escritorio, manteniendo las proporciones de la imagen si es necesario.
Escalado: Alarga la imagen hasta que la imagen llega a los bordes de la pantalla, manteniendo la proporcin de laimagen.
Ampliacin: Alarga la dimensin ms pequea de la imagen hasta que la imagen llega a los bordes de la pantalla; podsque se recorte la imagen en la otra dimensin.
Mosaico: Duplica el tamao original de la imagen tanto como sea necesario e imprime las imgenes unas junto a otraspara que cubran el escritorio entero.
Aadir Hac clic en Aadir... para buscar una imagen en tu computadora. Se te presentar un selector de archivos estndar. Eleg laimagen que quieras y hac clic en Abrir.
Quitar Eleg la imagen que quers quitar y despus hac clic en Quitar. Esto quita la imagen de la lista de tapices disponibles, sinembargo no borra la imagen de tu computadora.
Colores Para especificar un esquema, us las opciones en la lista desplegable Estilo y los botones del selector de colores.Pods especificar un esquema de colores de las siguientes formas:
Eleg Color slido de la lista desplegable Estilo del fondo para especificar un solo color para el fondo del escritorio.Para elegir el color que quieras, hace clic en en el botn Color. Se muestra el dilogo Escoger un color. eleg un color,despus hac clic en Aceptar.
Eleg Degradado horizontal de la lista desplegable Estilo de fondo. Esta opcin crea un efecto de degradado desde elborde izquierdo de la pantalla al borde derecho de la pantalla.Hac clic en el botn Color izquierdo para mostrar el dilogo Escoger un color. Eleg el color que quieras que aparezca enel borde izquierdo.
Hac clic en el botn Color derecho. Eleg el color que quiera que aparezca en el borde derecho.
-
Eleg Degradado vertical de la lista desplegable Estilo de fondo. Esto crea un efecto de degradado desde el bordesuperior de la pantalla al borde inferior de la pantalla.Hac clic en el botn Color superior para mostrar el dilogo Escoja un color. Eleg el color que quieras que aparezca en elborde superior.Hac clic en el botn Color inferior. Eleg el color que quieras que aparezca en el borde inferior.
Preferencias de la interfazPods usar la seccin Interfaz en la herramienta de preferencias Apariencia para personalizar la apariencia de los mens, barras de men y barrasde herramientas para las aplicaciones.Al mismo tiempo que se hacen cambios a los ajustes, el visor de vista previa en la ventana se actualiza. Esto te permite ver los cambios si no hayventanas de aplicaciones abiertas en ese momento.
Mostrar conos en los mensSeleccion esta opcin para mostrar un cono al lado de cada elemento en los mens de aplicaciones. No todos los elementos del men tienenun cono.
Aceleradores de men editablesSeleccionar esta opcin te permite definir combinaciones de teclas nuevas para los elementos del men.Para cambiar una tecla de acceso rpido de una aplicacin, abr el men y con el puntero del mouse en el elemento del men que querscambiar, ingres la combinacin de teclas nueva. Para quitar una combinacin de teclas, puls Retroceso o Suprimir.
AvisoCuando se usa esta caracterstica, no se te avisar si al asignar una tecla rpida nueva a un comando tambin se quita de otrocomando.No hay forma de restaurar la combinacin de teclas original o predeterminada de un comando.Esta caracterstica no mantiene combinaciones de teclas que son comunes normalmente a todas las aplicaciones, como Ctrl+Cpara Copiar. Esto podra conducir a inconsistencias en sus aplicaciones.
Etiquetas de los botones de la barra de herramientasEleg una de las opciones siguientes para especificar qu mostrar en las barras de herramientas en tus aplicaciones:
Texto bajo los conos: Seleccion esta opcin para mostrar las barras de herramientas con texto as como un cono para cada botn.Texto al lado de los conos: Seleccion esta opcin para mostrar las barras de herramientas con un cono solo en cada botn, y con textoen los botones ms importantes.Slo conos: Seleccion esta opcin para mostrar las barras de herramientas con slo un cono en cada botn.Slo texto: Seleccion esta opcin para mostrar las barras de herramientas slo con texto en cada botn.
Preferencias de ventanasPods usar la herramienta de preferencias Ventanas para personalizar el comportamiento de las ventanas en el Escritorio.La "Preferencias de ventanas" muestra los ajustes del mouse que pods modificar.Tabla 18.2. Preferencias de ventanas
Elemento de dilogo Descripcin
Seleccionar ventanas cuando el mouse se muevapor encima de ellas
Seleccion esta opcin para darle el foco a una ventana cuando apunta a la ventana. Laventana retiene el foco hasta que apunta a otra ventana.
Elevar las ventanas seleccionadas tras un intervalo Seleccion esta opcin para elevar ventanas un tiempo despus de que la ventanareciba el foco.
Intervalo antes de elevar Especifica el intervalo a esperar antes de elevar una ventana que ha recibido el foco.
Puls dos veces en la barra de ttulo para realizar lasiguiente accin
Seleccion el comportamiento que quers que ocurra cuando pulss dos veces en unttulo de ventana. Seleccion una de las siguientes opciones:
Maximizar: Maximiza la ventana.
Maximizar verticalmente: Maximiza la ventana verticalmente si cambiar suanchura.
Maximizar horizontalmente: Maximiza la ventana horizontalmente sin cambiar sualtura.
Minimizar: Minimiza la ventana.
Enrollar: Enrolla la ventana.
Ninguna: No hacer nada.
Si una ventana ya est maximizada o enrollada, pulsar dos veces sobre la barra de ttulola devolver a su estado normal.
Para mover una ventana, puls y manten pulsadaesta tecla despus agarre la ventana
Seleccion la tecla para pulsar-y-mantener cuando arrastra una ventana para mover laventana.
Nota
-
La posicin en el teclado de las teclas Control, Alt y Super se pods modificar en el dilogo Opciones de distribucin del teclado,consult las Opciones de distribucin de teclado.
Preferencias del salva-pantallasUn salvapantallas muestra imgenes en movimiento en tu pantalla cuando tu equipo no se est usando. Los salvapantallas tambin ayudan aprevenir que los monitores antiguos se daen por mostrar la misma imagen durante largos periodos de tiempo. Para detener el salvapantallas yvolver al escritorio, mov el mouse o puls una tecla del teclado.Us la herramienta de preferencias Salvapantallas para establecer el tipo de salvapantallas, el tiempo antes de que el salvapantallas se inicie, y si serequiere una contrasea para volver al escritorio.Pods modificar los siguientes ajustes:
SalvapantallasSeleccion el Tema del salvapantallas de la lista. Una versin reducida del tema del salvapantallas seleccionado se mostrar. Puls Vista previapara mostrar el tema seleccionado a pantalla completa. Durante la vista previa, us las teclas de flecha en la parte superior de la pantalla paramoverse a travs de la lista de temas.
El tema Ennegrecer pantalla no muestra ninguna imagen. Slo muestra una pantalla en negro.El tema Aleatorio selecciona un salvapantallas a mostrar de la lista aleatoriamente.
Qu salvapantallas se muestran en el resto de la lista depende de su distribuidor o fabricante.Consider que el equipo est inactivo despus de...
Tu equipo est inactivo despus de transcurrir este tiempo sin recibir entradas, tales como mover el mouse o pulsar teclas. Esto quiz afecte a lagestin de energa (el monitor quiz se apague, por ejemplo) o la mensajera instantnea (las aplicaciones de chat pueden poner su estado comoausente). Us el deslizador para establecer el espacio de tiempo en minutos u horas.
Activar el salvapantallas cuando la sesin est inactivaSeleccion esta opcin para iniciar el salvapantallas despus del tiempo establecido.
Bloquear la pantalla cuando el salvapantallas est activoCuando esta opcin est seleccionada, el salvapantallas te pedir su contrasea cuando intente volver al escritorio. Para ms acerca de bloquearsu pantalla, vea la Bloquear la pantalla?.
Apariencia del fondo del visor de archivosEn el visor de Archivos y carpetas pods configurar el fondo del visor, as como asignarle emblemas a los conos de tus carpetas o archivos. Hac clicen "Editar" y luego en "Fondos y emblemas". Con solo arrastrar los conos o los fondos vas a poder darle una apariencia completamente diferente acmo visualizas tus archivos y carpetas.
Preferencias de tipografasUs la solapa Tipografas en la herramienta de preferencias Apariencia para elegir qu tipografas se usan en las distintas partes del escritorio, y laforma en se muestran las tipografas en la pantalla.
Eleccin de tipografasEl botn de seleccin de tipografas muestra el nombre de la tipografa y su tamao de punto. El nombre tambin se muestra en tipo negrita, cursivao regular.Para cambiar la tipografa, hac clic en el botn del selector de tipografa. El dilogo de seleccin de tipografa se abre. Seleccion la familia del tipo,el estilo, y el tamao del punto de las listas. El rea de previsualizacin muestra su seleccin actual. Hac clic en el botn Aceptar para aceptar loscambios y actualizar el escritorio.Pods elegir tipografas para las siguientes partes del escritorio:
Tipografa de aplicacinEsta tipografa se usa en los mens, barras de herramientas y cajas de dilogo de las aplicaciones.
Tipografa de documentoEsta tipografa se usa para mostrar los documentos en las aplicaciones.
NotaEn algunas aplicaciones, pods invalidar esta seleccin en el dilogo de preferencias de la propia aplicacin.
Tipografa de escritorioEsta tipografa se usa en las etiquetas de los conos en el escritorio.
Tipografa del ttulo de la ventanaEsta tipografa se usa en las barras de ttulo de las ventanas.
Tipograf