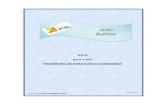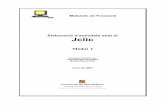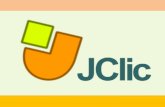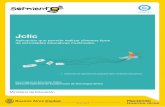Tutorial de JClic
Click here to load reader
-
Upload
benedicto-benito -
Category
Documents
-
view
227 -
download
1
description
Transcript of Tutorial de JClic

Aplicaciones educativas con CLIC Y JCLIC Mayo 2007
Elena Mª Vidal Matías [email protected]
APLICACIONES
EDUCATIVAS CON
CLIC Y JCLIC
Elena Mª Vidal Matías

Aplicaciones educativas con CLIC Y JCLIC Mayo 2007
Elena Mª Vidal Matías [email protected]
ÍNDICE
A. INTRODUCCIÓN
1. ¿Qué es Clic 3.0?
2. ¿Qué es el JClic?
3. Espacio Web “Zona Clic”
B. JCLIC
1. DESCARGA E INSTALACIÓN
2. INSTALAR EL MOTOR JAVA
3. INSTALAR EL JCLIC
4. ORGANIZAR BIBLIOTECAS
5. INSTALAR LAS ACTIVIDADES
6. ABRIR LAS ACTIVIDADES
7. SISTEMA DE INFORMES
8. JCLIC DESCONECTADO
C. CLIC 3.0
1. DESCARGA E INSTALACIÓN
2. RECOPILACIÓN DE ACTIVIDADES
D. PÁGINAS WEB CON ACTIVIDADES JCLIC

Aplicaciones educativas con CLIC Y JCLIC Mayo 2007
Elena Mª Vidal Matías [email protected]
A. INTRODUCCIÓN
Clic es una herramienta para la creación de aplicaciones didácticas multimedia
con casi 10 años de historia. A lo largo de este tiempo han sido muchos los educado-
res/as que lo han usado para crear actividades interactivas para diversas áreas del
currículum, desde Educación Infantil hasta Secundaria.
1. ¿Qué es Clic 3.0?
Clic 3.0 es una aplicación que permite realizar diversos tipos de actividades:
asociaciones, rompecabezas, ejercicios de texto, palabras cruzadas ...ETC.
Las actividades se acostumbran a presentar agrupadas en paquetes. Para ver un
paquete de actividades hay que tener instalado el programa Clic 3.0
2. ¿Qué es el JClic?
JClic es la nueva versión de clic y está desarrollado en la plataforma Java que
es un proyecto de código abierto y funciona en diversos entornos y sistemas operati-
vos. Engloba tres aplicaciones informáticas:
JClic. Es el programa principal y sirve para ver y ejecutar las actividades. Per-
mite crear y organizar la biblioteca de proyectos.
JClic autor. Esta herramienta permite crear, modificar y probar proyectos
JClic. También ofrece la posibilidad de convertir al nuevo formato los paquetes
hechos con Clic 3.0.
JClic reports. Un módulo que permite gestionar una base de datos donde se re-
cogen los resultados obtenidos por los alumnos al realizar las actividades de los
proyectos JClic. El programa trabaja en red y ofrece también la posibilidad de
generar informes estadísticos de los resultados.
Las actividades creadas pueden ser de siete tipos:
Las asociaciones pretenden que el usuario descubra las relaciones existentes
entre dos conjuntos de información.
Los juegos de memoria donde hay que ir descubriendo parejas de elementos
iguales o relacionados entre ellos, que se encuentran escondidos.

Aplicaciones educativas con CLIC Y JCLIC Mayo 2007
Elena Mª Vidal Matías [email protected]
Las actividades de exploración, identificación e información, que parten de un
único conjunto de información.
Los puzzles, que plantean la reconstrucción de una información que se presenta
inicialmente desordenada.
Las actividades de respuesta escrita que se resuelven escribiendo un texto
mas o menos complejo.
Las actividades de texto, que plantean ejercicios basados siempre en las pala-
bras, frases, letras y párrafos de un texto que hay que completar, entender,
corregir u ordenar. Los textos pueden contener también imágenes y ventanas
con contenido activo.
Las sopas de letras y los crucigramas son variantes interactivas de los conoci-
dos pasatiempos de palabras escondidas.
Las actividades se presentan empaquetadas en proyectos. Un proyecto está
formado por un conjunto de actividades y una o más secuencias, que indican el orden
en qué se han de mostrar.
3. Espacio Web “Zona Clic”
En el espacio Web denominado Zona Clic hay un espacio para el intercambio de
estas aplicaciones en el que actualmente se pueden consultar y descargar más de 500
paquetes de actividades creados por equipos de educadores de distintos países y co-
munidades. También se encuentran los archivos necesarios para la instalación de los
programas para la visualización y creación de actividades.
a) Escribimos la dirección http://clic.xtec.net . Aquí, en la primera pantalla,
debemos elegir el idioma en el que estamos trabajando. En nuestro caso hacemos
clic sobre Español.
b) El enlace anterior me lleva a una página en la que en la parte superior aparece
una serie de iconos que haciendo clic en ellos podemos:
Todo sobre Jclic.
Todo sobre Clic3.0.

Aplicaciones educativas con CLIC Y JCLIC Mayo 2007
Elena Mª Vidal Matías [email protected]
Recopilación de actividades.
Información sobre la lista de correo ClicForum y el boletín de noti-
cias ClicNews.
Recopilación de artículos y manuales.
Preguntas mas frecuentes.
Programas freeware y shareware que pueden resultar útiles para
crear actividades Clic y JClic.
Búsqueda de actividades (en construcción).
Selección de Idioma de la ZONA CLIC
B. JLIC
1.- DESCARGA E INSTALACIÓN
c) En la página anterior hacemos clic en el icono y nos aparece la pantalla que
tenemos más abajo:
d) Como lo que estamos haciendo
es instalar el Jclic hacemos clic
sobre descarga e instalación

Aplicaciones educativas con CLIC Y JCLIC Mayo 2007
Elena Mª Vidal Matías [email protected]
2.- INSTALAR EL MOTOR JAVA
a) Este clic me lleva a la página en la que me permite instalar el motor Java, para
ello nos fijamos en el segundo párrafo y hacemos clic sobre actualizar el siste-
ma
b) Nos aparece la siguiente pantalla en la que debemos elegir el sistema operati-
vo con el que estamos trabajando. En nuestro caso lo vamos a hacer con Windows
c) En la siguiente pantalla hacemos clic en http:/www.java.com

Aplicaciones educativas con CLIC Y JCLIC Mayo 2007
Elena Mª Vidal Matías [email protected]
d) Esto nos lleva a la instalación del motor java para lo cual debemos hacer clic
sobre Get in Now y automáticamente se pone a descargar e instalar la máquina
virtual Java. Una vez que se ha instalado podemos ver en Inicio / Todos los
programas un nuevo programa instalado que se llama Java Web Star y probable-
mente también haya creado en nuestro escritorio un acceso directo a dicho pro-
grama.
e) Una vez instalado el motor Java debemos instalar Java Media Framework
que sirve para poder visualizar los vídeos de las aplicaciones.
Primero descargamos el archivo y debemos fijarnos donde realizamos la descar-
ga para luego hacer la instalación. Para hacer dicha instalación hacemos doble clic
sobre el archivo descargado y aceptamos las propuestas que se nos presenten.
3. INSTALAR EL JCLIC
a) Para instalar JCLIC volvemos Atrás para hacer clic en el enlace de descarga
e instalación de JCLIC y hacemos doble clic en el icono que aparece a continua-
ción y a continuación comienza el proceso de instalación que no presenta ningu-
na dificultad

Aplicaciones educativas con CLIC Y JCLIC Mayo 2007
Elena Mª Vidal Matías [email protected]
b) Instalamos JCLIC Autor, que nos permitirá crear, modificar y probar pro-
yectos JClic. Lo encontramos también en el enlace de descarga e instalación de
JCLIC. Igual que en el paso anterior para instalarlo sólo tenemos que hacer clic
sobre el icono de dicho programa
c) Instalamos JCLIC Reports, que nos permitirá crear, modificar y probar pro-
yectos JClic. Lo encontramos también en el enlace de descarga e instalación de
JCLIC. Igual que en el paso anterior para instalarlo sólo tenemos que hacer clic
sobre el icono de dicho programa
4. ORGANIZAR BIBLIOTECAS
a) Antes de instalar las diferentes actividades es conveniente organizar la bi-
blioteca donde posteriormente vamos a alojar los diferentes iconos que nos per-
mitirán abrir las actividades.
Para ello abrimos el programa JCLIC y seleccionamos la opción Herramientas
/Configuración/ Bibliotecas.
Hacemos clic en Nueva y elegimos la opción Crear
una nueva biblioteca de proyectos y Aceptar.

Aplicaciones educativas con CLIC Y JCLIC Mayo 2007
Elena Mª Vidal Matías [email protected]
En la siguiente pantalla debemos crear una
Nueva carpeta. Seleccionamos esta carpe-
ta creada y le damos un nombre, (Matemá-
ticas). Después la selecciono Abrir y pos-
teriormente Guardar.
En la pantalla siguiente aparece la biblioteca
creada como nueva biblioteca de proyectos. La
seleccionamos y le damos a Editar. En la panta-
lla siguiente escribimos el nombre (Matemáticas
) y Aceptamos y en la pantalla siguiente ya ve-
mos la biblioteca creada y Aceptamos de nuevo
Estos mismos pasos recorremos si queremos crear otras bibliotecas con el nom-
bre de otras materias.
Si queremos crear subcarpetas para clasificar las actividades abrimos Herra-
mientas /Bibliotecas seleccionamos una biblioteca y de nuevo vamos a Editar.
Seleccionamos Biblioteca principal y
creamos una Nueva Carpeta. Escribi-
mos el nombre (Primero) y Aceptamos.
Repetimos los mismos pasos y podemos
crear una carpeta para cada curso de
primaria.
Una ventaja muy importante de Jclic es que permite compartir las bibliotecas
con los ordenadores de la red con lo que no hace falta descargar las actividades en
todos los ordenadores.
Para ello debemos buscar en C:/ Archivos de Programa la carpeta JCLIC para
compartirla. Esto lo hacemos seleccionando esta carpeta y con el botón derecho
del ratón elegimos la opción Compartir-Aceptar.

Aplicaciones educativas con CLIC Y JCLIC Mayo 2007
Elena Mª Vidal Matías [email protected]
Nos situamos en cada uno de los ordenadores de la Red, abrimos el JCLIC y ele-
gimos Herramientas / Biblioteca / Nueva eligiendo ahora la opción Añadir un en-
lace a una biblioteca ya existente.
Hacemos clic en el botón de la de-
recha Buscar archivos abriendo Mis si-
tios de red y localizando la carpeta
JCLIC del ordenador donde está instala-
da.
Abrimos la carpeta Project y seleccionamos la biblioteca que queremos compar-
tir y la abrimos. Seleccionamos library.Jclic abrimos, creando la ruta en la venta-
na de Nueva biblioteca de proyectos. Aceptamos y aparecerá la biblioteca añadida.
Esto mismo lo hacemos con cada una de las bibliotecas que queramos compartir.
5. INSTALAR LAS ACTIVIDADES
a) Ya tenemos instalados los programas necesarios para poder trabajar con las
actividades. Únicamente tenemos que ir a la página donde están alojadas dichas
actividades y elegir la que necesitemos. Para ello hacemos clic en el icono:
b) Esto nos lleva a la siguiente pantalla donde debemos volver a hacer clic en
buscar actividades
c) Después de hacer clic en la pantalla anterior llegamos a esta página donde
podemos escoger la actividad por Área, por Idioma y por Nivel

Aplicaciones educativas con CLIC Y JCLIC Mayo 2007
Elena Mª Vidal Matías [email protected]
Una vez que hemos elegido el Área de Matemáti-
cas, el Idioma Español, y el nivel Primaria sólo
nos queda que hacer clic en Buscar y a continua-
ción nos aparece la relación de actividades crea-
das que cumplen estos requisitos.
Elegimos una de estas actividades y en la siguien-
te pantalla nos aparece una descripción del pro-
grama, de sus contenidos, de sus autores, etc.
Como nosotros estamos trabajando con la versión JCLIC para instalar esta aplica-
ción debemos hacer clic sobre instalarlo en el ordenador de la versión Jclic
Una vez que empiece el proceso de instalación debemos poner especial cuidado a la
hora de alojar nuestra actividad en su biblioteca correspondiente, por eso en la se-
gunda ventana que nos aparece debemos seleccionar dicha biblioteca y hacer clic en
Siguiente. Comienza la descarga y en la siguiente pantalla debemos elegir la subcar-
peta.
Hacemos clic en finalizar y se abre la actividad. Podemos descargar una actividad
por cada curso.

Aplicaciones educativas con CLIC Y JCLIC Mayo 2007
Elena Mª Vidal Matías [email protected]
d) Al abrir el programa Jclic aparecen automáticamente las bibliotecas creadas
y sólo nos queda seleccionar la que nos interesa, en nuestro caso la de Matemá-
ticas. Se nos mostrarán las subcarpetas, elegimos la deseada y nos aparece el
icono de la actividad que podemos abrirla haciendo clic en el mismo.
e) Para cambiar a otra actividad debemos hace clic en Herramientas / Bibliote-
cas / Seleccionando la biblioteca / Hacemos clic en la subcarpeta y en el acce-
so directo a la actividad.
f) Dentro de cada biblioteca al editarla también podemos reorganizar las
carpetas cambiándolas de orden y los accesos directos copiándolos, recortándo-
los y pegándolos en la carpeta que queramos.
g) Crea dos bibliotecas más con la siguiente estructura:

Aplicaciones educativas con CLIC Y JCLIC Mayo 2007
Elena Mª Vidal Matías [email protected]
6. ABRIR LAS ACTIVIDADES
Para realizar las actividades podemos abrirlas de tres formas diferentes:
Desde la página de Jclic eligiendo la opción Verlo (Applet). De esta forma no se
abre con programa Jclic player e incluso no hace falta tenerlo instalado, ya que
se abre con el navegador.
Abriendo el programa Jclic y vamos a Archivo / Abrir una ubicación web.
En URL ponemos la dirección correspondiente a la actividad con lo que se abrirá
con el programa Jclic
Por último instalando las actividades en el ordenador y abriéndolas desde la bi-
blioteca del programa Jclic como hemos hecho en el apartado anterior.
7. SISTEMA DE INFORMES
Para consultar el informe de una actividad que estamos realizando basta con
abrir Actividad / Informes. En la ventana que se despliega Activar la solapa Infor-
mes.Nos da información conjunta de toda la aplicación y una tabla con datos sobre
cada actividad.

Aplicaciones educativas con CLIC Y JCLIC Mayo 2007
Elena Mª Vidal Matías [email protected]
Nos advierte que el informe no está registrado en ninguna base de datos. Para
registrarlo es necesario además de instalar la aplicación Jclic reports realizar estos
cuatro pasos:
Crear una base de datos Microsoft Access.
Configurar el conector que permita la comunicación entre la base de datos y el
programa JClic reports. Los conectores utilizados para Acces son de tipo
ODBC.
Configurar el servidor de informes JClic reports.
Configurar los clientes JClic para que hagan uso del servidor de informes.
Por tanto el sistema de informes en red se basa en un servidor que puede ser
cualquier ordenador de la red que se configure como tal y los clientes que envían las
puntuaciones obtenidas por los usuarios al realizar las actividades. Se pueden consul-
tar los resultados y administrar la base de datos desde los navegadores.
8. JCLIC DESCONECTADO
Tenemos la posibilidad de utilizar JClic en ordenadores que no dispongan de co-
nexión a Internet.
1) Para ello descargamos algunos archivos de Internet que después grabaremos en un
CD para llevarlos a los ordenadores "desconectados":
Hay que ir a http://www.java.com, hacer clic en Manual download y seleccio-
nar el archivo Windows (offline installation), lo guardamos en nuestro caso en
una carpeta que crearemos en Mis documentos con el nombre Jclic desconec-
tado.
Bajamos y guardamos en la misma carpeta el archivo customJMFinstal.exe de
la página http://clic.xtec.net/es/jclic/instjava.htm#windows
Al final de la página de descarga e instalación de Jclic.
http://clic.xtec.net/es/jclic/download.htm hay un instalador ejecutable y un
archivo ZIP con la última versión disponible del programa. Hay que descargarlo
y guardarlo en la carpeta.

Aplicaciones educativas con CLIC Y JCLIC Mayo 2007
Elena Mª Vidal Matías [email protected]
Después vamos a la sección de actividades de la zona JClic y buscamos los pro-
yectos que nos interesen y los instalamos en nuestro ordenador.
Vamos a Mi PC / Unidad C / Archivos de programas / Jclic / Projets vere-
mos que se han creado una serie de carpetas con las bibliotecas y dentro sub-
carpetas con cada una de las actividades que hemos instalado.
Copiamos en el CD-ROM las carpetas de los proyectos que nos interesen, con
todos sus archivos y subcarpetas.
2) Ahora vamos con el CD al ordenador desconectado. Para instalar JClic seguiremos
estos pasos:
Instalamos los archivos en el mismo orden que los hemos guardado.
Si nos hemos traído las bibliotecas completas podemos agregarlas copiando las
carpetas dentro de la carpeta Projets y creando una nueva biblioteca con la
opción Añadir un enlace a una biblioteca ya existente quedando automática-
mente instaladas todas las actividades que contenga.
Si nos hemos traído únicamente las carpetas de las actividades podemos crear
las bibliotecas y luego instalar las actividades de la siguiente manera: Abrimos
el programa Jclic player y vamos al menú Archivo | Abrir y seleccionamos en la
lista Archivos de tipo la
opción "Instaladores de proyectos JClic (*.jclic.inst)". Navegar has-
ta el CD donde hemos guar-
dado los proyectos, entrar
en la carpeta de la actividad
que queremos instalar, se-
leccionar el archivo
.jclic.inst y aceptar. Se
pondrá en marcha el asistente de instalación, que copiará el proyecto al ordena-
dor y colocará el icono en la biblioteca.
Repetimos los pasos 2 y 3 hasta instalar todos los proyectos que habíamos
traído.
El último paso es ordenar y reestructurar si es necesario la biblioteca de pro-
yectos de JClic.

Aplicaciones educativas con CLIC Y JCLIC Mayo 2007
Elena Mª Vidal Matías [email protected]
C. CLIC 3.0
1. DESCARGA E INSTALACIÓN
Desde el espacio Zona Clic http://clic.xtec.net se instala haciendo clic en des-
carga e instalación de Clic 3.0
Seleccionamos el idioma y hacemos clic en el Archivo y comienza la instalación de-
biendo aceptar las pantallas de instalación.
Las actividades se seleccionan con el mismo buscador de Jclic siendo necesario
primero descargarlas en el ordenador para después instalarlas.
No todas las actividades están en esta versión.
2. RECOPILACIÓN DE ACTIVIDADES
Hay algunas recopilaciones hechas de Clic3.0 que evitan tener que instalar las
aplicaciones:
El Sinera 2000 que tiene un buscador como el de la página web de Jclic y
permite también abrir las actividades sin necesidad de instalarlas pero
no permite consultar el sistema de informes ni utilizar las opciones globa-
les.

Aplicaciones educativas con CLIC Y JCLIC Mayo 2007
Elena Mª Vidal Matías [email protected]
Recopilatorio de las actividades de Matemáticas y Lengua para Primaria
que se descarga de la página http://www.educarm.es. Una vez abierta
hacemos clic los enlaces:
Finalmente leemos las instrucciones y pulsamos en el botón para descargar. Es-
ta recopilación nos permite utilizar las aplicaciones teniendo únicamente instalado el
Clic 3.0 y sin ningún tipo de restricciones, pudiendo configurar las opciones globales y
consultar el informe de resultados.

Aplicaciones educativas con CLIC Y JCLIC Mayo 2007
Elena Mª Vidal Matías [email protected]
D. PÁGINAS WEB CON ACTIVIDADES JCLIC
http://clic.xtec.net (Zona Clic)
http://www.educa.aragob.es/araclic/proyectos/proyectos.html (Actividades clic3.0)
http://centros2.pntic.mec.es/cp.de.ezcaray/ (Actividades Jclic)
http://www.juntadeandalucia.es/averroes/cepmotril/clicmotril/curso/index.htm (cur-
so sobre Jclic)
http://www.educarm.es (Area clic y Jclic . Recursos clic recopilados en CD)