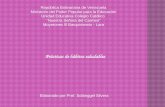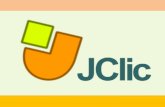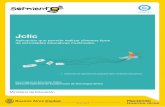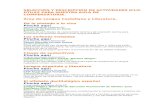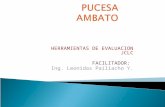Elaboració d’activitats amb el Jclic -...
-
Upload
dangkhuong -
Category
Documents
-
view
217 -
download
0
Transcript of Elaboració d’activitats amb el Jclic -...

Elaboració d’activitats amb el
Jclic
Mòdul I
Materials adaptats per:Juan Martínez González
Manuel Rivera Ruiz
Juny de 2007
Materials de Formació

Elaboració d’activitats amb el Jclic
Basat en els materials del curs "Creació d'activitats educatives amb JClic" deDina Abizanda, Tona Castell i Francesc Busquets, editat pel Departamentd'Educació de la Generalitat de Catalunya.
Servei de Formació Permanent del ProfessoratDirecció General d’Ordenació, Innovació i Formació del ProfessoratConselleria d’Educació i Cultura
Juny de 2007

INTRODUCCIÓ
Aquest curs està estructurat de manera que per a cada un dels continguts es presenta,en primer lloc, una part teòrica on es donen les bases del que es treballarà després ales pràctiques i que és molt important llegir abans de realitzar-les.
Tant les activitats d’introducció com les d’entrega obligada són activitats que s’han defer de manera obligatòria. A més, les activitats d’introducció són necessàries per ferdesprés les activitats d’entrega obligada.
En aquest primer mòdul es dóna una visió general tant del JClic com del JClic Autor,així com dels diferents tipus d'activitats; des de la instal·lació i la configuració, fins al'aprofundiment d'aspectes comuns als diferents tipus d'activitats.
Índex de continguts
1. Presentació ................................................................................................................21.1. Els objectius perseguits pel JClic són: .............................................................21.2. El JClic consta de tres aplicacions:...................................................................2
2. Instal·lació del programa ..........................................................................................42.1. Activitat d’introducció 1......................................................................................52.2. Activitat d’introducció 2......................................................................................8
3. Activitats de demostració i novetats del Jclic ......................................................103.1. Les novetats són les següents: .......................................................................10
4. Tipus d'activitats .....................................................................................................11
5. El Jclic ......................................................................................................................13
6. Creació d'activitats: el JClic Autor.........................................................................186.1. Creació d'un nou projecte.................................................................................196.2. Activitat d’introducció 3....................................................................................216.3. La mediateca......................................................................................................236.4. Creació d'activitats............................................................................................25
6.4.1. Opcions de l'activitat...................................................................................266.4.2. Activitat d’introducció 4..............................................................................286.4.3. Aspecte i posició de les finestres ..............................................................306.4.4. Activitat d’introducció 5..............................................................................326.4.4. Els missatges...............................................................................................366.4.5. Activitat d’introducció 6..............................................................................386.4.6. Els plafons ...................................................................................................406.4.7. Activitat d’entrega obligada 1.....................................................................43

-___________________ Elaboració d’activitats amb el JClic. Mòdul 1 _______________________-
Materials adaptats per: Juan Martínez González i Manuel Rivera Ruiz 1
CONVENCIONS
Els símbols utilitzats en aquest text són:
Activitats d'introduccióActivitats completament guiades amb exposició gradual de continguts,que permetin assegurar els continguts mínims de la programació delmòdul de formació.
Activitats de consolidació i reforç:Aquestes activitats presenten una dificultat un poc superior ja que no sóntan guiades i permetran un millor domini dels temes estudiats.
Activitats de lliurament obligatLes activitats que venen marcades per aquesta icona s'hauran d'enviarobligatòriament a la tutoria per tal de poder superar el curs de formació.
Activitats opcionalsActivitats d'ampliació de coneixements que permeti aprofundir en latemàtica tractada. No són obligatòries i no s’han de fer si es veu que hihaurà dificultat per seguir el ritme aconsellat per al curs.
Recomanacions o comentarisRecomanacions o comentaris que permetran una millor realització de lesactivitats encomanades
AjudaPer algunes activitats, si la seva resolució presenta problemes, es podràconsultar l'ajuda que donarà pistes per facilitar la seva realització.
Recursos addicionalsPer poder ampliar els coneixements, es posa a la disposició delsalumnes una documentació complementària de consulta o d'ampliació.

-___________________ Elaboració d’activitats amb el JClic. Mòdul 1 _______________________-
Materials adaptats per: Juan Martínez González i Manuel Rivera Ruiz 2
1. Presentació
El JClic és la nova versió del Clic, una eina per a la creació d'aplicacions didàctiquesmultimèdia que té ja més de 10 anys d'història, durant els quals han estat molts elseducadors que l'han fet servir per crear activitats interactives que treballen aspectesprocedimentals de diverses àrees del currículum, des d'educació infantil fins asecundària.El JClic pretén aprofitar els avantatges derivats de l'evolució d'Internet, de lesprestacions tècniques dels ordinadors i dels entorns gràfics d'usuari.
1.1. Els objectius perseguits pel JClic són:
• Fer possible l'ús de les aplicacions Clic "en línia", directament des d'Internet.
• Mantenir la compatibilitat amb les aplicacions Clic existents.
• Permetre l'ús del Clic en diverses plataformes i sistemes operatius.
• Utilitzar un format estàndard en els fitxers d'activitats Clic que els faci transparents aaltres aplicacions i faciliti la seva integració en bases de dades de recursos.
• Ampliar l'àmbit de cooperació i intercanvi de materials entre escoles i educadors dediferents països i cultures, facilitant la traducció i adaptació tant del programa comde les activitats creades.
• Recollir els suggeriments de millores i ampliacions que els usuaris han anat enviant.
• Fer possible que el programa pugui anar ampliant-se a partir del treball cooperatiuentre diversos equips de programació.
• Crear un entorn de creació d'activitats més potent, senzill i intuïtiu, adaptant-lo a lescaracterístiques dels actuals entorns gràfics d'usuari.
1.2. El JClic consta de tres aplicacions:
• JClicÉs el programa principal i serveix per veure i executar les activitats. Permet crear iorganitzar la biblioteques de projectes i escollir entre diversos entorns gràfics iopcions de funcionament.
• JClic AutorAquesta eina permet crear, modificar i provar projectes JClic en un entorn visualmolt intuïtiu i immediat. També ofereix la possibilitat de convertir al nou format elspaquets fets amb el Clic 3.0, així com d'altres prestacions com ara la publicació deles activitats inserides en una pàgina web o la creació automàtica de fitxersd'instal·lació de projectes JClic.

-___________________ Elaboració d’activitats amb el JClic. Mòdul 1 _______________________-
Materials adaptats per: Juan Martínez González i Manuel Rivera Ruiz 3
• JClic reportsUn mòdul que permet gestionar una base de dades on es recullen els resultatsobtinguts pels alumnes en realitzar les activitats dels projectes JClic. El programatreballa en xarxa i ofereix també la possibilitat de generar informes estadístics delsresultats.
L'eina de programació escollida ha estat el Java, i el format en què s'emmagatzemenles dades de les activitats és l'XML.És important fer constar que per utilitzar el JClic i per crear noves activitats no cal saberprogramar en Java o escriure documents XML, de la mateixa manera que per fer servirel Clic 3.0 tampoc no era necessari conèixer el llenguatge C++.Per utilitzar el JClic cal tenir instal·lada la versió 1.3.1 o superior de la màquina virtualJava, així com un certificat digital i diversos complements. La primera vegada que esvisita una web que conté un applet JClic cal comprovar l'existència d'aquestscomponents i, en cas negatiu, redirigir la navegació cap a una pàgina des d'on espuguin descarregar.

-___________________ Elaboració d’activitats amb el JClic. Mòdul 1 _______________________-
Materials adaptats per: Juan Martínez González i Manuel Rivera Ruiz 4
2. Instal·lació del programa
El JClic s'ha creat amb una eina de programació anomenada "Java", que permet elfuncionament de les aplicacions en diversos tipus d'ordinadors, sistemes operatius inavegadors. Les aplicacions Java™ que es troben dins d'una pàgina web s'anomenenapplets (miniaplicacions de Java).Per raons de seguretat, les miniaplicacions del JClic porten una signatura digital quegaranteix que han estat creades per l'equip de desenvolupament del JClic i no realitzenaccions contràries a la privacitat o integritat de les dades del vostre ordinador.Per utilitzar les miniaplicacions cal instal·lar una versió actualitzada del motor Java™,preparar-lo per a reconèixer la signatura digital del JClic i afegir-hi un mòdul addicionalper a sons MP3 i seqüències de vídeo digital.El motor Java 1.3.1 només funciona correctament en ordinadors que compleixin elssegüents requisits mínims:
Processador pèntium a 166 MHz o superior.32 Mb de memòria RAM50 Mb d'espai lliure al disc durWindows 95, 98, NT(SP5), Millenium, 2000 o XP
Si s'instal·la en ordinadors amb prestacions inferiors, el rendiment de les aplicacionsserà molt deficient.Un cop instal·lat el motor Java, la manera més fàcil de posar en marxa les aplicacionsque formen el JClic és mitjançant el Java WebStart.La instal·lació del JClic es fa des de la web zona Clic (http://clic.xtec.net/)A la secció JClic | Descàrrega i instal·lació, es troben els botons des d'on esdescarregaran els programes que quedaran instal·lats a l'ordinador.
Un cop fet això es poden engegar les vegades que calgui, tant des de la finestra decontrol del Java WebStart com mitjançant les icones que s'hauran creat a l'escriptori i almenú inici si així s'indica. La connexió a Internet només és necessària la primeravegada que s'activen les aplicacions. Des d'aquí s'instal·len el JClic, el JClic Reports,el JClic Autor i les activitats d'exemple.

-___________________ Elaboració d’activitats amb el JClic. Mòdul 1 _______________________-
Materials adaptats per: Juan Martínez González i Manuel Rivera Ruiz 5
2.1. Activitat d’introducció 1
Instal·lació del JClicL'objectiu d'aquesta pràctica és seguir el procés necessari per instal·lar tots elscomponents del programa JClic i les activitats d'exemple.
El JClic està fet amb una plataforma de desenvolupament anomenada "Java". Perfer-lo servir cal que el nostre ordinador disposi d'un component especial anomenatMàquina virtual Java, que s'encarrega d'executar aquest tipus de programes.
Instal·lar el Java:El primer que farem serà comprovar si el nostre sistema disposa ja d'una màquinavirtual Java, i si aquesta compta amb tots els components necessaris.
És important que actueu amb perfil d'administrador, especialment si treballauamb Linux, Windows 2000 o XP. En els ordinadors de les aules d'informàtica id'altres llocs públics és freqüent que els usuaris no tinguin permís per actualitzar elsistema o instal·lar-hi nous components. En aquest cas, demanau al responsablede l'aula que us ajudi. Amb els ordinadors d'ús domèstic no acostuma a haver-hiaquest problema.
Anau a la pàgina d'instal·lació del motor Java(http://clic.xtec.net/ca/jclic/instjava.htm) de la zonaClic i seguiu les instruccionsque s'hi indiquen:
Instal·lar el complement multimèdia:El JClic és capaç d'interpretar directament so digital (en format wave, mp3 i ogg-vorbis) i fitxers MIDI, però per visualitzar vídeos, animacions flash i altres tipus derecursos multimèdia avançats necessita un complement específic. En entornsWindows hi ha dues possibilitats: QuickTime o Java Media Framework. El mésaconsellable és el segon (JMF).
Els usuaris de Windows podeu instal·lar-lo mitjançant el fitxercustomJMFinstal.exe, que es troba a la mateixa pàgina d’instal·lació.. Els usuarisd'altres entorns operatius trobareu més informació a la pàgina d'instal·lació delmotor Java (http://clic.xtec.net/ca/jclic/instjava.htm) de la zonaClic.
Instal·lar el Jclic:Obriu ara el navegador d'Internet i anau a la web zonaClic (http://clic.xtec.net).
Un cop a la web seleccioneu l'apartat d'instal·lació:
i accedireu al lloc on hi ha els botons per instal·lar tant el programa com lesactivitats d'exemple.

-___________________ Elaboració d’activitats amb el JClic. Mòdul 1 _______________________-
Materials adaptats per: Juan Martínez González i Manuel Rivera Ruiz 6
Feu clic sobre el botó JClic. S'iniciarà el Java WebStart i començarà la instal·lació.Primer es descarreguen els fitxers i tot seguit es demana confirmació percomençar a instal·lar el programa JClic.
Confirmeu amb el botó Ejecutar
Un cop acabat el procés apareix el quadre per triar l'idioma. Busqueu i trieu català(ca) i accepteu.
El missatge següent informa de la carpeta on es farà la instal·lació i demanaconfirmació. Accepteu amb OK.
El programa queda instal·lat a l'ordinador i s'executarà.
Seguidament us demana si voleu que JClic quedi integrat a l'escriptori, és a dir sivoleu que es creï una icona i una drecera per facilitar-hi l'accés. Feu clic sobre elbotó Sí. Si no us apareix aquesta pregunta no us preocupeu: probablementapareixerà la segona vegada que poseu en marxa el JClic.
A partir d'ara podreu executar el programa des de la icona de l'escriptori o des deMenú Inici | Programes | JClic.

-___________________ Elaboració d’activitats amb el JClic. Mòdul 1 _______________________-
Materials adaptats per: Juan Martínez González i Manuel Rivera Ruiz 7
Torneu a la web zonaClic (http://clic.xtec.net) i feu clic sobre el botó JClic AutorEs torna a repetir el procés i s'instal·la el JClic AutorPer últim instal·lareu les activitats d'exemple.
Torneu a la web i feu clic sobre el botó Activitats d'exempleAnau fins a la part inferior de la pàgina que s'ha obert, busqueu la versió en catalài feu clic sobre el botó instal·la'l a l'ordinador.
S’inicia el procés d'instal·lació de la demo amb una pantalla de presentació delprojecte, que en aquest cas són les activitats d'exemple.
Anau confirmant amb el botó Endavant els diferents passos per on passa lainstal·lació: selecció de la biblioteca, descàrrega de fitxers i creació d'icones. Ladarrera pantalla conté un missatge final on us informa que els projectes s'haninstal·lat correctament i us dóna l'opció d'executar l'activitat.
Marqueu l'opció Obre ara el projecte i confirmau amb Finalitza. S'obre el JClic ipodeu veure les activitats d'exemple. Si no marcau aquesta opció finalitza elprocés sense obrir la demo.
Podreu obrir el projecte sempre que ho desitgeu des del botó del JClic que s'hacreat a la biblioteca:

-___________________ Elaboració d’activitats amb el JClic. Mòdul 1 _______________________-
Materials adaptats per: Juan Martínez González i Manuel Rivera Ruiz 8
2.2. Activitat d’introducció 2
Configuració del JClic
L'objectiu d'aquesta pràctica és veure com es poden configurar algunes opcionsbàsiques del JClic, com són protegir amb contrasenya i canviar l'aspecte i la pell.
Obriu el JClic des del Menú Inici | JClic o des de la icona de l'escriptori
Si encara no us ha aparegut aquesta icona, o si l'heu esborrada accidentalment,poseu en marxa el gestor d'aplicacions de Java WebStart, anau al menú Veure -Aplicacions descarregades, seleccionau la icona JClic i activau el menúAplicació - Crear accessos directes (shortcuts o métodos abreviados segons laversió).
Si no aparegués aquesta opció (crear accessos directes) torneu al menúAplicació i seleccioneu l’opció Eliminar mètodes abreviats. A continuació tornaual menú Aplicació i veureu com apareix l’opció Crear accessos directes.
Amb el JClic obert anau al menú Eines | Configuració.
A la finestra de configuració que s'ha obert situeu-vos a la pestanya Seguretat.Seleccioneu l'opció Protegeix els canvis de configuració amb contrasenya. Enactivar-se les dues caselles de sota, podeu escriure-hi per introduir lacontrasenya.
A la casella Nova contrasenya escriviu jclic (aquesta serà la contrasenya quefareu servir en l'activitat). A la casella Confirmació de la nova contrasenyaescriviu la mateixa contrasenya (jclic).
Confirmeu amb el botó AcceptaTornau al menú Eines | Configuració. Aquesta vegada no s'obrirà directament lafinestra de Configuració sinó que us demanarà la contrasenya per poder accedir-hi.
Introduïu la contrasenya (jclic) i confirmeu amb Aceptar. Ara sí que podeu accedira la finestra de configuració.
Aquesta opció us permet evitar que algú no autoritzat canviï la configuració delJClic. També serveix per protegir la biblioteca, impedint a persones noautoritzades la instal·lació de nous projectes o la modificació de l'arbre d’iconesque permeten activar-les.

-___________________ Elaboració d’activitats amb el JClic. Mòdul 1 _______________________-
Materials adaptats per: Juan Martínez González i Manuel Rivera Ruiz 9
Ara traieu la contrasenya. Per fer-ho desmarqueu la casella Protegeix els canvisde configuració amb contrasenya i confirmau amb el botó Accepta. Desd'aquest moment podreu accedir lliurement a la configuració i modificar labiblioteca de projectes.
Tornau al menú Eines | Configuració i seleccionau la pestanya General.Desplegau el menú Aspecte i seleccionau system.
Desplegueu el menú Pell i seleccioneu @simple.xml
L'idioma, deixeu-lo com està. Si el voleu canviar només cal desplegar el menúIdioma i seleccionar-ne el desitjat. Teniu en compte que encara que el llistat ésmolt llarg (correspon a la llista definida en l'estàndard ISO-639) la majoriad'idiomes no estan encara disponibles.
Confirmeu els canvis amb el botó D'acord i comproveu-ne els resultats.
Podeu fer proves amb diferents aspectes i pells per triar la que més us agradi. Elscanvis que feu no afecten les activitats sinó la manera de visualitzar-les.
L'aspecte que es pot veure a les imatges que il·lustren aquest curs corresponen ala modalitat system funcionant en Windows XP i Java 1.4.1

-___________________ Elaboració d’activitats amb el JClic. Mòdul 1 _______________________-
Materials adaptats per: Juan Martínez González i Manuel Rivera Ruiz 10
3. Activitats de demostració i novetats del Jclic
La millor manera de començar a conèixer el JClic és examinar les activitats d'exemple.
Des del JClic s'inicien les activitats d'exemple amb el botó que conté la icona de laDemo:
A la pantalla inicial es pot triar entre fer un recorregut pels diferents tipus d'activitatsque permet el JClic, o fer un repàs a les novetats que presenta el JClic respecte al Clic3.0 (versió anterior del programa).
Exemples dels diferents tipus d’activitats Novetats del Jclic
La primera opció presenta exemples dels diferents tipus d'activitats. Permet donar uncop d'ull i entendre les diferents modalitats d'activitats que es poden fer amb elprograma. Aquest curs vol aprofundir en la creació de cadascun dels tipus d'activitats.La segona opció mostra exemples de possibilitats que no oferia el Clic 3.0, però queestan disponibles amb el JClic.
3.1. Les novetats són les següents:• Ús de JPG, PNG, GIFs animats i pel·lícules Flash. Els tipus de fitxers que es
podien fer servir amb el Clic 3.0 eren molt limitats. Amb el JClic les possibilitats sónmolt més àmplies i es poden utilitzar diferents elements multimèdia, com arxius deso i vídeo amb diferents formats.
• Generadors de formes. Fins ara tots els trencaclosques de les activitats Clic tenienforma rectangular. Amb el JClic les peces poden tenir diferents formes gràcies algenerador de formes.
• Entorns gràfics d'usuari. El JClic permet l'ús de diferents entorns d'usuari, queactuen com a "pells" o "disfresses" del programa. Els entorns d'usuari consisteixenen un disseny gràfic de les finestres, botons i comptadors, i un document XML quedescriu el seu comportament i distribució en la pantalla. Cada projecte JClic (o cadaactivitat dins d'un projecte) pot utilitzar un entorn diferent.
• Sons d'events. El programa porta uns sons per defecte que s'activen ambdeterminades accions com pot ser l'encert o l'error. Aquests sons es poden canviarper una activitat o un projecte determinats i posar un joc propi de sons d'events.
• Altres noves característiques de les activitats: Possibilitat d'establir un temps màxim per resoldre l'activitat. Activitats que permeten un nombre màxim d'intents. Forçar la resolució dels elements d'una activitat en un ordre determinat. Activitats de memòria amb dos conjunts d'informació. Millores visuals. Incrustació de fonts TrueType en els projectes Jclic Ús de colors amb canal alfa (semitransparències)

-___________________ Elaboració d’activitats amb el JClic. Mòdul 1 _______________________-
Materials adaptats per: Juan Martínez González i Manuel Rivera Ruiz 11
4. Tipus d'activitats
El JClic permet realitzar set tipus bàsics d'activitats:
• Les associacions pretenen que l'usuari descobreixi les relacions existents entredos conjunts d'informació.
• Els jocs de memòria on s'han d'anar descobrint parelles d'elements iguals orelacionats entre ells, que es troben amagats.
• Les activitats d'exploració, identificació i informació que parteixen d'un únicconjunt d'informació.
• Els trencaclosques plantegen la reconstrucció d'una informació que espresenta inicialment desordenada. Aquesta informació pot ser gràfica, textual,sonora... o combinar aspectes gràfics i auditius alhora.
• Les activitats de resposta escrita que es resolen escrivint un text (una solaparaula o frases més o menys complexes).
• Les activitats de text plantegen exercicis basats sempre en les paraules,frases, lletres i paràgrafs d'un text que cal completar, entendre, corregir oordenar. Els textos poden contenir també imatges i finestres amb contingut actiu.
• Les sopes de lletres i els mots encreuats són variants interactives delsconeguts passatemps de paraules amagades.
Alguns d'aquests tipus presenten diverses modalitats, donant lloc a 16 possibilitatsdiferents:
TIPUS DESCRIPCIÓ
simple
Es presenten dos conjunts d'informació quetenen el mateix nombre d'elements. A cadaelement del conjunt origen correspon un inomés un element del conjunt imatge.
Associació
complexa
També es presenten dos conjunts d'informació,però aquests poden tenir un nombre diferentd'elements i entre ells es poden donar diversostipus de relació: un a un, diversos a un,elements sense assignar...
Joc de memòria
Aquest tipus d'activitats consisteix a descobrirparelles d'elements entre un conjunt decaselles inicialment amagades. Les parellespoden estar formades per dues pecesidèntiques, o per dos elements relacionats. Acada intent es destapen dues peces, que estornen a amagar si no formen parella. L'objectiués destapar tots els elements del plafó.
Activitat d'exploracióEs mostra una informació inicial i en fer clicdamunt seu es mostra, per a cada element,una determinada peça d'informació.
Activitat d'identificacióEs presenta només un conjunt d'informació i calfer clic damunt d'aquells elements queacompleixin una determinada condició.
Pantalla d'informació Es mostra un conjunt d'informació i,

-___________________ Elaboració d’activitats amb el JClic. Mòdul 1 _______________________-
Materials adaptats per: Juan Martínez González i Manuel Rivera Ruiz 12
opcionalment, s'ofereix la possibilitat d'activar elcontingut multimèdia que porti cada element.
doble
Es mostren dues graelles. En una hi ha lainformació desordenada i l'altra està buida. Calreconstruir l'objecte en la graella buida portant-hi les peces una per una.
d' intercanviEn una única graella es barreja la informació.En cada tirada es commuten les posicions dedues peces fins a ordenar l'objecte.
Trencaclosques
de forat
En una única graella es fa desaparèixer unapeça i es barregen les restants. A cada intentes pot desplaçar una de les peces veïnes alforat, fins tenir-les totes en l'ordre original.
Completar textEn un text es fan desaparèixer determinadesparts (lletres, paraules, signes de puntuació,frases) i l'usuari ha de completar-lo.
Omplir forats
En un text se seleccionen determinadesparaules, lletres i frases que s'amaguen o escamuflen, i l'usuari ha de completar-lo. Laresolució de cadascun dels elements amagatses pot plantejar de maneres diferents: escrivinten un espai buit, corregint una expressió queconté errades, o seleccionant diversesrespostes possibles d'una llista.
Identificarelements
L'usuari ha d'assenyalar amb un clic de ratolídeterminades paraules, lletres, xifres, símbols osignes de puntuació.
Text
Ordenar elements
En el moment de dissenyar l'activitat seseleccionen en el text algunes paraules oparàgrafs que es barrejaran entre si. L'usuariha de tornar a posar-ho en ordre.
Resposta escritaEs mostra un conjunt d'informació i, per acadascun dels seus elements, cal escriure eltext corresponent.
Mots encreuats
Cal anar omplint el tauler de paraules a partirde les seves definicions. Les definicions podenser textuals, gràfiques o sonores. El programamostra automàticament les definicions de lesdues paraules que es creuen en la posició ones trobi el cursor en cada moment.
Sopa de lletres
Cal trobar les paraules amagades en unagraella de lletres. Les caselles neutres de lagraella (aquelles que no pertanyen a capparaula) s'omplen amb caràcters seleccionats al'atzar en cada jugada.Pot ser amb contingut associat. En aquest cass'anirà desvetllant un element d'un conjuntd'informació (text, sons, imatges o animacions)cada vegada que es localitza una paraula nova.

-___________________ Elaboració d’activitats amb el JClic. Mòdul 1 _______________________-
Materials adaptats per: Juan Martínez González i Manuel Rivera Ruiz 13
5. El Jclic
El programa principal de JClic permet veure i executar les activitats des del disc dur (odes de la Xarxa local) sense necessitat d'estar connectats a Internet.Utilitza un format homogeni per presentar les activitats on es diferencien diverseszones:
• La finestra principal agrupa tots els elements. Pot tenir diferents colors, textures oimatges de fons.
• La finestra de joc és la zona on es desenvolupa l'activitat. Mostra els contingutsdels plafons. Pot contenir un o dos plafons segons el tipus d'activitat i aquestspoden estar situats en qualsevol lloc de la finestra principal.
• La caixa de missatges acostuma a aparèixer a la part inferior de la pantalla.Les activitats poden tenir tres tipus de missatges: un missatge inicial, que apareix al'inici, un missatge final, que es mostra només quan s'ha resolt l'activitat, i unmissatge d'error, que pot aparèixer en les activitats que tenen limitats el temps o elnombre d'intents. Aquests missatges poden contenir text, imatges, so, animacions ouna combinació d'aquests recursos.
• Els comptadors indiquen el nombre d' encerts, intents i temps. Apareixen sempre ala dreta de la caixa de missatges.
• Els botons permeten accedir a diverses funcions: passar a l'activitat anterior o a lasegüent, tornar a fer l'activitat, demanar ajuda per solucionar l'activitat, accedir ainformació addicional o veure els informes d'usuari. Els botons poden tenir diferent

-___________________ Elaboració d’activitats amb el JClic. Mòdul 1 _______________________-
Materials adaptats per: Juan Martínez González i Manuel Rivera Ruiz 14
aspecte i estar situats en un lloc diferent en funció de la pell que estigui utilitzant elJClic.
En el moment de crear les activitats es pot decidir que alguns dels comptadorsi/o dels botons no estiguin actius.
• La barra d'estat, a la part inferior, ens informa si l'activitat està activa o s'estàcarregant. A la seva dreta una icona ens informa també sobre si el so de l'activitatestà activat o no.
• Fent clic en aquesta icona podem activar o desactivar temporalment el so.
amb so Sense so
• La pell és el marc amb que es visualitzen les activitats. Hi ha diferents pells pertriar, que es diferencien en el disseny, el color i l'aspecte i situació dels botons icomptadors. La pell del JClic pot ser definida per l'usuari, però si l'activitat en portauna definida es mantindrà aquesta.
• La barra de menús, sempre a la part superior de la finestra principal (com en totesles aplicacions Windows), permet accedir a les diferents funcions per utilitzar lesactivitats i per configurar el programa.
Les opcions més importants de la barra de menús són:
Fitxers
Des d'on es poden obrir fitxers que es troben a l'ordinador on s'està treballant, obé a Internet, o bé sortir i tancar el programa
Activitat
Les fletxes verdes Següent i Anterior permeten moure's per les activitats(equivalen als botons de pas d'activitat), de la mateixa manera que l'opcióReinicia equival al botó per tornar a fer l'activitat.

-___________________ Elaboració d’activitats amb el JClic. Mòdul 1 _______________________-
Materials adaptats per: Juan Martínez González i Manuel Rivera Ruiz 15
La fletxa Torna porta al darrer menú pel qual haguem passat. Des d'aquí es potaccedir també a la informació i l'ajuda de l'activitat (en el cas que en tinguin) i alsinformes d'usuari (de nou es troben menús equivalents als botons).
Des de Sons es pot activar o desactivar el so de l'activitat.
Eines
El menú de Configuració conté 5 pestanyes des de les quals es podenconfigurar alguns aspectes del programa.
Des de Seguretat es pot posar una contrasenya per protegir la configuracióestablerta i les biblioteques de projectes que s'hagin creat.
Des de General es pot triar l'aspecte, la pell i l'idioma de JClic.
L'aspecte fa referència a la interfície d'usuari i triar-ne un o altre fa que canviïl'aspecte dels menús i botons del programa.La pell triada determinarà el marc amb què es visualitzen les activitats, pel que fareferència a disseny, color i aspecte i situació dels botons i comptadors, sempreque l'activitat que està en marxa no tengui una pell definida per l'autor.

-___________________ Elaboració d’activitats amb el JClic. Mòdul 1 _______________________-
Materials adaptats per: Juan Martínez González i Manuel Rivera Ruiz 16
El canvi d'idioma afecta els menús i botons del programa, no de l'activitat.
Des de la pestanya Multimèdia es pot configurar el sistema multimèdia i activaro desactivar els sons d'events.
Per últim, des de la pestanya Biblioteques es poden crear, esborrar o editarbiblioteques de projectes.Les biblioteques són els magatzems on es guarden els projectes. Dins d'unabiblioteca es poden crear carpetes per organitzar els diferents projectes.Des del Menú Eines | Biblioteques s’accedeix al diàleg de selecció de labiblioteca de projectes.
Amb el botó Edita de la finestra de Selecció de la biblioteca de projectess'accedeix a una finestra des d'on es poden gestionar les biblioteques tot creant,esborrant o modificant carpetes i icones.

-___________________ Elaboració d’activitats amb el JClic. Mòdul 1 _______________________-
Materials adaptats per: Juan Martínez González i Manuel Rivera Ruiz 17
Ajuda
A patir de la finestra que s’obrirà en clicar a l’opció “Quant a...”, aquesta opcióproporcionarà informació sobre el sistema, el projecte i l’activitat que s’estàexecutant i els informes dels resultats de les activitats realitzades en cas d’estarconnectat a una base de dades.

-___________________ Elaboració d’activitats amb el JClic. Mòdul 1 _______________________-
Materials adaptats per: Juan Martínez González i Manuel Rivera Ruiz 18
6. Creació d'activitats: el JClic Autor
El JClic Autor és el programa de JClic que permet crear noves activitats d'una manerasenzilla, visual i intuïtiva.
A l'àrea de treball del JClic Autor es troben la barra de menús i les 4 pestanyes en quès'organitzen les diferents eines del programa.
Aquestes pestanyes són:
• Projecte: des d'aquí s'introdueixen i/o modifiquen les dades generals del projecte.És la que apareix en pantalla quan s'obre el programa.
• Mediateca: des de la mediateca es gestionen les imatges i els altres recursosmultimèdia emprats al projecte. Cal activar la pestanya Mediateca per afegir,esborrar o visualitzar els recursos multimèdia del projecte i les seves propietats.
• Activitats: des d'aquí es creen i/o modifiquen les activitats del projecte.Aquesta pestanya conté quatre apartats (pestanyes), tres dels quals són iguals pera tots els tipus d'activitats (Opcions, Finestra i Missatges) i un que varia en funciódel tipus d'activitat que s'estigui creant o modificant, la pestanya Plafó.
• Seqüències: a la darrera pestanya del JClic Autor hi ha les eines per crear imodificar seqüències d'activitats. Des d'aquí es determina l'ordre en què espresentaran les activitats i com s'han de comportar els botons d'aquestes activitats.
Des de la barra de menús del JClic Autor s'accedeix a opcions d'obrir i desar fitxers,funcions d'edició i accés a les diferents pestanyes.
Des del Menú Eines s’accedeix a les opcions de configuració del programa i a lesutilitats que permeten crear pàgines web i instal·ladors dels projectes.
Aquestes utilitats es veuran amb detall al mòdul 5 del curs.

-___________________ Elaboració d’activitats amb el JClic. Mòdul 1 _______________________-
Materials adaptats per: Juan Martínez González i Manuel Rivera Ruiz 19
6.1. Creació d'un nou projecte
Quan es volen crear activitats amb el JClic Autor s'ha de crear primer un projecte oobrir-ne un d'existent. El projecte, un cop acabat, estarà format pel conjunt de lesactivitats, les seves relacions i el conjunt dels recursos multimèdia utilitzats.Els projectes es creen des del JClic Autor, i en el moment de crear-ne un sempre s'had'especificar:
• El nom del projecte.
• El nom del fitxer que contindrà el projecte i que tindrà extensió JCLIC.ZIP. Elprograma anomena automàticament el fitxer amb el mateix nom que el projecte,encara que no necessàriament els dos noms han de ser iguals.Cal tenir en compte que el nom del fitxer no ha de tenir ni accents ni espais, i convéque no sigui massa llarg pel fet que després crearia problemes en el moment deposar-ho a Internet. Si el nom del projecte no és adequat per contenir accents oespais el programa el transformarà automàticament.Els fitxers JCLIC.ZIP tenen un format ZIP estàndard. Es poden obrir també ambqualsevol eina que suporti aquest tipus de documents, com ara el WinZip, tot i queel més recomanable és manipular-los sempre des del JClic Autor.
• La carpeta on es guardarà, que per defecte és:C:/Archivos de programa/JClic/projects/nom del projecte (en Windows)$home/JClic/projects/nom del projecte (en altres sistemes)
El JClic Autor crea la carpeta automàticament. Es recomanable desar en aquestacarpeta tots els recursos que s'hagin d'emprar en el projecte.
Un cop creat el nou projecte hi ha una sèrie d’informacions que convé especificarabans de començar a crear les activitats i que es podran modificar quan convingui, comsón el títol i la descripció del projecte, les dades dels autors i el nivell i àrea a què vaadreçat i l'idioma o idiomes que utilitza. També des d'aquí es poden configurar algunsaspectes de la interfície d'usuari, com són la pell i els sons d'event.Tota aquesta informació s'introdueix des de la pestanya Projecte del JClic Autor.Aquesta pestanya conté 4 apartats, que es mostren en franges desplegables decontrols.
• Descripció
Conté les caselles per escriure el títol i la descripció del projecte.

-___________________ Elaboració d’activitats amb el JClic. Mòdul 1 _______________________-
Materials adaptats per: Juan Martínez González i Manuel Rivera Ruiz 20
La casella Descripció està destinada a contenir una petita explicació del contingut delprojecte. Convé dedicar una estona a omplir aquest camp, ja que la informació que hiescrivim resultarà de gran ajuda per fer-se una idea dels objectius i contingut de lesactivitats. La descripció es mostrarà també als alumnes que realitzin les activitats, enuna de les pestanyes de la finestra que apareix en activar el botó "JClic".
Creació
Conté les caselles per introduir el nom i altres dades del'autor/a o autors/es, del/s centre/s que hi ha/han participat ide les dates de creació i modificacions.S'aconsella afegir una nova línia a l'apartat "Revisions" cadavegada que es realitzi una modificació significativa alprojecte original. Per exemple, quan hem partit d'un projecteelaborat per una altra persona i hi hem fet modificacionsimportants. L'objectiu d'aquest registre és deixar constànciade les diferents persones que han intervingut en larealització del projecte, i el paper que hi han jugat.
Descriptors
Conté les caselles per introduir informació sobre el nivells, cicles educatius i àrees a lesquals s'adreça el projecte, sobre els descriptors i sobre els idiomes que utilitza.
Interfície d'usuari
Per últim, des d'aquí es pot definir, si es vol, la pell delprojecte, és a dir el marc amb què es visualitzen lesactivitats, i decidir si s'assignen sons d'events diferents delsque s'utilitzen per defecte.

-___________________ Elaboració d’activitats amb el JClic. Mòdul 1 _______________________-
Materials adaptats per: Juan Martínez González i Manuel Rivera Ruiz 21
6.2. Activitat d’introducció 3
Creació d'un nou projecte
L'objectiu d'aquesta pràctica és començar a treballar amb el JClic Autor iniciant iconfigurant un nou projecte, que és el primer pas per a la creació de novesactivitats.
Poseu en marxa el JClic Autor, des de la icona o des de Menú Inici |JClic Autor. Si encara no us ha aparegut aquesta icona, o si l'heu esborradaaccidentalment, seguiu el mecanisme de creació que hem vist a la pràctica anterior:poseu en marxa el gestor d'aplicacions de Java WebStart, anau al menú Veure -Aplicacions descarregades, seleccioneu la icona JClic Autor i activeu el menúAplicació - Crear accessos directes (shortcuts o métodos abreviados segons laversió).
Anau al menú Fitxers | Nou projecte, i a la finestra de Creació d'un nou projecteJClic ompliu la casella del Nom del Projecte posant modul1 (junt i sense accent).
Fixeu-vos que el programa posa a Nom del fitxer el mateix que heu posat a Nomdel projecte, i també assigna per defecte una carpeta on es guardarà el projecte,en aquest cas C:\Archivos de programa\JClic\projects\modul1. Deixeu el nomdel fitxer i la carpeta tal i com les ha posat el programa.
Confirmeu amb el botó Aceptar.Ara que ja teniu un nou projecte creat, anau a omplir algunes dades més abans decomençar a crear activitats.
Feu clic sobre la pestanya Projecte.Per desplegar i poder utilitzar cada un dels apartats, en el cas que els trobeu
tancats, feu clic sobre la fletxa de l'esquerra:
Si voleu tancar de nou algun apartat feu clic sobre la fletxa que ara indica cap avall:
A l'apartat Descripció d'aquesta pestanya, poseu el Títol del projecte i laDescripció corresponent.
Pot quedar de la següent manera:

-___________________ Elaboració d’activitats amb el JClic. Mòdul 1 _______________________-
Materials adaptats per: Juan Martínez González i Manuel Rivera Ruiz 22
Per omplir l'apartat Creació amb les vostres dades heu de fer clic sobre el botó que hi ha sota la casella Autors/es, ompliu les dades que creieu convenients de lafinestra Afegeix un autor a la llista i confirmeu amb OK.
Ara estau fent una pràctica però quan feu un projecte es pot donar el cas que hihagi més d'un autor/a. Si és així heu d'anar afegint les dades de les personesparticipants una per una, i aniran apareixent a la llista.
A sota de cada una de les caselles hi ha un grup de botons:
Amb aquests botons podeu afegir, treure i modificar els elements de les llistes:
Afegeix un nou element a la llista.Si feu clic sobre aquest botó s'obrirà una finestra, que serà diferent segonsl'objecte amb el qual estigui relacionat (autor, centre o revisions), en la quepodreu omplir les dades que calgui.Elimina l'element seleccionat de la llistaModifica l'element seleccionat.Obre la finestra on heu introduït les dades per poder-les modificar.Mou amunt o avall l'element seleccionat de la llista.
De la manera que heu introduït les dades personals podeu introduir, si ho desitgeu,les del vostre centre.
La pestanya Descriptors deixeu-la buida.
Finalment, a la pestanya Interfície d'usuari, comproveu que està marcada l'opcióSons d'event i trieu la pell @simple.xml.Deseu el projecte amb el menú Fitxers | Desa... i quan s'obri la finestra per desarconfirmeu amb Desa. El projecte s'haurà guardat com a modul1.jclic.zip.
HEU CREAT UN NOU PROJECTE, PERÒ ENCARA ÉS BUIT, NO TÉ CAPACTIVITAT. A LA PRÀCTICA SEGÜENT CREAREU UNA ACTIVITAT DINSD'AQUEST PROJECTE.

-___________________ Elaboració d’activitats amb el JClic. Mòdul 1 _______________________-
Materials adaptats per: Juan Martínez González i Manuel Rivera Ruiz 23
6.3. La mediateca
La mediateca és el magatzem de recursos multimèdia d'un projecte.Des de la mediateca es gestionen les imatges i altres recursos que poden ser empratsper les activitats.
A la finestra principal de la mediateca es mostren miniatures de les imatges i els gifsanimats. Els altres materials es representen mitjançant una icona específica del seutipus de recurs.
Des de la mediateca es poden afegir, esborrar o visualitzar els recursos multimèdia delprojecte utilitzant els botons de la part superior:
Afegeix una imatge o un objecte multimèdia a la mediateca.
Mostra una visualització preliminar del recurs.
Elimina el recurs seleccionat només quan no s'està emprant en cap activitat. Siel recurs seleccionat es necessita per a una activitat del projecte, la iconad'esborrar no estarà activa.Actualitza tots els recursos tornant a carregar a la mediateca els fitxers amb lesmodificacions que s'hi hagin pogut fer.
Extreu tots els recursos de fitxer tipus “XXX.JCLIC.ZIP” i els col·loca a la carpetadel projecte. D'aquesta manera es poden editar per fer-hi els canvis necessaris.
Quan s'afegeixen recursos es pot optar per veure'ls tots o únicament els d'undeterminat tipus. Això facilita la tasca quan es treballa amb molts fitxers.

-___________________ Elaboració d’activitats amb el JClic. Mòdul 1 _______________________-
Materials adaptats per: Juan Martínez González i Manuel Rivera Ruiz 24
A la part inferior de la finestra es troba informació sobre les propietats dels recursos,com el tipus de fitxer, el nom, la mida i en quina activitat o activitats s'està utilitzant, aixícom els botons per canviar el nom o el fitxer per un altre i per extreure i actualitzar elfitxer seleccionat.
Informació que dóna la mediateca sobre un dels fitxers de la demo:
IMPORTANT!
Quan importeu, modifiqueu o creeu arxius a la Mediateca, s’ha de tenir en compteque el nom dels fitxers que formen part de les activitats Jclic convé que tengui unmàxim de vuit caràcters i evitant l’ús dels accents, ç, ñ,…. Es recomana emprarúnicament lletres de l’alfabet anglès (sense accent) i/o números.El programa accepta altre tipus de caràcters però després, en executar l’activitat, espenja o no llegeix aquests arxius correctament.Com exemple, observeu els arxius de la Mediateca de la pàgina anterior.

-___________________ Elaboració d’activitats amb el JClic. Mòdul 1 _______________________-
Materials adaptats per: Juan Martínez González i Manuel Rivera Ruiz 25
6.4. Creació d'activitats
Un cop creat el projecte i col·locats a la mediateca els arxius necessaris, es pot passara crear l'activitat des de la tercera pestanya del JClic Autor, la d'Activitats.
A la part esquerra de la finestra del JClic Autor hi ha una columna on es pot veure elllistat de totes les activitats del projecte. És aquí on se selecciona l'activitat que es volmodificar un cop està creada.Aquesta pestanya conté una sèrie de botons i quatre apartats (pestanyes) més amb leseines per a la creació i/o modificació d'activitats.
Botons
Afegeix una nova activitat al projecte.Prova el funcionament de l'activitat seleccionada obrint una finestra similar a ladel Jclic.Aquesta finestra s'ha de tancar per poder continuar treballant amb el JClicAutor.Mou l'activitat seleccionada amunt o avall en el llistat d'activitats.
Copia l'activitat seleccionada.
Retalla l'activitat seleccionada.
Enganxa l'activitat seleccionada.
Elimina l'activitat seleccionada.Copia a altres activitats alguns atributs de l'activitat actual obrint una finestraque permet seleccionar quins atributs són els que es volen copiar, i a quina oquines activitats del projecte.
Pestanyes
Conté les eines per configurar diverses opcions de l'activitat, comel títol, autor, pell, botons,...
Conté les eines per establir l'aspecte, mida i posició de la finestraon transcorre l'activitat.
Des d'aquí s'estableix el contingut i la forma dels missatges del'activitat.
Les tres primeres pestanyes són comunes a tots els tipus d'activitats.
/La darrera pestanya té eines diferents segons el tipus d'activitatque s'estigui editant. Pot portar les etiquetes Plafó o Text.

-___________________ Elaboració d’activitats amb el JClic. Mòdul 1 _______________________-
Materials adaptats per: Juan Martínez González i Manuel Rivera Ruiz 26
6.4.1. Opcions de l'activitat
La primera de les pestanyes que es troba dins d'Activitats és la d'Opcions. Aquestapestanya és comuna a tots els tipus d'activitats JClic.Des d'aquesta pestanya es poden definir algunes característiques que ja havíem vist ala pestanya Projecte. La diferència és que els canvis efectuats aquí afecten només al'activitat que s'està editant, i no a tot el projecte.
Aquestes característiques són:
Descripció
Informa del tipus i el nom de l'activitat i permet fer canvis si es desitja.Conté també una casella on podem escriure una descripció de l'activitat.
Informes
Permet decidir si es vol o no que els resultats de l'activitat s'incloguin als informesd'usuari. Convé deixar aquesta casella desmarcada en aquelles activitats que siguinnomés informatives o que tinguin algun tipus de contingut irrellevant de cara al'avaluació global del projecte.
Interfície d'usuari
Des d'aquí es pot definir la pell per a l'activitat en concret que s'està treballant. Aquestapell preval per sobre de la del projecte, si en té alguna de definida.També es troba aquí el botó que permet assignar sons d'event diferents als definits peral projecte.
Generador de contingut

-___________________ Elaboració d’activitats amb el JClic. Mòdul 1 _______________________-
Materials adaptats per: Juan Martínez González i Manuel Rivera Ruiz 27
Les activitats poden emprar generadors automàtics de contingut, que són programesauxiliars encarregats de definir el contingut que l'activitat acabarà mostrant a l'alumne.El més conegut i que ja s’utilitzava amb el Clic, s'anomena Arith i s'encarrega desubministrar a l'activitat operacions de càlcul mental que es generen a l'atzar a partirdels criteris fixats en el moment de dissenyar l'activitat.
Aquest tema es veurà més detallat en el document Generació automàtica decontinguts del mòdul 3.
Comptadors
Un altre aspecte de l'activitat que es pot determinar des de les opcions és el de mostraro amagar els comptadors de temps, intents o encerts. També es pot establir un tempsmàxim per resoldre l'activitat i un nombre màxim d'intents permesos.
Botons
Els botons d'ajuda i informació es poden mostrar o amagar a les activitats.Des d'aquest apartat s'estableix quin serà el contingut de l'ajuda, i el tipus d'informacióes mostrarà en invocar-la.
Barrejar
Per últim, es pot determinar el nombre de vegades que es barrejaran les peces. Aquestvalor només el fan servir les activitats que barregen informació.

-___________________ Elaboració d’activitats amb el JClic. Mòdul 1 _______________________-
Materials adaptats per: Juan Martínez González i Manuel Rivera Ruiz 28
6.4.2. Activitat d’introducció 4
Crear una nova activitat
L'objectiu d'aquesta pràctica és veure el procés de creació d'una nova activitat dinsun projecte.
Com a primer pas s'introdueix un procés que es farà servir sovint durant el curs, queés el de gestionar els recursos utilitzats (imatges, sons i animacions) a través de laMediateca.
Després es crearà una activitat senzilla, una pantalla d'informació.
Per fer aquesta pràctica necessitareu el fitxer curs.gif. Aquest fitxer es troba a lacarpeta de materials del curs.
Quan creeu activitats heu de tenir preparats els fitxers que heu de fer servir en unacarpeta, preferiblement la mateixa on guardeu el projecte. Durant les pràctiquesd'aquest curs, però, els anireu a buscar a una carpeta diferent.
Aquests fitxers, o recursos, s'han d'afegir a la Mediateca abans de fer-los servir.Des de la Mediateca es visualitzen i gestionen els recursos emprats en el projecte.El primer pas és afegir aquests recursos, que poden ser de diferents tipus; els mésutilitzats són: imatges, sons i animacions, amb varietat de formats.
Poseu en marxa el JClic Autor, anau al menú Fitxers | Obre el fitxer i trieu elprojecte modul1.jclic.zip que heu creat a la pràctica anterior i que es troba a lacarpeta C:\Archivos de programa\JClic\projects\modul1.Confirmeu amb Obre.Feu clic a la pestanya Mediateca que, en aquests moments, com que esteutreballant amb un projecte acabat de crear, és buida.
Feu clic al botó per afegir les imatges a la Mediateca. Un cop a la finestra Cercael recurs... anau a buscar la carpeta on es troben els fitxers del curs i seleccioneuel fitxer curs.gifUn cop seleccionat el fitxer confirmeu amb Obre.
Com que els fitxers no es troben a la mateixa carpeta del projecte apareix unmissatge com aquest:
Confirmeu amb Sí.Aquest missatge apareixerà tantes vegades com fitxers hagueu seleccionat. S’hade confirmar cada vegada.
Ja teniu el fitxer a la Mediateca i a la carpeta “modul1” que es va crearautomàticament en crear el projecte amb aquest nom (a l’activitat d’introducció 3).
Ara creareu l'activitat.
Anau a la pestanya Activitats i feu clic sobre el botó per afegir una nova activitatal projecte.
A la finestra Nova activitat... seleccioneu al llistat que hi ha a l'esquerra, el tipus:

-___________________ Elaboració d’activitats amb el JClic. Mòdul 1 _______________________-
Materials adaptats per: Juan Martínez González i Manuel Rivera Ruiz 29
Pantalla d'informació.A la casella Nom, a la part inferior de la finestra de Nova activitat..., escriviu el nomde l'activitat: info
Confirmeu amb el botó D'acord.Anau a la pestanya Plafó. Des d'aquí donareu forma a l'activitat.
El plafó de la pantalla d'informació s'inicia amb només una casella. Se'n podenafegir més, però en aquest cas no cal.
Feu clic sobre el botó Imatge de la pestanya Plafó.
A la finestra de Selecció de l'objecte multimèdia, apareix el llistat de totes lesimatges que hi ha a la Mediateca. Seleccioneu l'arxiu curs.gif

-___________________ Elaboració d’activitats amb el JClic. Mòdul 1 _______________________-
Materials adaptats per: Juan Martínez González i Manuel Rivera Ruiz 30
Confirmeu amb D'acord.Pel fet d'indicar una imatge per a tot el plafó i no únicament per a una casella, lamida del plafó s'adapta automàticament a la de la imatge.
Si féssiu el mateix tot fent clic sobre la casella, i treballant des de la finestra decontingut de la casella, caldria adaptar-ne la mida.
Comproveu el funcionament de l'activitat a la finestra de proves amb el botó:
Tanqueu la finestra de proves i deseu el projecte amb el menú Fitxers|Desa...Si utilitzau l’opció Anomena i desa… heu de dir seleccioneu modul1.jclic.zip iconfirmeu amb Desa, vos demanarà si voleu sobreescriure, confirmau amb Sí quevoleu reemplaçar el fitxer.
Fareu servir el mateix fitxer per a les dues pràctiques següents.
6.4.3. Aspecte i posició de les finestres
Visualment, les activitats del JClic es situen en dues finestres:
• La finestra principal, que agrupa tots els elements i pot tenir diferents colors,textures o imatges de fons.
• La finestra de joc, que és la zona on es desenvolupa l'activitat. És on es mostra elcontingut dels plafons, que poden ser un o dos segons el tipus d'activitat i podenestar situats a qualsevol lloc de la finestra principal.
Tant l'una com l'altra tenen unes característiques que es poden modificar des de lapestanya Finestra. Aquesta pestanya és igual sigui quin sigui el tipus d'activitat.
Finestra principal

-___________________ Elaboració d’activitats amb el JClic. Mòdul 1 _______________________-
Materials adaptats per: Juan Martínez González i Manuel Rivera Ruiz 31
En una nova activitat les dues finestres són de color gris.
El programa permet canviar el gris de la finestra principal per:
un color de fons sòlid del qual es pot establir l'opacitat, és a dir, es pot fer quesigui més o menys transparent;
un gradient, tot establint el color inicial i el final i les vegades que es vol que elgradient es repeteixi a la superfície que ocupi, així com la seva orientació;
una imatge, que pot aparèixer centrada o en mosaic.També es poden fer combinacions entre les diferents possibilitats, per exemple, unaimatge centrada amb un color de fons diferent del gris o amb un gradient.
Finestra de joc
La finestra de joc té més opcions de configuració que la principal.
Les característiques que es poden definir a la finestra de joc són:
• El color de fons, bé per un color sòlid o bé per un gradient.
• Establir que sigui totalment transparent, deixant veure per complet el que té aldarrere, és a dir, la finestra principal.
• Si ha de tenir o no una línia de vora al voltant.
• La mida del marge al voltant dels objectes.
• La posició, atès que la finestra de joc està centrada, per defecte, a la finestraprincipal. Aquesta posició centrada es pot canviar per una posició absoluta ideterminar el lloc exacte on ha d'anar tot definint els valors de X i Y. Aquestsvalors es mesuren des de la cantonada superior esquerra de la finestra principalexcepte en un cas especial: quan la finestra principal té una imatge que no estàen mosaic. En aquest únic cas les coordenades es mesuren des de la cantonadasuperior esquerra de la imatge. Siguin quines siguin les mesures indicades enaquesta secció, el JClic sempre intentarà recol·locar la finestra de joc si cau forade l'àrea de la finestra principal ni que sigui parcialment.

-___________________ Elaboració d’activitats amb el JClic. Mòdul 1 _______________________-
Materials adaptats per: Juan Martínez González i Manuel Rivera Ruiz 32
6.4.4. Activitat d’introducció 5
Canviar les propietats de les finestres
L'objectiu d'aquesta pràctica és modificar les propietats de les dues finestres,principal i de joc, d'una activitat.
Poseu en marxa el JClic Autor, anau al menú Fitxers | Obre el fitxer i trieu elprojecte modul1.jclic.zip que heu treballat a les pràctiques anteriors i que estroba a la carpeta C:\Archivos de programa\JClic\projects\modul1.
Confirmeu amb Obre.Anau a la pestanya Activitats. A la columna de l'esquerra hi ha el llistat de totesles activitats del projecte. Seleccioneu l'activitat info que heu creat a la pràcticaanterior ja que en aquest projecte és l'única que hi ha.
És possible que la columna del llistat d'activitats sigui tan estreta que no permetiveure totalment els noms de les activitats. Per fer-la més ampla amb facilitat,col·loqueu el ratolí sobre el límit dret de la columna i, quan aparegui una doblefletxa, arrossegant, redimensioneu-la a l'amplada desitjada.
Feu clic sobre la pestanya Finestra. Hi trobareu les finestres tal com les crea elprograma per defecte, és a dir, de color gris i amb la finestra de joc centrada a lafinestra principal.
A l'espai central, Vista preliminar, teniu una visió prèvia de com és ara la finestrai com anirà quedant a mesura que feu les modificacions.

-___________________ Elaboració d’activitats amb el JClic. Mòdul 1 _______________________-
Materials adaptats per: Juan Martínez González i Manuel Rivera Ruiz 33
A la part inferior hi ha dos apartats: Finestra principal i Finestra de joc, amb leseines per modificar-les.
Comenceu modificant l'aspecte de la finestra principal, que és la que conté tots elselements de l'activitat. Modificant la finestra principal, modificareu el fons del'activitat. Proveu les diferents opcions que teniu per a la finestra principal:
Feu clic al botó Color de fons. S'obrirà una finestra amb quatre pestanyes. Les tresprimeres són per seleccionar el color. Cada pestanya correspon a una maneradiferent de fer-ho: Mostres, HSB i RGB.
Totes tres us mostren, a la part inferior, com és el color que trieu en contrast ambel color negre, blanc, gris i amb text.
Podeu fer servir la que us sigui més pràctica en cada cas.
La pestanya Mostres us permet triar un dels colors que teniu a la paleta de colors,les altres dues us permeten ajustar aquest color al vostre gust:
Amb la pestanya HSB us podeu desplaçar amb la barra vertical per triar un colorbàsic i després el podeu aclarir o enfosquir movent amb el ratolí la rodoneta que hiha dins el quadre de l'esquerra:

-___________________ Elaboració d’activitats amb el JClic. Mòdul 1 _______________________-
Materials adaptats per: Juan Martínez González i Manuel Rivera Ruiz 34
La pestanya RGB us permet determinar la proporció de vermell, verd i blau ambquè es formarà el color, bé desplaçant les fletxes a dreta i esquerra o bé introduintels números de cada color per obtenir-ne una tonalitat exacta:
Feu proves amb les diferents modalitats.
La quarta pestanya de la finestra de selecció de color us permet determinarl'Opacitat del color que heu triat:
Si moveu la fletxa cap a l'esquerra, el color s'anirà fent més transparent. L'opacitatserà menor com més petit sigui el número que indica la fletxa i la casella Opacitat.La vista prèvia de la part inferior de la finestra també us permet apreciar quin seràl'efecte produït.
La finestra principal pot tenir un color sòlid o es pot omplir amb un gradient decolor.
Feu clic sobre el botó Gradient de la finestra principal. La finestra Gradient ques'obre us permet triar el color inicial i el final, els cicles i l'orientació.
Per escollir els colors feu clic primer al botó de Color inicial, trieu el color desitjat iconfirmeu amb OK. Després feu el mateix amb el Color final.El valor Cicles us indica el nombre de vegades que es repeteix el gradient sobre

-___________________ Elaboració d’activitats amb el JClic. Mòdul 1 _______________________-
Materials adaptats per: Juan Martínez González i Manuel Rivera Ruiz 35
la superfície a omplir.
Feu proves amb diferents valors. Per canviar aquest valor moveu la fletxa de ladreta. L'efecte es veu al quadre de mostra que hi ha a l'esquerra. Si voleu un valorexacte que ja coneixeu el podeu escriure amb el teclat seleccionant prèviament elnúmero de la casella.
El valor Orientació indica l'orientació del gradient, mesurada en graus sobrel'horitzontal. Talment com el valor anterior, es canvia bé amb la fletxa que té alcostat bé escrivint el número amb el teclat (Intro després d’introduir el número);de la mateixa manera es pot veure l'efecte al quadre de mostra. Feu proves ambaquest valor.
Després de fer diferents proves deixeu els valors de la finestra principal comindica la imatge:
Feu servir la pestanya RGB per triar els colors. Els valors dels colors del gradientsón:
Color inicial: 102,101,255 Color final: 153,153,255
Aquests valors són els números que apareixen sobre els colors de la paleta de lapestanya Mostres de la finestra Selecció de color, quan passau el ratolí persobre, i també els valors del color a la pestanya RGBUna altra opció per modificar l'aspecte de la finestra principal és posar una imatgecom a fons.
Es fa des del botó Imatge, seleccioneu la imatge desitjada, que ha d'estar a laMediateca, i si en comptes de centrada la voleu fent un mosaic que ompli tot elfons de la finestra principal, marqueu la casella Mosaic. Ho fareu en pràctiquesposteriors.
Comproveu el funcionament de l'activitat a la finestra de proves amb el botó perveure com queden les modificacions que heu fet.
Tanqueu la finestra de proves per poder seguir treballant amb el JClic Autor.
Ara modificareu la finestra de joc canviant el color del fons, la posició i el marge.
La finestra de joc, com la principal, pot omplir-se amb un color sòlid o amb ungradient, però a diferència d'aquesta no es pot omplir amb una imatge.
Feu clic sobre el botó Color de fons de la finestra de joc i trieu el color que té coma valor RGB: 204,255,102. Confirmeu amb OK.
Comproveu el funcionament de l'activitat a la finestra de proves amb el botó:
Tanqueu la finestra de proves i torneu al JClic Autor.
Torneu a les propietats de la finestra de joc i comproveu que hi ha marcada l'opcióCentrada.Seguint amb les propietats de la finestra de joc, modifiqueu el valor del Marge a26, i comproveu que estigui marcada l'opció Vora. Així:

-___________________ Elaboració d’activitats amb el JClic. Mòdul 1 _______________________-
Materials adaptats per: Juan Martínez González i Manuel Rivera Ruiz 36
Comproveu el funcionament de l'activitat a la finestra de proves amb el botó:
Aquest és l'aspecte que han de tenir les finestres de l'activitat:
Tanqueu la finestra de proves i deseu el projecte amb el menú Fitxers | Anomenai Desa... Seleccioneu modul1.jclic.zip i confirmeu amb Desa. Torneu a confirmaramb Sí, quan us demani si voleu reemplaçar el fitxer.
6.4.4. Els missatges
Les activitats JClic poden contenir tres tipus de missatges:
• un missatge inicial, que apareix quancomença l'activitat i sovint informa delque s'ha de fer;
• un missatge final, que es mostranomés quan s'ha resolt l'activitat, i
• un missatge d'error, que pot aparèixeren les activitats que tenen limitats eltemps o el nombre d'intents.

-___________________ Elaboració d’activitats amb el JClic. Mòdul 1 _______________________-
Materials adaptats per: Juan Martínez González i Manuel Rivera Ruiz 37
Aquests missatges poden contenir text, imatges, so, animacions, o bé una combinaciód'aquests recursos.
Des de la pestanya Missatges de l'activitat, que és igual per a tots els tipus d'activitats,s'estableix quins missatges han d'aparèixer i quin contingut han de tenir.
Per editar un missatge primer s'ha d'activar marcant quins missatges ha de contenirl'activitat.
Un cop activats, l'espai de cada un dels missatges es comporta com una casella iclicant damunt seu s'obre la finestra de Contingut de la casella, des d'on s'estableix elcontingut corresponent.
Aquesta finestra és la que apareix quan es clica a sobre de qualsevol casella, tant delsmissatges com dels plafons, i conté les eines per introduir text i determinar el seu estil(tipus de lletra, color, mida, ombra,...), triar una imatge, establir un color o gradient defons o determinar-ne un contingut actiu.

-___________________ Elaboració d’activitats amb el JClic. Mòdul 1 _______________________-
Materials adaptats per: Juan Martínez González i Manuel Rivera Ruiz 38
6.4.5. Activitat d’introducció 6
Els missatges d'una activitat
L'objectiu d'aquesta pràctica és crear i configurar els missatges d'una activitat.
Poseu en marxa el JClic Autor, anau al menú Fitxers | Obre el fitxer i trieu elprojecte modul1.jclic.zip que es troba a:
C:\Archivos de programa\JClic\projects\modul1.Confirmeu amb Obre.Per fer aquesta activitat heu d’incorporar a la mediateca l’arxiu curs2.gif, que estroba a la carpeta de materials del curs.Anau a la pestanya Activitats i a la columna de l'esquerra seleccioneu l'activitatInfo.Feu clic sobre la pestanya Missatges.En aquesta pestanya hi ha l'espai per als tres tipus de missatges que pot teniruna activitat. En aquesta pràctica només posareu el missatge inicial de l'activitat,però el procediment és el mateix per a tots tres.Marqueu la casella de Missatge inicial.Feu clic sobre l'espai gris inferior que, en marcar la casella, s'ha tornat d'un grismés clar.A la finestra de Contingut de la casella, podeu inserir el contingut del missatgeque pot ser un text, una imatge, un contingut actiu o bé una combinació delsanteriors.
Escriviu el text del missatge a la casella text: Pràctiques del Mòdul 1, i feu clic
sobre el botó Estil: S'obre la finestra Estil:

-___________________ Elaboració d’activitats amb el JClic. Mòdul 1 _______________________-
Materials adaptats per: Juan Martínez González i Manuel Rivera Ruiz 39
Des d'aquesta finestra doneu format al missatge. Proveu diferents possibilitats,confirmant amb D'acord per veure el resultat.Finalment configureu l'estil del missatge de la següent manera:Canvieu el format del text des de Tipus, Mida i Color del text.Marqueu la casella Ombra i establiu-ne el color des de Color de l'ombra.Canvieu el Color de fons de la casella.
Quan els valors de la finestra Estil siguin com els de la imatge, confirmeu amb
D'acord.
De nou a la finestra Contingut de casella, feu clic al botó Imatge.
Seleccioneu el fitxer curs2.gif del llistat d'imatges de la mediateca i confirmeul'operació.
Fixeu-vos que tant la imatge com el text queden centrats i per tant sesuperposen. Per evitar-ho torneu a clicar sobre la casella del missatge i marqueul'opció Evita la superposició imatge/text. Confirmeu amb D'acord.
Ara només queda situar la imatge i el text. Feu servir els botons amb
fletxes corresponents al text i a la imatge per situar el text centrat i laimatge a la dreta.
Proveu el funcionament de l'activitat a la finestra de proves amb el botó
Un cop acabada l'activitat ha de quedar com el model:
Tanqueu la finestra de proves i deseu el projecte.

-___________________ Elaboració d’activitats amb el JClic. Mòdul 1 _______________________-
Materials adaptats per: Juan Martínez González i Manuel Rivera Ruiz 40
6.4.6. Els plafons
La darrera pestanya de les activitats és, excepte a les activitats de text, la pestanyaPlafó. El plafó és l'àrea que conté l'activitat pròpiament dita i és aquí on es troben leseines per crear-la.
A diferència de les anteriors, aquesta pestanya no és igual per a totes les activitats,sinó que ofereix unes opcions o unes altres en cadascuna de les activitats.Les activitats de text són un cas a part, ja que quan es crea una activitat d'aquest tipusen comptes de la pestanya Plafó hi ha la pestanya Text. Tot el que fa referència aaquest tema es veurà amb detall al mòdul 4.Una activitat pot tenir un plafó o dos, depenent de quin tipus sigui.
TIPUS NOMBRE DE PLAFONSsimple 2Associaciócomplexa 2
Joc de memòria 1Activitat d'exploració 2Activitat d'identificació 1Pantalla d'informació 1
doble
1, encara que en té dos no té la pestanyadel plafó B ja que aquest només té lafunció de ser el lloc on s'han d'anarcol·locant les peces del trencaclosques. Elque sí té és la pestanya de distribució.
d' intercanvi 1
Trencaclosques
de forat 1Resposta escrita 2Mots encreuats 2
Sopa de lletres 1, encara que té l'opció d'un segon plafóon apareix el contingut associat.
En les activitats que tenen dos plafons aquests s'anomenen A i B, i en cadascun delsplafons es treballa des d'una pestanya que surt en seleccionar la pestanya Plafó del'activitat.
Sempre que una activitat té dos plafons o graelles també apareix la pestanyaDistribució, des de la qual s'estableix la posició dels plafons en la finestra de joc.

-___________________ Elaboració d’activitats amb el JClic. Mòdul 1 _______________________-
Materials adaptats per: Juan Martínez González i Manuel Rivera Ruiz 41
En la majoria d'activitats el plafó està dividit en caselles. Cada casella és independentde les altres, té el seu propi contingut i pot tenir unes característiques pròpies de color,estil, etc.
Aquest plafó, per exemple, té 4 caselles amb continguts i estils completament diferents.Es pot establir un estil determinat per a una casella, independentment de les altres, desde la finestra de Contingut de la casella, que s'obre clicant damunt seu.
Els canvis fets des de la finestra de Contingut de la casella afecten només la casellaen què s'està treballant, i no a la resta del plafó. Els plafons tenen eines comunesindependentment del tipus d'activitat que es tracti.

-___________________ Elaboració d’activitats amb el JClic. Mòdul 1 _______________________-
Materials adaptats per: Juan Martínez González i Manuel Rivera Ruiz 42
Aquestes eines són:
La llista desplegable per seleccionar el tipus degenerador de formes.
Els botons per determinar el nombre de files i nombrede columnes en que es distribueixen les caselles.
Els botons per determinar les mides (amplada i alçadaen píxels) de les caselles.
El botó d'imatge, que permet posar una imatge de fonsque omplirà tota l'àrea del plafó. En aquest casprevalen sempre les dimensions de la imatge, is'ignoren els valors indicats a les caselles de mides.
L'opció activada indica que les caselles del plafó estanenvoltades per una vora.
Botó d'Estil, que permet determinar el tipus, color i midade la lletra, color i mida de la vora, color de fons....Totes les característiques que es determinin desd'aquest botó afectaran totes les caselles del plafó.Si es vol que alguna casella tingui un estil diferent s'had'establir des de la finestra que s'obre clicant damuntseu

-___________________ Elaboració d’activitats amb el JClic. Mòdul 1 _______________________-
Materials adaptats per: Juan Martínez González i Manuel Rivera Ruiz 43
6.4.7. Activitat d’entrega obligada 1
Crear un projecte amb una activitat del tipus pantalla d'informacióCreeu un nou projecte, com heu fet a la l’activitat d’introducció 3, que anomenareuidentificadorm1; al lloc d'identificador heu de posar el que us pertany del correud’educacio.caib.es, és a dir, la part que hi ha davant de l'@ a la vostra adreça decorreu electrònic ([email protected]).
Un cop creat el projecte creeu una activitat del mateix tipus tal i com heu fet a lesactivitats d’introducció anteriors, és a dir, una pantalla d'informació. Per fer-lanecessitareu els fitxers ordinador.jpg i logo.gif que es troben a la carpeta dematerials del curs.
Heu de treballar en les quatre pestanyes de l'activitat.
Aspectes que heu de tenir en compte:
la interfície d'usuari
els comptadors
l'aspecte de les finestres (color de fons, gradients, marge, posició, vora)
l'estil dels missatges (fons, tipus de lletra, mida, color, ombra, imatge,posició dels elements)
l'estil de la vora del plafó (gruix i color)
Un cop creada l'activitat heu de modificar tots els aspectes que calgui perquèquedi el més semblant possible a la de la imatge:
Quan acabeu l'exercici, deseu-lo i envieu-lo al vostre tutor fent servir l’einad’enviament d’activitats.