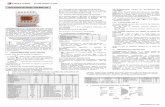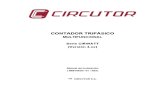TUTORIAL - CIRCUTORdocs.circutor.com/docs/M121E01-01.pdf · CIRCUTOR,SA recomienda utilizar los...
Transcript of TUTORIAL - CIRCUTORdocs.circutor.com/docs/M121E01-01.pdf · CIRCUTOR,SA recomienda utilizar los...
TUTORIAL
Solución Databox
(M121E01-01-16A)
Procedimiento a seguir para crear un nuevo proyecto Uni-Compañía, multi-usuarios
3Tutorial
Databox
PRECAUCIONES DE SEGURIDAD
PELIGROIndica advertencia de algún riesgo del cual pueden derivarse daños persona-les o materiales.
ATENCIÓNIndica que debe prestarse especial atención al punto indicado.
Siga las advertencias mostradas en el presente manual, mediante los símbolos que se mues-tran a continuación.
Si debe manipular el equipo para su instalación, puesta en marcha o mantenimiento tenga presente que:
Una manipulación o instalación incorrecta del equipo puede ocasionar daños , tanto persona-les como materiales. En particular la manipulación bajo tensión puede producir la muerte o le-siones graves por electrocución al personal que lo manipula. Una instalación o mantenimiento defectuoso comporta además riesgo de incendio.Lea detenidamente el manual antes de conectar el equipo. Siga todas las instrucciones de instalación y mantenimiento del equipo, a lo largo de la vida del mismo. En particular, respete las normas de instalación indicadas en el Código Eléctrico Nacional.
ATENCIÓN Consultar el manual de instrucciones antes de utilizar el equipo
En el presente manual, si las instrucciones precedidas por este símbolo no se respetan o realizan correc-tamente, pueden ocasionar daños personales o dañar el equipo y /o las instalaciones.
CIRCUTOR, SA se reserva el derecho de modifi car las características o el manual del producto, sin previo aviso.
LIMITACIÓN DE RESPONSABILIDAD
CIRCUTOR,SA recomienda utilizar los cables y accesorios originales entrega-dos con el equipo.
CIRCUTOR, SA se reserva el derecho de realizar modifi caciones, sin previo aviso, del dispo-sitivo o a las especifi caciones del equipo, expuestas en el presente manual de instrucciones.
CIRCUTOR, SA pone a disposición de sus clientes, las últimas versiones de las especifi ca-ciones de los dispositivos y los manuales más actualizados en su página Web .
www.circutor.com
4
Databox
Tutorial
CONTENIDOPRECAUCIONES DE SEGURIDAD �����������������������������������������������������������������������������������������������������������������������3LIMITACIÓN DE RESPONSABILIDAD ������������������������������������������������������������������������������������������������������������������3CONTENIDO �����������������������������������������������������������������������������������������������������������������������������������������������������������4HISTÓRICO DE REVISIONES ��������������������������������������������������������������������������������������������������������������������������������51�- INTRODUCIÓN ��������������������������������������������������������������������������������������������������������������������������������������������������62�- CREAR UNA NUEVA “COMPAÑÍA” DEL TIPO CLIENTE �������������������������������������������������������������������������������73�- CONECTARSE A LA “COMPAÑÍA” CREADA �������������������������������������������������������������������������������������������������94�- CREAR UN USUARIO “BASIC” ���������������������������������������������������������������������������������������������������������������������105�- CREAR NUEVAS “INSTALACIONES” �����������������������������������������������������������������������������������������������������������126�- REGISTRAR LOS GATEWAY SBOX ��������������������������������������������������������������������������������������������������������������147�- CONFIGURAR LOS GATEWAY ����������������������������������������������������������������������������������������������������������������������16
7�1�- REVISAR LOS PARÁMETROS DEL GATEWAY ������������������������������������������������������������������������������������16 7�2�- DAR DE ALTA A LOS DISPOSITIVOS����������������������������������������������������������������������������������������������������18
8�- AÑADIR SERVICIOS ���������������������������������������������������������������������������������������������������������������������������������������22 8�1�- CREAR CONTRATOS & SUMINISTROS �����������������������������������������������������������������������������������������������22 8�2�- CREAR LECTURAS PERIÓDICAS ��������������������������������������������������������������������������������������������������������27 8�3�- CREAR ALARMAS ����������������������������������������������������������������������������������������������������������������������������������29 8�4�- CREAR KPI’s & FÓRMULAS ������������������������������������������������������������������������������������������������������������������31
9�- CREAR WIDGETS & DASHBOARDS ������������������������������������������������������������������������������������������������������������33 9�1�- CREAR WIDGETS �����������������������������������������������������������������������������������������������������������������������������������33 9�2�- CREAR DASHBOARDS ��������������������������������������������������������������������������������������������������������������������������38
10�- PUESTA EN MARCHA ����������������������������������������������������������������������������������������������������������������������������������4010�1�- VERIFICAR LA CALIDAD DE SEÑAL DE COBERTURA RSSI ������������������������������������������������������������4110�2�- VERIFICAR LA FECHA DE LA ÚLTIMA CONEXIÓN ����������������������������������������������������������������������������4210�3�- HACER UN RESET PARA DESCARGAR UNA NUEVA CONFIGURACIÓN ����������������������������������������4310�4�- VERIFICAR LAS NOTIFICACIONES DEL GATEWAY ��������������������������������������������������������������������������44
11�- MANTENIMIENTO Y SERVICIO TÉCNICO ���������������������������������������������������������������������������������������������������4512�- GARANTÍA ����������������������������������������������������������������������������������������������������������������������������������������������������45
5Tutorial
Databox
HISTÓRICO DE REVISIONES
Tabla 1: Histórico de revisiones�Fecha Revisión Descripción09/16 M121E01-01-16A Versión Inicial
Nota : Las imágenes de los equipos son de uso ilustrativo únicamente y pueden diferir del equipo original.
6
Databox
Tutorial
1�- INTRODUCIÓN
En este manual se describen los pasos a seguir para crear un proyecto con la plataforma web Circutor Databox con una única Compañía, del tipo cliente, y varios usuarios.
Es importante respetar el orden de los pasos a seguir indicado en este manual, si no se res-peta, no se podrá montar el proyecto correctamente.
Figura 1:Ejemplo proyecto Uni-Compañía�
7Tutorial
Databox
2�- CREAR UNA NUEVA “COMPAÑÍA” DEL TIPO CLIENTE
Antes de empezar es necesario disponer como mínimo de: Una cuenta profesional en la plataforma Databox El equipo gateway SBOX
Los pasos a seguir para crear una nueva compañía de tipo cliente, son:
1�- Acceder a la plataforma web Circutor Databox, https://databox�circutor�com/, con cre-denciales de Usuario Profesional
2�- Crear una nueva “Compañía” del tipo cliente seleccionando el apartado Compañía, sub-menú Estructura Compañías, luego pulsar en el botón Nueva Compañía.
Figura 2: Crear Nueva Compañía
3�- Rellenar el formulario, Figura 3, con los datos pertinentes a la compañía, seleccionando:
Tipo de Compañía: Cliente (no se podrán crear más Compañías por debajo suyo).
Compañía Partner: Compañía de la cual colgará la nueva “Compañía” del tipo clien-te que se está creando.
8
Databox
Tutorial
Figura 3: Formulario Nueva Compañía
4�- Asignar los costes de consumos (lectura periódicas, alarmas, configuraciones, Gateway activado, cuenta de usuarios) pulsando en el botón Plan de datos, Figura 4.
Figura 4:Plan de Datos
5�- Crear la nueva “Compañía” pulsando el botón Crear Compañía.
9Tutorial
Databox
3�- CONECTARSE A LA “COMPAÑÍA” CREADA
Una vez creada la compañía en necesario conectarse a ella, los pasos a seguir son:
1�- Buscar la “Compañía” creada en el listado de Compañías y seleccionado el botón de Ac-ciones, pulsar la opción Conectarse. Conectarse a una Compañía permite crear instalaciones, dar de alta a un Gateway, añadir co-nexiones y dispositivos etc...
Figura 5:Conectarse a una compañía
2�- Pulsar el botón Aceptar en la ventana emergente, Figura 6, para confirmar la conexión a la “Compañía” seleccionada.
Figura 6: Ventana de confirmación de la conexión.
3�- Verificar la correcta conexión a la “Compañía” pulsando el botón Inicio encima del apartado Análisis, Figura 7. Este botón permite volver a la “Compañía” de origen.
Figura 7:Verificación de la conexión a la compañía creada.
10
Databox
Tutorial
4�- CREAR UN USUARIO “BASIC”
Para crear un usuario Basic, los pasos a seguir son:
1�- Crear un nuevo usuario seleccionando el apartado Ajustes, submenú Usuarios Listado de usuarios, luego pulsar el botón Nuevo Usuario.
Figura 8: Crear un nuevo Usuarios
1�- Rellenar el formulario del Figura 9 con la información pertinente al usuario, concretamente:
Figura 9:Formulario Nuevo Usuario
Habilitado, En caso de habilitar el usuario, se le permite acceder tendrá acceso a la plata-forma Databox con el correo y contraseña introducidos, en caso de deshabilitarlo el usuario no tiene acceso.
Compañía, En este apartado, aparecen las Compañías que se han creado.
Nota : Un usuario está vinculado a una Compañía y no a una instalación o a un SBOX, tal y como se muestra en la Figura 1.
11Tutorial
Databox
Tipo de usuario, Seleccionar un usuario Basic.
Un usuario Basic solo tiene permisos de visualización, es decir, no puede crear, editar ni elimi-nar ningún elemento de la plataforma Databox�
Un usuario Advanced tiene permisos de visualización, además de poder crear, editar o elimi-nar los Dashboard y/o Widgets. Sin embargo no puede crear, ni editar, ni eliminar una lectura periódica, una alarma, un Gateway y cualquier otro tipo de servicio vinculado a una modifica-ción de la tarifa de servicio de la plataforma Databox.
Un usuario Professional tiene permisos de administrador, es decir, puede crear, editar, elimi-nar y realizar cualquier acción en la plataforma Databox
Grupos, En este apartado aparecen todos los grupos de usuarios creados de forma perso-nalizada para la “Compañía”. Estos grupos de usuarios son utilizados para personalizar los permisos de visualización de los usuarios Basic por ejemplo.
2�- Crear el nuevo Usuario pulsando el botón Crear Usuario.
3�- Crear tantos usuarios del tipo Basic como número de centros integrados en un proyecto multipunto, para poder crear luego un acceso de visualización personalizado a todos los res-ponsables de centros.
12
Databox
Tutorial
5�- CREAR NUEVAS “INSTALACIONES”
Para crear una nueva instalación, los pasos a seguir son:
1�- Crear una nueva instalación seleccionando el apartado Compañía, submenú Estructura Instalaciones, luego pulsar el botón Nueva Instalación.
Figura 10:Nueva Instalación
2�- Rellenar el formulario de la Figura 11 con los datos pertinentes a la instalación que se estárealizando.Atención: la persona seleccionada como Administrador será quien reciba las notificaciones de consumo, errores de comunicación, etc.… de la instalación.
Figura 11:Formulario de nueva instalación�
Un Administrador es una persona con un usuario del tipo Basic, Avanza-do o Profesional. Ver el apartado "4.- CREAR UN USUARIO “BASIC” para crear un nuevo usuario si no aparece en la lista desplegable.
13Tutorial
Databox
3�- Opcionalmente, pulsar el botón Mostrar atributos para introducir características de la instalación tales como la superficie, el número de trabajadores, el número de plantas, horarios, etc... Estos datos podrán ser utilizados luego para crear KPIs en el menú KPIs y fórmulas.
En caso necesario, pulsando el botón Añadir atributo se puede añadir un atributo personalizado para esta instalación. (Figura 12)
Figura 12:Formulario de nueva instalación, Añadir atributo�
4�- Crear la nueva Instalación pulsando el botón Crear Instalación.
5�- Crear tantas instalaciones como se necesita para el proyecto.
14
Databox
Tutorial
6�- REGISTRAR LOS GATEWAY SBOX
Para poder registrar el Gateway SBOX, es necesario disponer del equipo.
Los pasos a seguir para registrar un Gateway SBOX, son:
1�- Registrar el Gateway seleccionando el apartado Equipos, submenú Registrar.
Figura 13:Pantalla Registrar Equipos
2�- Rellenar el formulario de Figura 14 con los datos del Gateway SBOX a registrar:
Figura 14:Pantalla de Registro de un Gateway SBOX�
Nombre, Introducir el nombre del Gateway SBOX�Instalación, Seleccionar la instalación donde se ubicará el SBOX.Número de serie, Introducir el número de serie del SBOX�Security code, Introducir el código de seguridad del SBOX�
15Tutorial
Databox
El Número de serie y el Security Code se encuentran en la etiqueta del equipo.
3�- Finalizar el registro del Gateway SBOX pulsando el botón Registrar.
16
Databox
Tutorial
7�- CONFIGURAR LOS GATEWAY
Para configurar un Gateway SBOX, es necesario acceder al listado de Gateways seleccionan-do el apartado Equipos, submenú Gateways, Figura 15�
Figura 15:Listado de Gateway SBOX�
Al pulsar botón Acciones se accede a las diferentes opciones del Gateway: Panel de con-trol, Conexiones y dispositivos, Variables, Datos en bruto, Editar y Detalles.
Para configurar un Gateway SBOX, se han de utilizar las siguientes opciones: Editar y Conexiones y dispositivos.
7.1.- REVISAR LOS PARÁMETROS DEL GATEWAY
Para revisar los parámetros de Gateway SBOX, es necesario seguir los siguientes pasos:
1�- Pulsar el botón el botón de Acciones desde el listado de Gateway y seleccionar la opción Editar.
2�- Habilitar las notificaciones por email para que el Administrador de la instalación recibirá las notificaciones de consumo, errores de comunicación, etc.…
Las alarmas de comunicaciones, tanto del Gateway SBOX como de sus disposi-tivos vienen programado de fábrica y no tienen coste. Sin embargo es necesario habilitar las notificaciones por email por poder recibirlas.
3�- Revisar los datos del formulario de edición del Gateway SBOX, Figura 16:
17Tutorial
Databox
Figura 16:Formulario de edición del Gateway SBOX�
Habilitar Gateway, Al habilitar el Gateway el equipo empieza a subir los datos de la instala-ción en la plataforma Databox. En caso de deshabilitarlo, el Gateway deja la conexión con la plataforma Databox y no se actualizan los datos de la instalación.
Límite de almacenaje de datos (años), limitar el almacenaje de datos en años.
Límite de configuraciones, Limitar las configuraciones permite controlar los gastos en la tarifa de servicio, además de notificar al administrador de la instalación cuando se llega al 70% y 100% del límite configurado.
Límite de alarmas, Limitar las alarmas permite controlar los gastos en la tarifa de servicio además de notificar al administrador de la instalación cuando se llega al 70% y 100% del límite configurado.
Cada nueva configuración y cada activación de alarma generan un coste adicio-nal en la Tarifa de Servicio tal como indicado en el Plan de datos de la Compa-ñía.La configuración de los límites de configuraciones y alarmas permite avisar al administrador de la instalación que esta acercándose (70%) o llegando (100%) al límite previsto. Sin embargo y una vez superados estos límites, el Gateway no para de mandar alarmas si sus condiciones de activación se cumplen.
18
Databox
Tutorial
7.2.- DAR DE ALTA A LOS DISPOSITIVOS
Es posible, incluso recomendado, dar de alta a los dispositivos en la plataforma Databox antes de desplazarse en la instalación y realizar la puesta en marcha.Los dispositivos deben disponer de display para configurar los parámetros eléc-tricos y/o de comunicaciones manualmente visto que no se puede hacer dicha configuración desde la plataforma Databox.
Los pasos a realizar para dar de alta a los dispositivos, son:
1�- Pulsar el botón el botón de Acciones desde el listado de Gateway y seleccionar la opción Conexiones y Dispositivos, luego pulsar en el botón Nueva conexión.
Figura 17:Realizar una nueva Conexión�
2�- Seleccionar uno de los cuatro tipos de conexiones y rellenar el formulario con la información pertinentes a cada tipo de conexión ( Ejemplo: Figura 18 y Figura 19) :
Protocolo:
Modbus TCP genérico, Introducir la dirección IP y el puerto del conversor o pasarela.TCP genérico, Introducir la dirección IP y el puerto del conversor o pasarela.UDP genérico, Introducir la dirección IP y el puerto del conversor o pasarela.Puerto serie, Introducir velocidad de comunicación del bus serie Databox
La opción puerto serie hace referencia al puerto serie RS-485 del Gateway. Para comunicar vía RS-485, conecte un cable de comunicaciones trenzado entre los bornes A+ y B- y realice la conexión siguiendo el estándar para instalaciones basadas en comunicaciones RS-485
19Tutorial
Databox
Figura 18:Nueva conexión con Modbus TCP genérico
Figura 19:Nueva conexión con Puerto Serie
3�- Crear la nueva conexión pulsando el botón Nueva Conexión.
4�- Seleccionar la conexión creada (subrayada en amarillo en la Figura 20) y añadir un nuevo dispositivo pulsando el botón Nuevo dispositivo.
20
Databox
Tutorial
Figura 20:Añadir un nuevo dispositivo en una conexión�
4�- Rellenar el formulario de la Figura 21 con la información del dispositivo:
Marca, Seleccionar la marca del dispositivo.Producto, Seleccionar el modelo del dispositivo.Versión del modelo, Seleccionar la versión del dispositivo. Por defecto sale la última versión de driver del dispositivo.Nombre, Nombre del dispositivo tal como aparecerá en la plataforma Databox�Dirección de la conexión, Numero de periférico del dispositivo.
Figura 21:Formulario Nuevo Dispositivo
En la Tabla 2 se muestra una lista de los dispositivos dados de alta en la plataforma Databox, con comunicación ModBus.
21Tutorial
Databox
Tabla 2: Lista de dispositivos datos de alta en la plataforma Databox�
Dispositivo Marca Dispositivo MarcaCDP-0 Circutor CVMk2 CircutorCDP-G Circutor DH96 CPM Circutor
CIRWATT B Circutor LM25-M CircutorCVM-1D Circutor LM4I-4O-M CircutorCVM-BD Circutor ReadWatt CircutorCVM-C10 Circutor TH-DG-T/H CircutorCVM-C5 Circutor TR16-RS485 Circutor
CVM-MINI Circutor TR8-RS485 CircutorCVM-NET Circutor RVE X2 Circutor
CVM-NET4 Circutor MR44-PARK CircontrolCVM-NET4+ Circutor 146 68 Legrand
22
Databox
Tutorial
8�- AÑADIR SERVICIOS
Dar de alta a un nuevo servicio, genera un coste adicional en la Tarifa de Servi-cio tal y como se indica en el Plan de datos de la Compañía.
8.1.- CREAR CONTRATOS & SUMINISTROS
Dar de alta a un Suministro es imprescindible para poder hacer un informe de factura o disponer de los siguientes Widget:Widget término de energía reactiva.Widget término de potencia.Widget facturación de la penalización por exceso de reactiva.Widget facturación del término de energía activa.Widget facturación del término de potencia.
Para crear un nuevo contrato es necesario seguir los siguientes puntos:
1�- Crear un nuevo contrato seleccionando el apartado Servicios, submenú Suministro y contratos Contratos, y pulsando el botón Nuevo Contrato (Figura 22)�
Figura 22:Crear un nuevo contrato�
2�- Escoger entre crear un contrato de cero o a partir de uno existente y pulsar el botón Em-pezar, Figura 23.
Contrato en blanco, permite crear un contrato desde cero.En base a contrato ya existente, permite crear un nuevo contrato en base a editar uno ya existente.
23Tutorial
Databox
Figura 23:Seleccionar tipo de contrato�
3�- Rellenar o modificar el formulario de la Figura 24 con los datos pertinentes al contrato de suministro en vigor donde está ubicado el Gateway. Para acceder a los cuatro apartados del formulario, pulsar el botón Siguiente.
En cada uno de los apartados es necesario introducir:
Básico, Seleccionar la estructura tarifaría. Consumo, Indicar el precio termino de energía (€/kWh) y los costes adicionales.Potencia, Indicar el precio termino de potencia (€/kW), el tipo de penalización por Exceso de potencia, Exceso de reactiva y los costes adicionalesTasas, Indicar los costes adicionales con el IVA
En el apartado Básico existe la opción PVPC (Precio Voluntario para el Pe-queño Consumidor). Esta opción está reservada para instalaciones domésticas o de sector terciario de pequeña potencia. El precio se descarga de la web de la REE https://www�esios�ree�es/es/pvpc cada día y se cruza con los consumos
Figura 24:Pantalla Tasas Contrato
4�- Crear el nuevo contrato pulsando el botón Crear Contrato.
24
Databox
Tutorial
5�- Crear un nuevo Suministro seleccionando el apartado Servicios, submenú Suministro y contratos Suministros, luego pulsar el botón Nuevo Suministro.
Figura 25:Crear Nuevo Suministro�
6�-Rellenar el formulario de la Figura 26 con los datos pertinentes al nuevo suministro seleccio-nando:
Instalación, Seleccionar la instalación creada. Dispositivo, Seleccionar el dispositivo de cabecera.Contrato, Seleccionar el contrato creado.Distribuidora, Seleccionar una distribuidoraTipo de suministro, Seleccionar el tipo de suministro: Agua, Electricidad o Gas.
Figura 26:Formulario Crear Nuevo Suministro
7�- Crear el nuevo Suministro seleccionando el botón Crear Suministro.
25Tutorial
Databox
Si no se puede dar de alta al nuevo suministro:Revisar la configuración del Contrato creado. Consultar si el dispositivo de cabecera de la instalación está dado de alta como Suministro en la Tabla 3.
Tabla 3: Lista de dispositivos de cabecera de la instalación�
Dispositivo Marca Dispositivo MarcaCVM-1D Circutor CVM-NET4 Circutor
CVM-C10 Circutor CVM NET4+ CircutorCVM-C5 Circutor CVMk2 Circutor
CVM-MINI Circutor 146 68 Legrand
8�- Verificar los servicios dados de alta ubicando el Suministro creado en el listado de Sumi-nistros, y pulsando el botón Acciones seleccionando la opción Servicios. (Figura 27)
Figura 27:Listado Suministros
9�- Se accede a la pantalla de la Figura 28, en ella se han de identificar los Servicios identifi-cable en la columna Gateway. En este ejemplo, tres servicios han sido dado de alta automáti-camente:
Energía activa (INCR), Lectura periódica horariaEnergía reactiva inductiva (INCR), Lectura periódica horariaMáxima Demanda (MAX), Lectura periódica cuarto horaria
26
Databox
Tutorial
Figura 28:Lista de servicios derivados del Suministro�
Los servicios generan un coste adicional en la Tarifa de Servicio tal y como se indica en el Plan de datos de la Compañía.
10�- Identificar otros Servicios derivados del suministro, resultado de fórmulas internas que se alimentan de los datos de contratos y suministros configurados. A diferencia de los servicios de Lecturas periódicas, no generan ningún coste adicional.
Una vez dado de alta el nuevo Suministro, y según el dispositivo, el tipo de pena-lización por Exceso de potencia y el tipo de Exceso de reactiva, automáticamente se empiezan a leer las variables necesarias para gestionar dicho suministro.
Si no existen más dispositivos en la instalación, no es necesario realizar el si-guiente paso “8.2.- CREAR LECTURAS PERIÓDICAS”
27Tutorial
Databox
8.2.- CREAR LECTURAS PERIÓDICAS
Para crear una lectura periódica es necesario seguir los siguientes puntos:
1�- Crear una nueva lectura periódica seleccionando el apartado Servicios, submenú Gene-ral Lecturas periódicas, luego pulsar el botón Nueva Lectura Periódica. (Figura 29)
Los servicios generan un coste adicional en la Tarifa de Servicio tal y como se indica en el Plan de datos de la Compañía.
Figura 29:Crear Nueva Lectura Periódica
Las Lecturas periódicas permiten acceder a cualquier registro de cualquier dis-positivo que disponga de un mapa Modbus.
2�- Rellenar el formulario de la Figura 30 con los datos de la nueva lectura periódica:
Habilitar servicio, En caso de habilitar el servicio, se empieza a leer la variable según los periodos de lectura e envíos configurados. En caso de deshabilitarlo se para la lectura de la variable. Periodo de lectura, Periodo del registro en el Gateway / Plataforma Databox.Periodo de envío, Periodo de subida a la plataforma Databox.Instalación, Seleccionar la Instalación creada.Gateway, Seleccionar el Gateway dado de alta.Dispositivo, Seleccionar el dispositivo. Variables, Seleccionar la variable que se desea leer.
28
Databox
Tutorial
Figura 30:Formulario Nueva Lectura Periódica
3�- Crear la nueva “Lectura periódica” pulsando el botón Crear Lectura Periódica.
4�- Crear tantas “Lecturas periódicas” como sea necesario para la creación del proyecto.
Si el Periodo de lectura (periodo de registro en el Gateway) es de 15 min y el Periodo de envío (periodo de subida en la plataforma Databox) es de 1 hora, a cada subida, la plataforma recibirá 4 valores y se cobraran 4 Lecturas periódicas.
29Tutorial
Databox
8.3.- CREAR ALARMAS
Para crear una alarma es necesario seguir los siguientes puntos:
1�- Crear una nueva alarma seleccionando el apartado Servicios, submenú Alertas Alar-mas, luego pulsar el botón Nueva Alarma (Figura 31).
Los servicios generan un coste adicional en la Tarifa de Servicio tal y como se indica en el Plan de datos de la Compañía.
Las Alarmas permiten recibir notificación de un comportamiento anómalo de la instalación. Para cada Alarma se tiene que definir una condición de activación y desacti-vación, generando dos avisos distintos, cada aviso genera un coste por alarma reportada. Si no se configura un condición de desactivación, se cobrará igual dos veces el coste por alarma reportada.
Figura 31:Crear Nueva Alarma�
2�- Rellenar el formulario de la Figura 32 con los datos de la nueva alarma:
Habilitar servicio, En caso de habilitar el servicio, se actualiza la configuración del Gateway y se recibirá una notificación en caso de cumplirse la condición de alarma, en caso de desha-bilitarlo no se recibirá ninguna notificación por parte de esta alarma.
Tipo, Seleccionar entre los tipos: Evento, Aviso y Alarma. La diferencia entre ellos es el color de visualización: amarillo, naranja y rojo respectivamente.
Instalación, Seleccionar la instalación creada.
Gateway, Seleccionar el Gateway creado.
Condición onActivate, Pulsar el botón Editar condición y seleccionar las variables y ope-radores deseados para generar la condición de activación de la alarma
30
Databox
Tutorial
Condición onDesactivate, Pulsar el botón Editar condición y seleccionar las variables y operadores deseados para generar la condición de desactivación de la alarma.
Acciones para OnActivate, Con los botones Editar condición, seleccionar un valor para devolver o actuar sobre una variable modbus (por ejemplo relé de salida).
Acciones para OnDesactivate, Con los botones Editar condición, seleccionar un valor para devolver o actuar sobre una variable modbus (por ejemplo relé de salida).
Configuración de notificaciones por correo, Módulo independiente para habilitar notifi-caciones, seleccionar el contacto, configurar el umbral máximo de alarmas a ignorar y tiempo de espera entre notificaciones.
Figura 32:Formulario de Nueva Alarma
3�- Crear la nueva Alarma pulsando el botón Crear Alarma.
Para el modelo SBOX 3G NET al realizar acciones remotas (activación de relés por ejemplo) es necesario abrir el puerto 5000, protocolo UPD para entrar en la red donde está ubicado el Gateway.
31Tutorial
Databox
8.4.- CREAR KPI’s & FÓRMULAS
Para crear un KPI es necesario seguir los siguientes puntos:
1�- Crear un nuevo KPI seleccionando el apartado Servicios, submenú General KPI’s y fórmulas, luego pulsar el botón Nueva Fórmula (Figura 33).
A diferencia de los otros Servicios, los KPI’s & Fórmulas no generan ningún coste adicional en la Tarifa de Servicios.
Un KPI & fórmula es un cálculo de una expresión o ratio en base a servicios de lecturas periódicas y operadores.
Figura 33: Crear KPI’s & Fórmula�
1�- Rellenar el formulario de la Figura 34 con los datos de la nueva fórmula:
Instalación, Seleccionar la instalación creada.Seleccionar servicios con muestras cada.., Seleccionar el periodo de lectura de los ser-vicios.Formula a evaluar, seleccionar las variables y operadores deseados para generar la formu-la.Atributos de instalaciones, Según la instalación seleccionada, en este apartado se encuen-tran todos sus atributos tales como superficie, número de trabajadores, horario de entrada, etc. Dichos atributos se definen en el formulario de creación de una instalación.
32
Databox
Tutorial
Figura 34:Formulario para crear una nueva Fórmula�
2�- Crear la nueva Fórmula seleccionando el botón Crear Fórmula.
33Tutorial
Databox
9�- CREAR WIDGETS & DASHBOARDS
Un Widget es un gráfico o tabla que permite visualizar los datos almacenados por los servicios de lecturas periódicas, una alarma o el cálculo de una fórmula.
Un Dashboard es un cuadro de mando compuesto de uno o varios Widget con el objetivo de poder monitorizar los consumos de una instalación eléctrica. Se puede crear varios Dashboard en una misma instalación.
9.1.- CREAR WIDGETS
Para crear un Widget es necesario seguir los siguientes puntos:
1�- Crear un nuevo Widget seleccionando el apartado Análisis, submenú Editor, luego pulsar el botón Nuevo Widget. (Figura 35).
Figura 35:Crear Nuevo Widget�
Pulsar el botón Nueva Carpeta para crear un árbol de carpetas y organizar los Widgets por tipos, proyectos, etc… El árbol de carpetas está visible en la parte izquierda de la pantalla.
2�- Desde la pestaña Configurar, introducir el nombre y el tipo de Widget, Figura 36:
Los diferentes tipos de Widget que existen son:
Gráfico de líneas.Gráfico de barras.Gráfico de barras apiladas.Gráfico de tarta.CosPhi.
34
Databox
Tutorial
Gauge.Temperatura.Objetivo.Comparación de etiquetas.Lista de variables.Tabla.
Figura 36:Pestaña configurar.
3�- Desde la pestaña Propiedades y según el tipo de Widget seleccionado, rellenar los cam-pos específicos indicados en la Tabla 4, Figura 37.
Figura 37:Pestaña Propiedades�
4�- Desde la pestaña Datos y según el tipo de Widget seleccionado, rellenar los campos indi-cados en la Tabla 4, Figura 38.
Figura 38:Pestaña datos�
5�- Añadir un servicio seleccionando el botón Añadir Servicio y configurar el color, unidad de medida y decimales del servicio que se quiere representar, Figura 39.
35Tutorial
Databox
Figura 39:Añadir Servicio�
6�- Añadir tantos servicios como sea necesario para terminar de crear el Widget.
7�- Previsualizar el Widget (opcional) y crear el nuevo Widget seleccionando los botones Pre-visualización y Crear Widget respectivamente, Figura 40.
Figura 40:Previsualizar y crear un Widgets�
36
Databox
Tutorial
Tabla 4: Campos de los diferentes Widgets�
Pestaña Configura:Tipo de Widget
Pestaña Propiedades:Campos
Pestaña Datos:Campos
Gráfico de líneas.Gráfico de barras.Gráfico de barras apiladas.Gráfico de tarta.
Título del gráficoTexto informativo del eje YColor del eje Y (solo gráfico de barras)Texto que aparecerá delante del porcentaje de cada sec-ción (solo gráfico de tartas)
InstalaciónServicioPeriodo por defecto Widget:- Un día- Últimas 24 horas- Una semana- Últimos 7 días- Un mes- Un añoAgrupación :- Automático- Periodo de lectura- Día- Semana- Mes
CosPhi�
Título del WidgetValor límite de la zona rojaValor límite de la zona ama-rilla
InstalaciónServicioPeriodo por defecto Widget- Último valor- Último díaAgrupación - Automático
Gauge�
Título del WidgetValor mínimo del gráficoValor máximo del gráficoColor fondo gráficoURL imagen fondo gráfico% comienzo zona verde% final zona verde% comienzo zona amarilla% final zona amarilla% comienzo zona roja% final zona rojaPosición angular comienzo gráficoPosición angular final gráfi-coNº separadores entre etique-tas
InstalaciónServicioPeriodo por defecto Widget:-Un día-Últimas 24 horas-Una semana-Últimos 7 días-Un mes-Un añoAgrupación: -Automático-Periodo de lectura -Día-Semana-Mes
Temperatura�Título del WidgetValor máximo del WidgetValor mínimo del Widget
37Tutorial
Databox
Tabla 4 (Continuación): Campos de los diferentes Widgets�
Pestaña Configura:Tipo de Widget
Pestaña Propiedades:Campos
Pestaña Datos:Campos
Objetivo� Título del WidgetValor objetivo del Widget
InstalaciónServicioPeriodo por defecto Widget:-Una semana-Un mes-Un añoAgrupación: -Automático-Periodo de lectura -Día-Semana-Mes
Comparación de etiquetas� Título del Widget
InstalaciónServicioPeriodo por defecto Widget:-Un día-Una semana-Un mesAgrupación: -Automático
Lista de variables�Título del Widget
InstalaciónServicioPeriodo por defecto Widget:-Últimos valorAgrupación: -Automático-Periodo de lectura -Día-Semana-Mes
Tabla� Título de la tablaNº de columnas de la tabla
InstalaciónServicioPeriodo por defecto Widget:-Un día-Últimas 24 horas-Una semana-Últimos 7 días-Un mes-Un añoAgrupación: -Automático-Periodo de lectura -Día-Semana-Mes
38
Databox
Tutorial
9.2.- CREAR DASHBOARDS
Para crear un Dashboard es necesario seguir los siguientes puntos:
1�- Crear un nuevo Dashboard seleccionando el apartado Análisis, submenú Editor, luego pulsar el botón Nuevo Dashboard. (Figura 41)
Figura 41:Crear Nuevo Dashboard�
2�- Desde la pestaña Propiedades, introducir los siguientes datos, Figura 42:
Columnas, Número de columnas del dashboard, se creará una matriz. Filas, Número de filas del dashboard, se creará una matriz.Gateway, Seleccionar el Gateway creado.Asignar a …, Asignar el Dashboard a una Compañía, una instalación, un usuario o grupo de usuarios
Figura 42:Propiedades Dashboard
3�- Desde la pestaña Widget, añadir los Widgets creados haciendo un simple clic en ellos, Figura 43.
39Tutorial
Databox
Figura 43:Añadir Widgets creados�
4�- Crear el nuevo Dashboard pulsando el botón Crear Dashboard.
En caso que querer eliminar un widgets ya añadido, utilizar la X en la esquina superior derecha de cada widget. Si no se permite añadir más Widget, volver a la pestaña Propiedades e incre-mentar el número de columnas y/o filas (se creará una matriz más grande)
40
Databox
Tutorial
10�- PUESTA EN MARCHA
Antes de realizar una puesta en marcha, es necesario disponer del manual de instrucciones de la solución Databox, M121B01-01-xxx.
Para la comunicación en 3G con un modelo SBOX 3G NET se necesita una tar-jeta SIM que no viene incluida en con el Gateway. Se necesita una tarjeta SIM de datos con IP fija que tenga las características siguientes:Tráfico de datos 512 kbps/mes SuministroTráfico de datos 1 Mb/mes Suministro + 4 variables de energíaTráfico de datos 5 Mb/mes a partir de 30 variablesReducción velocidad transmisión de datos en caso de pasar la cuota Mb/mes
Los pasos para realizar la puesta en marcha, son;
1�- Seguir el manual de instrucciones paso a paso:
Montar del Gateway. Alimentar el GatewayConectar los dispositivos al Gateway.Conectar antena externa y cambiar el conmutador de INT a EXT (si procede).
2�- Comprobar estado de los LEDs en el Gateway:
CPU Ethernet
ConectividadConnectivity
RS-485
12V
Relé Relay
Figura 44: LEDs del Gateway�CPU : Verde intermitente.Ethernet : Verde intermitente (si procede).Conectividad : Verde fijo (si procede). RS-485 : Verde y Rojo intermitente rápido. 12V: Verde fijo. Relé: Apagado.
41Tutorial
Databox
3�- Si una o varias de las comprobaciones no dan el resultado esperado, verificar los siguientes puntos :
Verificar la calidad de señal de cobertura RSSI Verificar la fecha de la última conexión Hacer un reset para descargar una nueva configuración Verificar las notificaciones del Gateway
Recordar que la solución DataBox es un Sistema de Gestión Energético y no una plataforma de monitorización y control: no se puede visualizar datos instan-táneos.
10.1.- VERIFICAR LA CALIDAD DE SEÑAL DE COBERTURA RSSI
1�- Acceder al panel de control del Gateway desde el apartado Equipos, submenú Gateway. Pulsar el botón el botón de Acciones desde el listado de Gateway y seleccionar la opción Panel de control. (Figura 45)
2�- Verificar el color del icono . Si está rojo o naranja probar de cambiar la ubicación del Gateway, o conectar un antena ex-terna (cambiar el conmutador de INT a EXT).
3�- Verificar que la señal RSSI se sitúa entre el límite inferior y superior en el gráfico ubicado en la parte derecha de la pantalla.
Figura 45:Verificar la señal de cobertura RSSI
42
Databox
Tutorial
10.2.- VERIFICAR LA FECHA DE LA ÚLTIMA CONEXIÓN
1�- Acceder al panel de control del Gateway desde el apartado Equipos, submenú Gateway, pulsando el botón el botón de Acciones desde el listado de Gateway y seleccionar la opción Detalles. (Figura 46)
Figura 46:Pantalla Detalles�
2�- Verificar que la fecha de última conexión corresponde a la fecha de la puesta en marcha.
Al alimentar el Gateway, este se conecta a la plataforma y verifica si hay una configuración nueva para él. En caso de alimentarlo por primera vez, y al haber registrado el Gateway ante-riormente, se descargará automáticamente el setup.
3�-Si no es el caso, hacer un reset del Gateway para forzar la descarga de su configuración (ver "10.3.- HACER UN RESET PARA DESCARGAR UNA NUEVA CONFIGURACIÓN").
Después de alimentar el Gateway por primera vez, se conectará a la plataforma web Databox cada hora para subir los datos.
43Tutorial
Databox
10.3.- HACER UN RESET PARA DESCARGAR UNA NUEVA CONFIGURACIÓN
1�- Acceder al panel de control del Gateway desde el apartado Equipos, submenú Gateway, pulsando el botón de Acciones desde el listado de Gateway y seleccionar la opción Panel de control. (Figura 47)
2- Pulsar el botón Reset.
Forzar un reset evita la espera de una hora para que el Gateway se conecte a la plataforma web Databox y se descargue un nuevo setup disponible.
Figura 47:Reset para descarga Nueva Configuración
En el caso de disponer del modelo SBOX 3G NET, para forzar un reset, hace falta abrir el puerto 5000, protocolo UPD para entrar en la red donde está ubicado el Gateway.
44
Databox
Tutorial
10.4.- VERIFICAR LAS NOTIFICACIONES DEL GATEWAY
1�- Acceder al panel de control del Gateway desde el apartado Equipos, submenú Gateway, pulsando el botón el botón de Acciones desde el listado de Gateway y seleccionar la opción Panel de control.
Figura 48:Notificaciones Gateway
Las notificaciones solo dan error de comunicaciones, no avisan de la correcta configuración de las mismas.
Si no hay ningún servicio de lectura periódica dado de alta, no se puede com-probar el estado de las comunicaciones RS-485 a través del LED del Gateway
45Tutorial
Databox
11�- MANTENIMIENTO Y SERVICIO TÉCNICO
12�- GARANTÍA
• No se aceptará ninguna devolución ni se reparará ningún equipo si no viene acompañado de un informe indicando el defecto observado o los motivos de la devolución.• La garantía queda sin efecto si el equipo ha sufrido “mal uso” o no se han seguido las instrucciones de almacenaje, instalación o mantenimiento de este manual. Se defi ne “mal uso” como cualquier situación de empleo o almacena-miento contraria al Código Eléctrico Nacional o que supere los límites indicados en el apartado de características técnicas y ambientales de este manual.• CIRCUTOR declina toda responsabilidad por los posibles daños, en el equipo o en otras partes de las instalaciones y no cubrirá las posibles penalizaciones derivadas de una posible avería, mala instalación o “mal uso” del equipo. En consecuencia, la presente garantía no es aplicable a las averías producidas en los siguientes casos:- Por sobretensiones y/o perturbaciones eléctricas en el suministro- Por agua, si el producto no tiene la Clasifi cación IP apropiada.- Por falta de ventilación y/o temperaturas excesivas- Por una instalación incorrecta y/o falta de mantenimiento.- Si el comprador repara o modifi ca el material sin autorización del fabricante.
CIRCUTOR garantiza sus productos contra todo defecto de fabricación por un período de dos años a partir de la entrega de los equipos.
CIRCUTOR reparará o reemplazará, todo producto defectuoso de fabricación devuelto duran-te el período de garantía.
En caso de cualquier duda de funcionamiento o avería del equipo, póngase en contacto con el Servicio de Asistencia Técnica de CIRCUTOR, SA
Servicio de Asistencia TécnicaVial Sant Jordi, s/n, 08232 - Viladecavalls (Barcelona)Tel: 902 449 459 ( España) / +34 937 452 919 (fuera de España)email: [email protected]
CIRCUTOR, SA Vial Sant Jordi, s/n08232 - Viladecavalls (Barcelona)Tel: (+34) 93 745 29 00 - Fax: (+34) 93 745 29 14 www.circutor.es [email protected]