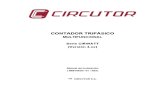POWERSTUDIO - docs.circutor.comdocs.circutor.com/docs/M98232201-01.pdf · CIRCUTOR, SA se reserva...
Transcript of POWERSTUDIO - docs.circutor.comdocs.circutor.com/docs/M98232201-01.pdf · CIRCUTOR, SA se reserva...

SOFTWARE DE GESTIÓN ENERGÉTICA
POWERSTUDIO (Estándar, SCADA, Deluxe)
Versión 4.0
MANUAL DE INSTRUCCIONES 2 / 4
(M98232201-01-16C)

PowerStudio
2 Manual de Instrucciones

PowerStudio
Manual de Instrucciones 3
LIMITACIÓN DE RESPONSABILIDAD CIRCUTOR, SA se reserva el derecho de realizar modificaciones, sin previo aviso, del dispositivo o a las especificaciones del equipo, expuestas en el presente manual de instrucciones. CIRCUTOR, SA pone a disposición de sus clientes, las últimas versiones de las especificaciones de los dispositivos y los manuales más actualizados en su página Web .
www.circutor.com

PowerStudio
4 Manual de Instrucciones
CONTENIDO LIMITACIÓN DE RESPONSABILIDAD .......................................................................................................... 3
CONTENIDO ........................................................................................................................................................ 4
HISTÓRICO DE REVISIONES .......................................................................................................................... 6
1.- EJECUTAR EL PROGRAMA POR PRIMERA VEZ ................................................................................ 7
2.- MENÚ ARCHIVO ........................................................................................................................................... 8
3.- DISPOSITIVOS ............................................................................................................................................. 12
3.1.- CONEXIONES ......................................................................................................................................... 12 3.1.1 Añadir un dispositivo de primer nivel ........................................................................................... 15 3.1.2 Añadir un dispositivo de segundo nivel ......................................................................................... 16 3.1.3 Configuración avanzada de dispositivos ....................................................................................... 16
3.2.- GRUPOS DE DISPOSITIVOS ................................................................................................................. 19 3.3.- DISPOSITIVOS ........................................................................................................................................ 22
4.- SELECCIÓN DE VARIABLES ................................................................................................................... 23
5.- INFORMES .................................................................................................................................................... 24
5.1.- AGREGAR, MODIFICAR Y ELIMINAR INFORMES. .......................................................................... 24 5.2.- VENTANA DE DISEÑO DE INFORMES ............................................................................................... 27
5.2.1 Herramientas de acciones ............................................................................................................. 29 5.2.1.1 Seleccionar controles ................................................................................................................ 29 5.2.1.2 Control de texto ........................................................................................................................ 29 5.2.1.3 Control de imagen .................................................................................................................... 30 5.2.1.4 Control de fecha ................................................................................................................... 31 5.2.1.5 Control de fórmula ................................................................................................................... 32 5.2.1.6 Control condicionado ............................................................................................................... 34 5.2.1.7 Control de gráfico embebido ................................................................................................... 35 5.2.1.8 Control de barra analógica ....................................................................................................... 37 5.2.1.9 Control primitiva ..................................................................................................................... 37 5.2.1.10 Opciones comunes de las herramientas de acciones .............................................................. 38
5.2.2 Herramientas “posición” .............................................................................................................. 38 5.2.3 Herramientas “páginas” ............................................................................................................... 39 5.2.4 Herramientas “zoom” ................................................................................................................... 40 5.2.5 Herramientas “varios” ................................................................................................................. 40 5.2.6 Herramientas “edición” ............................................................................................................... 41
6.- PANTALLAS ................................................................................................................................................. 42
6.1.- AGREGAR O QUITAR PANTALLAS .................................................................................................... 42 6.2.- EDICIÓN DE PANTALLAS SCADA ...................................................................................................... 44
6.2.1 Herramientas de acciones ............................................................................................................. 46 6.2.1.1 Control de pantalla ............................................................................................................... 46 6.2.1.2 Control de Informe ............................................................................................................... 47 6.2.1.3 Control de Dispositivo ......................................................................................................... 47 6.2.1.4 Control Grafico/Tabla .......................................................................................................... 47 6.2.1.5 Control Sucesos Activos ..................................................................................................... 48 6.2.1.6 Control Visor de suceso ...................................................................................................... 48 6.2.1.7 Control de ejecución ............................................................................................................. 48 6.2.1.8 Control forzar variables ........................................................................................................ 49 6.2.1.9 Control relleno ...................................................................................................................... 49 6.2.1.10 Control de cámara IP ....................................................................................................... 50

PowerStudio
Manual de Instrucciones 5
6.2.1.11 Opciones comunes de las herramientas de acciones .............................................................. 51 6.2.2 Herramientas de posición ............................................................................................................. 52 6.2.3 Herramientas de edición ............................................................................................................... 52
7.- CONFIGURAR .............................................................................................................................................. 53
7.1.- PREFERENCIAS ...................................................................................................................................... 53 7.1.1 Actualizaciones ............................................................................................................................. 56 7.1.2 Gestión de usuarios ....................................................................................................................... 57 7.1.3 Configuración de autenticación .................................................................................................... 58
7.1.3.1 Perfiles....................................................................................................................................... 59 7.1.3.2 Usuarios ..................................................................................................................................... 62 7.1.3.3 Usuario anónimo ....................................................................................................................... 63
7.2.- UNIDADES .............................................................................................................................................. 64 7.3.- ESTILOS .................................................................................................................................................. 64 7.4.- GESTOR DE IMÁGENES ........................................................................................................................ 66 7.5.- VARIABLES CALCULADAS ................................................................................................................. 69 7.6.- DISCRIMINADORES .............................................................................................................................. 73 7.7.- CONFIGURACIÓN DE DISCRIMINADORES ...................................................................................... 73
7.7.1 Franjas horarias ........................................................................................................................... 74 7.7.1.1 Tipos de horas ........................................................................................................................... 75 7.7.1.2 Tipos de día ............................................................................................................................... 76 7.7.1.3 Calendario ................................................................................................................................. 79
7.7.2 Condiciones ................................................................................................................................... 80 7.8.- ZONAS DE DISPOSITIVOS .................................................................................................................... 81 7.9.- SUCESOS ................................................................................................................................................. 83
7.9.1 Anotación ...................................................................................................................................... 89 7.9.1.1 Argumentos ............................................................................................................................... 90
7.9.2 Acciones ........................................................................................................................................ 91 7.9.2.1 Forzar una variable .................................................................................................................... 92 7.9.2.2 Ejecutar un programa externo ................................................................................................... 92 7.9.2.3 Enviar correo ............................................................................................................................. 93 7.9.2.4 Enviar SMS ............................................................................................................................... 93 7.9.2.5 Mostrar un dispositivo ............................................................................................................... 94 7.9.2.6 Mostrar una pantalla scada ........................................................................................................ 94 7.9.2.7 Mostrar un informe .................................................................................................................... 94 7.9.2.8 Alarma sonora ........................................................................................................................... 94
7.9.3 Variables de sucesos ..................................................................................................................... 95 7.10.- HORARIOS DE SUCESOS .................................................................................................................... 95
7.10.1 Diario ............................................................................................................................................ 96 7.10.2 Semanal ......................................................................................................................................... 97 7.10.3 Anual ............................................................................................................................................. 98
7.11.- FILTROS DE SUCESOS ........................................................................................................................ 98
8.- ESTILO ........................................................................................................................................................ 100
9.- MENÚ AYUDA ............................................................................................................................................ 101
9.1.- ACERCA DE POWERSTUDIO SCADA ............................................................................................... 101 9.2.- ACCEDER A LA PÁGINA DE LA APLICACIÓN ................................................................................ 101 9.3.- WEB DE CIRCUTOR ............................................................................................................................. 101
10.- DETECCIÓN DE ERRORES ................................................................................................................... 102
11.- APÉNDICES .............................................................................................................................................. 103
11.1.- EXPRESIONES Y CONDICIONES ..................................................................................................... 103 11.1.1 Asistente para la creación de expresiones y condiciones............................................................ 106
12.- MANTENIMIENTO Y SERVICIO TÉCNICO ...................................................................................... 109
13.- GARANTÍA ................................................................................................................................................ 109

PowerStudio
6 Manual de Instrucciones
HISTÓRICO DE REVISIONES
Fecha Revisión Descripción 11/13 M98232201-01-13A Versión inicial 04/16 M98232201-01-16A - 05/16 M98232201-01-16B - 09/16 M98232201-01-16C -

PowerStudio
Manual de Instrucciones 7
1.- EJECUTAR EL PROGRAMA POR PRIMERA VEZ
Cuando se ejecuta por primera vez el programa, se preguntará si se desean añadir dispositivos.
Seleccionando ‘Sí’, se procederá a añadir dispositivos tal y como se explicará más adelante en el apartado 3.1. Conexiones.
Una vez añadido el dispositivo se preguntará si se desean añadir más dispositivos.
Si la selección es ‘Sí’ se procederá a añadir un nuevo dispositivo, en caso contrario se iniciará la ejecución normal del programa.
Se puede observar que el programa consta de tres zonas diferenciadas: El menú principal: Situado en la parte superior izquierda en forma de botón circular, da acceso a las funcionalidades básicas del programa. La barra de botones: Situada en la parte superior, cambia las opciones mostradas según la funcionalidad seleccionada. La barra de herramientas de acceso rápido: Situada en la parte superior, justo al lado del botón de acceso al menú principal, permite personalizar los accesos directos. La vista principal: Ocupando el resto del espacio disponible contiene la vista actualmente activa.

PowerStudio
8 Manual de Instrucciones
2.- MENÚ ARCHIVO
‘Nueva: Esta opción permite crear una nueva aplicación para su edición.
‘Gestión’: Esta opción permite abrir el árbol de aplicaciones, desde donde se podrán añadir grupos, añadir aplicaciones, y modificar o eliminar ambos. También podremos cambiar el directorio donde se guardan las aplicaciones.
‘Aplicaciones’: Esta opción muestra la lista de aplicaciones desde el propio menú.

PowerStudio
Manual de Instrucciones 9
‘Preferencias motor’: Esta opción permite ponerle nombre al motor, configurar la dirección y puerto donde se encuentra, también es posible indicar el usuario y contraseña en caso que necesite autenticación y, finalmente, configurar la dirección y puerto públicos del motor de comunicaciones. A parte, al acceder a ‘Más motores’ podremos añadir múltiples motores donde exportar la aplicación. Estos parámetros se utilizarán para importar/exportar la aplicación.
En la parte superior derecha de la pantalla podemos ver la lista de motores añadidos. Los iconos que podemos visualizar muestran el estado de las comunicaciones, que son los siguientes:
- Inactivo - Comunicación OK - Comunicación OK con autenticación - Error de comunicaciones - Error de comunicaciones con autenticación
‘Importar’: Permite importar la configuración de un motor de comunicaciones para su posterior modificación.

PowerStudio
10 Manual de Instrucciones
La importación puede realizarse sobre:
- La aplicación activa: Se importa la configuración del motor en la aplicación que actualmente se está editando, la aplicación activa. Se sobrescribe el contenido de la aplicación activa.
- Una nueva aplicación: Se importa la configuración del motor en una nueva aplicación. Se
pedirá el nombre de la nueva aplicación. ‘Exportar’: Permite exportar la aplicación que se está editando a uno o varios motores de comunicaciones.
Las opciones que por defecto aparecen son las configuradas en ‘Preferencias del motor’, pero pueden modificarse para enviar la aplicación a cualquier otro motor de comunicaciones. Si seleccionamos la opción ‘Verificar aplicación’ antes de enviar la aplicación al motor se comprueba que sea correcta y en caso contrario nos informa de aquellos elementos que no son válidos. Si seleccionamos la opción ‘Configurar velocidades de comunicación con los dispositivos’ se intentará comunicar con los dispositivos antes de enviar la aplicación y nos mostrara un resumen de aquellos dispositivos con los que no se pudo comunicar.

PowerStudio
Manual de Instrucciones 11
‘Actualizaciones’: El botón únicamente se activa automáticamente cuando hay una actualización disponible para el software (editor o motor) o para un firmware de los equipos R-440, EDS, EDS-3G, TCP2RS+, LM50-TCP+ y PS7000.
‘Salir’: Finaliza la ejecución del programa.

PowerStudio
12 Manual de Instrucciones
3.- DISPOSITIVOS
Mediante este menú se podrá manejar todo lo relacionado con los dispositivos.
3.1.- CONEXIONES
Al pulsar sobre esta opción aparecerá la siguiente vista:
En el que se visualiza la lista con los dispositivos configurados, distribuidos tal y como están físicamente conectados.
Los dispositivos se han clasificado entre los que tienen conexión directa y conversores y
aquellos equipos que se han de conectar a otros para que el software pueda comunicar con ellos. Los primeros, serán llamados a partir de ahora dispositivos de primer nivel, y los segundos, llamados a partir de ahora dispositivos de segundo nivel.
Al pulsar sobre el botón ‘Añadir dispositivo’ de la barra de dispositivos aparecerá el siguiente
diálogo
Desde el que se deberá seleccionar el dispositivo que se quiere añadir. Como ya se ha comentado anteriormente, en este diálogo solamente aparecerán los dispositivos con conexión directa, bien sea con conexión de red o con conexión RS232 directa al PC, y conversores de comunicaciones.

PowerStudio
Manual de Instrucciones 13
Se deberá tener en cuenta que si se borrar alguno los dispositivos de primer nivel, también se borrarán los dispositivos de segundo nivel que están conectados a ellos.
Una vez añadido el dispositivo de primer nivel, se podrán añadir los dispositivos conectados a
él pulsando de nuevo el botón ‘Añadir dispositivo’ mientras tenemos seleccionado el dispositivo de primer nivel. En este caso solamente aparecerán en el diálogo de selección de dispositivos aquellos dispositivos que puedan conectarse al dispositivo de primer nivel.
La opción ‘Comprobar si el dispositivo está funcionando al añadirlo’ indicará al software si una
vez añadido debe verificar la conexión y dar el mensaje de error si el dispositivo no está o funciona incorrectamente. En el caso que al añadirlo no se quiera realizar esa comprobación, bien porque no este aún instalado o por cualquier otro motivo, se deberá deseleccionar esta opción.
Es posible que mientras se añaden o modifiquen dispositivos, no sea posible la comunicación con dichos dispositivos si la velocidad configurada en él es diferente a la velocidad de la conexión, pero sí comuniquen una vez que el software acabe el proceso de configuración de velocidades.
A continuación se muestra una tabla con las posibles combinaciones entre los diferentes
dispositivos, mostrando en las columnas los dispositivos de primer nivel y en las filas los posibles dispositivos de segundo nivel que pueden conectarse a ellos.
RS
232/
485
TCP
1RS
TCP
2RS
TCP
2RS
M
odbu
s TC
P
TCP
2RS
Q
NA
RS
485
LM50
-TC
P
LM50
-TC
P
Mod
bus
TCP
TCP
50-A
larm
Gen
eric
UD
P 3
Gen
eric
TC
P 3
Gen
eris
M
odub
sTC
P 3
AFQ X CARD READER X C-14d X X X X X X X X CBS-4 X X X X X X X X X X CBS-8 X X X X X X X X X X CCL X X X CIRWATT X X X X1 X X1 X1 X X X1
CIRWATT B X X X X
CIRWATT B Premium X X X X
CDR-8 X X X X X X X X X X COMPUTER PLUS X X X X X X X X X X COMPUTER SMART X X X X CVM-144 X X X X X X X X X X CVM-1D X X X X

PowerStudio
14 Manual de Instrucciones
RS
232/
485
TCP
1RS
TCP
2RS
TCP
2RS
M
odbu
s TC
P
TCP
2RS
Q
NA
RS
485
LM50
-TC
P
LM50
-TC
P
Mod
bus
TCP
TCP
50-A
larm
Gen
eric
UD
P 3
Gen
eric
TC
P 3
Gen
eris
M
odub
sTC
P 3
CVM-96 X X X X X X X X X X CVM-B/BD X X X X2 X X2 X2 X X X2
CVM-BC X X X X X X X X X X CVM-C10 X X X X CVM-K X X X X2 X X2 X2 X X X2
CVM-K2 X X X X X X X X X X CVM-K HAR X X X X2 X X2 X2 X X X2
CVM-MINI X X X X X X X X X X CVM-NET X X X X X X X X X X CVM-NET4 X X X X X X X X X X CVM-NRG96 X X X X X X X X X X CVM-R8 X X X X X CVM-SP X X X X X X X X X X DH-96 X X X X X X X X X X DH-96 CPP X X X X X X X X X X EDMk X X X X X X X X X X Generic IEC X X X X Generic MODBUS X X X X X X X X X X LM-24-M X X X X X X X X LM-25-M X X X X LM-4 X X X X X X X X X X LM-4A X X X X MK-LCD X X X X X X X X Mk D X X X X X X X X X X MR4 X X X X MP3/MP4 X X X X POWERNET X X X X X X X X X X QNA-412 X X X X QNA-413 X X X X QNA-500 X QNA-PT X X X X RGU-10 X X X X X X X X X X RRM-C X X X X X X X X X X TH-DG-T/H X X X X TR8 X X X X X X X X X X TR16 X X X X X X X X X X X2 X X X
1 No se recomienda la descarga de datos por IEC 870-5-102 cuando el protocolo de comunicación es Modbus TCP.
2 Limitado a la lectura de los valores. No es posible la configuración. 3 Dependiendo del conversor genérico utilizado es posible que se produzcan errores de comunicaciones con los dispositivos. Para conocer como configurar los conversores genéricos consulte el manual correspondiente.
Será posible mover los dispositivos de segundo nivel a un dispositivo de primer nivel diferente al que se había añadido previamente siguiendo los siguientes pasos Seleccionar los dispositivos que se quieren mover pulsando el botón izquierdo del ratón.
Sin soltar el botón izquierdo del ratón, arrastrar el cursor hasta el dispositivo de primer nivel al que se quieran mover los dispositivos seleccionados

PowerStudio
Manual de Instrucciones 15
Por último, soltar el botón izquierdo del ratón para que se realice el cambio
En caso que no sea posible mover los dispositivos al dispositivo de primer nivel deseado, ya sea porque no está permitido la comunicación, no pueda tener conectado dispositivos de segundo nivel o exista una incongruencia entre los dispositivos, el cursos cambiará a para marcar que la operación no está permitida
3.1.1 Añadir un dispositivo de primer nivel
Dependiendo del tipo de dispositivo que se quiere añadir la pantalla del dispositivo puede variar. Se mostrará a continuación la pantalla de configuración típica de los dispositivos de primer nivel, aunque dependiendo del dispositivo que se quiera añadir algunos de los parámetros no existan o se deba configurar parámetros especiales del dispositivo. Los parámetros especiales de cada dispositivo de primer nivel se detallarán en el apartado del dispositivo correspondiente.
Donde:
• Nombre: Campo alfanumérico que identificará de forma única al dispositivo en todo el programa. No existirán en la configuración dos dispositivos con el mismo nombre.
• Descripción: Dato de tipo alfanumérico para la introducción de una breve descripción del
dispositivo.
• Dirección conversor: Corresponde a la dirección mediante la cual el programa podrá comunicarse con el dispositivo. Este parámetro podrá ser una dirección IP o un nombre. No confunda esta dirección con la dirección MAC.
• Nombre de usuario: Corresponde al nombre de usuario del equipo. Si no está configurado se debe dejar vació.

PowerStudio
16 Manual de Instrucciones
• Contraseña: Corresponde a la contraseña del dispositivo. Si no está configurado se debe dejar vació.
• Usuario anónimo: Marcar en caso de querer permitir usuario anónimo.
• Conexión: Seleccionar la configuración entre TCP, UDP o ModbusTCP según el equipo.
• Puerto: Corresponde al puerto de comunicaciones
• Puerto de configuración: Corresponde al puerto de comunicaciones que el programa utilizará para la configuración de las comunicaciones en el dispositivo.
• Parámetros: Configuración de parámetros generales de comunicaciones
• Configuración avanzada: Configuración avanzada del dispositivo. Ver apartado 3.1.3
Configuración avanzada de dispositivos.
Dependiendo del dispositivo añadido podrán existir más o menos parámetros. Para obtener más información consulte el apartado del dispositivo correspondiente.
3.1.2 Añadir un dispositivo de segundo nivel
La configuración de los dispositivos de segundo nivel será más sencilla ya que no será necesaria la configuración de las comunicaciones. Estos dispositivos de segundo nivel comunicarán con el programa a través del dispositivo de primer nivel al que esté conectado.
Donde
• Nombre: Campo alfanumérico que identificará de forma única al dispositivo en todo el programa. No existirán en la configuración dos dispositivos con el mismo nombre.
• Descripción: Dato de tipo alfanumérico para la introducción de una breve descripción del
dispositivo.
• Número de periférico: Número que identificará al dispositivo en las comunicaciones. Dos dispositivos de segundo nivel que este conectados al mismo dispositivo de primer nivel no podrán tener el mismo número de periférico.
3.1.3 Configuración avanzada de dispositivos En aquellos dispositivos que dispongan de una conexión directa, como pueden ser los conversores, será posible la configuración de ciertos aspectos de las comunicaciones. A continuación se muestra el diálogo de configuración de un dispositivos RS232/485 donde se puede visualizar el botón desde el que es posible configurar estos parámetros.

PowerStudio
Manual de Instrucciones 17
Y pulsando sobre el botón ‘Configuración avanzada’ se permitirá la configuración de estos parámetros adicionales a las comunicaciones.
Dependiendo del dispositivo que se esté configurando, es posible que alguno de estos parámetros no aparezcan.
• Retardo: Valor en milisegundos. Este valor, conocido como “Timeout”, será utilizado para controlar el tiempo que el software esperará la respuesta del dispositivo. El valor introducido será añadido al tiempo por defecto que se espera la respuesta del dispositivo.
• Velocidad de comunicación: Permite seleccionar la velocidad de comunicación entre el
software y el dispositivo. Por defecto esta velocidad se asigna automáticamente, pero también se puede forzar a la velocidad deseada. Si se configura como automático, significará que el software intentará configurar los dispositivos a la velocidad máxima común a todos ellos. Si por el contrario se seleccionada una velocidad específica, el software configurará los dispositivos a esa velocidad, siendo posible que los equipos que no puedan comunicar a esa velocidad dejen de comunicar.
Se configurarán las velocidades al añadir los dispositivos (ver apartado 3.1.1. Añadir un dispositivo de primer nivel)
Una vez configuradas las velocidades, si ha habido algún problema aparecerá el siguiente diálogo

PowerStudio
18 Manual de Instrucciones
Donde se muestran los diferentes dispositivos a los que no ha sido posible configurar su velocidad. Existen dos tipos de avisos
Cuando se han producido errores en las comunicaciones con el dispositivo. Una vez solucionados los problemas puede reintentarse de nuevo la configuración de velocidades pulsando el botón ‘Reintentar’
Cuando por las características del dispositivo no es posible cambiar la velocidad por
comunicaciones.
El usuario deberá encargarse de configurar manualmente la velocidad adecuada en aquellos dispositivos en los que no sea posible configurar dicha velocidad por comunicaciones. Para conocer cómo cambiar las velocidades de los dispositivos, consulte el manual correspondiente.

PowerStudio
Manual de Instrucciones 19
3.2.- GRUPOS DE DISPOSITIVOS Mediante esta opción se podrán realizar agrupaciones de dispositivos. Será posible tener un mismo dispositivo en diferentes grupos, así como poder tener agrupaciones de grupos.
La parte superior del árbol corresponderá a los grupos definidos. La representación en árbol (con nodos hijos y padres) facilitará la visualización de la dependencia entre grupos. Este será el grupo raíz del árbol. Cuando se añadan nuevos dispositivos, estos se añadirán automáticamente a este grupo raíz. Al pulsar ‘Nuevo grupo’ se añadirá el grupo como hijo del grupo seleccionado (padre). Únicamente se deberá introducir un nombre del grupo en el nuevo nodo creado.
Si posteriormente se quiere cambiar el nombre de un grupo, se deberá seleccionar el grupo y una vez seleccionado pulsar sobre el nombre con el botón izquierdo del ratón.
Dentro de un mismo grupo padre no se podrán repetir los nombre de los grupos hijos, pero si será posible repetir los nombres de grupos en diferentes grupos padres. Para eliminar un grupo seleccionado, así como todos los grupos hijos, deberemos hacer clic derecho y seleccionar la opción ‘Eliminar grupo’ o utilizar el botón ‘Eliminar selección’ de la barra Dispositivos. Será posible eliminar cualquier grupo exceptuando al grupo (grupo raíz).

PowerStudio
20 Manual de Instrucciones
Asimismo también será posible añadir grupos pulsando el botón derecho del ratón sobre el nodo al que se quiere añadir un nodo hijo o sobre el nodo que se quiere eliminar. A parte, también podremos añadir otros elementos a un grupo como veremos en la página siguiente. Al pulsar aparecerá el menú correspondiente para la selección de la acción deseada.
Por último, será posible mover o copiar un grupo. Para esto se deberá pulsar con el botón izquierdo del ratón sobre el grupo que se quiere mover o copiar.
Sin soltar el botón del ratón, arrastrar el grupo hasta el grupo padre de destino.
Si se quiere mover el grupo solamente se deberá soltar el botón izquierdo del ratón para que se realice el cambio.
Si por el contrario lo que se quiere realizar es una copia del grupo, se deberá pulsar la tecla
CTRL sin soltar el botón izquierdo del ratón, el cursor cambiará a indicando que se realizará la copia del grupo

PowerStudio
Manual de Instrucciones 21
Por último, soltar el botón izquierdo del ratón para realizar la copia del grupo
Si se quiere arrastrar a un grupo al que no es posible moverlo o copiarlo el cursor cambiará a
para indicar que la acción no está permitida. Si hacemos clic derecho en un grupo podremos añadir un elemento de entre los siguientes: dispositivos, discriminadores, sucesos, variables calculadas y zonas.
Al seleccionar cada una de las opciones, aparecerán la lista de los elementos configurados y que no pertenecen al grupo. Al pulsar sobre el botón “Aceptar” se añadirán al grupo los elementos seleccionados de la lista.

PowerStudio
22 Manual de Instrucciones
Así mismo, una vez añadido los elementos a un grupo será posible cambiarlos o copiarlos fácilmente de grupo si una vez seleccionados los dispositivos se utiliza el mismo mecanismo que se ha explicado anteriormente para los grupos, tanto para mover, copiar o eliminar. Finalmente, para expandir o contraer el árbol, podemos usar los botones de la barra ‘Expandir todo’ o ‘Contraer todo’, o hacer clic derecho en la pantalla y seleccionar dichas opciones.
3.3.- DISPOSITIVOS
Dentro del menú dispositivos, si seleccionamos la vista ‘Dispositivos’, podremos ver la agrupación de todos los dispositivos según su tipo.
La información que encontramos a la derecha de la ventana es la siguiente:
Contiene información general del dispositivo seleccionado en el árbol (1) y las diferentes opciones de configuración de dicho dispositivo (2).

PowerStudio
Manual de Instrucciones 23
4.- SELECCIÓN DE VARIABLES Cuando sea necesaria la selección de una o más variables de un dispositivo, aparecerá el diálogo de selección de variables. Será posible seleccionar tanto variables analógicas (tensión, corriente, potencia, etc.), como, en aquellos equipos que lo permitan, variables digitales. Primero se detallará la selección de variables analógicas. Este diálogo dependerá del dispositivo conectado, utilizando para la explicación de este apartado el correspondiente a un CVM-96.
Donde se marcarán las variables que se desean seleccionar. Si alguna variable ya está seleccionada aparecerá marcada como y no podrá ser desmarcada. En el caso que se haya seleccionado un discriminador, ya sea por defecto o no, las variables que puedan ser discriminadas aparecerán marcadas en el botón como y aparecerá una aclaración en la parte inferior de la pantalla Para la rápida selección de las variables deseadas puede utilizar los siguientes botones:
- Si se pulsa el botón se seleccionan o deseleccionan todas las variables.
- Si se pulsa sobre uno de los botones de fase se seleccionan o deseleccionan solamente las variables de esa fase.
- Si se pulsa sobre una de las variables, por ejemplo se seleccionan o
deseleccionan todas las casillas de esa variable.
- Por último, pulsando sobre se seleccionan las fases 1, 2 y 3, de instantáneos, máximos o mínimos, según el botón pulsado. Si las tres fases están seleccionadas el
botón cambia a y al pulsar se deseleccionan las 3 fases.

PowerStudio
24 Manual de Instrucciones
5.- INFORMES1 La opción ‘Informes’ permite diseñar plantillas sobre las que se van a realizar los informes.
5.1.- AGREGAR, MODIFICAR Y ELIMINAR INFORMES. Para crear, modificar o eliminar informes se deberá pulsar la opción ‘Informes’. Entonces aparecerán varias opciones dependiendo de si ya existen informes creados anteriormente.
Como se observa en la barra, tendremos las opciones ‘Gestión’, ‘Nuevo’ y ‘Informes’.
Si no se ha creado ningún informe, al acceder a ‘Informes’ aparecerá el mismo cuadro que pulsando la opción ‘Nuevo’, una ventana donde se podrá escoger el nombre y las dimensiones del nuevo informe a crear. Este nombre identificará de forma única al informe.
Si al añadir un ‘Informe’ seleccionamos la opción de accederemos a la pantalla de creación de ‘Configuración de dispositivos virtuales’. En la parte de la izquierda del cuadro, se podrán crear ‘Dispositivos virtuales’, que serán variables libres que se podrán utilizar con cualquier dispositivo, suceso o zona para crear un informe genérico. En la parte de la derecha del cuadro, se podrán crear ‘Número de agrupaciones atrás’ libres, es decir, agrupaciones de periodos pasados de las que se pedirá el valor cuando entremos al informe.
1 Sólo disponible en versiones SCADA y Deluxe

PowerStudio
Manual de Instrucciones 25
Al entrar en ‘Gestión’ accederemos a una vista desde donde tendremos acceso a ‘Añadir grupo’, ‘Añadir informe’, ‘Modificar informe’ y ‘Eliminar’.
En el caso que pulsar ‘Añadir grupo’ accederemos aparecerá una nueva ventana donde se podrá escoger el nombre del grupo.

PowerStudio
26 Manual de Instrucciones
Para crear una pantalla nueva pulsaremos ‘Añadir informe’ y nos aparecerá la misma pantalla
mostrada anteriormente. Finalmente, para ‘Modificar informe’ o ‘Eliminar’ se deberá seleccionar los informes o grupos deseados y pulsar el botón. También está la opción de pulsar el botón derecho del ratón sobre alguno de los informes o grupos ya existentes, que dará lugar a las opciones de modificación de nombres y eliminación de informes o grupos.
Por otro lado, accediendo a la opción ‘Informes’ aparecerá una lista de los nombres de los grupos e informes que hayamos creado hasta el momento.
La opción Guardar permitirá guardar los cambios realizados en el informe y el Guardar como podrá guardar una copia del informe con un nombre diferente. Finalmente, el botón ‘Opciones’ permitirá configurar las características de la rejilla así como el tamaño de la hoja de informe que estemos detallando.

PowerStudio
Manual de Instrucciones 27
El tamaño de la hoja de informe se seleccionara de una lista de estándares de tipos de papel (DIN-A4, A3, A2, etc.) y el tamaño de la rejilla especificará, en milímetros, la distancia entre un punto de la rejilla y otro en horizontal o vertical.
5.2.- VENTANA DE DISEÑO DE INFORMES La ventana de diseño de informes tiene el siguiente aspecto:
La ventana se divide en tres zonas:
• Herramientas (1) • Panel de información (2) • Hoja de informe (3)
Las herramientas permitirán configurar de forma más sencilla el diseño de los informes. El panel de información permitirá acceder a todas las opciones de configuración de un control que esté añadido al diseño del informe y que esté seleccionado en ese momento. La hoja de informe es la vista de diseño del informe. Así pues, mediante las herramientas (1) se podrán insertar controles en la hoja de informe (3) cuyas propiedades se podrán configurar en el panel de información (2). En el momento de crear un nuevo informe, aparecerán por defecto las propiedades de configuración del fondo del informe en el panel de información. Estas propiedades son las mismas que aparecen si en algún momento no hay ningún control seleccionado.

PowerStudio
28 Manual de Instrucciones
La opción de ‘Mostrar grid’ permite visualizar o esconder la rejilla de ayuda al posicionamiento de objetos en pantalla. Si se visualiza la rejilla, los objetos se ajustarán automáticamente a los puntos de la rejilla. Mediante esta opción se podrá seleccionar una de las imágenes añadidas en el gestor de imágenes (ver apartado 7.4 Gestor de imágenes) para que aparezca de fondo en el informe.
Pulsando este botón se eliminará la imagen de fondo actual. Si está activada, esta opción mantendrá las proporciones de ancho y alto de la imagen de fondo seleccionada. Si se desactiva forzará a la imagen a ocupar todo el ancho y alto de la hoja de informe expandiendo o contrayendo sus medidas según convenga.
Permite situar la imagen escogida como fondo en cualquiera de las siete posiciones definidas en la figura. En cuanto a las herramientas, las hay de varios tipos agrupadas según su utilidad: - Herramientas “acciones” - Herramientas “posición” - Herramientas “páginas” - Herramientas “zoom” - Herramientas “varios” - Herramientas “edición”

PowerStudio
Manual de Instrucciones 29
5.2.1 Herramientas de acciones
5.2.1.1 Seleccionar controles
Esta herramienta permite seleccionar uno o más controles que se hayan situado ya en la hoja de informe para editar sus propiedades o para aplicarles alguna otra herramienta. Para seleccionar un control basta con pulsar el botón izquierdo del ratón sobre él. Para seleccionar más de un control es necesario mantener pulsado el botón izquierdo del ratón y dibujar un rectángulo que cubra los controles que deseemos tratar. Los controles fuera del rectángulo permanecen sin seleccionar o dejan de estar seleccionados si ya lo estaban anteriormente. El comportamiento de esta herramienta se modifica si mantenemos pulsada la tecla “Control” o la tecla “Mayúsculas”. Si al seleccionar controles mantenemos apretada la tecla “Control” lo que haremos será invertir la selección que estemos haciendo, es decir, seleccionaremos los controles que no estén seleccionados y dejaremos de seleccionar aquellos que sí lo estén. Si al seleccionar controles mantenemos apretada la tecla “Mayúsculas” lo que haremos es añadir los controles que no estén seleccionados a los que ya lo están.
5.2.1.2 Control de texto Esta herramienta permitirá la inclusión en el informe de cadenas de texto fijas. Una vez seleccionada la herramienta, será necesario dibujar un rectángulo sobre la hoja de informe manteniendo pulsado el botón izquierdo del ratón. Las propiedades que se podrán configurar de este control son:
Podremos escoger un estilo de texto creado con anterioridad o crear uno nuevo personalizado.
Corresponderá al tipo de fuente utilizado para el texto.
Dependiendo de la fuente seleccionada se podrá seleccionar negrita y/o cursiva.
Corresponde al tamaño de la fuente. El tamaño podrá estar entre 1 y 90. Será posible introducir el tamaño por teclado, o bien desplegando la selección para ver las opciones disponibles.
Corresponde a la orientación del texto. La orientación (expresada en grados) podrá estar entre 0 y 350. Será posible introducir el tamaño por teclado, o bien desplegando la selección para ver las opciones disponibles.
Pulsando sobre este botón se podrá seleccionar el color del texto.

PowerStudio
30 Manual de Instrucciones
Permitirá decidir en qué parte del rectángulo definido en la hoja de informe se situará el texto.
El texto que se mostrará se escribe aquí.
Esta opción permitirá seleccionar una animación entre ‘Scroll’, que desplazará el texto haciéndola desaparecer por la derecha del control y aparecer por la izquierda, o ‘Alternate’, que moverá el texto de izquierda a derecha sin que se salga de los límites del control. Este botón permitirá añadir como estilo la configuración personalizada que hayamos definido para el control de texto activo, y así poder utilizar el estilo en otros controles.
5.2.1.3 Control de imagen
Esta herramienta permitirá la inclusión en el informe de imágenes fijas. Una vez seleccionada la herramienta, será necesario dibujar un rectángulo sobre la hoja de informe manteniendo pulsado el botón izquierdo del ratón. Las propiedades que se podrán configurar de este control son:
Mediante esta opción se podrá seleccionar una imagen del gestor de imágenes, ver apartado 7.4., para asignarla al control que se mostrara en el informe.
Pulsando este botón se eliminará la imagen de fondo actual.
Si está activada, esta opción mantendrá las proporciones de ancho y alto de la
imagen seleccionada. Si se desactiva forzará a la imagen a ocupar todo el ancho y alto del rectángulo definido en la hoja de informe expandiendo o contrayendo sus medidas según convenga.
Permitirá decidir en qué parte del rectángulo definido en la hoja de informe se situará la imagen.

PowerStudio
Manual de Instrucciones 31
5.2.1.4 Control de fecha Esta herramienta permitirá la inclusión en el informe de una fecha (actual o no). Una vez seleccionada la herramienta, será necesario dibujar un rectángulo sobre la hoja de informe manteniendo pulsado el botón izquierdo del ratón. Las propiedades que se podrán configurar de este control son:
Esta opción permitirá escoger el tipo de fecha que se mostrará en la hoja de informe. Se podrá escoger entre:
• Fecha libre: Cualquier fecha fija definida por el usuario. • Fecha actual: La fecha que esté vigente en el momento de realizar el informe. • Fecha inicial: La fecha inicial del período de datos sobre el que se realice el informe. • Fecha final: La fecha final del período de datos sobre el que se realice el informe.
Podremos escoger un estilo de texto creado con anterioridad o crear uno nuevo personalizado para la fecha.
Corresponderá al tipo de fuente utilizado para el texto de la fecha.
Dependiendo de la fuente seleccionada se podrá seleccionar negrita y/o cursiva.
Corresponde al tamaño de la fuente del texto de la fecha. El tamaño podrá estar entre 1 y 90. Será posible introducir el tamaño por teclado, o bien desplegando la selección para ver las opciones disponibles.
Corresponde a la orientación del texto de la fecha. La orientación (expresada en grados) podrá estar entre 0 y 350. Será posible introducir el tamaño por teclado, o bien desplegando la selección para ver las opciones disponibles.
Pulsando sobre este botón se podrá seleccionar el color del texto de la fecha.
Permitirá decidir en qué parte del rectángulo definido en la hoja de informe se situará el texto de la fecha.

PowerStudio
32 Manual de Instrucciones
Aquí se podrá establecer el formato de la fecha. Hay varios predefinidos y se puede entrar manualmente por teclado el deseado. Los diferentes patrones definidos serán:
o y Año. Si el número de letras es 3 o más se representará el año completo (2006) y sino el valor abreviado (06).
o M Mes del año. Si el número de letras es 3 o más se interpretará como el nombre del mes, sino como el número del mes.
o d Día del mes. El número de letras será el mínimo número de dígitos con los que se representará el valor.
o E Día de la semana. Si el número de letras es 4 o más se representará el nombre completo del día de la semana. Si el valor es menor se representará la abreviatura del nombre.
o H Hora del día de 0 a 23. El número de letras será el mínimo número de dígitos con los que se representará el valor.
o m minutos. El número de letras será el mínimo número de dígitos con los que se representará el valor.
o s segundos. El número de letras será el mínimo número de dígitos con los que se representará el valor.
o ‘ Utilizando las comillas simple se podrá añadir un texto en cualquier parte del patrón. Las comillas simples solamente serán necesarias si se desea utilizar algunos de los caracteres utilizados en los patrones.
Esta opción aparecerá solo en el caso de haber seleccionado ‘Fecha libre’. Entonces se podrá especificar una fecha concreta que se mostrará en el informe.
Esta opción permitirá seleccionar una animación entre ‘Scroll’, que desplazará la fecha haciéndola desaparecer por la derecha del control y aparecer por la izquierda, o ‘Alternate’, que moverá la fecha de izquierda a derecha sin que se salga de los límites del control. Este botón permitirá añadir como estilo la configuración personalizada que hayamos definido para el control de texto activo y así poderla utilizar en otros controles.
5.2.1.5 Control de fórmula
Esta herramienta permitirá la inclusión en el informe de una fórmula (en el informe se mostrará el resultado final). Una vez seleccionada la herramienta, será necesario dibujar un rectángulo sobre la hoja de informe manteniendo pulsado el botón izquierdo del ratón. Las propiedades que se podrán configurar de este control son:
Podremos escoger un estilo de texto creado con anterioridad o crear uno nuevo personalizado para la fórmula.
Corresponderá al tipo de fuente utilizado para el texto de la fórmula.
Dependiendo de la fuente seleccionada se podrá seleccionar negrita y/o cursiva.
Corresponde al tamaño de la fuente del texto de la fórmula. El tamaño podrá estar entre 1 y 90. Será posible introducir el tamaño por teclado, o bien desplegando la selección para ver las opciones disponibles.

PowerStudio
Manual de Instrucciones 33
Corresponde a la orientación del texto de la fórmula. La orientación (expresada en grados) podrá estar entre 0 y 350. Será posible introducir el tamaño por teclado, o bien desplegando la selección para ver las opciones disponibles.
Pulsando sobre este botón se podrá seleccionar el color del texto de la fórmula.
Permitirá decidir en qué parte del rectángulo definido en la hoja de informe se situará el texto de la fórmula.
Mediante estos selectores se podrá especificar el número de cifras enteras y decimales que se mostrarán del valor resultante del cálculo de la fórmula.
Esta opción solo estará disponible en el caso de que se haya seleccionado un número concreto de enteros en la opción anterior. Entonces, en el caso de que el valor resultante de la fórmula no llegase al número de enteros especificado, se llenarán los espacios restantes con ceros.
Esta opción solo estará disponible en el caso de que se haya seleccionado un número concreto de decimales en la opción anterior. Entonces, en el caso de que el valor resultante de la fórmula no llegase al número de decimales especificado, se llenarán los espacios restantes con ceros.
Mostrará un separador de miles en el valor resultante de la fórmula. Este separador irá en función de la configuración regional del sistema donde se esté ejecutando el programa.
Aquí se especificará la fórmula que dará lugar al resultado que se mostrará en la hoja de informe. Se podrá introducir manualmente o mediante el botón del “wizard” (ver apéndice 11.1.1 Asistente para la creación de expresiones y condiciones).
Esta opción permitirá seleccionar una animación entre ‘Scroll’, que desplazará la formula haciéndola desaparecer por la derecha del control y aparecer por la izquierda, o ‘Alternate’, que moverá la formula de izquierda a derecha sin que se salga de los límites del control.

PowerStudio
34 Manual de Instrucciones
5.2.1.6 Control condicionado Esta herramienta permitirá la inclusión en el informe de un control como los anteriormente definidos (etiqueta de texto, imagen, fecha, fórmula, imagen dinámica y forzado de variables) que se mostrará únicamente cuando se cumpla una condición específica. Las propiedades que se podrán configurar de esta herramienta irán condicionadas al tipo de control que se haya elegido en
Las opciones comunes serán:
Aquí se especificará la condición que dará lugar a la aparición en la hoja de informe del control elegido. Se podrá introducir manualmente o mediante el botón del “wizard” (ver apéndice 11.1.1 Asistente para la creación de expresiones y condiciones)
Una vez especificada la condición, pulsando el botón ‘Nueva’ se añadirá la condición a la lista de condiciones. Para eliminar una condición de la lista bastará con seleccionarla y pulsar el botón ‘Eliminar’. Cuando haya más de una condición en la lista, el control se activará cuando se cumplan una o más de ellas.
Mediante la pulsación del botón derecho del ratón sobre la hoja de informe se permitirá cortar, copiar, pegar, borrar, seleccionar todos los controles y mostrar u ocultar las barras de herramientas:

PowerStudio
Manual de Instrucciones 35
5.2.1.7 Control de gráfico embebido
Esta herramienta permite la inclusión de una gráfica incrustada en un informe. Este control, al igual que los demás, se puede posicionar en cualquier parte del informe y permite visualizar una gran cantidad de variables diferentes. El control permite configurar el estilo del mismo (el estilo de los textos de los ejes y las leyendas, es decir, la fuente, el tamaño, el color, etc.), si se desea o no ver las leyendas de las variables, el color de los ejes, el color del fondo (también puede ser transparente) y las variables a representar.
Propiedades del control de gráfico embebido en informes y la representación del control
Para cada variable es posible elegir el color y el tipo de representación que queremos. Los tipos posibles son gráfico de barras, líneas, puntos, gráfico circular por variable y gráfico circular por periodo. Para el tipo de representación de puntos se nos permitirá elegir entre punto, círculo (5x5), cuadrado (5x5), diamante (5x5), aspa (5x5), cruz (5x5), aspa (3x3) y cruz (3x3). Asimismo, para el tipo de representación de líneas, podemos elegir su estilo (sólida, discontinua, punteada, línea-punto y línea-punto-punto) y su grosor (entre 1 y 10 puntos). De igual forma, para los gráficos de barras, líneas y puntos se podrán forzar los mínimos y máximos del eje Y. El parámetro más importante, aparte de las variables a representar, y que determinará el aspecto final de la gráfica (y, lo que es más importante, la cantidad y distribución de la información a mostrar), es el periodo.
El periodo puede ser automático, 5 minutos, 10 minutos, 15 minutos, 20 minutos, 30 minutos, 1 hora, 1 día y 1 mes. En el caso de que el periodo sea automático podremos elegir el número de valores de las variables que conforman el gráfico que queremos visualizar. Existe una diferencia fundamental entre elegir el periodo automático o cualquier otro. Si elegimos periodo automático los datos se agruparán con el periodo del informe así, si hemos generado un informe de una semana, tendremos los valores de las variables a representar en el gráfico embebido agrupados por semana, de manera que para la semana sobre la que estamos generando el informe tenemos un único valor. Por eso es necesario elegir cuantos valores con dicha agrupación queremos visualizar, es decir, en el caso de ejemplo indicaríamos cuantas semanas, en general periodos, queremos ver (estos periodos siempre son anteriores al periodo del informe). Así, si

PowerStudio
36 Manual de Instrucciones
generamos un informe mensual con un gráfico embebido con periodo automático y con 6 valores, veremos una gráfica con los valores agrupados por mes, visualizando el mes del informe (último valor) y cinco meses hacia atrás. Si elegimos un periodo que no sea automático los valores representados se agruparán con el periodo indicado y se representarán sólo los que están incluidos en el periodo del informe. Por ejemplo, si hacemos un informe de una semana y hemos definido que el periodo del gráfico embebido es de un día, veremos un gráfico de la semana del informe con los valores agrupados por día (típicamente 7 valores). Con un periodo diferente de automático nunca veremos valores que no estén incluidos en el periodo del informe, en cambio con un periodo automático podemos ver valores de periodos anteriores al del informe.
Propiedades del gráfico embebido con periodo automático
Una vez generado y visualizado en el cliente, el gráfico podría tener un aspecto como el
siguiente:

PowerStudio
Manual de Instrucciones 37
5.2.1.8 Control de barra analógica
Esta herramienta permite la inclusión de una barra analógica en informe. Este control, al igual que los demás, se puede posicionar en cualquier parte del informe y permite visualizar una gran cantidad de variables. Una vez seleccionada la herramienta, será necesario dibujar un rectángulo sobre la hoja de informe manteniendo pulsado el botón izquierdo del ratón. Las propiedades que se podrán configurar de este control son:
Podremos seleccionar que valores visualizar en el control, máximos, mínimos o ambos.
Podremos seleccionar entre variable normal o factor de potencia/coseno de phi.
Indicamos la orientación del control entre horizontal o vertical.
Indicamos donde queremos visualizar la etiqueta con el valor del control, arriba, abajo, izquierda o derecha.
Seleccionamos la variable que monitorizará el control.
Seleccionamos los decimales que mostrará el control.
Indicamos el valor máximo que mostrará el control.
Indicamos el valor mínimo que mostrará el control.
Indicamos el valor de prealarma por máximo que mostrará el control.
Indicamos el valor de alarma por máximo que mostrará el control.
Indicamos el valor de prealarma por mínimo que mostrará el control.
Indicamos el valor de alarma por mínimo que mostrará el control.
Indicamos si se mostrarán en el control las anotaciones correspondientes a los valores de alarma y prealarma.
5.2.1.9 Control primitiva
El control primitiva nos permitirá dibujar líneas, rectángulos y elipses de diferente tamaño, orientación y color. Las propiedades que se podrán configurar de este control son:
Permitirá elegir el tipo de control entre línea, rectángulo o elipse

PowerStudio
38 Manual de Instrucciones
Permitirá elegir el tamaño del control
Permitirá elegir el tipo de contorno entre sólido, guión, punto, guión y punto, y; guión, punto y punto.
Permitirá escoger el color del contorno de la primitiva
En caso que seleccionemos ‘Línea’ como tipo de primitiva, podremos variar la orientación de la línea entre 0 y 350º.
En caso que seleccionemos ‘Rectángulo’ o ‘Elipse’ como tipo de primitiva, se podrá seleccionar entre un color de relleno, igual o diferente del color de contorno, o un relleno transparente marcando dicha opción.
5.2.1.10 Opciones comunes de las herramientas de acciones Cualquier control insertado en la hoja de informe puede ser redimensionado y desplazado. Para redimensionar un control basta con situar el puntero del ratón en un lado del rectángulo que delimita el control y mantenerlo pulsado mientras se mueve en la dirección deseada. Para desplazar un control será necesario pulsar el botón izquierdo del ratón sobre él y mantenerlo pulsado mientras se mueve el ratón en la dirección deseada. También será posible desplazar más de un control a la vez agrupándolos dentro de un rectángulo. Para agrupar dos o más controles se deberá mantener pulsado el botón izquierdo del ratón a la vez que se mueva el ratón dibujando un rectángulo que incluya en su interior los controles que se deseen desplazar. 5.2.2 Herramientas “posición” Centrar horizontalmente: Esta herramienta requiere tener, como mínimo, un control seleccionado para su utilización. Mediante la misma se podrá centrar, de forma horizontal, uno o varios controles situados en la hoja de informe. El control o controles se desplazarán hacia la izquierda o hacia la derecha para quedarse completamente centrados en la hoja. Si al utilizar esta opción tiene apretada la tecla “Control” se centrará cada uno de los controles seleccionados de manera independiente a los demás. Centrar verticalmente: Esta herramienta requiere tener, como mínimo, un control seleccionado para su utilización. Mediante la misma se podrá centrar, de forma vertical, uno o varios controles situados en la hoja de informe. El control o controles se desplazarán hacia arriba o hacia abajo para quedarse completamente centrados en la hoja. Si al utilizar esta opción tiene apretada la tecla “Control” se centrará cada uno de los controles seleccionados de manera independiente a los demás. Redimensionar horizontalmente: Esta herramienta requiere tener, como mínimo, dos controles seleccionados para su utilización. Mediante la misma se podrá ajustar el tamaño horizontal de un control al de otro existente. Para realizar el ajuste será necesario mantener pulsada la tecla ‘Control’ del teclado y con el botón izquierdo del ratón se irán seleccionado los diferentes controles que serán redimensionados. El último control seleccionado será el que se tomará como referencia para realizar el redimensionamiento de los otros, es decir, que todos los controles seleccionados pasarán a tener un tamaño horizontal igual que el del último control seleccionado. Redimensionar verticalmente: Esta herramienta realiza la misma función que la del redimensionado horizontal pero respecto al tamaño vertical del último control seleccionado. Redimensionar vertical y horizontalmente: Esta herramienta realiza el redimensionado vertical y horizontal simultáneamente.

PowerStudio
Manual de Instrucciones 39
Redistribuir espacio horizontalmente: Esta herramienta requiere tener, como mínimo, tres controles seleccionados para su utilización. Mediante la misma se podrá ajustar la posición horizontal de los controles seleccionados de tal forma que exista la misma distancia entre ellos. Es decir, que los controles a los que se les haya aplicado esta herramienta tendrán la misma distancia por los lados (izquierda y derecha) los unos con los otros. Redistribuir espacio verticalmente: Esta herramienta realiza la misma función que la de la redistribución horizontal del espacio pero respecto a la vertical. Alinear por la izquierda: Esta herramienta requiere tener, como mínimo, dos controles seleccionados para su utilización. Mediante la misma se podrá alinear la posición de un control al nivel de la parte más a la izquierda de otro. Para realizar el ajuste será necesario mantener pulsada la tecla ‘Control’ del teclado y con el botón izquierdo del ratón se irán seleccionando los diferentes controles que serán alineados. El último control seleccionado será el que se tomará como referencia para realizar el alineamiento de los demás, es decir, que todos los controles seleccionados se alinearan por la izquierda al nivel del último control seleccionado. Alinear por la derecha: Esta herramienta realiza la misma función que la del alineado por la izquierda pero por la derecha del último control seleccionado. Alinear por arriba: Esta herramienta requiere tener, como mínimo, dos controles seleccionados para su utilización. Mediante la misma se podrá alinear la posición de un control al nivel de la parte más a la superior de otro. Para realizar el ajuste será necesario mantener pulsada la tecla ‘Control’ del teclado y con el botón izquierdo del ratón se irán seleccionando los diferentes controles que serán alineados. El último control seleccionado será el que se tomará como referencia para realizar el alineamiento de los demás, es decir, que todos los controles seleccionados se alinearan por la parte superior al nivel del último control seleccionado. Alinear por abajo: Esta herramienta realiza la misma función que la del alineado por arriba pero por la parte inferior del último control seleccionado. Alinear verticalmente: Esta herramienta requiere tener, como mínimo, dos controles seleccionados para su utilización. Mediante la misma, se podrá alinear la posición de un control a la misma altura vertical de otro. Para realizar el ajuste será necesario mantener pulsada la tecla ‘Control’ del teclado y con el botón izquierdo del ratón se irán seleccionando los diferentes controles que serán alineados. El último control seleccionado será el que se tomará como referencia para realizar el alineamiento de los demás, es decir, que todos los controles seleccionados se alinearán al mismo nivel del último control seleccionado Alinear horizontalmente: Esta herramienta realiza la misma función que la del alineado verticalmente pero la alineación se realiza de forma horizontal con el centro del último control seleccionado. Traer al frente: Mediante esta herramienta, se podrá traer al frente un control respecto a otro, es decir, ponerlo delante. Para realizar el ajuste será necesario seleccionar el control deseado y hacer clic en el botón de ‘Traer al frente’. Enviar al fondo: Esta herramienta realiza la misma función que la de ‘Traer al frente’ pero enviando el control al fondo, es decir, poniéndolo detrás de otro control que añadamos encima. 5.2.3 Herramientas “páginas” Añadir página: Esta herramienta permitirá añadir una nueva página al informe. Los informes pueden tener varias páginas con contenidos diferentes. Cada una de estas páginas están asociada a un solo informe y el único elemento común entre diferentes páginas de un informe son las fórmulas. Eliminar página: Esta herramienta eliminará la página que esté activa en el momento de pulsar el botón.

PowerStudio
40 Manual de Instrucciones
Página siguiente / Página anterior:: Estas herramientas nos permitirán desplazarnos por las diferentes páginas de las que esté compuesto un informe (si las hubiese). Mediante este control se podrá mostrar directamente una página del informe sin tener que ir avanzando página por página con las herramientas anteriormente descritas. Pulsando sobre él se desplegará una lista de las páginas disponibles para el informe que esté activo en ese momento. 5.2.4 Herramientas “zoom”
Acercar/Alejar: Mediante estas herramientas se podrá acercar o alejar la vista de imagen que esté actualmente definida para la visualización de la hoja de informe.
Ajustar al ancho: Mediante esta herramienta se adecuará el zoom al espacio que se proporciona para la visualización del informe, aprovechando horizontalmente toda la vista.
Ajustar: Mediante esta herramienta se adecuará el zoom a la hoja de informe que se esté
visualizando en ese momento para que se muestre lo más grande posible en función de la resolución de la pantalla donde esté funcionando el programa. Este control servirá para indicar un zoom concreto a aplicar sobre la hoja de informe. Los valores van desde el 50% al 1000%. También existe la posibilidad de configurarlo en modo ‘Ajustado’ y ‘Ajustar al ancho’. 5.2.5 Herramientas “varios” Configurar fórmulas: Mediante esta herramienta se podrán definir fórmulas que podrán ser aplicadas o hacer referencia a ellas en cualquiera de las páginas del informe sobre el que se hayan definido. Al pulsar sobre este botón aparecerá la siguiente ventana:
Pulsando el botón derecho del ratón sobre la lista de fórmulas aparecerá el menú de contexto
permitiendo cortar, copiar o pegar fórmulas, tanto en el mismo informe como posibilitando el copiar fórmulas entre diferentes informes o pantalla scadas. Es posible que alguna de las opciones del menú de contexto no aparezcan, cortar y copiar solamente aparecerán si en la lista hay alguna fórmula seleccionada y la opción pegar solamente si anteriormente se han cortado o copiado fórmulas al portapapeles. Si no hay ninguna fórmula seleccionada y no hay fórmulas en el portapapeles al pulsar el botón derecho del ratón no aparecerá el menú de contexto.

PowerStudio
Manual de Instrucciones 41
Pulsando el botón ‘Eliminar’ se eliminará la fórmula que esté seleccionada. Pulsando ‘Añadir’ o ‘Modificar’ se abrirá la ventana de modificación de fórmulas:
Donde podremos dar nombre a la fórmula y detallarla (ver apéndice 11.1 Expresiones y condiciones). Cabe anotar que hay ciertos nombres de fórmulas que no están permitidos, así, el nombre de una fórmula no puede contener ciertos tipos de caracteres especiales ni ser una de las palabras reservadas. Las palabras reservadas son aquellas que coinciden con el nombre de una función disponible (ver apéndice 11.1 Expresiones y condiciones). Orientación horizontal/vertical: Esta herramienta permitirá definir la orientación de la hoja de informe. Los controles no se reorganizan al cambiar de horizontal a vertical o viceversa por lo que es posible que se dejen de visualizar algunos al realizar este tipo de cambios. No obstante, estos controles seguirán existiendo y si se realizara el cambio de nuevo volverían a ser visibles. 5.2.6 Herramientas “edición”
Las herramientas de edición son las siguientes:
Cortar: Esta herramienta copiará los controles seleccionados al portapapeles y los eliminará del informe. Se obtendrá el mismo resultado pulsando la combinación de teclas “Control” + “X”.
Copiar: Esta herramienta copiará los controles seleccionados al portapapeles. Se obtendrá el mismo resultado pulsando la combinación de teclas “Control” + “C”. Pegar: Esta herramienta pegará los controles del portapapeles en el informe. Se obtendrá el mismo resultado pulsando la combinación de teclas “Control” + “V”. Deshacer: Esta herramienta permite revertir los últimos cambios realizados para poder llevar la edición a un estado anterior. Se obtendrá el mismo resultado pulsando la combinación de teclas “Control” + “Z”. Borrar: Esta herramienta eliminará los controles seleccionados en el informe. Seleccionar todo: Esta herramienta seleccionará todos los controles del informe. Se obtendrá el mismo resultado pulsando la combinación de teclas “Control” + “E”. Buscar: Esta herramienta buscará un texto en el informe. Reemplazar: Esta herramienta permite reemplazar un texto por otro en el informe.

PowerStudio
42 Manual de Instrucciones
6.- PANTALLAS2
El scada permite la visualización de una o más ventanas, con o sin dibujo de fondo, incorporando controles de visualización, convirtiendo al PC en un potente y versátil cuadro sinóptico de la instalación.
El objetivo es generar una aplicación, compuesta de una o más pantallas, que pueda funcionar de modo autónomo en la instalación definida.
Una aplicación tipo estaría compuesta de una pantalla principal que servirá de base a otras que irán apareciendo según las necesidades de cada momento. El número de pantallas solo está limitado por las condiciones propias del PC donde se ejecuta el programa.
6.1.- AGREGAR O QUITAR PANTALLAS Para crear, modificar o eliminar pantallas en el scada se deberá pulsar la opción ‘Pantallas’. Entonces aparecerán varias opciones dependiendo de si ya existen pantallas scada creadas anteriormente. Como se observa en la barra, tendremos las opciones ‘Gestión’, ‘Nueva’ y ‘Pantalla’.
Si no se ha creado ninguna pantalla, al acceder a ‘Pantallas’ aparecerá el mismo cuadro que pulsando la opción ‘Nueva’, una ventana donde se podrá escoger el nombre y las dimensiones de la nueva pantalla a crear. Este nombre identificará de forma única a la pantalla en el scada.
Al entrar en ‘Gestión’ accederemos a una vista desde donde tendremos acceso a ‘Añadir grupo’, ‘Añadir pantalla scada’, ‘Modificar pantalla scada’ y ‘Eliminar’.
2 Sólo disponible en versiones SCADA y Deluxe

PowerStudio
Manual de Instrucciones 43
En el caso que pulsar ‘Añadir grupo’ accederemos aparecerá una nueva ventana donde se podrá escoger el nombre del grupo.
Para crear una pantalla nueva pulsaremos ‘Añadir pantalla scada’ y nos aparecerá la misma
pantalla mostrada anteriormente. Finalmente, para ‘Modificar pantalla scada’ o ‘Eliminar’ se deberá seleccionar las pantallas o grupos deseados y pulsar el botón. También está la opción de pulsar el botón derecho del ratón sobre alguna de las pantallas o grupos ya existentes, que dará lugar a las opciones de modificación de nombres y eliminación de pantallas o grupos.
Por otro lado, accediendo a la opción ‘Pantalla’ aparecerá una lista de los nombres de los grupos y pantallas que hayamos creado hasta el momento.

PowerStudio
44 Manual de Instrucciones
La opción Guardar permitirá guardar los cambios realizados en el informe y el Guardar como podrá guardar una copia de la pantalla con un nombre diferente. Finalmente, el botón ‘Opciones’ permitirá cambiar las dimensiones de la pantalla que se tenga seleccionada en ese instante.
El ancho y el alto de la pantalla se miden en píxeles y el tamaño de la rejilla especificará, en píxeles, la distancia entre un punto de la rejilla y otro en horizontal o vertical. En el caso de haber seleccionado una imagen de fondo, se podrá adaptar el tamaño de la pantalla scada al tamaño de ese fondo mediante la activación de la casilla
6.2.- EDICIÓN DE PANTALLAS SCADA Mediante la edición de pantallas será posible añadir, modificar o eliminar controles de pantalla. Estos controles podrán visualizar el valor de una variable, realizar alguna acción, pintar una zona de la pantalla, etc. El objetivo de la pantalla es mostrar de forma sencilla el estado de la instalación, permitir ver la situación de las distintas líneas de la planta, mostrar variables eléctricas de la instalación, etc. Los elementos que permitirán conseguirlo serán los controles de pantalla. La ventana de edición de pantallas scada tiene el siguiente aspecto:

PowerStudio
Manual de Instrucciones 45
La ventana se divide en tres zonas:
• Herramientas (1) • Panel de información (2) • Pantalla scada (3)
Las herramientas permitirán configurar de forma más sencilla el diseño de las pantallas scada. El panel de información permitirá acceder a todas las opciones de configuración de un control que esté añadido al diseño de la pantalla scada y que esté seleccionado en ese momento. La pantalla scada es la vista de diseño del donde se implementarán los controles. Así pues, mediante las herramientas (1) se podrán insertar controles en la pantalla scada (3) cuyas propiedades se podrán configurar en el panel de información (2). En el momento de crear una nueva pantalla scada, aparecerán por defecto las propiedades de configuración del fondo de la pantalla scada en el panel de información. Estas propiedades son las mismas que aparecen si en algún momento no hay ningún control seleccionado.
La opción de ‘Mostrar grid’ permite visualizar o esconder la rejilla de ayuda al posicionamiento de objetos en pantalla. Si se visualiza la rejilla, los objetos se ajustarán automáticamente a los puntos de la rejilla. Mediante esta opción se podrá seleccionar una de las imágenes añadidas en el gestor de imágenes (ver apartado 7.4 Gestor de imágenes) para que aparezca de fondo en la pantalla scada.

PowerStudio
46 Manual de Instrucciones
Pulsando este botón se eliminará la imagen de fondo actual. Si esta opción está activada, la imagen configurada como fondo se mostrará en su tamaño real. Si no está activada se adaptará a los márgenes de la pantalla scada. Si está activada, esta opción mantendrá las proporciones de ancho y alto de la imagen de fondo seleccionada. Si se desactiva forzará a la imagen a ocupar todo el ancho y alto de la pantalla scada expandiendo o contrayendo sus medidas según convenga.
Permite situar la imagen escogida como fondo en cualquiera de las siete posiciones definidas en la figura. En cuanto a las herramientas, las hay de varios tipos agrupadas según su utilidad:
• Herramientas de acciones • Herramientas de posición • Herramientas de edición • Herramientas de zoom
6.2.1 Herramientas de acciones
Las siguientes herramientas de acciones ya han sido explicadas en el capítulo 5 Informes.
• Seleccionar controles: ver apartado 5.2.1.1 • Control de texto: ver apartado 5.2.1.2 • Control de imagen: ver apartado 5.2.1.3 • Control de fecha: ver apartado 5.2.1.4 • Control de fórmula: ver apartado 5.2.1.5 • Control condicionado: Funciona de forma equivalente al control condicionado en los
informes pero permite añadir también el control de cámara IP. ver apartado 5.2.1.6 • Control de gráfica embebida: ver apartado 5.2.1.7 • Control de barra analógica: ver apartado 5.2.1.8 • Control primitiva: ver apartado 5.2.1.9 • Configurar fórmulas: ver apartado 5.2.5
En el control de fecha, nótese que no es posible seleccionar los tipos ‘Fecha inicial’ y ‘Fecha
final’ por carecer de sentido en las pantallas scada.
6.2.1.1 Control de pantalla Esta herramienta permitirá la inclusión en la pantalla scada de un acceso a otra pantalla scada. Las propiedades que se podrán configurar de este control son:
Aquí se especificará la pantalla de destino a la cual se accederá al pulsar sobre el control insertado en la pantalla scada.
Aquí se especificará el aspecto del control en la pantalla scada. Se podrá seleccionar ‘botón’, ‘imagen’ o ‘texto’.

PowerStudio
Manual de Instrucciones 47
6.2.1.2 Control de Informe
Seleccionando esta opción, el control se convertirá en un acceso directo a un informe previamente definido (ver capítulo 7). Las opciones disponibles serán:
Aquí se escogerá el informe que se mostrará al pulsar sobre el control desde el cliente.
También se podrá escoger el tipo de agrupación para los datos que se mostrarán en el informe. Si se selecciona la opción “Definido por el usuario”, aparecerán los siguientes campos
Donde se especificará el periodo del que se desea visualizar el informe.
Aquí se especificará el aspecto del control en la pantalla scada. Se podrá seleccionar ‘botón’, ‘imagen’ o ‘texto’.
Aquí, en caso que el informe seleccionado tenga variables virtuales, se escogerá el dispositivo, zona o suceso que se quiere visualizar.
6.2.1.3 Control de Dispositivo
Seleccionando esta opción, el control se convertirá en un acceso directo a las pantallas que
muestran las variables de un dispositivo. Las opciones disponibles serán:
Mediante este desplegable se escogerá el dispositivo cuya pantalla de variables se mostrará al pulsar sobre el control desde el cliente.
Aquí se especificará si la representación será por defecto, analógica o texto.
Aquí se especificará el aspecto del control en la pantalla scada. Se podrá seleccionar ‘botón’, ‘imagen’ o ‘texto’.
6.2.1.4 Control Grafico/Tabla
Mediante esta opción, el control se utilizará para realizar un gráfico o una tabla de una o varias variables de uno o varios equipos. Las opciones disponibles serán:
Se podrá escoger entre gráfico o tabla.
Permite elegir el tipo de grafico o de tabla que se desea visualizar.
También se podrá escoger el tipo de agrupación para los datos que se mostrarán en los gráficos o tablas.

PowerStudio
48 Manual de Instrucciones
De la misma forma se podrá especificar el periodo de las muestras para los gráficos o tablas.
Aquí se añadirán las variables que se representarán mediante un gráfico o una tabla. Pulsando el botón ‘Añadir’ se podrá seleccionar las variables que se desean añadir
Una vez seleccionadas, las variables aparecerán en la lista y se podrán eliminar mediante el
botón
Aquí se especificará el aspecto del control en la pantalla scada. Se podrá seleccionar ‘botón’, ‘imagen’ o ‘texto’.
6.2.1.5 Control Sucesos Activos
Mediante esta opción, el control se convertirá en un acceso directo a la ventana de
visualización de sucesos activos.
Aquí se especificará el aspecto del control en la pantalla scada. Se podrá seleccionar ‘botón’, ‘imagen’ o ‘texto’.
6.2.1.6 Control Visor de sucesos
Mediante esta opción, el control se convertirá en un acceso directo a la ventana de visualización de los sucesos almacenados en ficheros. Las opciones disponibles serán:
Corresponderá al grupo de sucesos sobre el cuál se van a filtrar los registros.
También se podrá escoger el tipo de agrupación para los datos que se mostrarán en el visor de sucesos.
Se podrá visualizar directamente el listado totalizado o no.
Aquí se especificará el aspecto del control en la pantalla scada. Se podrá seleccionar ‘botón’, ‘imagen’ o ‘texto’.
6.2.1.7 Control de ejecución
Esta herramienta permitirá incluir en la pantalla scada un acceso a otra aplicación que esté presente en el sistema. Las propiedades que se podrán configurar de este control son:
Aquí se especificará la ruta completa de la aplicación que será llamada al pulsar obre el control insertado en la pantalla scada. Por ejemplo: C:\WINDOWS\SYSTEM32\CALC.EXE.
Permitirá especificar parámetros (si fueran necesarios) que serán añadidos a la llamada de la aplicación indicada en ‘Programa’.

PowerStudio
Manual de Instrucciones 49
Aquí se especificará el aspecto del control en la pantalla scada. Se podrá seleccionar ‘botón’, ‘imagen’ o ‘texto’.
6.2.1.8 Control forzar variables Esta herramienta permitirá forzar el valor de las variables que puedan ser forzadas, como en los equipos con salidas digitales. Las propiedades que se podrán configurar de este control son:
Aquí se especificará la variable a la que se forzará el valor. Se podrá introducir manualmente o mediante el botón del “wizard” (ver apéndice 11.1.1 Asistente para la creación de expresiones y condiciones).
Una vez especificada la variable, pulsando el botón ‘Nueva’ se añadirá esta variable a la lista de variables forzadas. Para eliminar una variable de la lista bastará con seleccionarla y pulsar el botón ‘Eliminar’. Todas las variables que haya en la lista en el momento de pulsar sobre el control desde el cliente serán forzadas al estado establecido en cada una de ellas, definido a continuación.
Aquí se especificará la acción a realizar cuando el control sea activado desde el ciente (abrir o cerrar). Este selector aparecerá cuando los valores a los que sea posible forzar la variable, sea una lista de valores en concreto (por ejemplo, para una salida digital las opciones serán abrir o cerrar). Si por el contrario, la variable puede ser forzada a cualquier valor (por ejemplo un contador) aparecerá un campo donde se podrá introducir manualmente dicho valor. Este selector únicamente se activará cuando esté seleccionada la siguiente casilla
. Si esta casilla no está seleccionada el valor que aparecerá en el control será el que el usuario defina desde la pantalla en el Cliente Java
Aquí se especificará el aspecto del control en la pantalla scada. Se podrá seleccionar ‘botón’, ‘imagen’ o ‘texto’.
6.2.1.9 Control relleno El control relleno permitirá el cambio de color de zonas homogéneas del fondo, o imagen del fondo, (que tengan todos los píxeles del mismo color) regulares o irregulares. El aspecto del control
será marcando el punto el píxel desde el que se iniciará el relleno del área. Desde el cliente no será visualizado, cambiando el color de la zona iniciando por el píxel marcado por el punto durante la creación del control. Las propiedades que se podrán configurar de este control son:
Aquí se especificará la condición que se ha de cumplir para la aplicación pinte la zona con el color seleccionado. Se podrá introducir manualmente o mediante el botón del “wizard” (ver apéndiceAsistente para la creación de expresiones y condiciones).
Una vez especificada la condición, pulsando el botón ‘Nueva’ se añadirá la condición a la lista de condiciones. Para eliminar una condición de la lista bastará con

PowerStudio
50 Manual de Instrucciones
seleccionarla y pulsar el botón ‘Eliminar’. Cuando haya más de una condición en la lista, el control se activará cuando se cumplan una o más de ellas.
Permitirá elegir el color de relleno que se aplicará.
Si se activa esta casilla se mostrará una simulación del resultado final del control de relleno, pintando el área de relleno tal y como quedaría desde el cliente si se cumpliera la condición seleccionada.
También se puede seleccionar la tolerancia que tendrá este control, con un máximo de 1000.
6.2.1.10 Control de cámara IP
El control de cámara IP nos permitirá añadir la imagen de una de una de las cámaras añadidas en el sistema en cualquier zona de cualquier pantalla scada. Se trata de una imagen que se va refrescando en tiempo real. Las propiedades de este control son las siguientes:
Zona de propiedades del control de cámara IP
Permitiendo indicar de qué cámara se quiere obtener la secuencia de imágenes, así como las
propiedades que se aplicarán a esas imágenes relativas al tamaño del control (estas propiedades son equivalentes a las disponibles para el control de imagen fija).
Representación del control de cámara IP en el editor de pantallas scada
Asimismo tenemos a nuestra disposición el botón de “refrescar imagen” que nos permitirá
obtener y visualizar el último cuadro disponible de la cámara, con lo que podremos ver si la imagen llega correctamente y tenemos las propiedades de ajuste de la imagen correctamente configuradas.
Representación del control de cámara IP con la imagen refrescada.

PowerStudio
Manual de Instrucciones 51
6.2.1.11 Opciones comunes de las herramientas de acciones Mediante la pulsación del botón derecho del ratón sobre la pantalla scada también será posible añadir controles a la misma. De la misma forma también se permitirá mostrar u ocultar las barras de herramientas:
Cualquier control insertado en la pantalla scada puede ser redimensionado y desplazado. Para redimensionar un control basta con situar el puntero del ratón en un lado del rectángulo que delimita el control y mantenerlo pulsado mientras se mueve en la dirección deseada. Para desplazar un control será necesario pulsar el botón izquierdo del ratón sobre él y mantenerlo pulsado mientras se mueve el ratón en la dirección deseada. También será posible desplazar más de un control a la vez agrupándolos dentro de un rectángulo. Para agrupar dos o más controles se deberá mantener pulsado el botón izquierdo del ratón a la vez que se mueva el ratón dibujando un rectángulo que incluya en su interior los controles que se deseen desplazar. Los controles insertados en una pantalla scada presentan el siguiente aspecto en modo normal:
Cuando los controles están seleccionados muestra una línea discontinua a su alrededor:

PowerStudio
52 Manual de Instrucciones
6.2.2 Herramientas de posición El funcionamiento de las herramientas de posición es el mismo que el que se ha explicado en el capítulo 5.2.2 pero aplicado a controles de pantalla scada. 6.2.3 Herramientas de edición
El funcionamiento de las herramientas generales es el mismo que el que se ha explicado en el capítulo 5.2.6 pero aplicado a controles de pantalla scada.

PowerStudio
Manual de Instrucciones 53
7.- CONFIGURAR
7.1.- PREFERENCIAS Con esta opción se podrán configurar una serie de parámetros generales de la aplicación.
Mediante este selector, se podrá seleccionar el idioma de la aplicación Indicará al software si debe guardar o no un histórico de eventos del sistema. Si se decide guardar los eventos del sistema se podrá visualizar una tabla con las diferentes acciones que se realizan en el sistema como por ejemplo cuando un usuario accede a una pantalla scada o se deniega el acceso.
Mediante esta opción se podrán realizar fácilmente actualizaciones en las propiedades del software. Esta preferencia se explicará más detalladamente en el apartado 7.1.1 Actualizaciones.
Permite configurar el servidor de correo para que sea posible enviar mensajes de correo en las acciones de los sucesos (ver apartado 7.9.2.3 Enviar correo)

PowerStudio
54 Manual de Instrucciones
Donde se deberá indicar la ‘Dirección de correo’ del remitente, la ‘Dirección del servidor de correo (SMTP)’ y activar la autentificación del servidor de correo si fuera necesario. Una vez configurado será posible testear si la configuración es correcta pulsando el botón ‘Probar configuración…’, al pulsar este botón se enviará un correo al remitente o mostrando un mensaje de error en caso contrario.
Para conocer que parámetros debe introducir en la configuración del servidor de correo póngase en contacto con su administrador de sistemas para que le facilite estos datos.
Mediante la opción ‘Listas de distribución’ se podrán enviar correos o mensajes de texto a varios destinatarios configurados en las listas.
Permite cambiar el período de captura de la base de datos que se asignará a los nuevos equipos que añadamos a nuestra configuración. A parte, esta opción también cambiará todas las bases de datos de equipos que ya estuvieran añadidos pero que tuvieran la base de datos por defecto. En cambio, esto no afectará a los equipos que tengan una base de datos personalizada.
Permite activar o desactivar la visualización de los menús, la barra de herramientas y de estado en el Cliente Java.
Permite configurar la visualización inicial cuando se acceda a la aplicación mediante el Cliente Java o HTML5. Podremos escoger entre estado de los dispositivos, un dispositivo, una pantalla o un informe (estos dos últimos sólo en versiones SCADA y Deluxe).
Permite seleccionar el cliente que se activará por defecto al acceder mediante un navegador web a nuestra aplicación.
La funcionalidad de ‘Gestión de usuarios’ permite añadir, modificar y eliminar usuarios y todos sus respectivos datos. Los usuarios se pueden utilizar para las ‘Listas de distribución’ y para ‘Configurar autenticación’.
Mediante la opción ‘Activar autenticación de usuario’, se podrá solicitar un nombre y una contraseña al usuario que intenta acceder a la aplicación mediante un PC remoto, para permitirle acceder a una serie de recursos de la aplicación y denegarle el acceso al resto de recursos. El botón ‘Configurar autenticación’ permitirá configurar a que recursos podrá acceder cada uno de los usuarios autorizados. La configuración de usuario se explicará con detalle en el apartado 7.1.3.2 Usuarios. Si la opción ‘Guardar eventos del sistema’ está activada se guardarán las acciones que realicen los usuarios, tanto si tienen acceso al recurso como si se le ha denegado el acceso por no tener permisos.
El motor puede configurarse como un productor de contenido RSS de manera que podamos generar noticias relacionadas con los sucesos de manera que puedan ser consultadas por cualquier lector de noticias RSS (disponibles gratuitamente para casi cualquier

PowerStudio
Manual de Instrucciones 55
plataforma y entorno). Para ello activaremos la casilla correspondiente en el recuadro de ‘Configuración de la sindicación RSS’ y configuraremos los dos campos necesarios. En el campo ‘URL del servidor’ pondremos la dirección en la que está configurado el servidor HTML y en el campo ‘Número de noticias sindicadas’ añadiremos el número máximo de noticias que queremos publicar (las noticias se publican de forma circular, de manera que cuando llega al número máximo de noticias publicadas empiezan a eliminarse las más antiguas para ir publicando las más nuevas). Típicamente los navegadores detectan que el servidor contiene un FEED de RSS y permiten acceder al mismo (suscribirse).
Aviso en Internet Explorer sobre el FEED RSS encontrado
Así, por ejemplo, el lector de noticias RSS proporcionado por Internet Explorer nos permitiría consultar las noticias publicadas por el motor, visualizándolas de la siguiente manera:
Visualización de las noticias RSS publicadas por el Motor/Editor en Internet Explorer
Por supuesto, existen otros lectores de RSS que visualizan las noticias de diversas formas
para casi cualquier entorno imaginable, incluidos dispositivos móviles, PDAs, etc. Obsérvese que debe configurarse en cada suceso si deseamos que se publique una noticia RSS relacionada con el mismo o no.

PowerStudio
56 Manual de Instrucciones
7.1.1 Actualizaciones
En los casos en los que se tenga una versión del software y se quiera actualizar o ampliar dicha limitación se deberán utilizar las actualizaciones de la llave USB.
Al pulsar sobre el botón ‘Actualizaciones’ en el diálogo de ‘Preferencias’ aparecerá la siguiente
ventana
Para realizar las actualizaciones se deberán seguir los siguientes pasos 1. Pulsar el botón ‘Generar fichero’. Este botón generara un fichero con información
necesaria para poder realizar la actualización. Una vez generado el fichero aparecerá un mensaje como el siguiente
Comunicando donde ha sido generado el fichero con extensión c2v que contiene información del software
2. Enviar el fichero generado en el paso anterior a su distribuidor habitual, para que pueda generar el fichero de actualización. Deberá esperar a que su distribuidor le envíe el fichero de actualización, con extensión v2c, para continuar.
3. Una vez que su distribuidor le ha enviado el fichero de actualización, deberá
pulsar sobre el botón ‘Buscar’ para seleccionar dicho fichero
En este caso el fichero es ‘HaspUpdate_531_466631402.v2c’ que se encuentra en el directorio raíz del disco duro.
4. Pulsar el botón ‘Actualizar’ y esperar hasta que finalice la actualización.

PowerStudio
Manual de Instrucciones 57
Cada vez que sea necesario una actualización deberá realizar los pasos descritos anteriormente. El fichero enviado por su distribuidor, con extensión v2c, solamente servirá para una actualización, por esto una vez realizada dicha actualización puede eliminarlo. Solamente será posible realizar la actualización de llaves USB. No será posible la actualización de llaves paralelo. La actualización de la llave USB debe realizarse con permisos de administrador.
7.1.2 Gestión de usuarios
En este apartado se explicará cómo se gestionan los usuarios de la aplicación.
En esta vista se pueden ver los usuarios que tengamos añadidos en la aplicación, con todos sus datos personales añadidos. Para añadir o modificar un usuario pulsar sobre el botón correspondiente ‘Añadir usuario’ o ‘Modificar usuario’.

PowerStudio
58 Manual de Instrucciones
Donde:
• Nombre de usuario: Será un campo de tipo alfanumérico que identificará de forma única al usuario. Este campo será utilizado para autentificar al usuario cuando sea necesario.
• Nombre completo: Corresponderá al nombre completo del usuario. • Descripción: Campo que permite introducir una breve descripción del usuario. • Contraseña: Contraseña que servirá para evitar que usuarios no deseados accedan a los
recursos de la aplicación. • Confirmar contraseña: Campo que servirá para validar la contraseña introducida en el
campo anterior. Los valores introducidos en los campos ‘Contraseña’ y ‘Confirmar contraseña’ han de ser los mismos para considerar que la contraseña es válida.
• Habilitar menú, barra de herramientas y barra de estado: Permite habilitar el menú, la
barra de herramientas y la barra de estado de la aplicación cliente para el usuario.
• Visualización inicial: Permite configurar la visualización inicial a la que accederá el usuario desde el cliente entre por defecto (cogerá la seleccionada en ‘Preferencias’), estado de los dispositivos, un dispositivo, una pantalla o un informe.
Si lo que se desea es eliminar uno o más usuarios, se deberán seleccionar, de la lista de usuarios, aquellos usuarios que se desean eliminar y pulsar el botón ‘Eliminar usuario’. Finalmente, para configurar el orden en el que aparecerán los datos de los usuarios en la pantalla de ‘Gestión de usuarios’ se usará el botón ‘Configurar’. Los campos se mostrarán por preferencia ordenada desde el situado en lo más alto de la lista hasta el que se encuentra más abajo.
7.1.3 Configuración de autenticación En este apartado se explicará cómo se configura el acceso de usuarios remotos a los recursos de la aplicación.

PowerStudio
Manual de Instrucciones 59
Se definirán una serie de perfiles. Estos perfiles contendrán los recursos a los que se permitirá tener acceso, pudiendo asignar un recurso a más de un perfil. Igualmente, se definirán los usuarios a los que se autoriza el acceso a los recursos de la aplicación. Cada uno de los usuarios tendrá un nombre y una contraseña, que servirá a la aplicación para autentificarlo, evitando el acceso de usuarios no deseados. Cada uno de los usuarios autorizados tendrá asignado uno o más perfiles, permitiendo el acceso a todos los recursos contenidos en los perfiles. Un perfil podrá estar asignado a más de un usuario diferente. Por último se podrá activar el acceso a un usuario anónimo. Este usuario anónimo no tendrá ni nombre ni contraseña, permitiendo el acceso a cualquier usuario remoto sin necesidad de autentificarse. Al igual que el resto de usuario, se le asignarán uno o más perfiles para permitir el acceso a diferentes recursos de la aplicación.
7.1.3.1 Perfiles
Mediante este diálogo se definirán los diferentes perfiles para el acceso remoto a los recursos de la aplicación. La lista situada a la izquierda del diálogo contiene los perfiles, mientras que la lista de la derecha mostrará los recursos asociados al perfil seleccionado.
Pulsando el botón derecho del ratón sobre la lista de perfiles aparecerá el menú de contexto
permitiendo copiar o pegar perfiles. Es posible que alguna de las opciones del menú de contexto no aparezcan, copiar solamente aparecerá si en la lista hay algún perfil seleccionado y la opción pegar solamente si anteriormente se han copiado perfiles al portapapeles. Si no hay ningún perfil seleccionado y no hay perfiles en el portapapeles al pulsar el botón derecho del ratón no aparecerá el menú de contexto.

PowerStudio
60 Manual de Instrucciones
Al pulsar los botones ‘Añadir perfil’ ó ‘Modificar perfil’ aparecerá el siguiente diálogo:
En este diálogo se añadirá o modificará, dependiendo del botón pulsado, el nombre y los recursos del perfil. Este nombre será utilizado para la identificación del perfil, y será único, no pudiendo existir dos perfiles con el mismo nombre. La lista situada a la izquierda del diálogo mostrará los recursos añadidos al perfil que podrán ser utilizados por los usuarios que tenga asignado dicho perfil, mientras que la lista situada a la izquierda mostrará los recursos a los que no tendrán accesos los usuarios del perfil. Para añadir recursos al perfil se deberán seleccionar de la lista de recursos “No permitido” y pasarlos a la lista de “Permitido” pulsando el botón , mientras que si lo que se desea realizar es eliminar recursos del perfil se deberá realizar el paso inverso, seleccionado los recursos de la lista “Permitido” y pulsar el botón para pasarlos a la lista de “No permitido”. Los diferentes tipos de recursos que se pueden añadir a un perfil serán:
Dispositivos: Dispositivos configurados en el software.
Visualizar: Permitirá visualizar el dispositivo escogido. Forzar variables: Permitirá realizar la acción de forzar el valor de las
variables de los dispositivos. Solamente se mostrarán los dispositivos en los que es posible forzar una o más variables, por ejemplo salidas digitales.
Configurar: Permitirá configurar ciertos parámetros de los dispositivos.
Solamente se mostrarán los dispositivos en los que es posible configurar alguno de sus parámetros.
Zonas: Mostrará las zonas de dispositivos añadidas a la aplicación
Visualizar: Permitirá visualizar la zona de dispositivos
Forzar variables: Permitirá realizar la acción de forzar el valor de las
variables de los dispositivos. Solamente se mostrarán los dispositivos en

PowerStudio
Manual de Instrucciones 61
los que es posible forzar una o más variables, por ejemplo salidas digitales.
Discriminador: Mostrará los discriminadores añadidos a la aplicación. Ver
apartado 7.6.
Pantallas: Mostrará las diferente pantallas de scada que configuran la aplicación. Ver apartado 6 Pantallas.
Visualizar: Permitirá visualizar la pantalla escogida. Forzar variables: Permitirá forzar variables mediante los controles “forzar
variables” en las pantallas scada.
Informes: Permitirá visualizar los informes definidos. Ver apartado 5.
Sucesos: Mostrará los diferentes recursos de sucesos (ver apartado 7.9 Sucesos) que podrán ser añadidos a un perfil:
Ejecutar acciones de sucesos en cliente. Permitirá la realización de las
acciones programadas para realizarse en el cliente cuando se activa, reconoce, desactiva o mientras se produce los sucesos.
Reconocer sucesos notificados. Permitirá reconocer un suceso notificado. Visualización de sucesos activos. Permitirá visualizar o no los sucesos
activos. Visualización de sucesos notificados. Permitirá visualizar o no los sucesos
que sea necesario notificar. Visualizar variables de sucesos. Permite la visualización de gráficas y
tablas de las variables generadas por los sucesos (ver apartado 7.9.3 Variables de sucesos)
Visualizar visor de sucesos. Permitirá ver la lista de sucesos, notificados o no, que se han guardado en fichero.
Sucesos remotos: Mostrará los diferentes recursos de sucesos que vienen de
motores remotos a los que puede estar conectado el motor de la aplicación (ver apartado 7.9. Sucesos). Dichos sucesos podrán ser añadidos a un perfil:
Visualizar los sucesos activos. Permitirá visualizar o no los sucesos
activos. Visualizar los sucesos notificados. Permitirá visualizar o no lo sucesos
que sea necesario notificar. Reconocer sucesos notificados. Permitirá reconocer un suceso notificado.
Variables calculadas: Permite la visualización de gráficas y tablas de las
variables calculadas configuradas en el software (ver apartado 7.5 Variables calculadas)
Visualizar. Permitirá visualizar o no las variables calculadas. Forzar variables. Permitirá forzar o no el valor de las mismas.
Otros: Se permite la visualización de la tabla con los eventos del sistema.

PowerStudio
62 Manual de Instrucciones
7.1.3.2 Usuarios
Mediante este diálogo se definirán los usuarios que tendrán acceso a los recursos de la aplicación. La lista situada a la izquierda del diálogo mostrará los usuarios configurados, mientras que la lista de la derecha muestra los perfiles asignados al usuario seleccionado de la lista de usuarios.
Pulsando el botón derecho del ratón sobre la lista de usuarios aparecerá el menú de contexto
Permitiendo copiar o pegar usuarios. Es posible que alguna de las opciones del menú de contexto no aparezcan, copiar solamente aparecerá si en la lista hay algún usuario seleccionado y la opción pegar solamente si anteriormente se han copiado usuarios al portapapeles. Si no hay ningún usuario seleccionado y no hay usuarios en el portapapeles al pulsar el botón derecho del ratón no aparecerá el menú de contexto. Para añadir o modificar un usuario pulsar sobre el botón correspondiente ‘Añadir usuario’ o ‘Modificar usuario’. Al pulsar en ‘Añadir usuario’ accederemos directamente a la pantalla de ‘Gestión de usuarios’ explicada previamente en el punto 7.1.2, con la diferencia que al pulsar en ‘Añadir usuario’ aparecerá un diálogo en forma de formulario únicamente con los datos relevantes para autenticación, ya que para añadir un usuario con todos los detalles se debe realizar desde ‘Gestión de usuarios’. Por otro lado, si seleccionamos ‘Modificar usuario’ accederemos a la pantalla de los datos del usuario. Pulsando el botón ‘Añadir perfiles’, será posible asignar nuevos perfiles al usuario seleccionado de la lista de usuarios.

PowerStudio
Manual de Instrucciones 63
El diálogo mostrará solamente aquellos perfiles que no habían sido asignados previamente al usuario. Al ‘Aceptar’ se asignarán los perfiles seleccionados de la lista al usuario. Para eliminar perfiles de un usuario, se deberán seleccionar de la lista de perfiles aquellos perfiles que se desean eliminar del usuario y pulsar el botón ‘Eliminar perfiles’. Hay que tener en cuenta que estos perfiles solamente se eliminarán de la lista de perfiles del usuario y en ningún caso se eliminarán de la aplicación.
7.1.3.3 Usuario anónimo Existe un tipo de usuario especial al que llamaremos desde este momento usuario anónimo. La principal diferencia de este usuario, con respecto a los demás usuarios, es que no posee ni nombre ni contraseña. El usuario anónimo podrá acceder a los recursos de la aplicación a los que tenga acceso sin la necesidad de introducir un nombre y una contraseña. Para evitar accesos no deseados, existe la posibilidad de desactivar este usuario y tener un mayor control de quien puede acceder a los recursos y quién no.

PowerStudio
64 Manual de Instrucciones
Activando o desactivando la opción ‘Activar usuario anónimo’, se activará o no la opción de permitir un usuario anónimo a través del Cliente Java. La lista mostrará los perfiles asignados al usuario anónimo, siendo el funcionamiento de los botones ‘Añadir perfil’ y ‘Eliminar perfil’ igual al de cualquier otro usuario (ver apartado 7.1.3.2 Usuarios)
7.2.- UNIDADES Permitirá configurar las unidades y decimales por defecto de las variables.
7.3.- ESTILOS Mediante esta opción se podrán añadir, modificar o eliminar los estilos de fuentes que se utilizarán para mostrar los valores en las diferentes pantallas del scada y de los informes. Cada uno de los estilos estará formado por un color y un formato de fuente.
Pulsando el botón derecho del ratón sobre la lista de estilos aparecerá el menú de contexto
Permitiendo copiar o pegar estilos. Es posible que alguna de las opciones del menú de contexto no aparezcan, copiar solamente aparecerá si en la lista hay algún estilo seleccionado y la opción pegar solamente si anteriormente se han copiado estilos al portapapeles. Si no hay ningún estilo seleccionado y no hay estilos en el portapapeles al pulsar el botón derecho del ratón no aparecerá el menú de contexto.

PowerStudio
Manual de Instrucciones 65
Al pulsar el botón ‘Nuevo’ o el botón ‘Modificar’ será posible añadir o modificar un estilo
Corresponde al nombre del estilo. Este nombre identificará de forma única al estilo, no existiendo dos estilos con el mismo nombre.
Corresponderá al tipo de fuente utilizado para el estilo. Es necesario utilizar fuentes de letra que estén disponibles en el ordenador donde se ejecute la aplicación. Las fuentes recomendadas son las TTF. Corresponde al estilo de la fuente. Dependiendo de la fuente seleccionada se podrá seleccionar negrita y/o cursiva.
Corresponde al tamaño de la fuente. El tamaño podrá estar entre 1 y 90. Será posible introducir el tamaño por teclado, o bien desplegando la selección para ver las opciones disponibles.
Corresponde a la orientación del texto. La orientación (expresada en grados) podrá estar entre 0 y 350. Será posible introducir el tamaño por teclado, o bien desplegando la selección para ver las opciones disponibles.
Pulsando sobre este botón se podrá seleccionar el color del estilo.

PowerStudio
66 Manual de Instrucciones
Visualiza un ejemplo de cómo quedará el estilo. El botón ‘Eliminar’ solo estará activo si hay estilos seleccionados en la lista de estilos. Al pulsar sobre el botón se eliminarán los estilos seleccionados.
7.4.- GESTOR DE IMÁGENES
Mediante esta opción se podrán añadir, modificar o eliminar las imágenes que se utilicen al crear o modificar una pantalla scada o un informe. La organización de las imágenes es en forma de árbol por lo que se pueden clasificar en diferentes categorías a elegir por el usuario.
La parte izquierda del diálogo corresponderá a las categorías definidas. La representación en
árbol (con nodos hijos y padres) facilitará la visualización de la dependencia entre categorías. Esta será la categoría raíz del árbol. Cuando se añadan nuevas imágenes, estas se añadirán automáticamente a este grupo raíz.
Al pulsar se añadirá la categoría como hijo de la categoría seleccionada (padre). Únicamente se deberá introducir un nombre de la categoría en el nuevo nodo creado.
Si posteriormente se quiere cambiar el nombre de una categoría, se deberá seleccionar la
categoría y una vez seleccionada pulsar sobre el nombre con el botón izquierdo del ratón.
Dentro de la misma categoría padre no se podrán repetir los nombre de las categorías hijas, pero si será posible repetir los nombres de categorías en diferentes categorías padres.
Al pulsar se eliminará la categoría seleccionada, así como todas las categorías hijas. Será posible eliminar cualquier categoría exceptuando la categoría (categoría raíz).

PowerStudio
Manual de Instrucciones 67
Asimismo será posible añadir o eliminar categorías pulsando el botón derecho del ratón sobre la categoría a la que se quiere añadir una categoría hija o sobre la categoría que se quiere eliminar. Al pulsar aparecerá el menú correspondiente para la selección de la acción deseada.
Por último, será posible mover o copiar una categoría. Para esto se deberá pulsar con el botón izquierdo del ratón sobre la categoría que se quiere mover o copiar.
Sin soltar el botón del ratón, arrastrar hasta la categoría de destino.
Si se quiere mover la categoría solamente se deberá soltar el botón izquierdo del ratón para que se realice el cambio.
Si por el contrario lo que se quiere realizar es una copia de la categoría, se deberá pulsar la
tecla CTRL sin soltar el botón izquierdo del ratón, el cursor cambiará a indicando que se realizará la copia de la categoría.
Por último, soltar el botón izquierdo del ratón para realizar la copia de la categoría.
Si se quiere arrastrar a una categoría a la que no es posible moverla o copiarla el cursor cambiará a para indicar que la acción no está permitida. La parte derecha del diálogo estará formada por la lista de imágenes que pertenecen a la categoría seleccionada del árbol.

PowerStudio
68 Manual de Instrucciones
Al pulsar aparece un diálogo que permite seleccionar una imagen alojada en el PC para su posterior utilización en pantallas scadas o informes. PowerStudio creará una copia de la imagen y trabajará con la copia, en ningún momento PowerStudio utilizará la imagen original seleccionada.
Las imágenes que podrán ser añadidas deberán tener un tamaño máximo de 2 Mbytes y una resolución máxima de 2048x2048 píxeles. Hay que considerar que al añadir imágenes de mayor tamaño también aumentan los tiempos de carga desde el cliente de pantallas scada o informes.
Así mismo, una vez añadidas las imágenes a una categoría será posible cambiarlas o
copiarlas fácilmente de categoría si una vez seleccionadas las imágenes que se quieren mover se pulsa el botón izquierdo del ratón sobre una de las seleccionadas
Sin soltar el botón izquierdo del ratón se arrastra hasta la categoría de destino
Finalmente soltar el botón izquierdo del ratón para que se realice el cambio.
Si lo que se quiere es copiar las imágenes en otra categoría se deberá proceder de la misma manera que con la copia de categorías pulsando la tecla CTRL antes de soltar el botón izquierdo del ratón. Al pulsar se eliminará automáticamente la imagen seleccionada. PowerStudio eliminará la copia creada y no se eliminará la imagen original almacenada en el PC. Pulsando dos veces sobre una de las imágenes permite visualizarla:

PowerStudio
Manual de Instrucciones 69
7.5.- VARIABLES CALCULADAS
Existen ciertas situaciones donde es necesario obtener el resultado de la operación entre las variables de diferentes dispositivos, por ejemplo la suma de energías. PowerStudio dispone para esta funcionalidad de las llamadas variables calculadas. Los valores de estas variables serán el resultado de fórmulas compuestas por los valores de las variables de otros dispositivos o de otras variables calculadas.
Para una mejor organización, las variables calculadas se agruparán en grupos de variables
calculadas.
Mediante este diálogo se definirán los grupos y las variables calculadas que podrán ser utilizadas en el software. La lista situada a la izquierda contiene los diferentes grupos de variables calculadas, mientras que la lista de la derecha mostrará las variables calculadas del grupo seleccionado.
Pulsando el botón derecho del ratón sobre la lista de grupos aparecerá el menú de contexto

PowerStudio
70 Manual de Instrucciones
En primer lugar, permitiendo copiar o pegar grupos de variables calculadas, y en segundo lugar, utilizando la opción ‘Buscar y remplazar’. Es posible que alguna de las opciones del menú de contexto no aparezcan, copiar solamente aparecerá si en la lista hay algún grupo seleccionado y la opción pegar solamente si anteriormente se han copiado grupos al portapapeles. Si no hay ningún grupo seleccionado y no hay grupos de variables calculadas en el portapapeles al pulsar el botón derecho del ratón no aparecerá el menú de contexto. Al añadir o modificar un grupo aparecerá el siguiente diálogo:
Donde se deberá introducir el nombre del grupo de variables calculadas y una breve descripción para su mejor identificación en el software. También será posible guardar las variables calculadas indicando el periodo de captura en minutos. Si lo que se quiere es añadir o modificar una variable calculada, se podrá escoger entre dos tipos, numéricas y de texto. En el caso que escojamos ‘Añadir - Numérico’, se nos mostrará el siguiente diálogo:
Que permitirá la configuración de la variable calculada.
Permite identificar a cada una de las variables calculadas para ser utilizadas en expresiones y condiciones, ver apartado 11.1 Expresiones y condiciones
Nombre de la variable calculada, utilizado para una mejor identificación de las variables.

PowerStudio
Manual de Instrucciones 71
Permite la introducción de un texto descriptivo de la variable calculada.
Permite seleccionar el número de decimales que tendrá el valor de la variable calculada.
Permite seleccionar las unidades en las que se expresará la variable calculada. Hay unidades ya añadidas por defecto o se pueden introducir personalizadas.
Permite activar el cálculo de una variable únicamente durante las franjas en las que el tipo de hora del discriminador seleccionado esté activo. Permite habilitar o deshabilitar la posibilidad de cambiar el valor de la variable desde una pantalla scada o un suceso. Solamente las variables que no contengan referencias a otras variables, de dispositivos o calculadas, en la fórmula podrán ser forzables.
Permite habilitar o deshabilitar la posibilidad de recordar el último valor forzado de la variable, este campo es útil cuando deseamos que al reiniciar el software automáticamente se tenga en cuenta el último valor forzado.
Permite habilitar o deshabilitar si hay que considerar el cálculo de la variable
como incremental, este campo es útil para variables de energía cuando queremos visualizar valores incrementales y no absolutos.
Permite habilitar o deshabilitar si hay que considerar el cálculo de la variable
como contador, este campo es útil para variables de energía cuando queremos visualizar valores incrementales y no absolutos. Se puede variar el valor máximo del contador entre Personalizado, 32, 16 o 8 bits.
Permite seleccionar el criterio de agrupación de los valores de la variable virtual en gráficas, tablas e informes. Por ejemplo, si tenemos un valor cada 5 minutos (p.e. 10, 12 y 7) y agrupamos los valores cada 15 minutos, esto es agrupar los 3 valores en 1 solo, el valor obtenido sería:
• Valor máximo: Se mostrará el valor máximo de los 3 (12). • Valor mínimo: Se mostrará el valor mínimo de los 3 (7). • Valor medio: Se mostrará el valor medio de los 3 ((10 + 12 + 7) / 3 = 9,66). • Último valor: Se mostrará el último valor (7) • Sumatorio de valores: Se mostrará la suma de los valores (10 + 12 + 7 = 29).
Aquí se especificará la fórmula que dará lugar al resultado de la variable virtual. Se podrá introducir manualmente o mediante el botón del “wizard” (ver 11.1.1 Asistente para la creación de expresiones y condiciones). Al introducir la fórmula se analizará automáticamente y se mostrará donde podrá ser utilizada. Por ejemplo:
Podrá ser utilizada en las pantallas scada e informes, realizar gráficos y tablas con los valores obtenidos, e incluso se podrá utilizar en las condiciones de los sucesos.

PowerStudio
72 Manual de Instrucciones
En el caso que escojamos ‘Añadir - Texto’, se nos mostrará el siguiente diálogo:
Permite identificar a cada una de las variables calculadas para ser utilizadas en expresiones y condiciones, ver apartado 11.1 Expresiones y condiciones
Nombre de la variable calculada, utilizado para una mejor identificación de las variables.
Permite la introducción de un texto descriptivo de la variable calculada. Permite habilitar o deshabilitar la posibilidad de cambiar el valor de la variable desde una pantalla scada o un suceso. Solamente las variables que no contengan referencias a otras variables, de dispositivos o calculadas, en la fórmula podrán ser forzables.
Permite habilitar o deshabilitar la posibilidad de recordar el último valor forzado de la variable, este campo es útil cuando deseamos que al reiniciar el software automáticamente se tenga en cuenta el último valor forzado.
Aquí se especificará la fórmula que dará lugar al resultado de la variable calculada. Se introducirá manualmente y se podrá usar variables o fórmulas ya definidas.
Las variables calculadas se codificarán para su utilización en fórmulas y expresiones como
R$CAL_grupo.variable Mediante el prefijo R$CAL el programa conocerá que se trata de una variable calculada y no de
la variable de un dispositivo, grupo corresponderá al nombre del grupo al que pertenece la variable calculada y por último, variable al identificador introducido en el campo correspondiente de la variable calculada.

PowerStudio
Manual de Instrucciones 73
7.6.- DISCRIMINADORES PowerStudio proporciona un completo conjunto de herramientas que permiten la definición de discriminadores energéticos así como su posterior análisis y estudio sobre los datos recogidos por los dispositivos de una manera potente e intuitiva a la vez. El estudio de un discriminador proporciona un resultado consistente en una representación del consumo energético para cada tipo de hora (contador) definido en todo momento. Esta representación puede visualizarse indistintamente en forma de tabla o gráfico. Igualmente es posible estudiar estos datos visualizándolos en diversos intervalos de tiempo y agrupándolos en diversos periodos. Así, podríamos verlos en intervalos de un año y agrupados por meses, en intervalos de un mes y agrupados por días, etc. Como puede verse los estudios de discriminadores consisten básicamente en definir los discriminadores (típicamente un calendario) y aplicar dicho discriminador a los datos almacenados por un dispositivo. Entonces obtendrá una representación del estudio realizado que podrá configurarse al antojo del usuario (y visible tanto en forma de gráfico como de tabla). Las franjas horarias definidas en los discriminadores están en hora local del editor.
7.7.- CONFIGURACIÓN DE DISCRIMINADORES El primer paso que se tendría que realizar es la configuración de los discriminadores que queramos aplicar a los datos para su análisis. El usuario podrá añadir nuevos discriminadores y eliminar o modificar los discriminadores existentes. Para la gestión de estas acciones se deberá seleccionar la opción “Discriminadores” del menú “Configurar”.
Aparecerá el siguiente diálogo:
Desde el que se podrá añadir, eliminar o modificar discriminadores.
Pulsando el botón derecho del ratón sobre la lista de discriminadores aparecerá el menú de contexto

PowerStudio
74 Manual de Instrucciones
permitiendo copiar o pegar discriminadores. Es posible que alguna de las opciones del menú de contexto no aparezcan, copiar solamente aparecerá si en la lista hay algún discriminador seleccionado y la opción pegar solamente si anteriormente se han copiado discriminadores al portapapeles. Si no hay ningún discriminador seleccionado y no hay discriminadores en el portapapeles al pulsar el botón derecho del ratón no aparecerá el menú de contexto. 7.7.1 Franjas horarias Al pulsar el botón “Añadir” o “Modificar”, del diálogo “Configuración de discriminadores”, si seleccionamos un discriminador del tipo ‘Franjas horarias’ aparece el siguiente diálogo:
Dato de tipo alfanumérico que permite identificar de forma única al discriminador.
Dato de tipo alfanumérico que permite introducir una descripción breve del discriminador.
Configura los diferentes tipos de horas definidos en el discriminador.
Configura los diferentes tipos de días definidos en el discriminador.
Configura el calendario del discriminador.

PowerStudio
Manual de Instrucciones 75
7.7.1.1 Tipos de horas
Mediante este diálogo se podrán añadir, eliminar o modificar los diferentes tipos de horas de los discriminadores. Estos tipos de hora son los elementos básicos de la definición de los discriminadores. En ellos es donde se reparten, según el calendario, los consumos registrados (energías y máxima demanda) Típicamente los tipos de horas se corresponden con los diversos precios que se pueden aplicar a la energía consumida según la franja horaria donde estemos (o el día en el que estemos) Al añadir o modificar aparecerá el siguiente diálogo:
Donde:
Dato de tipo alfanumérico que permite identificar de forma única al tipo de hora dentro de la tarifa. Color que identificará visualmente al tipo de hora dentro del discriminador y será utilizado para la representación gráfica de los resultados de aplicar este discriminador a los datos almacenados por algún dispositivo (todos los contadores de las diversas variables de energía y máxima demanda). Pulsando una vez con el botón izquierdo del ratón sobre el recuadro del color aparecerá el siguiente diálogo, donde se podrá configurar el color para el tipo de día.

PowerStudio
76 Manual de Instrucciones
Al pulsar el botón “Eliminar”, se eliminarán todos los tipos de horas que estén seleccionados de la lista. Después de definir los tipos de horas se pasará a distribuir los mismos en cada día, definiendo para ello los diferentes tipos de días que conformarán nuestro discriminador.
7.7.1.2 Tipos de día
Mediante este diálogo se podrán añadir, eliminar o modificar los diferentes tipos de día del discriminador. Al añadir o modificar aparecerá el siguiente diálogo:
Como puede verse la definición de un tipo de día implica indicar los tipos de hora en que está dividido (por ejemplo un domingo podría tener todo el día definido como un tipo de hora de tarifa reducida y un día laborable podría estar dividido en dos franjas de horario diurno y nocturno)
Dato de tipo alfanumérico que permite identificar de forma única al tipo de día dentro del discriminador. Color que identificará visualmente al tipo de día dentro de la tarifa. Pulsando una vez con el botón izquierdo del ratón sobre el recuadro del color , aparecerá el siguiente diálogo, donde se podrá configurar el color para el tipo de día.

PowerStudio
Manual de Instrucciones 77
Franjas horarias que configuran el tipo de día. Estas franjas deberán ocupar las 24 horas del día, pero sin solaparse entre ellas. En la práctica las diferentes franjas dentro de un día indican que la energía se factura de diferente manera en cada una de ellas dependiendo de la hora del día en la que estamos.
Representación gráfica de las franjas horarias. Esto nos da una orientación visual de cómo estamos definiendo ese tipo de día (así veremos rápidamente, entre otras cosas, si nos falta alguna franja del día por definir) Al añadir o modificar una franja horaria aparecerá el siguiente diálogo:

PowerStudio
78 Manual de Instrucciones
Corresponde al tipo de hora de la franja. Estos tipos de hora serán los configurados en el apartado 7.7.1.1 Tipos de horas. Mediante este botón se podrán añadir nuevos tipos de hora al discriminador.
Selección de forma numérica de la franja horaria.
Representación gráfica de la franja horaria. Cada columna representará una hora del día, siendo las filas períodos de 15 minutos. Para la selección de la franja se deberá proceder de la siguiente manera:
• Pulsar con el botón izquierdo del ratón sobre el inicial de la franja.
• Sin soltar el botón, arrastrarlo hasta el final de la franja.
• Soltar el botón, y la franja quedará pintada con el color del tipo de día Es posible definir la franja manualmente de forma numérica pero este extremo es únicamente útil si se quiere definir alguna franja con precisión de minutos (por ejemplo una franja de las 10:10 a las 15:40) Este diálogo permite únicamente definir una franja horaria continua.

PowerStudio
Manual de Instrucciones 79
7.7.1.3 Calendario Una vez definidos los tipos de días que conformarán el discriminador pasaremos a distribuirlos en el calendario global. Para ello repartiremos sobre dicho calendarios los tipos de días creados anteriormente en el proceso de definición del discriminador.
Podemos asignar tipos de días no sólo a los días del año en curso, sino a los de otros años tanto anteriores como posteriores. Para seleccionar los días, se podrá proceder de las siguientes maneras:
• Pulsando encima del día que deseamos seleccionar. • Pulsando encima del día de la semana seleccionamos todos los días del mes
correspondientes a ese día de la semana. • Pulsando encima del nombre del mes seleccionamos todos los días del mes. • Pulsando encima del año seleccionamos todos los días del año. • Pulsando una vez con el botón izquierdo del ratón sobre un día inicial, y arrastrando
seleccionamos todos los días por los que pase el cursor. • Mediante la opción de selección rápida.
Lista con los diferentes tipos de día configurados en la tarifa. Tipo de día que será asignado al calendario si se realizan selecciones sobre el mismo, en el caso que no exista ningún tipo de día seleccionado, aparecerá indicando que en lugar de seleccionar los días en el calendario, los eliminará. Mediante esta opción se podrán realizar selecciones automáticamente. El diálogo que aparecerá será el siguiente

PowerStudio
80 Manual de Instrucciones
En este caso se marcarán todos los días laborables del año 2013 con el tipo de día “Entre semana”. Es posible eliminar la selección realizada sobre un día pulsando encima del día con el mismo tipo de día seleccionado. 7.7.2 Condiciones Al pulsar el botón “Añadir” o “Modificar”, del diálogo “Configuración de discriminadores”, si seleccionamos un discriminador del tipo ‘Condiciones’ aparece el siguiente diálogo:
Dato de tipo alfanumérico que permite identificar de forma única al discriminador.
Dato de tipo alfanumérico que permite introducir una descripción breve del discriminador.
Configura las condiciones en las que se basará el discriminador para activarse o no. Si entramos en la opción ‘Condiciones’, se abrirá un nuevo diálogo donde veremos las condiciones añadidas al discriminador, si hay, y donde podremos añadir nuevas condiciones.

PowerStudio
Manual de Instrucciones 81
Si pulsamos en el botón de ‘Añadir’ se abrirá el siguiente diálogo:
Aquí es donde podremos definir el ‘Nombre’ y la ‘Condición’ utilizando el botón del “wizard” , que nos ayuda a añadir las fórmulas que queremos usar como condición del discriminador.
7.8.- ZONAS DE DISPOSITIVOS El propósito de esta nueva función es la de agrupar variables semejantes de diferentes equipos según el nombre de las variables que contiene el controlador de los equipos agrupados. Esta funcionalidad evita el tener cadenas de fórmulas excesivamente largas para realizar sumatorios de variables más comunes de diferentes equipos.

PowerStudio
82 Manual de Instrucciones
En esta pantalla se divide entre las zonas, que están a la izquierda, y los equipos de la zona seleccionada, que están a la derecha. Si se accede al botón ‘Añadir’ de la parte izquierda, se nos mostrará el siguiente diálogo para añadir una nueva zona:
Una vez creada la zona, se podrán añadir dispositivos accediendo a ella mediante el botón ‘Añadir’ de la parte derecha de la pantalla. Al entrar, se nos mostrara una vista como la siguiente:
Una vez completada la lista de equipos que intervienen en la medida de parámetros eléctricos de una zona o un uso, pasará a estar disponible como un nuevo equipo, conteniendo, parámetros promediados como la tensión y sumatorios como las corrientes, potencias y energías o los parámetros comunes y más característicos de los equipos incluidos en la zona. La zona o uso configurado, será accesible desde cualquier parte de la programación mediante el asistente o botón “Wizard”.

PowerStudio
Manual de Instrucciones 83
Esta funcionalidad del programa tiene en cuenta el nombre característico de las variables de los equipos. Consulte el manual de Equipos para ver qué tipo de variables se componen los equipos de los que dispone y si tiene esas variables comunes.
Por ejemplo, en el caso de la energía activa de un equipo, esta siempre se identifica como .AE, en caso de ser un equipo sin control de tarifas o cierres de facturación. Esta funcionalidad sumaría todos los valores de las variables .AE de los equipos incluidos en la lista. El valor total de la energía medida por los equipos de la lista, será accesible desde cualquier parte de la programación mediante el asistente o botón “Wizard”. En una pantalla SCADA obtendría la suma de las lecturas de contador de energía de cada uno de los equipos. En un INFORME obtendría el sumatorio de los incrementos de energía proporcionado por cada uno de los equipos en el período de visualización seleccionado en el informe. En este caso, Medida.AE devolvería la energía activa de todos los equipos incluidos en esta zona o uso, sería lo mismo que configurar en una fórmula una cadena interminable de sumatorios de variables .AE de cada uno de los equipos implicados. NOTA: Si existe un equipo en cabecera para este uso o zona, no debería incluirse dentro de la lista programada, ya que, los valores de ese dispositivo están desglosados en los equipos que se contienen en ella.
7.9.- SUCESOS3 El programa permite añadir, modificar o eliminar diferentes sucesos que serán de utilidad para alertar de posibles estados peligrosos o excepcionales de la instalación. Los sucesos podrán ser notificados. En este caso los sucesos serán mostrados desde el cliente java mediante una pantalla emergente en el momento de activarse, y permanecerán en pantalla mientras no hayan sido reconocidos y desactivados. Además para cada suceso se podrá definir un horario de inhabilitación del suceso. Esto es, se podrá definir en qué periodos el suceso no será válido y por tanto no se tendrá en cuenta en el software. También podrá definirse un retraso en la activación y en la desactivación. Dichos retrasos pueden ser fórmulas que se verificaran a partir del momento en el que el suceso actúa y a partir del momento en el que el suceso deja de estar vigente. 3 Sólo disponible en versiones SCADA y Deluxe

PowerStudio
84 Manual de Instrucciones
También será posible asociar una anotación cada vez que se active el suceso para, por ejemplo, guardar el valor de una variable que ha ocasionado el suceso.
Por último, para cada uno de los posibles estados de los sucesos, se podrán definir una serie de acciones que el software ejecutará mientras el suceso se encuentre en cada uno de estos estados. Los posibles estados serán:
• Suceso: Cuando se cumpla la condición del suceso. Por ejemplo, un valor ha sobrepasado un límite establecido. En este momento se calcula el retraso de activación del suceso.
• Activación: A partir del momento del suceso y pasados los segundos indicados por la
expresión “Retraso en la activación”, se activará el suceso. La expresión retraso en la activación puede ser 0, con lo que el suceso se activará de inmediato a partir del momento en el que pasa a ser vigente.
• Mientras se encuentra activado: Se producirá mientras se cumpla la condición de suceso, una
vez que se ha activado el suceso.
• Reconocimiento: Se producirá cuando el operario efectúa alguna acción de reconocimiento del suceso. Este estado solamente será posible si el suceso es notificado.
• Fin del suceso: A partir del momento en el que el suceso deja de estar vigente. Por ejemplo,
el valor retorna a la normalidad. En este momento se calculará el tiempo de retraso en la desactivación a partir de la expresión introducida en el programa. La expresión de retraso en la desactivación puede ser 0, con lo que a partir del momento en el que la expresión que condiciona el suceso deja de cumplirse, se pasará inmediatamente al paso descrito en el punto siguiente.
• Desactivación o restauración: Se produce cuando ha pasado el tiempo de retardo en la
desactivación a partir del momento en el que el suceso deja de ser vigente.
La configuración del sistema de sucesos consta de horarios de inhabilitación de sucesos, grupos de sucesos y los sucesos propiamente dichos.
Tanto los horarios como los grupos pueden definirse antes o después de la definición de los sucesos propiamente dichos, sin embargo si necesita definir horarios recomendamos que sea lo primero que haga para luego poder asignarlos a los sucesos al crearlos por primera vez. De la misma manera si tiene claro que grupos de sucesos va a configurar le recomendamos que los defina antes de crear los sucesos para que pueda asignarlos directamente al crear cada suceso.
Para añadir, modificar o eliminar eventos se deberá seleccionar la opción ‘Sucesos’ del menú ‘Configurar’. Aparecerá el siguiente diálogo:

PowerStudio
Manual de Instrucciones 85
Donde se mostrarán los sucesos configurados, el horario de inhabilitación, si será notificado y por último si será registrado.
Pulsando el botón derecho del ratón sobre la lista de sucesos aparecerá el menú de contexto
Permitiendo copiar o pegar sucesos. Es posible que alguna de las opciones del menú de contexto no aparezcan, copiar solamente aparecerá si en la lista hay algún suceso seleccionado y la opción pegar solamente si anteriormente se han copiado sucesos al portapapeles. Si no hay ningún suceso seleccionado y no hay sucesos en el portapapeles al pulsar el botón derecho del ratón no aparecerá el menú de contexto. Pulsando ‘Eliminar’ se eliminarán los sucesos que estén seleccionados en la lista de eventos. Pulsando ‘Añadir’ o ‘Modificar’, se creará un nuevo suceso o se modificará un suceso existente. El siguiente diálogo servirá para crear o modificar un suceso.

PowerStudio
86 Manual de Instrucciones
A continuación se especifican las funciones de este dialogo:
Nombre que identificará de forma única al suceso en la aplicación. Permite cambiar entre los diferentes parámetros de configuración de los sucesos. En la imagen anterior se muestra la configuración general de un suceso.
Condición del suceso. El suceso se activará cuando la condición sea cierta y permanecerá desactivado en caso contrario. Se podrá introducir manualmente o mediante el botón del “wizard” (ver apartado 11.1.1 Asistente para la creación de expresiones y condiciones)
Existe la posibilitar de añadir una condición para la desactivación del suceso, mediante la selección o no de esta casilla se indicará si se desea utilizar una condición para desactivar el suceso. En este caso el suceso se activará cuando la tensión supere los 240 y se desactivará cuando sea inferior a 220.
Mediante la selección o no de esta casilla se indicará si el suceso deberá ser notificado o no. En el caso que el suceso sea notificado, cuando sea activado el programa mostrará una pantalla emergente. Mediante la selección o no de esta casilla se indicará si el suceso quedará registrado o no, y por tanto podrá ser visualizado en el visor de sucesos o no.
Muestra la lista de grupos a los que pertenece el suceso (ver 7.11. Filtros de sucesos). Pulsando sobre el botón ‘Añadir’ aparecerá un diálogo con la lista de grupos a los que no pertenece el suceso, permitiendo la selección de los grupos a los que se desea añadir el suceso.
A través de este dialogo se seleccionan los grupos que se desea añadir al suceso, pero que actualmente no están añadidos. En la pestaña de avanzados aparecen los siguientes parámetros

PowerStudio
Manual de Instrucciones 87
Permite seleccionar el horario de inhabilitación del suceso. En caso de no seleccionar ningún horario, el suceso siempre será supervisado por la aplicación. En el caso que un suceso tenga seleccionado un horario de inhabilitación, si el suceso está activo y por horario queda inhabilitado el suceso será desactivado.
Este valor corresponde al retraso en la activación del suceso en segundos. El suceso será activado cuando se cumpla la condición de activación durante al menos el tiempo que se obtiene de calcular la expresión introducida en este campo en el momento en que el suceso pasa a estar vigente. Por ejemplo: si la expresión de disparo del suceso se cumple, se evaluará la expresión de retraso en la activación. Si dicha expresión da un resultado de 5 segundos, el sistema esperará dicho tiempo para activar el suceso. Si durante el tiempo de retraso en la activación, la condición de disparo del suceso deja de cumplirse, el suceso no será activado.
Este valor corresponde al retraso en la desactivación del suceso en segundos. El suceso será desactivado cuando, estando activado, la condición de activación se deje de cumplir al menos el tiempo indicado según la expresión de este campo (el cálculo del tiempo se realizará a partir del momento en el que el suceso deja de estar vigente), de forma análoga al retraso en la activación.
Breve descripción del suceso.
Permite configurar una anotación que será calculada en el momento de la activación, desactivación o reconocimiento del suceso, y que podrá servir, por ejemplo, para conocer el valor detectado de una variable que ha

PowerStudio
88 Manual de Instrucciones
provocado que se active el suceso. Las anotaciones serán explicadas más detalladamente en el apartado 7.9.1 Anotación.
Permite configurar si se generarán notificaciones Rss al activarse, desactivarse o reconocerse el suceso. En este caso solo se publicará la activación y la desactivación del suceso. Esta opción solo aparecerá si se ha activado los Rss de sucesos en la pantalla de preferencias del software (ver apartado 7.1. Preferencias)
Los argumentos permitirán la configuración de fórmulas para su utilización en la anotación y acciones del suceso. Estás fórmulas se calcularán en el momento de su utilización, siendo útiles para la visualización del valor que ha provocado el suceso tal y como se muestra en el ejemplo.
En las pestañas de acciones del motor se permite configurar las acciones para cada estado del suceso que realizará el propio motor de comunicaciones, mientras que en la de acciones en el cliente se configurar aquellas acciones que debe realizar la aplicación cliente. Las acciones serán explicadas más detalladamente en el apartado 7.9.2 Acciones.

PowerStudio
Manual de Instrucciones 89
7.9.1 Anotación
La anotación de un suceso corresponderá a un texto, con una serie de parámetros variables, que será asociada a la activación de un suceso.
Los parámetros serán sustituidos por su valor correspondiente cuando el suceso sea activado, por lo tanto, para dos activaciones diferentes de un mismo suceso podrá corresponderles dos anotaciones también diferentes.
Como ya se ha comentado anteriormente, una de las utilidades de las anotaciones es poder registrar el valor de una variable concreta en el momento de la activación del suceso, para así poder visualizar información extra en el visor de sucesos.
A continuación se describen los diferentes parámetros que podrán ser utilizados en la anotación.
Parámetro Descripción %n Nombre del suceso %c Condición del suceso %s Condición para la desactivación del suceso %b Retraso en la activación %e Retraso en la desactivación %d Nombre del horario de inhabilitación %t Texto asociado al suceso
%gx Nombre del grupo x, donde x será el orden del grupo dentro de la lista de grupos. El orden se mostrará con un número a la izquierda del nombre del grupo.
%ax Argumento x, donde x será el orden del argumento dentro de la lista de argumentos. El orden se mostrará con un número a la izquierda del argumento. Los argumentos se explicarán con más detalles en el apartado 5.9.1.1 Argumentos.
%% Carácter %
Cada uno de estos parámetros será sustituido por su correspondencia cuando el suceso sea activado, por ejemplo si la anotación es: El suceso de nombre ‘%n’ se activó cuando la tensión marcaba %a1 V.
Cuando el suceso sea activado la anotación que se creará para esa activación en concreto será: El suceso de nombre ‘Tensión principal’ se activó cuando la tensión marcaba 256 V.
Para facilitar la creación de la anotación, pulsando sobre el botón ‘wizard’ aparecerá el siguiente diálogo:

PowerStudio
90 Manual de Instrucciones
Donde se podrá seleccionar que tipo de parámetro de desea añadir a la anotación.
7.9.1.1 Argumentos
Para la creación de la anotación se podrán definir una serie de argumentos. Cada argumento consistirá en una formula y el formato de representación del valor de la formula, tal y como se puede ver en el siguiente diálogo:
Tanto la fórmula como el formato numérico se han descrito anteriormente en 5.2.1.5 Control de fórmula.
Cuando el suceso sea activado, si el argumento es utilizado para la creación de la anotación, el programa evaluara la fórmula y la representara según el formato configurado.

PowerStudio
Manual de Instrucciones 91
7.9.2 Acciones
Para cada suceso será posible definir una serie de acciones que se realizarán en cada estado del suceso. Será posible la definición de acciones tanto en el motor de comunicaciones como para la aplicación cliente, aunque dependiendo de la acción solo sea posible realizarla en uno de ellos.
Según el estado del suceso las acciones se dividirán en:
• Al activarse: Estas acciones se ejecutarán una sola vez cuando el suceso sea activado. • Mientras está activo: Mientras el suceso esté activo, se ejecutarán continuamente este grupo
de acciones. Se deberá tener cuidado en las acciones que se configuran, ya que al esta ejecutándose continuamente podrían llegar a bloquear el sistema o los dispositivos conectados.
• Al desactivarse: Estas acciones se ejecutarán una sola vez cuando el suceso sea
desactivado. • Al reconocerse: Estas accione se ejecutarán una sola vez cuando el operario reconozca el
suceso. Este grupo de acciones solamente estarán disponibles cuando el suceso sea necesario notificarlo.
Al añadir una acción en el motor aparecerá el siguiente diálogo:
Mientras que si se quiere añadir una acción en el cliente aparecerá:
Como puede apreciarse las acciones que puede realizar el motor son diferentes a las que puede realizar la aplicación cliente. Se tendrá que tener en cuenta, a la hora de añadir acciones, donde se quieren realizar. Una vez seleccionada la acción aparecerá la ventana correspondiente para la configuración de dicha acción.

PowerStudio
92 Manual de Instrucciones
Ya que existen incompatibilidades entre acciones, como por ejemplo no es posible mostrar un dispositivo y una pantalla a la vez, al añadir más de una acción no aparecerán las acciones no compatibles con las ya añadidas.
7.9.2.1 Forzar una variable
Esta acción solamente podrá realizarse en el motor de comunicaciones. Permitirá cambiar el valor de una variable, como podría ser una salida digital o un contador.
Para configurar la acción se deberá introducir una expresión, que corresponderá a la variable que se desea forzar, y otra expresión que corresponderá al valor al que se desea forzar la variable.
Tanto la expresión de la variable como la del valor se podrán introducir manualmente o utilizando el ‘wizard’ correspondiente.
7.9.2.2 Ejecutar un programa externo
Esta acción podrá realizarse tanto en el motor de comunicaciones como en el cliente.
Permitirá ejecutar una aplicación externa que esté presente en el sistema, como por ejemplo escuchar un archivo de audio.
Para un correcto funcionamiento es aconsejable indicar en el campo ‘Programa’ el directorio completo donde se encuentra el programa para así facilitar al motor y el cliente la localización de la aplicación que se quiere ejecutar. En el campo ‘Parámetros’ se escribirán los parámetros necesarios para la ejecución de la aplicación externa, pudiendo utilizar los argumentos configurados en el suceso (ver apartado 7.9.1.1 Argumentos)

PowerStudio
Manual de Instrucciones 93
7.9.2.3 Enviar correo
Esta acción solamente podrá realizarse en el motor de comunicaciones. Permitirá enviar un correo electrónico a los destinatarios seleccionados.
En este diálogo se introduce el mensaje que quiere enviar en el correo. El formato de este mensaje es similar a la anotación del suceso (ver apartado 7.9. Sucesos) permitiendo utilizar cualquier de los argumentos configurados en el suceso. Para facilitar la introducción del mensaje puede utilizarse el asistente pulsando el botón. En la parte inferior podremos añadir un correo manualmente en el apartado ‘Para’, seleccionar un usuario de nuestra Gestión de usuarios y finalmente, seleccionar un correo de las listas de distribución. Para obtener más información de cómo configurar el servidor de correo consulte el apartado 7.1 Preferencias.
7.9.2.4 Enviar SMS
Esta acción solamente podrá realizarse en el motor de comunicaciones. Permitirá enviar un mensaje de texto a los destinatarios seleccionados.

PowerStudio
94 Manual de Instrucciones
este diálogo se introduce el mensaje que quiere enviar por SMS. El formato de este mensaje es similar a la anotación del suceso (ver apartado 7.9 Sucesos) permitiendo utilizar cualquier de los argumentos configurados en el suceso. Para facilitar la introducción del mensaje puede utilizarse el asistente pulsando el botón. En la parte inferior podremos añadir un correo manualmente en el apartado ‘Para’, seleccionar un usuario de nuestra Gestión de usuarios y finalmente, seleccionar un teléfono de las listas de teléfonos. Para obtener más información de cómo configurar el servidor de correo consulte el apartado 7.1 Preferencias.
7.9.2.5 Mostrar un dispositivo
Esta acción solo podrá realizarse en la aplicación cliente. Al realizar la acción, la aplicación cliente mostrará automáticamente la pantalla de monitorización del dispositivo seleccionado.
7.9.2.6 Mostrar una pantalla scada
Esta acción solo podrá realizarse en la aplicación cliente. Al realizar la acción, la aplicación
cliente mostrará automáticamente la pantalla scada seleccionada.
7.9.2.7 Mostrar un informe
Esta acción solo podrá realizarse en la aplicación cliente. Al realizar la acción, la aplicación cliente mostrará automáticamente el informe seleccionado.
7.9.2.8 Alarma sonora
Esta acción solo podrá realizarse en la aplicación cliente. Al realizar la acción, la aplicación
cliente emitirá un pitido.

PowerStudio
Manual de Instrucciones 95
7.9.3 Variables de sucesos4 Cada uno de los sucesos tiene asociada una serie de variables que pueden ser utilizadas en
pantallas scada, informes, gráficas y tablas. Mediante estas variables será posible por ejemplo conocer el estado del suceso en una pantalla
scada o el número de activaciones del suceso en un informe. El número de variables asociadas a cada suceso podrá variar dependiendo de si el suceso se
notifica o se guarda en el histórico de sucesos. Las variables de sucesos se codificarán para su utilización en fórmulas y expresiones como
R$EVE_nombre.variable Mediante el prefijo R$EVE el programa conocerá que se trata de una variable de suceso y no
de la variable de un dispositivo. Esta codificación podrá ser utilizada en las fórmulas, gráficas y tablas, aunque en el caso de
informes, gráficas y tablas solamente se podrán visualizar las variables de aquellos sucesos que se registren en archivo.
7.10.- HORARIOS DE SUCESOS Para cada suceso se podrá definir un horario de inhabilitación. En este horario se marcarán las franjas horarias donde el suceso no será tenido en cuenta. Si no desea inhabilitar los sucesos puede dirigirse directamente a la sección 7.9 Sucesos.
En los horarios se marcarán las franjas donde no se tendrá en cuenta el suceso. Si no se indica lo contrario, esto es, no se configuran franjas, el suceso será tenido en cuenta y el programa supervisará el estado del suceso evaluando la condición configurada en el suceso.
Para poder configurar los sucesos se deberá pulsar la opción ‘Horarios de sucesos’ del menú ‘Configurar’. Aparecerá el siguiente diálogo:
4 Sólo disponible en versiones SCADA y Deluxe

PowerStudio
96 Manual de Instrucciones
Donde se muestran los diferentes horarios configurados. Se podrán configurar 3 tipos de horarios diferentes Diario: Se configurarán las franjas de inhabilitación de un día. Semanal: Se configurarán las franjas de inhabilitación de una semana. Para la selección de los diferentes días que conforman la semana se utilizarán los tipos ‘Diario’ configurados previamente. Anual: Se configurarán las franjas de inhabilitación mediante un calendario. Al igual que con el tipo ‘Semanal’, los días se seleccionarán de los tipos ‘Diario’ configurados previamente.
Pulsando el botón derecho del ratón sobre la lista de horarios aparecerá el menú de contexto
permitiendo copiar o pegar horarios. Es posible que alguna de las opciones del menú de contexto no aparezcan, copiar solamente aparecerá si en la lista hay algún horario seleccionado y la opción pegar solamente si anteriormente se han copiado horarios al portapapeles. Si no hay ningún horario seleccionado y no hay horarios en el portapapeles al pulsar el botón derecho del ratón no aparecerá el menú de contexto. Al pulsar sobre el botón ‘Añadir’ aparecerá el siguiente diálogo:
Donde se seleccionará el tipo de horario que se desea añadir. Una vez añadido, el tipo de horario no podrá ser cambiado, esto es si se añade un tipo ‘Diario’, al pulsar el botón ‘Modificar’ se modificará el tipo ‘Diario’ y en ningún caso se podrá cambiar a otro tipo como ‘Semanal’ o ‘Anual’. 7.10.1 Diario
Este tipo de horario corresponderá a un día. En los sucesos que tengan seleccionados un tipo diario, las franjas de inhabilitación serán las mismas para todos los días.
El funcionamiento de la configuración de los tipos de día es el mismo que el explicado para los tipos de día de los discriminadores (ver 7.7.1.2 Tipos de día), con la diferencia de que no se dispone

PowerStudio
Manual de Instrucciones 97
de diferentes tipos de horas, sino que se establece solo el intervalo horario en el que no se tendrán en cuenta los sucesos (franjas marcajes en rojo en la representación del día).
7.10.2 Semanal
Este tipo de horario corresponderá a una semana. En los sucesos que tengan seleccionados este tipo semana, las franjas de inhabilitación serán las mismas para todas las semanas del año.
Dato de tipo alfanumérico que permite identificar de forma única al tipo semanal dentro de los horarios de sucesos.
Configuración de cada uno de los 7 días de la semana, donde el selector ‘Tipo de día’ contendrá los diferentes tipos de días configurados (ver 7.10.1 Diario), mostrando la representación del tipo de día seleccionado. También será posible no seleccionar ningún tipo de día
en este caso el suceso no será inhabilitado durante ese día.

PowerStudio
98 Manual de Instrucciones
7.10.3 Anual
Este tipo de horario corresponderá a un calendario, donde se podrán configurar los diferentes tipos de días durante varios años.
Al igual que sucede con el tipo semanal, los diferentes tipos de día que se podrán seleccionar corresponderán a los diferentes tipos diarios configurados.
Dato de tipo alfanumérico que permite identificar de forma única al tipo anual dentro de los horarios de sucesos.
El funcionamiento de la configuración del calendario es el mismo que el explicado para el calendario de los discriminadores (ver 7.7.1.3 Calendario).
7.11.- FILTROS DE SUCESOS Para una mejor visualización a la hora de mostrar el visor de sucesos, permitiendo filtrar y por tanto visualizar solamente un tipo de sucesos, los sucesos podrán ser clasificados en grupos, permitiendo que un mismo suceso pueda ser asignado a más de un grupo diferente. La opción ‘Filtros de sucesos’ del menú ‘Configuración’ permitirá configurar los diferentes grupos de sucesos.

PowerStudio
Manual de Instrucciones 99
En la lista de la izquierda se visualizarán todos los grupos de sucesos configurados, mientras que en la lista de la derecha se visualizarán que sucesos han sido asignados al grupo seleccionado de la lista de grupos. Permiten añadir, modificar o eliminar grupos de sucesos. Al añadir o modificar aparecerá el siguiente diálogo:
Donde se introducirá el nombre del suceso. Este nombre identificará de forma única al grupo.
Permiten añadir o eliminar sucesos del grupo de sucesos seleccionado en la lista de grupos. Eliminar un suceso del grupo solamente lo eliminará del grupo y en ningún caso se eliminará totalmente de la configuración de sucesos. Al pulsar el botón ‘Añadir’ aparecerá una lista con los sucesos que no pertenecen al grupo, donde se seleccionarán los sucesos que se desean añadir.

PowerStudio
100 Manual de Instrucciones
8.- ESTILO
El menú ‘Estilo’ se encuentra situado en la parte superior derecha de la pantalla. Si se despliega, se nos muestran estas opciones:
Los diferentes temas permiten cambiar la apariencia del editor PowerStudio 4.0, para hacerlo más personalizable y que cada usuario lo pueda adecuar a su propio estilo. Todas las capturas de este manual han sido realizadas con el ‘Silver Theme’, pero como ejemplo de una visualización diferente, así se muestra el ‘Blue Theme’:

PowerStudio
Manual de Instrucciones 101
9.- MENÚ AYUDA
9.1.- ACERCA DE POWERSTUDIO SCADA Muestra información sobre el software.
9.2.- ACCEDER A LA PÁGINA DE LA APLICACIÓN
Da acceso al portal web de PowerStudio Scada.
9.3.- WEB DE CIRCUTOR
Da acceso a la web de Circutor.

PowerStudio
102 Manual de Instrucciones
10.- DETECCIÓN DE ERRORES
Al exportar una aplicación hacia el motor de comunicaciones, PowerStudio verificará si la configuración es correcta, comprobando los posibles errores existentes en pantallas scada, informes, etc. Una vez realizada toda la verificación, si existe algún error, PowerStudio dará la posibilidad de visualizar dichos errores y corregirlos.
Si se contesta “No”, no se desean ver los errores, se enviará la aplicación activa al motor de comunicaciones sin modificarla, pero es posible que el comportamiento no sea el deseado en aquellos controles que contengan errores. Es por esto que es recomendable que la configuración no contenga ningún error. Un ejemplo de pantalla con errores sería:
La lista inferior muestra los diferentes errores encontrados. La información del error estará compuesta por el tipo del recurso, nombre del recurso y una breve explicación del error encontrado. Los diferentes tipos de recursos serán Pantallas scada Informes Sucesos Variables calculadas Al hacer un doble clic con el botón izquierdo del ratón sobre una de las líneas de error, el programa irá automáticamente a la pantalla scada, informe o suceso donde se ha encontrado el error y si se trata de un control de una pantalla scada o seleccionará el controlo donde se ha detectado dicho error.

PowerStudio
Manual de Instrucciones 103
11.- APÉNDICES
11.1.- EXPRESIONES Y CONDICIONES En muchas partes del programa se permite la inclusión de expresiones o condiciones. Para introducirlas se dispone de un control de texto estándar acompañado de un botón de ayuda que le orientará en la edición de las mismas. En una expresión o condición pueden utilizarse números reales (según el estándar IEEE 754-1985 donde, entre otros aspectos, se estipula que el separador decimal es el símbolo “.”), paréntesis (“(” y “)”), operadores de suma (“+”), operadores de resta (“-“), operadores de multiplicación (“*”), operadores de división (“/”) y operadores de potencia (“^”). Así, algunos ejemplos válidos serían:
2*(4.56^2) 1-(2.12-4)/2
También pueden utilizarse las siguientes funciones matemáticas: sqrt(exp): Raíz cuadrada de la expresión “exp” log(exp): Logaritmo neperiano de la expresión “exp” exp(exp): Número “e” elevado a la expresión “exp” sin(exp): Seno de la expresión “exp” (en radiantes) cos(exp): Coseno de la expresión “exp” (en radiantes) tan(exp): Tangente de de la expresión “exp” (en radiantes) asin(exp): Arcoseno de la expresión “exp” acos(exp): Arcocoseno de la expresión “exp” atan(exp): Arcotangente de la expresión “exp” atan2(exp1, exp2): Arcotangente extendida de la expresión “exp1/exp2” log10(exp): Logaritmo en base diez de la expresión “exp” round(exp): Redondeo al entero más próximo de la expresión “exp” trunc(exp): Truncamiento al entero de la expresión “exp” pi() : Devuelve el número PI (3.1415927…). e() : Devuelve el número E (2.7182818…).
mod(exp1, exp2): Devuelve el módulo “exp2” de la expresión “exp1” max(exp1, exp2): Devuelve el máximo de las dos expresiones min(exp1, exp2): Devuelve el mínimo de las dos expresiones abs(exp): Devuelve el valor absoluto de la expresión “exp” rand(): Devuelve un valor aleatorio real entre 0.0 y 1.0 if(cond, exp1, exp2): Evalúa la condición “cond”. Si la condición es verdadera devuelve la expresión “exp1”, si es falsa devuelve la expresión “exp2”. bit(exp1, exp2): Devuelve el valor del bit de la posición "exp2" del número "exp1". setbit(exp1, exp2, exp3): Devuelve el valor resultante de poner el bit de la posición "exp2" el valor "exp3" al número "exp1". normalize(exp1, exp2): Devuelve “exp1” si se puede evaluar “exp1”, sino devuelve “exp2”. Hay que recordar algunos detalles de estas funciones. La función de raíz cuadrada devolverá error si la expresión es negativa. Las funciones logarítmicas (“log” y “log10”) devolverán error si la expresión es menor o igual que cero. La función Arcotangente (“atan”) evalúa en un rango que va desde -π/2 a π/2 y devuelve cero si la expresión es cero. La función Arcotangente extendida (“atan2”) evalúa en un rango que va desde –π a π y devuelve cero si ambas expresiones son cero. Las funciones Arcoseno (“asin”), Arcocoseno (“acos”), Arcotangente (“atan”) y Arcotangente extendida (“atan2”) devuelven el resultado en radiantes. Las funciones que devuelven el número pi (“pi”) y e (“e”) no tienen parámetros, de manera que pueden utilizarse poniendo los paréntesis o sin ponerlos. Las funciones no son sensibles a las mayúsculas. Ejemplos de fórmulas válidas son: 2*pi()-sqrt(10)

PowerStudio
104 Manual de Instrucciones
round(exp(2)+atan2(1,2)-e*pi)
También es posible utilizar una serie de funciones de tiempo:
sunrise(exp1, exp2): Devuelve el número de horas desde las 00:00 horas hasta el amanecer, siendo la longitud la expresión “exp1” y latitud la expresión “exp2”. Los parámetros “exp1” y “exp2” están en grados.
sunset(exp1, exp2): Devuelve el número de horas desde las 00:00 horas hasta la puesta de sol, siendo la longitud la expresión “exp1” y latitud la expresión “exp2”. Los parámetros “exp1” y “exp2” están en grados. sunrisehours(exp1, exp2): Devuelve la hora del amanecer, siendo la longitud la expresión “exp1” y latitud la expresión “exp2”. Los parámetros “exp1” y “exp2” están en grados. sunriseminutes(exp1, exp2): Devuelve el minuto del amanecer, siendo la longitud la expresión “exp1” y latitud la expresión “exp2”. Los parámetros “exp1” y “exp2” están en grados. sunrisesecods(exp1, exp2): Devuelve el segundo del amanecer, siendo la longitud la expresión “exp1” y latitud la expresión “exp2”. Los parámetros “exp1” y “exp2” están en grados. sunsethours(exp1, exp2): Devuelve la hora de la puesta de sol, siendo la longitud la expresión “exp1” y latitud la expresión “exp2”. Los parámetros “exp1” y “exp2” están en grados. sunsetminutes(exp1, exp2): Devuelve el minuto de la puesta de sol, siendo la longitud la expresión “exp1” y latitud la expresión “exp2”. Los parámetros “exp1” y “exp2” están en grados. sunsetsecods(exp1, exp2): Devuelve el segundo de la puesta de sol, siendo la longitud la expresión “exp1” y latitud la expresión “exp2”. Los parámetros “exp1” y “exp2” están en grados.
sunshinehours(exp1, exp2): Devuelve el número de horas entre el amanecer y la puesta de sol, siendo la longitud la expresión “exp1” y latitud la expresión “exp2”. Los parámetros “exp1” y “exp2” están en grados. sunshineminutes(exp1, exp2): Devuelve el número de minutos entre el amanecer y la puesta de sol, siendo la longitud la expresión “exp1” y latitud la expresión “exp2”. Los parámetros “exp1” y “exp2” están en grados. sunshinesecods(exp1, exp2): Devuelve el número de segundos entre el amanecer y la puesta de sol, siendo la longitud la expresión “exp1” y latitud la expresión “exp2”. Los parámetros “exp1” y “exp2” están en grados.
getsecond(exp) : Devuelve el segundo de la fecha "exp". getminute(exp) : Devuelve el minuto de la fecha "exp". gethour(exp) : Devuelve la hora de la fecha "exp". getday(exp) : Devuelve el día de la fecha "exp". getmonth(exp) : Devuelve el mes de la fecha "exp". getYear(exp) : Devuelve el año de la fecha "exp".
second() : Devuelve el segundo de la fecha actual. minute() : Devuelve el minuto de la fecha actual. hour() : Devuelve la hora de la fecha actual. day() : Devuelve el día de la fecha actual. month() : Devuelve el mes de la fecha actual. year() : Devuelve el año de la fecha actual.
Estas funciones devuelven valores relativos a la fecha en hora local del motor cuando se visualizan desde el cliente, y valores relativos a la fecha local del editor cuando estamos editando una pantalla scada o informe. Las funciones que no contienen parámetros es posible llamarlas poniendo los paréntesis o sin ponerlos. La función “second” devuelve un valor entre 0 y 59, igual que la función “minute”. La función “hour” devuelve un valor entre 0 y 23. La función “day” devuelve un valor entre 1 y 31. La función “month” devuelve un valor entre 1 y 12. Las siguientes funciones de tiempo únicamente están disponibles en informes. secondsinperiod(): Devuelve el número de segundos en el periodo actual del informe

PowerStudio
Manual de Instrucciones 105
minutesinperiod(): Devuelve el número de minutos en el periodo actual del informe hoursinperiod(): Devuelve el número de horas en el periodo actual del informe daysinperiod(): Devuelve el número de días en el periodo actual del informe beginsecond(): Devuelve el segundo inicial en el periodo actual del informe beginminute(): Devuelve el minuto inicial en el periodo actual del informe beginhour(): Devuelve la hora inicial en el periodo actual del informe beginday():Devuelve el día inicial en el periodo actual del informe beginmonth():Devuelve el mes inicial en el periodo actual del informe beginyear():Devuelve el año inicial en el periodo actual del informe endsecond():Devuelve el segundo final en el periodo actual del informe endminute():Devuelve el segundo final en el periodo actual del informe endhour():Devuelve el segundo final en el periodo actual del informe endday():Devuelve el segundo final en el periodo actual del informe endmonth():Devuelve el segundo final en el periodo actual del informe endyear():Devuelve el segundo final en el periodo actual del informe Tanto en las expresiones como en las condiciones puede hacerse referencia a variables de dispositivos añadidos en el sistema. Para hacer referencia a una de estas variables debe introducir su nombre entre corchetes (“[” y “]”). El nombre de un dispositivo consta de dos partes separadas por un punto (“.”) la parte de la izquierda es el nombre del dispositivo y la parte de la derecha es el código de la variable de dicho dispositivo (para consultar los códigos de variables permitidos para cada dispositivos diríjase al apéndice correspondiente). Algunos ejemplos válidos serían: 2*[CVM144.VI1] [CVM K 1.AE]+[CVM K 2.AE]+[CVM K 3.AE] En algunas partes del programa es posible aplicar un discriminador a la variable, es decir, consultar el valor de dicha variable discriminada según un calendario. Esto es posible, por ejemplo, en los informes o en las gráficas, y únicamente en algunas variables concretas, por ejemplo en las variables de energía. Para poder hacer referencia a la discriminación de una variable debe indicarse, a la izquierda de la variable, el nombre del discriminador más la extensión “.XDCT” seguido del símbolo “@” y del tipo de hora al que queremos acceder. Así, por ejemplo, si hemos definido un discriminador con el nombre de “Tarifa” que contiene dos tipos de hora “H1” y “H2”, podemos hacer referencia a ambas de la siguiente manera: [Tarifa.XDCT@H1:CVMK.AE] [Tarifa.XDCT@H2:CVMK.AE] Hay que recalcar que después del nombre de la tarifa siempre debe ir la extensión “.XDCT”, seguida del símbolo “@”, del nombre del tipo de hora y del símbolo “:”. Recuerde que no todas las variables de los dispositivos permiten ser discriminadas, para conocer cuales son las variables discriminables de cada dispositivo mire el apéndice de códigos de variables.
En algunas partes del programa, como en los informes y en las pantallas de scada, también puede hacerse referencia a variables definidas previamente en una lista de fórmulas. Tanto en los informes como en las pantallas scada podremos tener una lista de expresiones identificadas cada una por un texto que, luego, podemos usar en el control de fórmulas o en el control condicional. Así, si hemos definido una expresión y le hemos otorgado el identificador “F1”, podemos utilizarlo en otras expresiones: F1*2.0-1.3 1-sqrt(F1) Hay que recalcar que el identificador de una expresión (nombre de la variable) no puede empezar por un dígito numérico, aunque puede contenerlos en el mismo. Finalmente, en aquellos lugares en los que se precisa una condición, será posible utilizar los operadores menor que (“<”), mayor que (“>”), menor o igual que (“<=”), mayor o igual que (“>=”), igual que (“==”), diferente a (“!=”), “Y” lógico (“&&”), “O“ lógico (“||”) y “NO” lógico (“!”).

PowerStudio
106 Manual de Instrucciones
Hay que recordar que los operadores de comparación requieren que las expresiones a
izquierda y derecha sean ambas de tipo numérico mientras que los operadores lógicos requieren que las expresiones sean condiciones. Así, ejemplos de condiciones correctas serían: [CVMK.VI1]>(240-F1) (F1!=10 && [CVMK.VI3]<=20) Las expresiones y variables son siempre de tipo numérico (reales) mientras que las condiciones son de tipo booleano. 11.1.1 Asistente para la creación de expresiones y condiciones
PowerStudio dispone de un asistente, o wizard, para la creación de expresiones y condiciones. Para acceder a este wizard se deberá pulsar el botón que se encuentra al lado de los controles de texto donde es posible introducir manualmente las expresiones y condiciones. Al pulsar el botón aparecerá la siguiente ventana:
En la que se podrán seleccionar que es lo que se desea añadir a la expresión. La opción se añadirá en la posición en la que se encontraba el cursor en el control de texto asociado a la expresión. En la parte inferior del diálogo se podrá observar donde se insertará lo que se desea añadir:
• [Vx]. Si se desea añadir una referencia a una variable de una equipo • Fx. Si se desea añadir una referencia a otra fórmula ya definida • F(x). Si se desea añadir una de las funciones proporcionadas • x. Si se desea añadir otros símbolos. • [VFx] Si desea añadir una referencia a una variable libre
Las opciones del asistente serán las siguientes:
o Añadir una referencia a una variable de un equipo: Seleccionando esta opción aparecerá una ventana donde se podrá escoger el equipo del cual se añadirá una de sus variables a la fórmula.

PowerStudio
Manual de Instrucciones 107
Además, se tendrá la opción de especificar un discriminador concreto definido con anterioridad (ver capítulo 4 Selección de variables) mediante la selección a través del control:
Una vez escogido el equipo y el discriminador (si fuera necesario), aparecerá la ventana de selección de variables que permitirá escoger la variable que será insertada en la fórmula (ver 4 Selección de variables). Por otro lado, si seleccionamos un dispositivo se activará la opción de ‘Número de agrupaciones atrás’, que permitirá adjudicar a un control la propiedad de mostrar los datos correspondientes a un período pasado que seleccionemos. Por ejemplo, si tenemos seleccionado un periodo de 1 semana en el informe, y seleccionamos una agrupación de valor 1, ese control mostrará los datos agrupados de 1 semana antes del periodo actual. También se puede personalizar estas agrupaciones mediante virtuales, tal y como podemos ver en el apartado 5.1 Agregar, modificar y eliminar informes.
o Añadir una referencia a otra fórmula ya definida: Esta opción permitirá insertar en la
fórmula una referencia a otra fórmula que haya sido definida anteriormente. Esta opción solamente estará disponible en informes y pantallas scada. Al seleccionar esta opción aparecerá una ventana donde se podrá seleccionar una fórmula ya definida:
o Añadir una de las funciones proporcionadas: Mediante está opción se accederá a una
lista de funciones matemáticas típicas que podrán ser insertadas en la fórmula que se esté editando:

PowerStudio
108 Manual de Instrucciones
o Añadir otros símbolos: Esta opción permitirá insertar en la fórmula símbolos típicos como comparadores, funciones lógicas, símbolos básicos, números matemáticos específicos, etc.
Dependiendo si lo que se está creando corresponde a una expresión o una condición algunos de estos símbolos aparecerán deshabilitados y por tanto no podrán ser seleccionados.
o Añadir una referencia a una variable libre: Seleccionando esta opción aparecerá una
ventana donde se podrá seleccionar la variable libre que queremos añadir. Esta opción está sólo disponible para informes, habiendo habilitado previamente las variables virtuales. Para más información ir al apartado 5.1 Agregar, modificar y eliminar informes.

PowerStudio
Manual de Instrucciones 109
12.- MANTENIMIENTO Y SERVICIO TÉCNICO
En caso de cualquier duda de funcionamiento o avería del equipo, póngase en contacto con el Servicio de Asistencia Técnica de CIRCUTOR, SA. Servicio de Asistencia Técnica Vial Sant Jordi, s/n, 08232 - Viladecavalls (Barcelona) Tel: 902 449 459 ( España) / +34 937 452 900 (fuera de España) email: [email protected] 13.- GARANTÍA CIRCUTOR garantiza sus productos contra todo defecto de fabricación por un período de dos años a partir de la entrega de los equipos. CIRCUTOR reparará o reemplazará, todo producto defectuoso de fabricación devuelto durante el período de garantía.
• No se aceptará ninguna devolución ni se reparará ningún equipo si no viene acompañado de un informe indicando el defecto observado o los motivos de la devolución.
• La garantía queda sin efecto si el equipo ha sufrido “mal uso” o no se han seguido las instrucciones de almacenaje, instalación o mantenimiento de este manual. Se define “mal uso” como cualquier situación de empleo o almacenamiento contraria al código eléctrico nacional o que supere los límites indicados en el apartado de características técnicas y ambientales de este manual.
• CIRCUTOR declina toda responsabilidad por los posibles daños, en el equipo o en otras partes de las instalaciones y no cubrirá las posibles penalizaciones derivadas de una posible avería, mala instalación o “mal uso” del equipo. En consecuencia, la presente garantía no es aplicable a las averías producidas en los siguientes casos: - Por sobretensiones y/o perturbaciones eléctricas en el suministro - Por agua, si el producto no tiene la Clasificación IP apropiada - Por falta de ventilación y/o temperaturas excesivas - Por una instalación incorrecta y/o falta de mantenimiento. - Si el comprador repara o modifica el material sin autorización del fabricante.

CIRCUTOR, SA Vial Sant Jordi, s/n 08232 - Viladecavalls (Barcelona) Tel: (+34) 93 745 29 00 - Fax: (+34) 93 745 29 14 www.circutor.es [email protected]