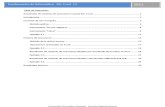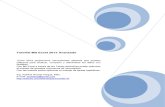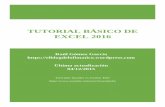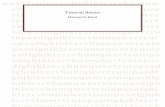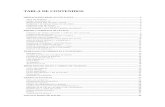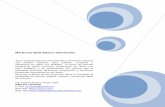Tutorial básico Excel 2007
Transcript of Tutorial básico Excel 2007
-
7/31/2019 Tutorial bsico Excel 2007
1/69
TUTORIAL BSICO DE EXCEL
Formatos, frmulas, macros y grficos.
Basado en Excel 2007
-
7/31/2019 Tutorial bsico Excel 2007
2/69
Pantalla principal de Excel
Men de Excel Control de ventana
Celdas (espacio de trabajo)
-
7/31/2019 Tutorial bsico Excel 2007
3/69
Inicialmente, vamos a ingresar datos; la idea es tenerun listado corto de alumnos, a los cuales lesasignaremos calificaciones. Solo seleccione la celda
sobre la cual desea ingresar dato,y escribe sobre ella.
-
7/31/2019 Tutorial bsico Excel 2007
4/69
Una vez ingresados los datos,seleccione los mismos.Aplicaremos bordes (para quesean visibles, en forma decuadrcula, para cada celda). Hagaclic en el control que se observa.
-
7/31/2019 Tutorial bsico Excel 2007
5/69
COMENZANDO CON LASFATDICAS FRMULAS
-
7/31/2019 Tutorial bsico Excel 2007
6/69
Procederemos a escribir una frmula para calcular el promediode cada alumno. Posicionamos el cursor en la celda que ir elresultado. A continuacin escribimos el signo =, como se muestraen la figura.
Nota : Para cualquier frmula, ya sea suma, desviacin estndar, si,concatenar, etc., debemos escribir antes, el signo igual ( = ).
-
7/31/2019 Tutorial bsico Excel 2007
7/69
Una vez escrito el signo =, se activa el control de frmulas, si nose encuentra a la vista la que deseamos, seleccionamos Msfunciones. Para este ejemplo, se visualiza la funcinPROMEDIO ,hacemos clic sobre sta.
-
7/31/2019 Tutorial bsico Excel 2007
8/69
La ventana de parmetros de funciones, la podemos mover, para visualizar
datos de las celdas.Arrastre del encabezado de la ventana.
-
7/31/2019 Tutorial bsico Excel 2007
9/69
-
7/31/2019 Tutorial bsico Excel 2007
10/69
Una vez que seleccionamos datos y damos clic en aceptar, la operacinse realizar automticamente.Para realizar la misma operacin con los dems alumnos, no es necesarioescribir nuevamente la frmula, sta se puedecopiar . Site el puntero
del mouse en la esquina inferior derecha de la celda, y arrastre haciaabajo, tantos lugares sea necesario. Verificar que se aplicar la funcin las dems celdas adyacentes.
-
7/31/2019 Tutorial bsico Excel 2007
11/69
En la columna de estado requerimos saber si el estudiante esAPROBADO o REPROBADO , para lo cual insertaremos la funcinSI .Como haba comentado, hacemos clic en la celda donde queremos elresultado, y escribimos el signo =. En el control de funciones,seleccionamosSI .
-
7/31/2019 Tutorial bsico Excel 2007
12/69
La lgica de los parmetros es ver si el promedio es menor que 6. En
caso de ser verdadero, entonces el alumno es REPROBADO, en casocontrario, el alumno es APROBADO.
Prueba lgica :si el promediodel alumno esmenor que 6
-
7/31/2019 Tutorial bsico Excel 2007
13/69
De la misma forma que en el ejemplo anterior, la funcin puede seraplicada a las dems celdas (los dems alumnos). Seleccionamos laesquina inferior derecha de la celda, y arrastramos hacia abajo, serealizar la prueba con los datos adyacentes.
-
7/31/2019 Tutorial bsico Excel 2007
14/69
ALGUNOS FORMATOS APLICABLESA CELDAS
-
7/31/2019 Tutorial bsico Excel 2007
15/69
Para ajustar el nmero de decimales, debemos seleccionar el rango dedatos a aplicar formato, y dar clic en los controles de ajuste de decimales(aumentar y disminuir decimales), de acuerdo al formato deseado.
-
7/31/2019 Tutorial bsico Excel 2007
16/69
Tambin podemos aplicar otros formatos, por ejemplo, uno de utilidaden una boleta, podra ser, marcar con rojo las calificaciones
reprobatorias, u otros que cumplan cierta condicin, a esto se ledenominaformato condicional .Primero debes seleccionar el rango de datos y elegir Formatocondicional
-
7/31/2019 Tutorial bsico Excel 2007
17/69
La lgica es establecer una condicin para aplicar un formato. Una vezestablecida la condicin, (por ejemplo, cuando el valor de la celda, seamenor a 6) procedemos a la aplicacin del formato.
-
7/31/2019 Tutorial bsico Excel 2007
18/69
Debemos elegir elformato, para losvalores que cumplan lacondicin, en esteejemplo, cambiaremosel color de la fuente.
-
7/31/2019 Tutorial bsico Excel 2007
19/69
Con lo anterior, se aplicar el formato deseado a losvalores que cumplan la condicin.
-
7/31/2019 Tutorial bsico Excel 2007
20/69
Conviene etiquetar nuestras hojas de trabajo, por default se crean tres,pero les vamos a asignar nombres. Para este ejemplo, ddoble clicsobre el nombre de la hoja y elija otro, acorde a la informacinpresentada,en este caso, le llamaremos datos. La hoja 2 la nombraremosboleta, y la hoja 3,grfica.
-
7/31/2019 Tutorial bsico Excel 2007
21/69
AL FINLAS MACROS
-
7/31/2019 Tutorial bsico Excel 2007
22/69
Antes de iniciar conMacros , debemos configurar a excel para
permitir su ejecucin. Damos clic en lasOpciones de excel .
-
7/31/2019 Tutorial bsico Excel 2007
23/69
Seleccionamos la opcinCentro de confianza
-
7/31/2019 Tutorial bsico Excel 2007
24/69
En la opcinConfiguracin de macros , marcamos laopcinHabilitar todas las macros .
-
7/31/2019 Tutorial bsico Excel 2007
25/69
IMPORTANTE : Las operaciones a realizar harn referencia aDatos deprueba, que es una seccin en la cual temporalmente secopiarn datos
para trabajar en lasMacros . Aunque la seccin no contenga datos, serequiere tomar los valores de esas celdas para el buen funcionamiento delasMacros .
-
7/31/2019 Tutorial bsico Excel 2007
26/69
En la hojaboleta, tenemos un esquema o formato deboleta, que utiliza los datos de prueba de la hojadatos .Ahora hay que asignar los valores. En el ejemploutilizaremos la funcinCONCATENAR ; la idea esextraer el apellido paterno, apellido materno y nombre auna sola celda. Posicionamos el cursor donde deseamosel nombre completo, escribimos el signo =, y en el panelde funciones, seleccionamosMs funciones
-
7/31/2019 Tutorial bsico Excel 2007
27/69
Seleccionamos la funcinCONCATENAR .
-
7/31/2019 Tutorial bsico Excel 2007
28/69
Los datos a utilizar no estn en la misma hoja, recuerda que utilizaremoslos datos de la hojadatos . Deseamos extraer varias celdas quecorresponden al nombre completo, por lo tanto los parmetros deben ser
elegidos de la siguiente manera: texto1 debe hacer referencia al campo APMAT de datos de prueba dedatos, texto3 a AP MAT dedatos, texto5 aNOMBRE dedatos, todos separados por espacios en texto2 y texto4.
-
7/31/2019 Tutorial bsico Excel 2007
29/69
Para asignar las calificaciones, es ms sencillo, escriba elsigno = donde desee el dato, y a continuacin seleccioneel dato a extraer, en este ejemplo, site en calificacin de
espaol
-
7/31/2019 Tutorial bsico Excel 2007
30/69
y seleccione la celda que corresponde a la calificacin
de espaol en los datos de prueba de la hojadatos .PresioneENTER al finalizar.
-
7/31/2019 Tutorial bsico Excel 2007
31/69
Para las calificaciones de Matemticas y Ciencias, comoen los ejemplos anteriores, podemoscopiar la frmula.Arrastre hacia abajo,desde la esquina inferior derecha.
-
7/31/2019 Tutorial bsico Excel 2007
32/69
Ahora insertaremos autoformas en lahoja datos . Damos clic en el menInsertar , y seleccionamos la autoformade nuestro agrado. La intencin deagregar autoformas, es asignarles lafuncin de botn de accin, es decir, querealicen alguna funcin cuando se les dclic.
-
7/31/2019 Tutorial bsico Excel 2007
33/69
Si ya insert la primera autoforma, puede realizar lamisma operacin para las dems celdas, o bien puedeabreviarlo de la siguiente manera: arrastre la autoforma a
otra posicin, presionando la teclaCONTROL ; vercomo seclona la autoforma.
-
7/31/2019 Tutorial bsico Excel 2007
34/69
La macro consiste en copiar los datos de algn alumno en la regin deprueba. Vamos a realizar la macro del alumno CHRISTIAN. En el menVista elija el botnMacros , en la opcinGrabar macro
-
7/31/2019 Tutorial bsico Excel 2007
35/69
Asgnele un nombre, en el ejemplose le asigna CHRISTIAN. Damosclic en Aceptar.
-
7/31/2019 Tutorial bsico Excel 2007
36/69
Ahora copiaremos el contenido de la celda del alumno CHRISTIAN a lazona de prueba. Seleccionamos los datos, hacemos clic en copiar
-
7/31/2019 Tutorial bsico Excel 2007
37/69
Nos posicionamos en la zona de prueba...
-
7/31/2019 Tutorial bsico Excel 2007
38/69
Damos clic en pegar. Los datos debern aparecer en la zona deprueba. Posteriormente nos situamos en la hojaboleta,haciendo clic sobe ella.
-
7/31/2019 Tutorial bsico Excel 2007
39/69
Una vez posicionados en la hojaboleta, y por cierto,
verificando que los datos contenidos corresponden a losasignados, damos clic enDetener grabacin.
-
7/31/2019 Tutorial bsico Excel 2007
40/69
Para asignar estas acciones a una autoforma, en otras palabras, para asignala Macro, hacemos clic derecho sobre la autoforma deseada y elegimoAsignar macro
-
7/31/2019 Tutorial bsico Excel 2007
41/69
Elegimos la Macro deseada dellistado existente, en este caso,CHRISTIAN. Damos clic enAceptar.
-
7/31/2019 Tutorial bsico Excel 2007
42/69
Hasta este momento ya hemos asignado Macros, incluso podemos probarel funcionamiento, haciendo clic en las autoformas a las que se hanasignado. Conviene guardar nuestro libro, sin embargo, se debe guardar demanera especial, ya que contiene Macros. En lugar de guardarlo como unlibro ordinario de excel, debemos seleccionarLibro de excel habilitadopara macros .
-
7/31/2019 Tutorial bsico Excel 2007
43/69
LA SECCIN DE GRFICOS
-
7/31/2019 Tutorial bsico Excel 2007
44/69
Insertaremos un grfico en la hoja denominadagrfica, nosposicionamos en ella, y para identificar el grfico, agregamosalgunos datos, en este caso, agregamos el nombre, de la maneracomo vimos anteriormente. Como el nombre ya lo hemosconcatenado en la hojaboleta, tomamos de ah el dato. En el
campo nombre, escribimos el signo =, y referenciamos al datoen la hojaboleta .
-
7/31/2019 Tutorial bsico Excel 2007
45/69
En esta seccin referenciamos el valor deseado, presionamosENTER en cuanto se haya seleccionado.
-
7/31/2019 Tutorial bsico Excel 2007
46/69
Seleccionamos el menInsertar , y elegimos el grfico de nuestroagrado,en este ejemplo, tipo columna 3D.
-
7/31/2019 Tutorial bsico Excel 2007
47/69
Este es el aspecto del
grfico, ntese queaparece vaco, pues nose han seleccionadodatos de origen.
-
7/31/2019 Tutorial bsico Excel 2007
48/69
Hacemos clic derecho
obre el rea del grfico,y elegimosSeleccionar datos
-
7/31/2019 Tutorial bsico Excel 2007
49/69
Como ya sabemos queexcel permite tomardatos de otras hojas,tomaremos de la hojaque contiene los datos,en este ejemplo,precisamente se llamadatos .
-
7/31/2019 Tutorial bsico Excel 2007
50/69
Seleccionamos los datos
que interesan.Tip : Para seleccionardatos no adyacentes,como en este caso, losde la columna nombre yla columna promedio,
utilizaremos la teclaCONTROL .
-
7/31/2019 Tutorial bsico Excel 2007
51/69
Una vez seleccionados
los datos, seactualizar el grfico.
-
7/31/2019 Tutorial bsico Excel 2007
52/69
EL eje que aparecetiene ciertos valorespor default, en este
caso, calificaciones de 0a 8. Sin embargosabemos que stasdeben ser de 0 a 10.Podemos personalizareste eje, haciendo clicderecho sobre l, yseleccionando la opcinDar formato a eje
-
7/31/2019 Tutorial bsico Excel 2007
53/69
Nos aparece el cuadropara personalizarvalores, valor mnimo,mximo, unidad mayor y
unidad menor, los cualespodemos modificar encaso de ser necesario.
-
7/31/2019 Tutorial bsico Excel 2007
54/69
Podemos cambiar los
colores de las barras,primero haciendo clicsobre las mismas,veremos los indicadoresde seleccin, ypodemos realizar los
cambios en los botonesde Diseo .
-
7/31/2019 Tutorial bsico Excel 2007
55/69
Con ello lograremoscambiar el aspecto detodas las barras, sirequerimos cambiar elaspecto individual,debemos hacer clicnuevamente sobre cadabarra y verificar queslo esta seleccionadala deseada.
-
7/31/2019 Tutorial bsico Excel 2007
56/69
Utilizamos elRelleno
de forma, de estamanera cambiamos elcolor a cada barra.
-
7/31/2019 Tutorial bsico Excel 2007
57/69
Este es el aspecto de
modificacin de color a2 barras.
-
7/31/2019 Tutorial bsico Excel 2007
58/69
Ahora ya tenemos organizados nuestros datos, con macros, ejemplo deboleta y grfico. Podemos probar el funcionamiento de las macros,haciendo clic sobre la autoforma a la que se le asign. En este ejemplo,ya estn creadas las macros para ANAHI y YETLANECI, mostraremos elresultado de la macro de esta ltima.
-
7/31/2019 Tutorial bsico Excel 2007
59/69
Al ejecutar la macro se
muestra su boleta
-
7/31/2019 Tutorial bsico Excel 2007
60/69
Y la boletacorrespondiente.??
-
7/31/2019 Tutorial bsico Excel 2007
61/69
EJERCICIOS PROPUESTOS:
-
7/31/2019 Tutorial bsico Excel 2007
62/69
MISIN 1
EN LA SECCIN DE FORMATO
CONDICIONAL, EL RESULTADO NOMUESTRA DE COLOR ROJO LASCALIFICACIONES REPROBATORIAS.DESCUBRA POR QU.
-
7/31/2019 Tutorial bsico Excel 2007
63/69
MISIN 2
EN LA SECCIN DE GRFICOS, APESAR DE QUE SE MUESTRA UNGRFICO GENERAL, DE TODOSLOS ALUMNOS,SLOSE REQUIEREQUE SE MUESTREN LOS DATOSALUMNO ASIGNATURA
INDIVIDUAL, NO DE TODOS LOSALUMNOS. CMO LOGRO LOANTERIOR?
-
7/31/2019 Tutorial bsico Excel 2007
64/69
SOLUCIN MISIN 1
-
7/31/2019 Tutorial bsico Excel 2007
65/69
Verifique la condicin propuesta. Debe seleccionarDar formatonicamente a las celdas con Valor de celda Menor que 6 .
-
7/31/2019 Tutorial bsico Excel 2007
66/69
SOLUCIN MISIN 2
-
7/31/2019 Tutorial bsico Excel 2007
67/69
-
7/31/2019 Tutorial bsico Excel 2007
68/69
Los datos a utilizar
son los encabezados,y nicamente losdatos de los alumnosen Datos de prueba,que son los que seirn modificando.
-
7/31/2019 Tutorial bsico Excel 2007
69/69
As requerimos nuestroresultado, grfico poralumno.