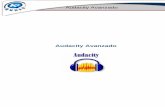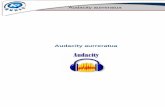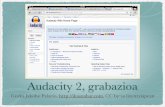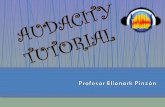Tutorial Audacity CEFIRE Valencia
description
Transcript of Tutorial Audacity CEFIRE Valencia

TUTORIAL AUDACITY PARA LLIUREX
CURSO DE EDICIÓN DE AUDICIÓN Y VÍDEO
CEFIRE DE VALENCIA
COORDINADO POR MIGUEL ÁNGEL FERRER FORMENT
CON LA COLABORACIÓN DE JOSÉ RAMÓN CERDEIRA ALONSO
SEPTIEMBRE 2012
1ª PARTE EDICIÓN DE AUDIO 1. TEORÍA DEL SONIDO 2. AUDACITY BÁSICO 3. MENÚS DE AUDACITY 4. HERRAMIENTAS DE AUDACITY 5. EFECTOS BÁSICOS DE AUDACITY I 6. EFECTOS BÁSICOS DE AUDACITY II 7. PRODUCCIÓN MUSICAL 8. OTRAS HERRAMIENTAS 9. EL PODCAST 10. CONFIGURAR SONIDO DEL SISTEMA

1. CARACTERÍSTICAS DEL SONIDO Definición del Sonido El sonido es el fruto de la interacción entre un objeto vibrante, un medio transmisor (normalmente el aire), el oído y el cerebro. Para que la vibración sea audible para el hombre, este objeto debe oscilar aproximadamente entre 20 y 20.000 veces por segundo. Al oscilar el objeto desplaza el aire que lo rodea, comprimiendo y descomprimiendo periódicamente las moléculas que lo integran, y modificando la presión del aire de forma periódica. Las moléculas desplazadas van empujando a las contiguas, la variación periódica de la presión se propaga originando ONDAS SONORAS. 1. Características Básicas Cualquier sonido sencillo, como una nota musical, puede describirse en su totalidad especificando tres características de su percepción: el tono, la intensidad y el timbre. Estas características corresponden exactamente a tres características físicas: la frecuencia, la amplitud y forma de onda.
• Tono (Depende de la frecuencia): Distingue a un sonido agudo (tono alto) de un sonido grave (tono bajo).
• Intensidad (Depende de la amplitud): Distingue un sonido fuerte de uno débil. • Timbre (Depende de la forma de onda): Distingue dos sonidos de la misma
intensidad y tono, pero producido por distintas fuentes.
A nivel musical también es importante conocer la duración del sonido.
1.1. Frecuencia
Frecuencia: es el número de vibraciones por segundo. La frecuencia se mide en Hercios (Hz). Un sonido que vibra una vez por segundo tiene una frecuencia de 1 Hz. Las frecuencias se escriben normalmente en kilohercios (kHz), unidad que representa 1000 Hz.

La audición en los seres humanos, ocurre siempre que una vibración tenga una frecuencia comprendida entre unos 15 y 20.000 hercios, y su intensidad sea la suficiente para llegar al oído interno. Cuando las vibraciones pasan estos márgenes se habla de ultrasonidos y no son perceptibles al ser humano.
Más allá
La frecuencia es la medida del número de repeticiones de un fenómeno por unidad de tiempo. La frecuencia de patrones ondulatorios como el sonido, las ondas electromagnéticas (como la radio o la luz), las señales eléctricas, u otras ondas, indica el número de ciclos de la onda repetitiva por segundo. La unidad de frecuencia del Sistem Internacional es el hercio o hertz (Hz), llamado así en honor al físico alemán Heinrich Rudolf Hertz. 1 Hz representa un ciclo (u onda) por segundo. La frecuencia es inversamente proporcional a la longitud de onda (la distancia entre dos crestas). La frecuencia es igual a la velocidad dividida por la longitud de onda.
Audiofrecuencia
El oído humano sólo percibe las frecuencias comprendidas entre 20 Hz y 20.000 Hz, aunque el límite superior suele disminuir con la edad. Otras especies tienen un espectro auditivo diferente. Los seres humanos son especialmente sensibles a las frecuencias intermedias (entre 3.000 y 4.000 Hz), mientras que los sonidos más agudos o graves les parecen menos intensos. Como referencia, las nota más grave y la más aguda en un piano de cola tienen una frecuencia de 27 Hz y 4.000 Hz respectivamente.
1.2. Intensidad y amplitud
Intensidad y amplitud: la amplitud es la diferencia entre las presiones máxima y mínima que la onda puede alcanzar y la intensidad depende del cuadrado de la amplitud. Podemos asociarlas al volumen del sonido, por lo que mientras mayor sea la amplitud de la onda, mayor será el volumen y viceversa. Para indicar el nivel de intensidad se utiliza una escala logarítmica que se mide en decibelios (dB). 0 dB corresponde al umbral de audición, por debajo de este valor tenemos el auténtico silencio. Por encima de 130 dB se produce una sensación dolorosa.

Nivel de Intensidad (medido en decibelios) y su relación con los sonidos audibles.

1.3. Dinámica o Rango Dinámico
Dinámica o rango dinámico: es la diferencia entre los valores mínimos y máximos en dB que un sistema puede producir. Por ejemplo, cuando gritamos muy enfadados nuestra voz puede alcanzar los 40 dB mientras que cuando susurramos al oído baja a 10 dB, podemos decir que la dinámica de nuestra voz es de 40 – 10 = 30 dB. En la mayoría de dispositivos de audio (amplificadores, pletinas de casete, altavoces, etc.) este valor figura entre las especificaciones técnicas como rango dinámico o relación señal/ruido. En aparatos de cierta calidad, este valor suele estar comprendido entre 80 y 95 dB.
Ampliar la información de Rango dinámico en Wikipedia:
http://es.wikipedia.org/wiki/Rango_din%C3%A1mico
1.4. Ruido
Ruido: son sonidos aleatorios que proceden de diversas fuertes y distorsionan o enmascaran el sonido fundamental. El ruido no sólo procede del ambiente, también los elementos que empleamos en nuestro equipo producen ruido, aunque nosotros no lo oigamos (la propia tarjeta de sonido, el micrófono, los altavoces, el propio ordenador). El ruido se mide también en decibelios (dB) y se hace en comparación con la intensidad del sonido principal. Para que un ruido no sea perceptible sobre el sonido principal debe de haber, entre ambos, una diferencia mínima de 65 dB.

Ampliar la información de Contaminación acústica en Wikipedia:
http://es.wikipedia.org/wiki/Contaminaci%C3%B3n_ac%C3%BAstica 2. Digitalización del Sonido Conversión Señal Analógica a Digital
Puesto que el sonido se transmite por ondas analógicas, el ordenador no es capaz de trabajar con él. Ese es el motivo por el que un ordenador ha de convertir la señal analógica de los sonidos en señal digital, proceso que se denomina digitalización del sonido. Este proceso se repite en sentido contrario cuando es el ordenador el que ha de generar los sonidos para que se oigan mediante unos altavoces.
El dispositivo digitalizador (la tarjeta de sonido del PC) muestrea la señal analógica que recibe, una gran cantidad de veces por segundo. La palabra muestreo es equivalente al término inglés sampling, y se utiliza para indicar la acción de tomar muestras a intervalos de tiempo regulares. O sea que la digitalización en este caso consiste en escuchar el sonido de un instante muy breve (muestra), un número muy elevado de veces por segundo, y almacenar una secuencia de dígitos binarios para cada muestra.
El Sampling se realiza mediante los denominados ADC, o Conversores de Analógico a Digital, circuitos que, a una determinada frecuencia, toman "fotografías" del sonido, que convierten en números que después son almacenados en el ordenador.

. Cuando hablamos de Audio digital debemos saber que no sirve tener el sonido digitalizado sino podemos escucharlo. Para ello, necesitamos hacer el proceso inverso al del muestreo: la conversión de Digital a analógica, encargada a los circuitos DAC.
Para medir la calidad del muestreo, debemos referirnos a dos parámetros: la frecuencia de muestreo y la resolución.
Ampliar la información de Conversión analógica-digital en Wikipedia:
http://es.wikipedia.org/wiki/Conversi%C3%B3n_anal%C3%B3gica-digital
3. Frecuencia del Muestreo Frecuencia de Muestreo o Sampling
La frecuencia de muestreo es un número que indica la cantidad de muestras que se toman en determinado intervalo de tiempo, por ejemplo, en un segundo. Se mide en hercios (Hz) o en su múltiplo el Kilohercio (kHz). Para alcanzar la calidad de sonido de un CD audio, necesitamos una frecuencia de 44100 Hz (tomar 44100 muestras por segundo). Las frecuencias de muestreo estándares son: 44100 Hz (calidad CD), 22050 Hz (calidad radio) y 11025 Hz (calidad voz).

El oído humano es capaz de escuchar sonidos en el rango de 20 a 20.000 Hertzios. Por esta razón se ha elegido como frecuencia de muestreo de 44,1 Khz. como la más adecuada, porque es el doble de la frecuencia más aguda que podemos escuchar. Ello significa que, para convertir la señal a digital, se toma una muestra 44100 veces por segundo. A mayor número de muestras mejor calidad y, obviamente, a menor número la calidad es baja.
Más allá Nivel de Muestreo o Tamaño: • La resolución o tamaño de la muestra (sample size en inglés) es el número que
indica cuántos bits (dígitos binarios, ceros y unos) se utilizan para representar cada muestra, es decir, el número de bits que se necesitan para grabar la de cada muestra. Las tarjetas de sonido antiguas ofrecían resoluciones de 8 bits (valores para representar las amplitudes de cada muestra), mientras que las actuales tienen un tamaño de muestra de 16 bits (valores).
• El estándar definido cuando se crearon los discos compactos de audio especifica que el sonido digital almacenado en ellos debe poseer una frecuencia de 44,1 kHz y 16 bits estéreo. Esto significa que se deben tomar unas 44100 muestras por segundo, cada una se representará con 16 bits, y en dos canales independientes (sonido estéreo).
• Por lo tanto, si queremos saber cuántos ceros y unos se necesitan para almacenar 3 minutos de sonido digital con calidad de CD, debemos realizar el siguiente cálculo:
a) 3X60=180 segundos, b) 180X44100=7938000 muestras, c) 7938000X16= 127008000 bits, d) 127008000X2 canales = 254.016.000 bits = 30,28 Mb
Por tanto, una canción de unos 4 minutos ocuparía unos 40 MB.

• La solución para poder tratar de forma adecuada esta gran cantidad de información es la COMPRESIÓN con la menor pérdida de calidad posible de la señal original.
• La resolución define el rango dinámico de la tarjeta de sonido, con 8 bits se tiene un rango dinámico de 48 dB y con 16 bits de 96 dB.
4. Formatos de Archivos de Audio Introducción Un formato de archivo de audio es un contenedor multimedia que guarda una grabación de audio (voz, música, etc.). Para poder manejar el sonido digital con facilidad se desarrollaron unas formas para guardar estos archivos de manera que fuesen lo más pequeños posible, sin perder demasiada calidad. Estas formas reciben el nombre de formatos, cada formato tiene asociada una extensión que nos sirve para nombrarlo e identificarlo. Existen muchos formatos de sonido, cada uno desarrollado por un fabricante, y, desde luego, no todos los programas son capaces de "leer" todos los formatos, de aquí la utilidad de los editores de sonido que, además de grabar y reproducir sonido, pueden servir para cambiar un tipo de formato en otro. Dentro de los formatos podemos establecer una clasificación general en: • Formatos sin compresión: son los que almacenan el sonido tal cual se graba sin
realizar ningún tipo de modificación. Desde el punto de vista de calidad de sonido son los mejores, pero tienen un gran inconveniente producen archivos de enorme tamaño entre 2,6 y 10,4 Mb (megabytes) por minuto.
• Formatos con compresión: son los que almacenan el sonido de forma comprimida, realizando una transformación que hace que el archivo sea de menor tamaño. Todos los formatos comprimidos producen una pérdida de calidad con respecto al sonido original, pérdida que será mayor cuanto mayor sea el porcentaje de compresión que utilicemos.
• Dentro de esta última clasificación podemos distinguir los archivos de sonido con pérdida y sin pérdida. De los primeros, debido al tipo de comprensión en el que no se puede reconstruir el fichero original una vez comprimido; mientras que, en los sin pérdida, permiten reconstruir el fichero original.
Formatos Más Habituales
FORMATO CARACTERÍSTICAS tamaño/ minuto
FORMATOS SIN COMPRENSIÓN
WAV Este formato fue creado por Microsoft, estos ficheros son síntesis de ondas de sonidos reales y, por tanto, los que nos pueden dar una mayor calidad de sonido. No tienen ningún tipo
5.3 MB

FORMATO CARACTERÍSTICAS tamaño/ minuto
de compresión y su tamaño es la relación entre frecuencia de muestreo y resolución.
CDA
Ficheros CDA (Compact Disk Audio). Son representaciones de las pistas de audio y no contienen la información de modulación de código de pulso (PCM). Es el formato que se utiliza para codificar la música de forma comercial. Utiliza frecuencias de muestreo de 44.1 Khz, 16 bits de cuantificación y en dos canales. El formato digital del sonido se encuentra dentro de la estructura física del Track o pista.
5.3 Mb
AIFF AIFF (Audio Interchange Format File). Popular en sistemas Apple. Soporta hasta 44.1 Khz y 32 bits de cuantificación.
10 Mb
FORMATOS CON COMPRENSIÓN
FORMATOS CON COMPRENSIÓN SIN PÉRDIDA
FLAC
Free Lossless Audio Codec (FLAC) (Códec libre de compresión de audio sin pérdida en español) es un formato del proyecto Ogg para codificar audio sin pérdida de calidad, es decir, el archivo inicial puede ser recompuesto totalmente con la desventaja de que el archivo ocupe mucho más espacio del que se obtendría al aplicar compresión con pérdida o Lossy.
1/3 del tamaño original
(1.8 MB)
FORMATOS CON COMPRENSIÓN CON PÉRDIDA
MP3
MP3 (MPEG audio layer 3): Es el más conocido de todos. Fue creado por Thomson Multimedia y el Instituto Fraunhofer de Alemania en 1996. Ocultan determinados sonidos que presumiblemente no son perceptibles por el oído humano. Su algoritmo de compresión tiene ratios de 10:1 y 12:1 según el bitrate que se elija, siendo 128, 160 y 192 Kbps. los más habituales. El reducido tamaño y su aceptable calidad han favorecido su expansión como sistema de transmisión de música. Son análogos a los WAV, aunque almacenan el sonido real comprimido, por lo que ocupan bastante menos espacio, con poca pérdida de calidad.
1,17 Mb
OGG
Formato de audio comprimido de gran calidad y sin limitaciones de distribución, puesto que está basado en la licencia pública general (GPL). Usa principios matemáticos diferentes al de MP3.
1,20 Mb
Real Audio RA o RM (Real Audio). Creado por Real Networks. A pesar de

FORMATO CARACTERÍSTICAS tamaño/ minuto
tener una muy buena compresión y descompresión, generalmente su calidad no es adecuada para aplicaciones profesionales, pero es muy usado en la distribución de señales de audio a través de Internet en tiempo real o en vivo, esto es, en modo de streaming.
WMA
Son los archivos de audio del reproductor de Windows Media que viene incorporado en Windows. Son archivos comprimidos con buena calidad de sonido. Creados por Microsoft para competir con MP3.
1,3 Mb
AAC Este formato AAC ha sido elegido por Apple como formato principal para los iPods y para su software iTunes
450 Kb
5. Enlaces Interesantes
Información Adicional 1. Técnica del sonido. Conceptos básicos de audio 2. Teoría del Sonido 3. Teoria básica del sonido aplicada al dj 4. Cualidades del Sonido 5. Archivos MIDI (curso completo de audio) 6. Conversión de formatos (midi) Más allá. A. Tarjeta de Sonido Elementos y Funcionalidades La tarjeta de sonido es un dispositivo que permite grabar, reproducir y sintetizar sonidos en el ordenador. Inicialmente los PC sólo contaban con un altavoz interno cuyos pitidos se interpretaban habitualmente como mensajes de error. A finales de los años 80 apareció la tarjeta SoundBlaster que se convirtió rápidamente en un estándar para
otros fabricantes.
Una tarjeta de sonido típica tiene los siguientes componentes:
· Un procesador de señal digital (DSP) que realiza los cálculos de procesamiento de sonido.

· Un conversor analógico digital (ADC) para poder grabar el sonido de una fuente externa a formato digital.
· Un conversor digital analógico (DAC) para reproducir el sonido.
· Memoria para almacenamiento de muestras de sonido y otros datos. · Sintetizador MIDI para la generación de sonidos. · Conector interno para el lector de CD-ROM, que permite reproducir CD de audio · Conectores externos: suelen ser de tipo mini-jack (salvo en las tarjetas de mayor
calidad que usan conectores RCA). Los conectores más habituales son:
A. Entrada para micrófono
B. Entrada line-in: para introducir y digitalizar una señal de audio analógica. Los sonidos deben estar preamplificados, por ejemplo, un lector de cassettes, un lector de vídeo, un equipo de sonido, un televisor, un mezclador, etc.
C. Salida line-out: para llevar una señal de audio analógica a un amplificador. D. Salida de altavoz E. Conector MIDI: sirve para recibir mensajes MIDI que van al sintetizador de la tarjeta, o para enviar mensajes MIDI a un módulo sintetizador externo. También se suele usar como conector de joystick.
Más allá. Definición de tarjeta de sonido en Wikipedia
http://es.wikipedia.org/wiki/Tarjeta_de_sonido
Estándar MIDI MIDI ( Musical Instruments Digital Interface ) es un protocolo desarrollado en 1980 para conectar sintetizadores musicales a los computadores. A diferencia de los ficheros waveform (ficheros wave), que almacenan en forma digital los sonidos reales, los ficheros MIDI ( ficheros con extensión MID ) sólo almacenan las instrucciones necesarias para que un sintetizador genere notas musicales qué notas se deben tocar y con que instrumentos. El resultado evidente es que los ficheros MIDI ocupan mucho menos espacio que los ficheros WAVE. Para que una tarjeta de sonido pueda leer los ficheros MIDI tiene que incluir un chip que emule un sintetizador. Hoy día es normal encontrar tarjetas de sonido de 128 o más canales o instrumentos que pueden ser ejecutados simultáneamente.

Los canales vienen a significar diferentes instrumentos. A más cantidad de instrumentos, más calidad de sonido MIDI. Se pueden generar archivos MIDI bien ejecutando una música a través de un teclado MIDI conectado al rdenador o bien escribiendo la partitura musical en algunos de los programas diseñados para eso. Más allá Web que explica como convertir ficheros MID en ficheros de audio http://www.musicareas.com/comohace/midito

2. EDITORES DE AUDIO
¿Qué es un Editor de audio o editor fichero de sonido?
• Un editor es un programa informático que nos permite crear (grabar) y modificar ficheros de audio digital. Ello permite mejorar la calidad de nuestro fichero de audio, agregar efectos, cortar o añadir secciones de otros o a otros ficheros, entre otros aspectos. • Este tipo de programas nos permite, generalmente, importar tipos de ficheros y exportarlos en formatos diferentes. Esta funcionalidad es una de las más utilizadas por los usuarios finales. • Otro de los aspectos fundamentales es la mezcla de ficheros en diferentes pistas para conseguir un fichero final con un nuevo contenido.
Ampliar la información de Editor de audio en Wikipedia:
http://es.wikipedia.org/wiki/Editor_de_audio
2. Audacity Básico Editor Audacity Audacity es un programa que manipula ondas de audio digital. Además de grabar sonido directamente desde el programa, importa muchos formatos de sonido, incluyendo WAV, AIFF, AU, IRCAM, MP3, y Ogg Vorbis. Soporta todas las operaciones comunes de edición como Cortar, Copiar, y Pegar, adicionalmente mezcla pistas y aplica efectos a cualquier parte de un sonido. También tiene un editor de amplitud de envoltura incorporado, un modo de espectrograma configurable y una ventana de análisis de frecuencia para aplicaciones de análisis de audio. Audacity funciona con pistas, que contienen un archivo de audio. Este archivo es editable y todas las acciones se pueden deshacer. Es un programa libre y de código abierto que está disponible para Mac OS X, Microsoft Windows, GNU/Linux.
2.1.1. Funciones Básicas Características Básicas En este apartado detallamos las principales funciones y características del editor de Audio Audacity. El conocimiento, por parte del alumno, de las mismas le permitirá realizar nuestras primeras ediciones y grabaciones de ficheros de sonido. Este programa permite realizar múltiples tareas con nuestros ficheros de sonido digital, entre las que cabe destacar:

• Grabación: Permite grabar tanto de micrófono como de la línea de entrada u otras fuentes. Enlaza varias pistas diferentes en una sola canción, pudiendo grabas hasta 16 canales a la vez (si está soportado por la tarjeta de sonido).
Exportación/Importación: Capaz de importar ficheros de audio, editarlos y mezclarlos con otros. Soporta los formatos de audio más comunes, importa y exporta WAV, AIFF, AU y OGG, además de MP3 con la librería LAME.

• fichero. Edición: Muy sencilla (cortar, copiar, pegar, deshacer) y eficiente. Posee herramientas gráficas de selección de puntos o zonas de canciones. Permite modificar muestras individuales de un
• Calidad de sonido: Audacity puede trabajar con pistas de 16, 24 y 32 bits bajo frecuencias de muestreo que llegan hasta los 96000 Hz, válidas para la creación de CD con calidad de SuperAudio. Para configurar la calidad del sonido debemos acceder a la pestaña Calidad de la ventana Editar->Preferencias.
Efectos: Permiten, entre otras cosas, supresión de efectos típicos como la estática, cambios frecuenciales tanto con la ecualización como con técnicas más avanzadas como pueden ser la FFT o efectos Bass Boost. Asimismo se dispone también de efectos para ajustar el volumen mediante compresión, amplificación o efectos de normalización. Otros efectos permiten la introducción de ecos, efecto phaser o wahwah o el de reproducción inversa.

Análisis: Con sus utilizades nos permite disponer de un análisis detallado de las diversas frecuencias.
Plugins y bibliotecas: Este programa permite descargar nuevas funcionalidades y agregarlas a nuestra aplicación.
Ampliar la información de funciones de Audacity en Wikipedia:
http://audacity.sourceforge.net/about/features?lang=es
2.2. Configurar Audacity Preferencias de Audacity Antes de iniciar el uso del programa, independientemente de la plataforma en la que se ejecute (Windows o Linux), debemos configurar nuestras preferencias: dispositivos, forma de grabación, cualidad de los sampling, directorios, efectos disponibles, entre otros Antes de trabajar con Audacity conviene configurar las opciones de formato de audio con las que vamos a trabajar. Para ello debemos ir al cuadro de diálogo de preferencias (en el menú Editar) que presenta una serie de pestañas:

Audio E/S (Windows) y Dispositivos (Linux): Está relacionada con el hardware de sonido y determina la tarjeta de sonido que utilizará Audacity. Si no tenemos más que una, ésa será la elegida.

• Calidad: Podemos definir la frecuencia de muestreo (máximo 96 Khz) y el tamaño de la muestra (16, 24 o 32 bits). Utilizaremos la calidad de Audio CD con una frecuencia de 44100 Hz y un tamaño de 16 bits.
• Formatos de archivos (sólo en Windows) o Proyectos (Linux): Permite definir las opciones de exportación a un fichero no comprimido (WAV, AU,...) y las opciones para exportar a los formatos comprimidos OGG y MP3. Utilizaremos las opciones por defecto, 5 para OGG y 128 para MP3. La primera vez que utilicemos la exportación a MP3 tenemos que buscar la librería LAME (debe estar instalada en el ordenador)
• Espectrogramas: Para definir una representación gráfica de las distintas componentes frecuenciales de un sonido.
• Directorios o Carpetas: Directorio para almacenar ficheros temporales. • Entorno o Espacio de Trabajo: Para configurar opciones de presentación de
ciertas barras, así como el idioma. Aquí conviene elegir -96 dB dentro de la opción Modo de vista de mínimo rango de dB.
• Teclado y Ratón: Para definir atajos para la ejecución de operaciones habituales.
Otras versiones Debido a que es un programa multiplataforma y existen varias versiones, la versión de la aplicación que se esté utilizando puede no tener las mismas opciones de las ventanas mostradas en este apartado. En versiones anteriores, las preferencias se encontraban en Archivo / Preferencias. Se recomienda, antes de iniciar el uso del Audacity, configurar todos los aspectos que nos permita el programa para obtener unos resultados satisfactorios. 2.2.1. Otros Aspectos de Configuración Frecuencias de Muestreo En la pestaña de Calidad de nuestras preferencias debemos indicar la frecuencia del muestreo y la amplitud del mismo:
• Recordemos los valores más utilizados de Frecuencias:
FRECUENCIA DE MUESTREO
MUESTRAS POR SEGUNDO
CALIDAD DEL SONIDO
11 KHz 11,025 Baja
22 KHz 22,050 Media
44 KHz 44,100 Alta
• Las amplitudes (profundidad de bits) más usuales:

FRECUENCIA DE MUESTREO
REPRESENTACION BYTES EN DISCO DURO
11 KHz 8 bits 0.66 MB
22 KHz 8 bits 1.32 MB
44 KHz 8 bits 2.64 MB
11 KHz 16 bits 1.32 MB
22 KHz 16 bits 2.64 MB
44 KHz 16 bits 5.29 MB
2.2.1. Mapa conceptual a imagen de este mapa conceptual ha sido tomada del Centro de Profesores CEP
Marbella-Coín, dependiente de la Junta de Andalucia. y el autor del mismo es Massimo
Pennesi, Profesor de Música del IES Vega de Mar de San Pedro Alcántara. Este es el
enlace a la imagen original. Dicho mapa conceptual fué expuesto en las Jornadas sobre
el uso de las TIC en desarrollo de las Competencias Básicas.
Este mapa conceptual resume, de forma clara, las principales características del Audacity.

2.3. Barra de Herramientas Barra de Herramientas En algunas ocasiones, al cambiar de versión o de ordenador, nuestra barra de herramientas puede tener un aspecto diferente. Ejemplo: puede no aparecernos la barra de control. Ello se debe a que ha sido desactivada. Observa, en la zona inferior, la forma en la que podemos habilitar / deshabilitar las diferentes opciones de la barra de herramientas. Pre-conocimiento Dependiendo de las versiones y de las plataformas existentes, las barras de herramientas pueden recibir nombres diferentes, pero su funcionalidad es la misma.
En todas ellas podemos distinguir cuatro grandes apartados: Barra de herramientas de control, de edición, de mezcla y de medición.

2.3.1 Control Barra de Herramientas de Control
La Barra de Herramientas de Control consta de seis iconos para el control del fichero de audio en edición (ir al principio de la pista, reproducir, grabar, realizar una pausa en la reproducción o grabación, parar la reproducción o grabación y ir al final de la pista de audio). Consideraciones al grabar con Audacity Audacity cada vez que presionamos el botón de grabar lo realiza sobre una pista nueva. Cada pista o toma corresponde a un fichero de audio. Ejemplo: en la pista 1 tenemos un fichero de música importado y, al darle a grabar, hacemos una locución encima de la misma. Al finalizar el proceso tendremos un fichero con sonidos superpuestos.

2.3.2. Selección Barra de Herramientas de Selección La barra de herramientas de selección consta de seis herramientas o iconos:
Selección, envolvente, dibujo, zoom:, traslado de tiempo y multifunción
Estos botones permiten seleccionar un fragmento, una pista, todas las pistas, modificar la onda del archivo, acercar o alejar la onda, mover una selección, entre otros aspectos
Esta es la principal herramienta que utilizas para seleccionar audio en el tiempo. Haz clic en una pista para ubicar el cursor, o haz clic y arrástrala para seleccionar un rango de audio. Si la arrastras de una pista a otra, puedes seleccionar múltiples pistas. Extiende una selección a un nuevo punto en la pista haciendo clic mientras mantienes presionada la tecla mayúsculas (SHIFT).
La herramienta envolvente te da control detallado del fade (nivel de volumen) directamente en la ventana de la pista. Cuando la herramienta envolvente es seleccionada, la envoltura de amplitud de cada pista es resaltada en una línea, con puntos de control al principio y al fin de cada pista. Para cambiar un punto de control, hazle clic y arrástralo a una nueva posición. Para añadir un nuevo punto, haz clic en cualquier parte de la pista donde no haya un punto de control. Para remover un punto, haz clic en él y arrástralo fuera de la pista hasta que desaparezca, entonces suéltalo.
La herramienta de dibujo permite modificar los datos individuales del audio digital. Estos datos se observan haciendo un zoom con la siguiente herramienta.
Esta herramienta te permite acercarte o alejarte de una parte específica del audio. Para acercarte, haz clic en cualquier parte del audio. Para alejarte, haz clic en el botón derecho del ratón o presiona mayúsculas - botón derecho. Adicionalmente, puedes acercarte a una región cliqueando y arrastrando el ratón para resaltar la región que quieres ver, y luego liberando el botón del ratón.
Esta herramienta te permite cambiar la posición relativa de las pistas en relación una con otra en el tiempo. Para usar esta herramienta, simplemente haz clic en la pista y arrástrala a la izquierda o la derecha. Para alinear dos pistas juntas o reubicar su desplazamiento de tiempo de nuevo a cero, utiliza los comandos Alinear Pistas o Alinear con cero (en el menú Proyecto).
Para utilizar las cinco herramientas anteriores a la vez. Depende de donde se encuentre el cursor.
2.3.3. Mezcla y Medición
Barra de Herramientas de Mezclas y Medición

La barra de Medición nos indica los niveles de salida (reproducción) y entrada (grabación). Nos muestra en salida (A) el volumen de cada unos de los canales (I-R) y, en la entrada, el volumen (B) de la entrada (C) de la fuente elegida (micrófono, línea, ..) .
Por su parte la Barra de Mezclador nos muestra los valores establecidos para el volumen de los dispositivos de salida (D) y de entrada (E).
Barra Mezcladora (D) (E): consta de control de volumen de salida y de entrada.
o Volumen de Salida. Permite establecer el volumen con que se reproducirá el audio abierto con Audacity y al pulsar el botón Reproducir de la barra de Control.
o Volumen de Entrada. Utiliza el deslizador para definir el volumen con que se grabará el audio procedente del dispositivo de entrada seleccionado. No controla el volumen con que entra la señal de audio sino el volumen que utiliza para grabarla.
2.3.4. Edición Barra de Herramientas de Edición Esta Barra de herramientas nos permitirá copiar (B), cortar (A), pegar (C), recortar una selección (D) y silenciar (E) una parte de nuestro fichero seleccionado.
2.3.5. Video Explicativo Barra de Herramientas Video Tutorial
Este vídeo explica como utilizar las diferentes barras de herramientas.
http://www.youtube.com/watch?feature=player_embedded&v=2DJv-iVvvz8
1. Grabando en el Sistema
Introducción
La finalidad de este apartado es utilizar los dispositivos de entrada de nuestro ordenador para capturar (grabar) sonidos. En este caso trataremos, utilizando el micrófono, de grabar sonidos y guardarlos en diversos formatos.

Previamente, debemos disponer de nuestro sistema de entrada/salida de audio configurado. En caso de dudas o mal funcionamiento de los mismos consulta el Anexo de Configurar Dispositivos y Software.
Utilizar Grabador del Sistema
1- Entramos en Aplicaciones / Sonido y Video / Grabador de Sonidos.
2 - Una vez iniciado el programa nos muestra una pantalla con dos partes bien diferenciadas:
• En (a) la barra de herramientas (nuevo fichero, abrir uno ya existente, guardar el fichero actual, grabar la entrada del dispositivo seleccionado, reproducir el sonido del fichero activo y detener).
• En esta barra de herramientas se encuentra un botón rojo de grabar. Utilizando dicho botón se procede a generar unos ficheros para descubrir las características de los diferentes tipos de grabaciones.
• El resto de los iconos de esta barra de herramientas es similar al resto de aplicaciones conocidas. Ejemplo: guardar(1), le idenficamos el nombre de nuestro fichero (2) y su extensión. Seleccionamos la carpeta en el que lo deseamos guardar (3) y guardamos (4).

El proceso es similar para Abrir.
• En (b) podemos definir en que formato queremos grabar nuestra captura de audio actual. Los principales tipos de los que disponen son:
o Calidad de CD, con pérdida (ogg) o Calidad de CD, MP2 o Calidad de CD, sin pérdida (flac) o Voz, con pérdida (spx) o Voz, sin pérdida (wav)ç
3.1. Actividad Grabar Sonidos
Actividad Práctica - Grabar sonido con Grabador de Sonidos
1- Entra en el programa de Grabador de Sonidos de tu Sistema.
Utilizando el botón rojo de grabar (1), procede a generar unos ficheros para descubrir las características de los diferentes tipos (6).

• Procede a grabar tu voz durante 10 segundos y utiliza el botón para detener la misma. Utilizando la extensión flac1., 10 segundos ocupan 849 Kb sin pérdida, mientras que 10 segundos con pérdida ocupan 214 Kb y su extensión es ogg.
• Si utilizas la opción con voz, el formato que aparece por defecto es wav2 El tamaño de los 10 segundos es 454 Kb.
• Para reproducir (2) lo grabado utiliza el play, mientras que apra detener la grabación utiliza detener (3).
• Para grbar nuestra grabación utiliza (4) y para abrir grabaciones ya guardadas el icono (5).
2. En Anexos del Tema, tienes diversos ficheros de sonidos y en diferentes formatos. Genera diversos métodos de grabaciones de sonidos: mp3, ogg, flac, wav, mp4 y las que tu versión te permita. • Observa que tipos puedes abrir con el grabador de sonidos y reproducirlos. 3. Descubre las características de cada uno de los tipos de archivos que puedes grabar en dicho programa. • Ejemplo: flac, wav, ogg, entre otros
2. Grabando con Audacity
Introducción En este apartado realizaremos una grabación de voz utilizando el editor Audacity para que podamos distinguir las similitudes y diferencias con el grabador de sonidos del Sistema. Proyecto - Grabar nuestra voz con audacity

1- Iniciamos el programa: Aplicaciones / Sonido y video / Audacity, editor de Sonido. 2- Hacemos clic en el botón grabar (rojo) .
3 - El proceso de grabación se inicia y podemos hablar por nuestro micro. El resultado será parecido al mostrado por esta imagen.
Donde: (1) la pista donde grabamos nuestra voz
(2) El volumen de nuestro altavoz por el que nos estaremos escuchando mientras grabamos
(3) El volumen del micro de entrada de nuestra voz al sistema
(4) El botón para detener nuestra grabación
4- Para reproducir nuestra grabación:

En (1) se reproduce. (2) Se pausa la reproducción. (3) Indica la posición de la reproducción en la pista de grabación (4) volumen de nuestra reproducción 5- Para guardar nuestra grabación: Archivo / Guardar como.
5. Enlaces Interesantes
Información Adicional
1. Sonido Digital y Mp3 (Teoría muy interesante)
2.Curso Básico de Audacity (Víctor Barbero)
3. Sitio web de programas de Software Libre
4. Banco de imágenes, videos y sonidos del ITE
5. Resumen de los diferentes componentes de Audacity

3. AUDACITY BÁSICO Menús de Audacity Dependiendo de las versiones que estemos utilizando o de la plataforma para la que ha sido diseñada las opciones de la pantalla pueden variar. Sólo detallaremos las opciones principales y que son comunes a la mayoría de las versiones y plataformas. En este apartado se mostrarán las diversas opciones de la versión 1.3 de la Plataforma Linux.
No todas las distribuciones del programa dividen sus contenidos del menú tal como se exponen en este apartado. En el apartado 2.6 de este tema te mostraremos como adicionar algunos aspectos (en este caso efectos adicionales) a nuestro programa.
3.1.1. Archivo
La presentación dependerá, no sólo de la versión de nuestro programa, sino también del tema que tengamos añadido en nuestro sistema. en las imágenes posteriores observarás imágenes capturadas en diferentes distribuciones del programa (Ubuntu, LliureX, entre otras).
Las principales opciones del Menú Archivo son:
• Nuevo: Crear un proyecto nuevo (extensión aup). • Abrir: Abre un proyecto Audacity con los ficheros que lo
compongan. Si deseamos agregar un fichero de audio a nuestro proyecto debemos utiliar el apartado de Importar.

• Archivos Recientes:Lista de ficheros abiertos recientemente. • Cerrar: cierra la ventana actual, solicitando si guardamos cambios. • Guardar Proyecto: Un proyecto audacity consta de un fichero aup y una carpeta
que contiene los datos del fichero con nombre_data. • Importar: (En algunas versiones se encuentra en el Menú Proyecto).
• Importar Audio: Esto permite importar un fichero estándar de audio a nuestro
proyecto. Puede importar varios ficheros al mismo proyecto. Al importar, cada
una de ellos, se importa una pista diferente. No puede importar proyectos
Audacity utilizando esta opción. • Importar Etiquetas: Toma de un fichero de texto códigos de tiempo y etiquetas
(nombre de la canción, album, etc.) y las convierte en una pista etiquetada. • Importar MIDI: Importa ficheros MIDI y los coloca en una pista MIDI. No
podemos con el Audacity editar, reproducir o guardarlos.
• • Importar Datos en Bruto (raw): Este apartado le permite importar cualquier tipo de archivo de sonido. El programa lo leerá y procederá a su importación en el proyecto.
• Exportar: en algunas versiones se divide en exportar wav, mp3, ogg, etc. Las últimas versiones, en una sóla opción, nos permiten seleccionar el tipo de fichero al que vamos a exportar la edición actual, bien todo el fichero, bien la pista seleccionada o una parte de la misma.

Salir: Cerrar la aplicación
Editar
Las opciones de esta parte del Menú han sido explicadas, mayormente, en el apartado 2.3.2. y 2.3.4. de este tutorial. A ellas podemos agregar aspectos como dividir pistas, silenciar partes unir y desunir silencios, guardar una selección dada y el apartado de preferencias que ha sido tratado en el apartado 2.2. Otras opciones a tener en consideración, dentro de este menú, se encuentran la de borrar pistas, dividir contenidos de las pistas, generar silencios, duplicar contenidos de pistas, guardar en un fichero nuevo una selección determinada. Dependiendo de la versión y de la plataforma, las opciones de este menú puede diferenciarse grandemente a las que mostramos en la imagen inferior.

Ver
Las opciones de este menú nos permiten realizar zoom (ampliar, reducir, normal) del proyecto en general y de las pistas en particular. Igualmente, nos permiten ajustar las pistas de forma vertical (observando la amplitud de la onda) u horizontal. Por otra parte nos permite observar el historial de todas las acciones realizadas sobre el fichero de audio o sobre las pistas en concreto.
Control La mayoría de las opciones de este menú han sido expuestas en el apartado 2.3.1. de este tutorial. El resto de las opciones pueden cambiar de acorde a las distribuciones. Esta opción del menú nos permite reproducir el fichero de audio que estamos editando. Dentro de la reproducción disponemos de su reproducción cíclica, detener, pausa, ir al comienzo, al final, entre otras.

Importante En muchas de las distribuciones existentes (Windows, principalmente) esta opción del menú no existe debido a que se dispone de ella, exclusivamente, en la barra de herramientas. Menu Pistas o Proyectos Dependiendo de las versiones y distribuciones del programa, el usuario se puede encontrar con el menú de pistas o con el menú de proyecto. El primer menú aparece, básicamente, en versiones Linux y, el de proyectos, en versiones de Windows.
Pistas
Pre-conocimiento
• Añadir Nueva: Nos permite agregar una nueva pista de audio, de etiqueta o una
nueva línea de tiempo. Recordemos que al presionar el botón de control grabar
se genera una nueva pista. • Pista de estéreo a mono: nos permite cambiar la salida de nuestra pista. • Remuestrear: Nos permite cambiar la frecuencia de muestreo que por deffecto
hemos definido en las preferencias del fichero. • Mezclar y Generar: cuando disponemos de varias pistas y de varios tipos y
tiempos, este proceso regenera nuestro contenido y nos lo deja listo para su
posterior exportación.
Existen otra serie de opciones (con funciones lógicas) tales como: eliminar pistas,
alinearlas, etiquetarlas, ordenarlas, entre otras.

Proyecto
Las opciones del menú proyecto, en otras distribuciones, se encuentran clasificadas en diferentes opciones del resto de los menús. La primera zona (importar audio) la encontramos en el menú de Archivo. La segunda zona (editar etiquetas) la encontramos en el menú editar. La zona de mezcla rápida está en el menú Ver. La zona cuarta (nuevas pistas) se encuentra en el menú de pistas (añadir nueva).
Generar El audio creado, utilizando las funciones de este menú, reemplazará cualquier selección, de lo contrario será insertado en la pista actual o en una nueva, desplazando las partes más adelantes de la pista hacia arriba.

• Chirp: nos permite realizar un desvanecimiento o aumento de la señal, aplicando unas formas de onda determinadas, frecuencias diferentes y una amplitud de onda deseada durante un tiempo establecido. En algunas versiones ya disponen de interpolación. • Ruido: Inserta muestreos aleatorios de audio que generar un sonido peculiar, simulando ruidos. • Tono: Nos permite crear diferentes tonalidades tipo sinusiodal, cuadrado, diente de sierra,e etc. a una frecuencia dada, con una amplitud deseada y una duración establecida. • Silenciar: genera silencio en la zona seleccionada de la pista. • Más Efectos: Dispone de sonidos para utilizar en nuestras pistas. Efectos El menú de efectos sólo está activo cuando tiene seleccionado un fichero de audio o parte de él (ejemplo: pista). Según Wikipedia, "Un efecto de sonido o efecto de audio es un sonido generado o
modificado artificialmente". Ello nos lleva a la conclusión que nuestros ficheros de audio, al igual que ocurre con las imágenes y videos, podemos "retocarlos para darle un aspecto, bien más profesional, bien de mejor calidad en la generación de un fichero final. Existen dos tipos de Efectos en Audacity:
• Internos: aquellos que dispone el programa una vez instalados y que podemos ver en el menú Efectos (Effect). • Externos o Adicionales: aquellas plug-ins que agregamos para disponer de un mayor número de efectos. Dependiendo del Sistema Operativo en el que se ejecute nuestro programa de Audacity, dispondremos de diferentes tipos de ellos. En la parte inferior de esta página disponemos de un enlace sobre los mismos.
Entre los efectos básicos que se deben conocer son los de ajustar el volumen (modificar el ancho de banda), cambiar el tono de algunas porciones de la línea de tiempo para mejorar su calidad, utilizar los fade (introducciones y finalizaciones) para cambio entre pistas o secuencias de sonido, eliminar los ruidos de nuestro fichero de audio, cambiar el tiempo sin cambiar el tono (acelerar o ralentizar una onda de sonido), la utilización de eco para repetir el audio seleccionado varias veces y con un tiempo fijo de retraso entre las mismas, realzar los sonidos graves (bassboost), entre otros. Si deseas saber, en una primera toma de contacto, el detalle y finalidad de cada uno de los efectos que se muestran en la ventana de Efectos (Effects) lo puedes consultar en la web: http://diaspora.espora.org/software/audacity/audacity-manual-1.0.0-es/toolbar.html

Más allá - Más sobre los Efectos
Dependiendo de la versión (1.3.4. la utilizada en esta práctica) dispondrás de más efectos y de complementos para modificar aspectos y ajustes de nuestro fichero de audio. A mayores en la web http://mosaic.uoc.edu/pdf/Captura_y_Edicion_de_Audio_con_Herramientas_Libres_II.pdf puedes encontrar más información sobre el uso y edición de audio.
Menú Analizar Este menú está pensado para efectos o plugins que no alteran el audio pero que abren una ventana con alguna información sobre el proceso. Al realizar un análisis de todos los procesos de nuestro proyecto y sus resultados, nos permite ver diferentes gráficos de espectros de audio, y localizadores de distorsiones o ruidos, al igual que de los silencios que podamos detectar. Una de las partes más importantes durante el perfeccionamiento de su grabación es el análisis. En Audacity hay un modo espectrograma para visualización de las frecuencias, además de un comando (Espectro de Frecuencia) para análisis más detallados.

Importante Para realizar los diversos tipos de análisis, debemos seleccionar una parte de nuestro fichero y proceder a ver los resultados del mismo.
Ayuda

Nuestro primer proyecto en Audacity Primero, procedemos a explicar la forma como trabaja el Audacity. A continuación generaremos nuestro primer fichero de sonido. En el menú Archivo encontramos las opciones de Nuevo (proyecto) y exportar (WAV, MP3 o OGG, entre otros). Un proyecto es la forma que tiene Audacity para guardar todo lo que se ha realizado. Cuando guardamos un proyecto, Audacity crea un archivo con extensión .aup (ejemplo, proyecto.aup) y un directorio donde guarda todas las pistas de audio (ejemplo, para proyecto.aup el directorio se llama proyecto_data).
Una vez terminado nuestro proyecto (que puede contener varias pistas de audio) podemos exportarlo a un fichero de audio no comprimido como WAV o a un fichero de audio comprimido como MP3 o OGG.
Cuando creamos un proyecto nuevo debemos revisar las preferencias de éste (Editar->Preferencias) para definir su frecuencia de muestreo, resolución, formato de exportación no comprimido y características de la exportación a MP3 u OGG. Una vez creado un proyecto puedo trabajar con las opciones del menú Proyecto que me permiten, por ejemplo:
• Importar un archivo de audio (opción “Importar audio”) que creará una pista (mono o estéreo) de audio en nuestro proyecto. Audacity puede importar WAV, AIFF, AU, IRCAM, MP3 y OGG. • Utilizar las opciones de grabación de Audacity. Utilizando el botón grabar de la barra de control, se creará una pista nueva (con las opciones definidas en preferencias) con la señal sonora que procede de la entrada definida en la barra mezcladora (micrófono, CD, Line In). Para parar la grabación utilizaremos el botón Parar de la barra de control. • Nueva pista de audio y nueva pista estéreo. Estas opciones crean una pista mono o estéreo vacía. Podemos utilizarlas para pegar audio y realizar cambios en él sin modificar una pista.

La imagen representa una pista de audio estéreo (zona superior) en un proyecto. En la parte izquierda nos muestra la frecuencia de muestreo (44100 Hz) y la resolución (16 bits). Un botón Silencio para silenciar la pista, un botón Solo para silenciar todas las pistas menos ésta, un regulador para aumentar o disminuir el volumen y otro regulador para el canal izquierdo y derecho (sólo en estéreo). En el ángulo superior izquierdo aparece una cruz que nos permite eliminar esta pista del proyecto. En la zona inferior se puede observar una pista de audio (mono). La diferencia radica, fundamentalmente, que la pista estéreo la componen dos canales. Video Externo - Grabar voz en Audacity
En este video podemos observar que, antes de grabar nuestra voz, podemos modificar las preferencias de nuestro programa para que el mismo lo haga en modo estéreo (dos canales). Interesante para completar los aspectos teóricos anteriores.
http://www.youtube.com/watch?feature=player_embedded&v=6nJdHSgxsGg
Pistas: características
En la pista, seleccionando la pestaña que se indica en la imagen, podemos modificar desde el nombre de la pista a las características básicas tales como frecuencia y formato de muestreo entre otras.

Igualmente, podremos convertir una pista en el canal izquierdo o derecho, transformar la misma a sonido mono y dividir la pista, entre otras características.
Crear Pista nueva - Video Externo
Este vídeo nos muestra como, utilizando el menú de pistas, podemos crear pistas nuevas o modificar características de las mismas tal como se ha mostrado en la imagen del apartado Superior. Entre esos cambios podría convertir una de las pistas en sonido mono.
http://www.youtube.com/watch?v=PvhavWkba6o&feature=player_embedded
Grabar nuestra voz con Audacity Antes de iniciar este apartado, tu micro debe funcionar (establece las configuraciones de tu equipo) y los altavoces o auriculares han de estar activos.Si has realizado el apartado 1 de este tema puedes seguir. La idea general es grabar nuestra voz y proceder a modificar algunos aspectos, tales como copiar, cortar, introducir un efecto y exportar el mismo a formato ogg. En el tema anterior pudimos comprobar como podríamos grabar nuestra voz, bien
utilizando el grabador del sistema, bien utilizando el editor Audacity.
• Abrimos el audacity o vamos a Archivo / nuevo.
• Utilizando la barra de control presionamos en el botón de grabar.

Al finalizar nuestra pequeña grabación (durante la cual decimos un comentario que será el que grabaremos). Para finalizar haz clic en detener.
• Ahora ya disponemos de una pista que podemos reproducir y trabajar sobre ella. • Selecciona una parte de la pista. En la imagen la zona oscura es la zona
seleccionada.

Entra en Generar / Silencio.
• Reproduce desde el comienzo toda la pista. Observa como se ha silenciado parte (la anteriormente seleccionada). Procede a Editar / Deshacer Silenciar.
• Selecciona un par de segundos de tu grabación. En Efecto / Cambiar tono. Indica desde A hasta G. Observa como ha cambiado tu voz.
• Guarda el proyecto en una carpeta nueva y observa como se genera un fichero una carpeta asociada.
• Exporta el fichero de audio a formato ogg. Archivo / Exportar. Indica el nombre del fichero, selecciona el tipo de fichero ogg Vorbis y dale a guardar.

• Selecciona el fichero que has exportado y reproduce el mismo utilizando un reproductor de sonido. • Ya disponemos de un fichero de sonido generado y editado de forma muy
elemental. El alumno ya puede investigar otros tipos de exportaciones y generar
efectos diferentes en las pistas que componen nuestra grabación. Video Resumen de este apartado
http://www.youtube.com/watch?v=om6gZaoK5cM&feature=player_embedded
Información Adicional
1. Sonido Digital y Mp3 (Teoría muy interesante)
2.Curso Básico de Audacity (Víctor Barbero)
3. Sitio web de programas de Software Libre
4. Banco de imágenes, videos y sonidos del ITE
5. Resumen de los diferentes componentes de Audacity

4. HERRAMIENTAS DE AUDACITY
Definición Barra de Herramientas
Una barra de herramientas, conocida en inglés como toolbar, es un componente de una interfaz gráfica de usuario mostrada usualmente en pantalla a modo de fila, columna, o bloque que contiene iconos o botones que, al ser presionados, activan ciertas funciones de una aplicación. Muchas de las aplicaciones y sistemas operativos desarrollados recientemente permiten a los usuarios personalizar las barras de herramientas y ajustarlas a sus necesidades. El uso de las barra de herramientas de Audacity nos permite realizar una serie de tareas de forma rápida y fácil. Entre ellas podemos mencionar:
• copiar una parte de una pista • comprimir o ampliar las ondas de sonido dentro de una o más pistas • Generar un silencio en una zona determinada • Modificar la amplitud de la onda (herramienta de dibujo)
Más allá - Ajustes de Barra de herramientas En el enlace de más abajo se detalla como podemos ajustar las diferentes barras de herramientas de las que se compone nuestro editor a nuestras preferencias o gustos personales. http://audacity.sourceforge.net/download/features-1.3-h.php?lang=es
1.1. Proyecto Ejemplo

Durante el desarrollo de este tema utilizaremos un proyecto para generar, modificar y editar el mismo en cada uno de los apartados del proyecto. Inicia el programa Audacity: Aplicaciones / Sonido y vídeo / Audacity. Entra en menú Archivo (file) / Nuevo (new). Cambia, si lo desea, la calidad (rate) en la zona inferior. Por defecto disponemos de la calidad CD (44100).
Importaremos un fichero de música o un fichero generado con nuestra voz utilizando el grabador de sonidos del sistema. Aprenderemos a seleccionar una parte de una pista o del proyecto, a modificar la amplitud de la onda utilizando la herramienta envolvente. Para poder editar la onda y modificarla con la herramienta del dibujo debemos utilizar la herramienta del zoom. Tanto la del proyecto como la de la zona seleccionada. Nuestro fichero lo desplazaremos en unos segundos para añadir, al inicio, una presentación grabada con nuestra voz. Otro de los aspectos será la copiar y pegar partes de una pista. Es importante a comprender como generar un silencio y recortar, exclusivamente, una selección y que permanezca como el contenido del nuevo fichero. Por último, utilizando las características de las pistas, modificaremos la presentación de nuestra línea de tiempo: onda, espectro u otras. Al finalizar la presente actividad, exportaremos el fichero modificado y editado en diferentes formatos (ogg, flac y mp3).

Herramientas de Selección y control
Las herramientas de selección y control incluyen la de selección, la envolvente, la herramienta dibujo, el zoom, el desplazamiento y la multiherramienta. Adicionalmente disponen de las herramientas de control (reproducir, parar, grabar, etc.)
La herramienta de selección nos permite seleccionar una parte de la pista a la que podemos realizar diversos procesos de edición (cortar, aplicar efectos, desplazar, entre otros). Siempre que deseemos actuar sobre una zona concreta debemos seleccionar previamente.
La herramienta envolvente tiene como finalidad ayudar a mejorar la calidad de los sostenidos permitiendo así, la simulación más adecuada. En otras palabras, nos permite ampliar o disminuir a nuestro gusto el volumen y la intensidad del mismo. Para realizarlo debemos seleccionar los diversos nodos (mostrados en la imagen como círculos) para subir o bajar, aumentar o disminuir. Las líneas azules enmarcan el volumen de sonido. Se trata de desplazar la línea superior hacia abajo y la inferior hacia arriba. Ambas se mueven a la vez.

Ello nos permite realizar los fade-in y fade-out, es decir, subir y bajar el volumen de una pista para, por ejemplo, realizar una mezcla con otro sonido o con una voz (karaoke). La herramienta de Dibujo nos permite modificar los sonidos punto a punto. Para realizar el proceso debemos, previamente, seleccionar una pequeña selección (a), utilizar la herramienta zoom (b) y proceder a modificar con la herramienta de dibujo. Debemos saber que modificamos una nota en un espacio muy corto de tiempo.

Observa las pistas, una vez modificada alguna de los nodos o puntos. El sonido, en ese punto, será diferente al que disponías anteriormente. Este tipo de aplicación es para personas con alto nivel de audición o conocimientos musicales.
En caso de no usar el zoom de forma correcta o realizado poco zoom, el sistema nos indica el mensaje que no estamos lo suficientemente cerca y debemos aumentar el zoom para poder ver los muestreos individuales.
Herramienta de Traslado de Tiempo: Esta herramienta nos permite mover hacia adelante o atrás la pista seleccionada. Es muy válida para desplazar una pista y, al añadir una nueva, agregar otra pista al comienzo para realizar mezclas.

Herramienta Multiherramienta: permite el acceso a cualquiera de las otras herramientas de edición en función de la posición o lugar en el que este el cursor. Esta herramienta te permite seleccionar, envolver o desplazar.
2.1 Trabajando en nuestro proyecto. Proyecto Ejemplo - Parte 1 1. Entra en la página de Jamendo y descarga una canción. La razón es que estas canciones son libres y no tenemos el problema de los conocidos derechos de autor. En mi caso he descargado la canción ladrón de amor. 2. Importa la canción hacia el Audacity. Abre el programa Audacity (Aplicaciones / Sonido y Video / Audacity) y en fichero (file) / Importar / audio selecciona la canción que hemos descargado u otra de la que dispongas para trabajar con ella.

Podrías abrir, desde la carpeta contenedora de la canción, con botón derecho / Abrir
con / Audacity.
3. Utilizando los botones de control reproduce la canción, haz una pausa y detener la reproducción. Haz clic en el botón de grabar y habla, mientras se reproduce la canción. Detener el proceso y reproduce y te encuentras que tu voz ha sido grabada en la pista inferior junto con el sonido que de la canción que se reproduce.

4. Herramientas de Selección. Utilizando la herramienta de selección selecciona unos segundos de la canción. Utilizando el botón de reproducir, observa como sólo se reproduce esa zona de la pista.
5. Utiliza la herramienta envolvente para modificar la variación del volumen (simulando una entrada fade-in o salida fade-out de una canción). Reproduce la canción desde unos segundos antes de la aplicación del envolvente y unos segundos posteriores. De acuerdo a como hayas modificado la amplitud el sonido será más o menos intenso al sonido original.

6. Utilizando la herramienta de desplazamiento o traslado en el la línea de tiempo deja unos segundos en blanco o vacíos al comienzo de la canción. Al reproducir toda la canción, observa que durante unos segundos es silencio.
7. Utilizando la herramienta zoom (a) (lupa) aumenta la línea de tiempo hasta que aparezcan unos puntos azules. Ahora puedes utilizar la herramienta dibujo (b) para modificar el sonido de la onda original del sonido. Recuerda que la modificación es un momento en el tiempo muy corto y el sonido puede ser poco perceptible.

8. La herramienta modo multiherramienta permite utilizar, de acorde a la posición del ratón dentro de la línea de tiempo, cualesquiera del resto de las herramientas de selección explicadas. Comprueba su uso. 9. Reproduce, en la totalidad, la canción con los cambios realizados. 10. Guarda el proyecto actual como proyecto1.aup Esto nos permitirá continuar editando nuestro proyecto en el resto de los apartados. Entra en Fichero (file) / Guardar proyecto como (save project com) Indica el nombre del proyecto, la carpeta del usuario en la que deseamos guardarla y aceptamos.
Este vídeo resume los principales pasos de este apartado:
http://www.youtube.com/watch?feature=player_embedded&v=NRssBBgBKVU
2.2. Partes de un Proyecto. Más allá
Al guardar un proyecto se generan dos aspectos en la carpeta que lo guardas: un fichero con extensión y una carpeta con el nombre del proyecto y el sufijo data. Ejemplo: si guardamos el proyecto como Ejemplo, nos genera el fichero Ejemplo.aup y la carpeta Ejemplo_data. Nunca borres dicha carpeta ya que contiene las diversas partes del proyecto (audio, efectos, entre otros). Si borras dicha carpeta, al intentar abrir el proyecto nuevamente, no se abrirá y nos desplegará un mensaje que indica que la carpeta del proyecto no existe.

3. Herramientas de edición
Las herramientas de edición nos sirven, básicamente, para cortar, copiar, pegar y silenciar los fragmentos de pista de audio que tenemos seleccionados y para deshacer y rehacer la última acción realizada. No difiere del resto de programas.
Las herramientas de cortar, copiar y pegar requiere que hayamos seleccionado (herramienta se selección) una parte de una pista de un proyecto para pegarlo en otra pista o, en otro lugar de la actual, la zona seleccionada. 1. Seleccionamos una parte de una pista. 2. Utilizamos el botón copiar
3. Generamos una pista nueva Estéreo (dos canales)
4. Utilizando el botón pegar, en nuestra nueva pista, observarás que se duplica la zona seleccionada. Esto es muy recomendable cuando queremos aplicar un efecto pero sin
perder el sonido original.

5. Selecciona una zona que desees que desaparezca o que silencie. Una vez seleccionado utiliza el botón de silenciar y observa, al reproducir, que en esa zona está carente de sonido.
6. Cuando desees recortar una zona y que sea la que permanezca en la zona de tiempo debemos utilizar la herramienta trim. Esto es válido para llevar un trozo de una pista a otro proyecto o para quedarse con una parte del fichero de sonido original. La diferencia
con cortar y pegar es que con cortar la zona seleccionada es la que desaparece,
mientras con el trim la zona seleccionada es la que permanece y el resto desaparece.

7. Una herramienta de Edición que no dispone de botón en la barra de herramientas es Split (dividir). Esto permite dividir una pista en varias partes. Selecciona una zona y Edición / Split (dividir) y el resultado es una pista en línea de tiempo dividida en dos pedazos. Esto es muy válido cuando queremos aplicar efectos o la herramienta envolvente a una zona y evitar que la misma no se aplica a otra zona.

Más allá - Herramientas de Edición El siguiente sitio web nos muestra, de forma detallada cada una de las herramientas que componen la barra de edición en el Audacity.: http://www.gaclrecords.org.uk/audacsp.pdf
4.1 Trabajando en nuestro proyecto. Proyecto Ejemplo - Parte 2 1. Abrimos el proyecto1.aup que hemos trabajado en el apartado 2.1 de este tema. Entramos (1) en Fichero (file) / Abrir (open). Localizamos la carpeta en la que lo guardamos (2), seleccionamos el proyecto1.aup (3) y abrimos (4).
2. Debido a que hemos realizado una serie de modificaciones en el apartado anterior, si deseamos que aparezca la canción en toda la línea de tiempo, debemos seleccionar ajustar proyecto a la ventana (fit project).

Si seleccionamos una parte de la línea de tiempo y utilizamos el botón cortar, nos desaparece la zona seleccionada de la zona de tiempo.
4. Para recuperar la parte cortada, utilicemos el botón rehacer
5. Selecciona la parte más angosta del proyecto1. La zona que usamos por el comando envolvente. Procederemos a silenciar esa zona. Utiliza el botón silenciar y reproduce la zona seleccionada y observarás que no tiene sonido.

6. Procederemos a copiar una selección en una pista nueva. Genera una pista nueva estéreo (dos canales). Entra en Pistas (tracks) / añadir (add) / Pista estéreo.
6.1. Selecciona una porción del proyecto en la línea de tiempo. Utiliza el botón de copiar.

6.2. Ubícate en la zona que desees en la pista nueva y utiliza el botón pegar.
Si reproduces el proyecto observarás que en la zona de pegada se escucha el original y
la parte pegada.
7. Elimina la pista nueva de tu proyecto. Haz clic en la X de la pista y desaparece.
8. Si utilizas la herramienta trim (recortar) observa lo que ocurre. Utiliza el botón deshacer (undo) para recuperar la versión original. 9. Guarda el nuevo proyecto como proyecto1-1.aup. 10. Exporta el contenido del proyecto a un fichero del tipo ogg. File / Export (Fichero / exportar). Indica la carpeta, el nombre del fichero y el tipo tal como muestra la imagen.

11. Exporta el mismo proyecto como mp3 y flac. Observa la diferencia en el tamaño. 12. Comprueba si puedes reproducir dicho fichero con un reproductor. Observa el resultado.
Vídeo para consultar el desarrollo del uso de barras de edición
http://www.youtube.com/watch?feature=player_embedded&v=h3VSX8A8-Xg
4. Otras herramientas y Línea de Tiempo
Las Herramientas de Medición (A) nos permiten visualizar el volumen de salida de nuestra reproducción y el volumen de entrada a nuestra edición.
El volumen de salida (color verde) muestra la intensidad de volumen de nuestra reproducción hacia un dispositivo de salida (altavoz, auriculares, entre otros). El volumen de entrada (color rojo) registra la intensidad de la entrada de sonido a nuestro editor. Las herramientas de Mezcla (B) nos permiten definir, tal como lo podemos realizar en preferencias de sonido del sistema, el volumen de los dispositivos de entrada y el volumen de nuestros dispositivos de salida.

La herramienta de Velocidad de Reproducción (C) no está presente en todas las versiones y nos permite reproducir la línea de tiempo a una velocidad determinada (1x=normal, 2x el doble de la normal, etc.). En algunas distribuciones y, especialmente en las orientadas a Windows, nos permite modificar, en la herramienta de mezcla de entrada, el volumen de cada uno de los dispositivos de entrada que dispone nuestro sistema. Linea de Tiempo y Pistas (Audio Tracks)
Línea de Tiempo y Pistas (Audio Tracks)
La línea de tiempo y las pistas existentes de nuestro proyecto son el lugar sobre los que vamos a realizar nuestras modificaciones en el proceso de edición. El alumno, ya ha utilizado en otros apartados dichas líneas, es necesario que conozca con mayor detenimiento la función de cada una de las partes.
1. Línea de Tiempo: Esta zona de la pantalla muestra la longitud de la pista. Regularmente, en minutos y segundos. En la zona inferior de la pantalla podemos definir otras formas de visualizar la línea de tiempo.

2. Propiedades de la pista de audio: En lo zona izquierda de la pantalla y, bajo la línea de tiempo, nos encontramos las propiedades de las pistas de audio. Si seleccionamos el mute (silencio) de una pista al reproducirse la línea de tiempo o exportar nuestro proyecto, dicha pista no se reproduce. Si seleccionamos el botón solo de una pista hace que el resto de las pistas cambien de aspecto y sólo permite reproducir y editar la pista actual. Si haces clic en la X de la pista, dicha pista desaparece o se elimina de nuestro proyecto actual. En la zona derecha se muestra una pestaña y nos despliega el menú inferior y podemos ajustar el volumen, balance, forma de onda, renombrar la pista, espectro, tono (EAC), establecer formato de muestreo, y establecer frecuencia.

En Pistas (tracks) / añadir (Add) podemos eligir diversos tipos de pistas a generar: • (b) Audio Track: Es una pista de un sólo canal de calidad mono. • (d) Stereo Track: Pista de dos canales con calidad estéreo. • (c) Label Track: Son etiquetas que generamos para separar ficheros dentro de un proyecto. Ejemplo: estamos trabajando con más de un fichero y deseamos agregar una etiqueta o una pista de separación que nos distinga cada una de los ficheros importados o pistas adicionales utilizadas. • (a) Time Track: Una línea de tiempo en nuestra zona de pistas y nos permite medir el tiempo de la línea de tiempo.
Otras propiedades que nos encontramos en las pistas es la posibilidad de ordenarlas dentro de nuestra línea de tiempo. Hacemos clic en la pestaña derecha de la pista y se nos despliega el submenú de propiedades. Podemos mover hacia arriba (Move track Up) o Abajo (Move Track Down).

3. Scrubber: Una flecha verde cuando utilizamos el botón Reproducir, marca la zona (los segundos) en la que se va desplazando. Al pinchar en cualquier zona de la línea de tiempo, el scrubber lo desplazamos a ese segundo de reproducción.
Este término se utiliza en programas de mezclas de DJ (pinchadiscos) para aumentar y
disminuir la velocidad.
4. Canal izquierdo de la forma de onda del audio (pistas estéreo) 5. Canal derecho de la forma de onda del audio (pistas estéreo)
Trabajando con nuestro proyecto
1. Abre el Proyecto1.aup que has generado en el apartado 2.1 de este tema. Observa que tiene la canción importada y una zona de silencio, básicamente, en la línea de tiempo de la pista 1.
2. Agrega una pista de tiempo. Observa que se ubica en la zona superior de la línea de pistas (encima de la pista anterior del proyecto).

3. Agrega una pista de Etiqueta. Modifica el nombre por canción 1 y la mueves encima de la pista de la canción del proyecto y debajo de la pista de tiempo.
4. Importa una nueva canción al proyecto: Fichero / Importar / Audio (File / Import / Audio). Utiliza otro fichero del que dispongas.

5. Añade una Etiqueta de pista y denomina dicha pista como canción 2 y la ubicas encima de la última canción importada. El resultado debe ser similar al que mostramos.
Podemos apreciar (1) la pista de tiempo, la etiqueta de la canción 1 (2), la canción original del proyecto (3), la etiqueta de la canción 2 (4) y el fichero de audio importado (5). 6. Anulamos el sonido de la canción 1. Tenemos dos opciones: hacer clic en el botón mute de la canción que deseamos silenciar o seleccionar solo en la canción que deseamos que se reproduzca. En ambos casos, la canción silenciada aparece en un color opaco.
7. Guarda el nuevo proyecto como Proyecto 4-1.aup 8. Exporta el proyecto como proyecto1-4.flac

9. Reproduce el fichero resultante en cualquier reproductor multimedia de nuestro ordenador. Observa que sólo se reproduce la canción que no hemos silenciado. Más allá - Conexiones de Tarjeta
En las tarjetas de sonido las conexiones verdes, negras, azules y naranjas corresponden a salidas de sonido hacia auriculares, altavoces u otros sistemas de entrada. Las salidas rojas, regularmente, son de entrada de sonido al sistema (micrófonos, sintetizadores, entre otros). Normalmente, los auriculares se conectan en la verde y el resto son para otros dispositivos de salida (Ejemplo: sistemas de home cinema).

Es conveniente conocer la configuración de tu sistema porque, en ocasiones, via software se pueden modificar las funciones de cada una de las conexiones. Ejemplo: tu micro puede no funcionar porque en tu configuración (tipo envolvente 5.1) se puede configurar la entrada de tu micro como un dispositivo de salida más. 5. Música Libre – Reflexionemos Para evitar los problemas derivados de los derechos de autor, recomendamos utilizar para las prácticas tanto en clase como en casa, que el alumno utilice ficheros de sonido que permitan su reproducción y su modificación sin violar la Legislación vigente. En el mundo cibernético hay muchos sitios web en donde podemos encontrar música de autor con una licencia más permisiva y menos restrictiva que la generada por los derechos de copyright. En la zona inferior de brindamos la definición del concepto de Música Libre y enlaces a algunos sitios web. Recuerda que, debido a la vorágine del mundo internauta, muchos de los enlaces pueden desaparecer. La música libre es aquella música que está en dominio público o protegida por una licencia libre, al estilo de la Licencia Pública General, o la licencia BSD que ampara a una parte del software libre. De esta forma, se consigue la máxima distribución y promoción de la música y hace posible que llegue sin obstáculos al público.
Confusión en el uso del término
El equivalente a música libre en inglés es free music, un término fuertemente vinculado a free software. La música libre es música que al igual que el software libre puede ser copiada, distribuida y modificada libremente para cualquier propósito. Puede tratarse tanto de música de dominio público como música bajo alguna licencia libre, frecuentemente empleadas con fines promocionales. Esto no significa que no pueda haber beneficios o lucro. La palabra free se refiere a freedom (como en free software) no al precio.1
Sin embargo, algunos autores defienden que el mero hecho de estar bajo una licencia Creative Commons hace que la obra se pueda considerar música libre y popularmente también se ha extendido esta idea a pesar de que algunas variedades de licencia Creative Commons (en realidad todas excepto CC-by y CC-by-sa) imponen serias restricciones tales como prohibición de obra derivada o prohibición de uso comercial, por lo que se consideran licencias de libre distribución, semi-libres o con algunos derechos
reservados.
Página de Wikipedia donde encontramos proyectos que trabajan con música libre
http://es.wikipedia.org/wiki/M%C3%BAsica_libre

5. 1. Sitios Interesantes de Música Libre
1. Jamendo
2. Hipersónica 3. Música Libre
4. Dogmazic
5. Free Music Archive
6. Musicleft
6. Enlaces Interesantes 1. Guía para exportar archivos en Audacity 2. Usando Audacity (Importar, exportar ..) (Inglés) 3. Tutorial de Audacity 4. A Beginner's Guide to Audacity (Inglés) 5. Prácticas Audacity (versión Windows) 6. Manual de Audacity (Primeros pasos para un podcast) 7. Audacity: lo básico (Edición para principiantes) 8. Guía de Edición de Audio
Enlace a un blog donde aparecen muchos enlaces a páginas donde podemos buscar y descargar música libre.
Faça clic en l'enllaç http://www.lasticenelaula.es/portal/index.php/recursos-libres/sonidos-y-musica/637-donde-localizar-archivos-de-musica-libres-de-derechos-y-de-dominio-publico-para-tus-trabajos.htm

2.5. Audacity Efectos Primera Parte
El objetivo fundamental de este tema es proporcionarnos una serie de herramientas que permitan manipular, experimentar, masterizar y producir un fichero de audio con unas características auditivas diferentes a las originales. Muchas de estas características, en la mayoría de las ocasiones, las utilizamos para mejorar la calidad del sonido y, en otras, para generar sonidos "diferentes" que produzcan un aspecto innovador o experimental de zonas concretas de nuestro fichero. Según Wikipedia, "Un efecto de sonido o efecto
de audio es un sonido generado o modificado
artificialmente". Ello nos lleva a la conclusión que nuestros ficheros de audio, al igual que ocurre con las imágenes y vídeos, podemos "retocarlos para darle un aspecto, bien más profesional, bien de mejor calidad en la generación de un fichero final. Existen dos tipos de Efectos en Audacity:
• Internos: aquellos que dispone el programa una vez instalados y que podemos ver en el menú Efectos (Effect).
• Externos o Adicionales: aquellas plug-ins que agregamos para disponer de un mayor número de efectos. Dependiendo del Sistema Operativo en el que se ejecute nuestro programa de Audacity, dispondremos de diferentes tipos de ellos. En la parte inferior de esta página disponemos de un enlace sobre los mismos. Entre los efectos básicos que se deben conocer son los de ajustar el volumen (modificar el ancho de banda), cambiar el tono de algunas porciones de la línea de tiempo para mejorar su calidad, utilizar los fade (introducciones y finalizaciones) para cambio entre pistas o secuencias de sonido, eliminar los ruidos de nuestro fichero de audio, cambiar el tiempo sin cambiar el tono (acelerar o ralentizar una onda de sonido), la utilización de eco para repetir el audio seleccionado varias veces y con un tiempo fijo de retraso entre las mismas, realzar los sonidos graves (bassboost), entre otros. Debido a la gran cantidad de opciones que cada uno de los efectos nos puede brindar hemos dividido el apartado de Efectos en varios temas.
Página de Wikipedia donde podemos ampliar información de Plugins y bibliotecas

http://audacity.sourceforge.net/download/plugins?lang=es Efectos Básicos de Audacity I Un efecto de sonido o efecto de audio es un sonido generado o modificado artificialmente, o un proceso de sonido, empleado con finalidades artísticas o de contenido en el cine, la televisión, las grabaciones musicales, los videojuegos, los dibujos animados, las representaciones en directo de teatro o musicales y otros medios. En el cine y las producciones televisivas, los efectos de sonido se graban y reproducen para dar un contenido narrativo o creativo sin el uso de diálogo o música. El término se aplica frecuentemente a un proceso aplicado a una grabación, no a la grabación en sí misma. En la producción cinematográfica y televisiva profesional, el diálogo, la música y los efectos de sonido se tratan como elementos separados. Ni los diálogos ni la música se incluyen entre los efectos de sonido, aunque se les apliquen procesos, como reverberación o flanging, que se podrían entender como efectos. Aplicar Efectos - I Parte En este tema explicaremos la finalidad y forma de utilizar los primeros efectos del Menú de Audacity. Entre ellos destacamos: amplificar, Bassboot, cambio de tono (pitch), cambio de tiempo, cambio de velocidad, eliminación de ruidos aleatorios, reducir la intensidad de las muestras (comprensor), utilización de eco, crear fundidos de entrada y salida (fade in o fade out), eliminar ruidos (noise removal) e invertir sonidos (inverter), entre otros. ¿Como se aplican los efectos a nuestra edición?
Antes de aplicar un efecto debemos seleccionar (1), en la línea de tiempo (2), el tramo en el que deseamos el mismo. Si deseamos que sea toda la pista utilizamos la combinación de teclas ctrl + A, o bien en Edit / Select /All (Editar / Seleccionar / Todo).

Una vez realizada la selección, procedemos a elegir el efecto en el Menú Effect.
El siguiente paso es modificar los parámetros del efecto (1) y, si lo deseamos, podemos preview (2) (previsualizar) que es escuchar los primeros segundos del resultado de haber aplicado el efecto. Cuando el efecto suena como esperamos, aceptamos y observaremos los cambios (en algunos no es muy visual) en la línea de tiempo.
Más allá. Listado de los principales efectos y su función en Audacity http://wikimanuals.edutictac.es/index.php?title=Efectos_en_Audacity
Efectos - Primera Parte
En este apartado se muestran la finalidad de diversos efectos de las que dispone el Audacity y algunas consideraciones sobre los mismos. Definiremos los efectos: amplificar, amplificar bajos, cambiar tono, cambiar velocidad, cambiar tempo y el eco.

Recomendación: Antes de aplicar un efecto, si el mismo dispone de un botón de
previsualización (preview), escuchemos la función y resultado del mismo antes de
aplicarlo a la línea de tiempo.
• Amplify (Amplificar): Este efecto permite aplicar un factor de amplificación a la intensidad del sonido seleccionado. Este factor puede ser positivo, para incrementar la intensidad, o negativo, para reducirla. Para ello puede cambiar el valor en Amplification (db) (1) o utilizar el deslizador (2). Si seleccionas (4) Allow Cipping (permitir recorte) no te permite amplificar por encima del rango de frecuencias de onda, ello evita que tengamos distorsión. La finalidad el New Peak
Amplitude (Nuevo pico de amplitud) es la de indicar qué nivel de intensidad máximo que se desea que tenga el pico supremo del sonido seleccionado.
• Bass Boost... (Amplificar Bajos o Realzar Graves): Este es un filtro seguro y suave que puede amplificar las frecuencias bajas mientras deja la mayoría de las otras frecuencias sin modificar. Es más efectiva si no intentas elevar demasiado; generalmente 12 dB es suficiente. Es muy válido para aquellos ficheros con alto
contenidos de agudos y requerimos realzar los graves o bajos. Este efecto le da o
le reduce ganancia en dB a tu pista de audio, para que se noten los cambios
debes aumentar o disminuir 3 dB como mínimo sino no será perceptible el
cambio
• Change Pitch (Cambio de Tono): Este efecto cambia la frecuencia de la pista de audio (es decir el tono) sin cambiar su velocidad. El cambio de tono o "pitch" es una de las herramientas más utilizadas en el ámbito de la música, debido a que gracias a ella puedes afinar instrumentos. Un ejemplo práctico es realizar los

cambios con nuestra propia voz, subiendo y bajando tonos, para observar los
resultados diversos que nos producen.
Los cambios de tono utilizan el sistema de notación Americana y van desde la letra C (Do) hasta la B (Si). Igualmente, puedes modificar los semi-tonos (En una pista con tu
voz, no quieres que cambie el tono en el que estás cantando, debes subir o bajar el doble
de frecuencia en hertz o bajar o subir 12 semitonos). Puedes modificar las frecuencias o cambiar el porcentaje en los cambios de tono. Recomiendo utilizar la previsualización
(preview) para observar el resultado antes de aplicarlo.
• Change Speed (Cambio de velocidad): Este efecto cambia la velocidad de reproducción, y ello provoca el cambio del tiempo y del tono. Simula los cambios de velocidad de los antiguos discos de vinilo. La idea general de este efecto es aplicarlo a voces para distorsionarlas o para acelerar una canción en su reproducción y producir mezclas musicales.

Para utilizar el efecto dispone de dos herramientas: utilizar el deslizador (1) y modificar el porcentaje de aceleración que deseas dar a la pista o, por otra parte, utilizar (2) los desplegables para simular los estándares antiguos de los discos de vinilo (revoluciones por minuto) para indicar la velocidad de giro.
• Change Tempo (cambiar tempo): Altera la velocidad de reproducción del fichero pero sin cambiar el tono, podemos realizarlo utilizando tres posibilidades que nos brinda el efecto. Cambiando el porcentaje de tiempo (1), si lo aumentamos no cambia el tono pero se incrementa la velocidad, no varía el tono y disminuye el tiempo de duración. En caso de disminuir el porcentaje se ralentiza la reproducción y aumenta el tiempo.
Otra opción (2) Beats per minute (compases por minuto) te permite cambiar el tiempo modificando la cantidad de compases. La tercera ocpión (3) nos permite modificar la duración en segundos de la zona seleccionada, desde el valor actual a la duración elegida.
• Echo (Eco): Un efecto simple de retraso. Este efecto repite el audio que has seleccionado una y otra vez, cada vez más suave. Existe un tiempo fijo de retraso (Delay Time) entre cada repetición.
Otro aspectos es el factor de decaimiento (Decay factor), un número entre 0 y 1. Un factor de decaimiento de 0 quiere decir que no existe eco, y un factor de decaimiento

de 1 quiere decir que cada eco tiene tanto volumen como el original. Un valor de 0.5 significa que su amplitud es cortada la mitad cada vez, así que muere lentamente.
Proyecto ejemplo
• Abre el audacity y genera un proyecto nuevo. • Importa una canción de audio a tu proyecto (cruz de palo.mp3, en nuestro caso). • Selecciona unos segundos (aprox. 3) en la línea de tiempo de la pista actual.
Selecciona una zona donde la amplitud sea menor para apreciar la aplicación
del primer efecto.
En el menu Effect (efectos), seleccionamos Amplify. Utiliza el deslizador o indica el valor en Amplification (db). Prueba con valores positivos y negativos. Haz clic en Preview para observar el resultado. En mi caso he aplicado 8 dB (amplification) y 8 dB en New Peak Amplitude (nuevo pico de amplitud), seleccionando Allow clipping (permitir recorte) para evitar la distorsión. Acepta.

• Selecciona otra parte de la pista y aplica el efecto Amplify con otros valores. • Seleccionamos unos segundos (en mi caso alrededor del segundo 10 de la pista de
tiempo) y procederemos a disminuir los sonidos graves de nuestra canción. Queremos que se destace los agudos en esa zona. En efectos / Bass Boost (realce de graves) indicamos una frecuencia de 250 Hz (aprox.) y un realce (Boost) de 3 db. Observa la diferencia si cambias los valores a 500 Hz y 18 dB (suenan demasiado fuerte los bajos). Aplica el primer caso, tal como muestra la imagen.
Selecciona una parte de la pista en la que se aprecie la vocalización del cantante. La idea es modificar el tono de su interpretación. En mi canción, el intérprete está cantando en la escala do, procedemos a cambiar su tono (ascendente) de Do hasta Fa (C hasta F, utilizando el sistema americano). Utiliza el Preview para modificar alguno de los valores si lo deseas y aplica el mismo

Selecciona unos 5 segundos en zonas donde no haya vocalización del intérprete (a ser posible). Utiliza el efecto Cambiar de velocidad de 33 rpm a 45 rpm. Copia y pega en la misma pista la zona que has modificado la velocidad. Reproduce la nueva línea de tiempo y observarás, claramente, las ediciones realizadas.
• Selecciona unos segundos y aplica el eco con un retraso de 1 segundo y un factor de decaimiento de 0,5.
• Guarda el proyecto como efectos1.aup y exporta el resultado de la edición a un fichero tipo mp3.
• Reproduce el mismo para apreciar los efectos.

Consejo En la medida que vayas aplicando efectos procede a salvar (guardar) tu proyecto por si te ocurre un error inesperado y se pierde todo el trabajo realizado.
Vídeo sobre los Efectos de Audacity Primera Parte
http://www.youtube.com/watch?feature=player_embedded&v=IDRUBVNMO2o
Menús en diferentes Versiones
Ubuntu Lliurex Windows
Consejo Las opciones del Menú de Efectos, dependiendo de su distribución y de la plataforma o Sistema Operativo en el que se ejecute, puede tener una apariencia diferente, aunque el contenido y finalidad de los mismos es igual en todas las versiones. Enlaces Interesantes 1. Música-LliureX (Balmes) 2. Materiales ITE (MEC) - PRÁCTICAS 3. Efectos Básicos (Práctica completa) 4. Manual Básico Audacity (windows) 5. Tutorial Completo de audacity (Recomendado) 6. Tutorial de Audacity (Bueno)

6. EFECTOS BÁSICOS DE AUDACITY II
En este tema explicaremos la finalidad y forma de utilizar efectos del Menú de Audacity. Entre ellos destacamos: la mezcla, ecualizar, reducir ruido, los fade, la inversión, entre otros. Aprenderemos a mezclar canciones con la voz y a producir un audio final. Recordando los pasos de la aplicación de un efecto: 1. Seleccionar la zona (en línea de tiempo) en la que vamos aplicar el efecto. 2. Seleccionar el efecto en el Menú de Efectos. 3. Modificar los parámetros del que dispone. 4. Previsualizarlo (escucharlo previamente) y, si el resultado es el esperado, aplicarlo.
Este audio, como actividad extra, se podría distribuir haciendo uso del podcasting o utilizarlo en diversos reproductores (mp3, mp4, TV, entre otros).
Si estás interesado en descubrir el mundo del podcasting (compartir nuestros ficheros de audio) puedes leer el artículo de Wikipedia que anexionamos:
http://es.wikipedia.org/wiki/Podcasting
Proyecto Ejemplo
Crearemos un proyecto nuevo denomidado efectos2.aup Importaremos dos ficheros de sonido (música) de, al menos, un minuto cada uno. Aplicaremos a este fichero una serie de efectos de sonido para mejorar, distorsionar o eliminar aspectos del fichero original. Grabaremos nuestra voz en una pista. Utilizando efectos diversos, mezclaremos nuestra voz con los ficheros de sonido anteriores. Una vez aplicados los efectos exportaremos el fichero a un formato estándar (mp3, flac, ogg, wav) con el nombre de efecto2. Reproduciremos el fichero para comprobar la diferencia entre el fichero original y el producido con nuestra edición.
Efectos - Segunda Parte
En este apartado se muestran la finalidad de diversos efectos de las que dispone el Audacity y algunas consideraciones sobre los mismos. Definiremos los efectos: amplificar, amplificar bajos, cambiar tono, cambiar velocidad, cambiar tempo y el eco.
Recomendación: Antes de aplicar un efecto, si el mismo dispone de un botón de
previsualización (preview), escuchemos la función y resultado del mismo antes de
aplicarlo a la línea de tiempo.
• Fade In (Aparecer): Aplica una subida lineal del volumen al audio seleccionado. Para una subida logarítmica, utiliza la herramienta envolvente.

Este efecto es muy útil cuando queremos incrementar el sonido, de la zona seleccionada, de forma progresiva.
• Fade Out (Desvanecer Progresivamente): Aplica un desvanecimiento lineal de volumen al audio seleccionado.
Se aplica generalmente al final de una pista de audio que haya terminado de forma inesperada o porque que el archivo de audio estaba cortado o incompleto al final. Es el efecto contrario al anterior (fade in). Tanto en el efecto fade-in y fad-out debemos seleccionar la zona de forma muy discreta
para evitar un desvanecimiento o una amplificación de sonido muy desmesurada.
Recordemos que los efectos de fade-in y fade-out pueden ser aplicados en cualquier
lugar de la pista, pero se sugiere que sea en el inicio y al final de la pista.

• Invert (invertir): Este efecto vuelca las muestras de audio de arriba hacia abajo, es decir, invierte la fase de sonido. Normalmente esto no afecta el sonido para nada. Es recomendable utilizarlo para restar señales: eliminar la voz de una pista.
Es útil utilizarlo cuando uno de los canales contiene menor número de instrumentos e igual cantidad de vocalizaciones. Inviertiendo sólo uno de los canales provocará que, anulando los vocales, quedarán en igualdad de instrumentos.
Antes Invertir
Noise Removal (Eliminación de Ruido): Este efecto nos permite eliminar los ruidos de fondo de nuestras grabaciones. El mismo puede ser producido por el sonido de un mal micrófono, sonidos de ambiente, ventiladores, entre otros. Lo que realiza este efecto es eliminar determinadas frecuencias en las que se encuentran las clasificadas como ruido.

Para la aplicación de este efecto debemos realizar dos pasos: 1. Primero seleccionamos una parte del fichero o línea de tiempo. No seleccionemos toda la pista debido a que no sabría distinguir lo que debe filtrar. Lo que hacemos es Obtener un perfil del ruido (get noise profile). Vamos a Menú de Efectos / Noise Removal y obtenemos dicho perfil. La pantalla se cierra y volvemos a repetir el proceso. 2. Modificamos los parámetros (2). Cuanto mayor sea el valor de Noise reduction (reducción de ruido) más bajo se escuchará al aplicar el filtro porque eliminará frecuencias que superen dichos decibelios. Al igual que ocurre con la frecuencia y la cadencia. Prueba siempre con valores bajos y, poco a poco, utilizando la previsualización obtén el resultado que se considere ideal. Observa el resultado gráfico de la línea de tiempo al aplicar los valores de la imagen anterior. Antes del efecto Aplicado el Removal Noise
• Equalization (Ecualizador): El nuevo efecto Ecualización, mostrado a continuación, tiene varios controles de construcción de un filtro complejo para incrementar o reducir ciertas frecuencias. Se puede bien dibujar una curva de ecualización arbirtraria o utilizar un ecualizador gráfico.
Este efecto nos permite ecualizar (modificar los parámetros de agudos y graves) de la
pista, con plantillas predeterminadas. El programa dispone de una serie de ellas
basados en los modelos de ecualizacion que se gastaron y que aún se usan en algunas
discograficas (apartado 4, imagen inferior). Igualmente, permite generar nuestras
propias plantillas. La aplicación nos permite ver la pantalla de ecualización en forma de ondas o en formato gráfico. La primera imagen nos muestra nuestra ecualización en formato de curvas u ondas.

Si tenemos activada (3) dibujar curvas nos muestra la ecualización (valores en dB y Hz) de nuestro sonido. Hemos de conocer que la voz humana va desde, aproximadamente, los 80 Hz hasta los 1100 Hz. En los nodos (2) podemos modificar la forma de la onda (tirando hacia arriba o abajo con el ratón). Si desconocemos detalles técnicos, el efecto nos permite (4) seleccionar tipos de ecualizaciones básicas. Es recomendable elegir una plantilla (4) ya existente y, desde ésta, modificar pequeños
valores para adquirir el resultado deseado. Utiliza siempre la preview antes de aceptar. Carga la plantilla (4) de amradio (si tu versión dispone de ella) y, a posterior, carga una
RCA y observa la diferencia de ecualización. La primera suena como una radio antigua,
mientras la otra suena como los reproductores de vinilo antiguos.
Otra forma de ecualizar nuestra selección es utilizar (5) el formato gráfico (EQ). En la zona (6) nos permite ecualizar basado en lo que se realiza en los ecualizadores digitales y analógicos (los que usan los pinchadiscos, por ejemplo) y el resultado de nuestra

ecualización lo muestra (7) en formato de curva. Esto permite mejorar, utilizando los diversos valores (hZ) de nuestro ecualizador para mejorar o distorsionar el sonido. Ejemplo: si deseamos escuchar una voz brillante aumenta de los 400 Hz hasta los 3000
Hz. Es decir, toda la zona centro (6) de tu ecualizador. En muchas ocasiones, el ensayo y error, modificar diferentes valores de nuestros botones
(6) y previsualizarlos hasta que hayemos la combinación de la ecualización ideal para
nuestro tramo.
Cuando deseamos aplanar (flatten) (12) la onda con 0dB en todas las frecuencias utilizamos el botón respectivo. Esto es muy válido cuando tenemos algo con muchos sonidos agudos o graves y aplanamos y modificamos, posteriormente, la ecualización del mismo.
• Reverse (reverso o inverso): Este efecto invierte el sonido, es decir, hace que se reproduzca en sentido contrario. Parecido a lo que hacen los pinchadiscos al darle hacia atrás a un disco. La finalidad del mismo es para realizar pequeños efectos en nuestros ficheros de sonido.
• Repeat (repetir): Hace una serie de repeticiones de la parte seleccionada. Simula la parte de Copiar y pegar varias veces. Es ideal para repetir un efecto o un sonido muy corto varios veces.
• Wahwah: este efecto simula el efecto del mismo nombre utilizado en las guitarras eléctricas.

La idea es combinar la señal original con señales retardadas y espaciadas en el tiempo. Esta variación se realiza utilizando el oscilador de baja frecuencia (LFO). Debemos indicar la velocidad (LFO Frecuencia), el Depth indica el % del efecto que va afectar a tu pista, la Resonancia es la reverberación que vas a escuchar. Prueba con diferentes valores y observarás el resultado.En muchas ocasiones simula la
salida de sonido por etapas y fases de los diversos canales, tal como si con equalizador
se moviera canal derecho y canal izquierdo. Consejo Existen muchos más efectos y filtros en tu Audacity. Depende de tu versión o de la instalación de complementos adicionales que hayas realizado Descubre por tu cuenta la finalidad y resultados de edición de la aplicación de otros efectos en la producción de tu fichero final. Proyecto ejemplo
EJERCICIO EJEMPLO - EFECTOS SEGUNDA PARTE
• Abre el audacity y genera un proyecto nuevo denominado efectos2.aup. • Importa dos canciones de audio a tu proyecto (cruz de palo.mp3 y ladron de
amor.mp3, en nuestro caso). • Desplaza la segunda canción a 10 segundos, aproximadamente, del final de la
primera. Observa la imagen.
Aplica el efecto fade-out, en la intersección de ambas, a la primera canción y el efecto fade-in en la segunda canción.

La amplitud de onda de la segunda canción es menor que la primera, por ello, utilizando el efecto amplificar. Seleccionamos, exclusivamente, la segunda pista o canción (usa el botón sólo) y, utilizando el efecto amplificar, modifica los valores para que, sin distorsiones, se escuche al mismo nivel que la primera pista.
Observa la imagen como ejemplo de los valores que puedes utilizar:

Ubícate al comienzo de la pista superior y procede a grabar el siguiente mensaje con tu voz:
• "Este es el ejemplo número dos de Audacity y procedemos a realizar una mezcla para la producción de un fichero de audio".
• Para grabar nuestra voz, utilizando las herramientas de control, hacemos clic en el grabar (1) y se crea una nueva pista en el lugar donde hayamos situado el scruber (puntero) en la línea de tiempo. Al finalizar nuestra locución ejecutamos el botón (2) detener.
Seleccionamos, exclusivamente, la pista de nuestra voz. Procederemos a limpiar el ruido que puede haberse generado al momento de la grabación. Usando el efecto Noise Removal (remover o eliminar ruido), obtenemos primero el perfil del ruido (get noise profile) y, posteriormente, modificamos los valores en el paso 2 para la eliminación del considerado ruido. Cada caso será diferente. En la imagen mostramos unos valores.

Una vez realizado los cambios, el sonido se muestra menos intenso, puedes aplicar una
amplificación de sonido (15 dB, por ejemplo) a esa pista exclusivamente.
PISTA ORIGINAL APLICADO EL EFECTO DE ELIMINAR RUIDO
• Graba, en la zona de intersección de las dos canciones, un mensaje, similar a la presentación de una emisora de radio, con el nombre de la canción que se inicia. En mi caso, "y a continuación ¡Ladrón de amor, la canción de moda esta temporada!".
o Aplica un eco a dicho mensaje. Si deseas varios ecos simultáneos has de repetir el efecto eco varias veces.

Recuerda: selecciona sólo esa pista y aplica el efecto
• Aplica un cambio de velocidad, para distorsionar un poco tu voz, del 10%.
Utilizando el ecualizador, realiza los cambios que estimes conveniente para que la primera canción no tenga el sonido tan agudo y amplifica alguno de los graves. Disminuye, igualmente, algo la vocalización.

Selecciona una zona de la primera canción (2 o 3 segundos) donde sólo se reproduzcan instrumentos y sin voz del intérprete. Aplica el efecto repeat (repetir) 5 veces. Antes Repeat (5 veces)
Esto simula un error de reproducción de nuestra canción.
• Graba un tercer mensaje en los segundos finales de la segunda canción. Este mensaje puede contener tu nombre y el grupo o cualquier otro mensaje que identifique tu trabajo.
• Aplica a dicho mensaje el efecto wahwah.

• Guarda el proyecto como efectos1.aup y exporta el resultado de la edición a un fichero tipo mp3. • Reproduce el mismo para apreciar los efectos Consejo En la medida que vayas aplicando efectos procede a salvar (guardar) tu proyecto por si te ocurre un error inesperado y se pierde todo el trabajo realizado. Cuando vayas a grabar una pista de voz nunca tengas seleccionado una parte de la línea de tiempo porque la grabación se detendría al finalizar el tiempo de selección. Si en la aplicación de los efectos mostrados en este apartado has tenido algún problema o duda, en la forma en la que se aplican puedes consultar el siguiente vídeo: http://www.youtube.com/watch?feature=player_embedded&v=DtXypvKc99U Enlaces Interesantes 1. Compendio de Efectos y aplicaciones prácticas 2. Prácticas Generales de Audacity 3. Prácticas de Audacity (efectos) 4. Explicación como cambiar tono 5. Eliminar ruidos 6. Práctica sobre edición de Audacity y aplicación de efectos varios 7. Manual de Audacity (resumido) 8. Manual de Audacity Actividad Extra Utilizando los conceptos emitidos en este tema y precedentes, genera una cuña publicitaria que anuncie una actividad en tu centro (la semana cultural, las fallas, El día de la Bici, entre otros) y en la que grabes, previamente, la voz de varios compañeros (al menos tres) y procedas a mezclarlo todo con un fichero de audio. Aplica los efectos que estimes convenientes y publica el contenido en una web de podcast.
Utilizar Podcast Este apartado resume los pasos, enlazando con videos externos, para crear una cuenta en un podcast gratuito (poderator) y los pasos requeridos para subir nuestrso ficheros de audio como podcast: 1. Darse de alta en Poderator (video) 2. Definir nuestro perfil 3. Generar un Podcast (un título o apartado de nuestros sonidos) 4. Definir los episodios (en este apartado es donde se suben los ficheros) y cargar ficheros 5. Enlazar nuestro podcast Tutorial de PODERATO http://www.youtube.com/watch?feature=player_embedded&v=o_X4zx4J32A

7. PRODUCCIÓN MUSICAL • Las etapas principales de elaboración de producciones de audio se podrían resumir: 1. Generar una idea de nuestro proyecto final. 2. Capturar los sonidos necesarios. Ello incluye importar los diferentes sonidos de audio bases (Ejemplos: muestras de diferentes sonidos requeridos para nuestro fichero) 3. Editar, utilizando las pistas que fueren necesarias, los diversos ficheros requeridos para nuestro trabajo. Ejemplo: utilizar nuestro editor para generar ritmos y cambiar velocidad, tiempo y tono de parte de nustros ficheros. 4. Masterizar o mezclar los sonidos editados de forma independiente o con sonidos digitales de otros proyectos. 5. Realizar la producción final. Ello puede incluir la exportación a diversidad de formatos para su posible uso en diversos reproductores. 6. La difusión de nuestro proyecto. • Definición de Producción Musical: Es el conjunto de todos los elementos y procesos que determinan la forma final de una pieza musical en el ámbito de la industria discográfica. Definición de pasterización en Wikipedia: http://es.wikipedia.org/wiki/Masterizaci%C3%B3n 7.1 Proyecto Ejemplo: Nuestro Dúo La idea general de este proyecto es, importando un fichero de audio con intérprete, grabar al unísono nuestra voz, realizando la edición, masterización y producción final de un fichero de audio que simule que hemos realizado un dúo con el interprete. Crearemos un proyecto nuevo denominado duo.aup Importaremos un fichero de música de, al menos, un minuto de duración. Es aconsejable que dicha canción cuente con vocalización y, a ser posible, con coros para una mejor producción final. Grabaremos nuestra voz en una pista nueva cantando, a nuestro ritmo, la canción importada anteriormente. Aplicaremos efectos a nuestra voz y a la pista del audio de la canción para que parezca que estamos haciendo dúo con el intérprete. Una vez aplicados los efectos exportaremos el fichero a un formato estándar (mp3, flac, ogg, wav) con el nombre de karaoke. Reproduciremos el fichero para comprobar la diferencia entre el fichero original y el producido con nuestra edición.

Producir nuestra mezcla: Dueto Utilizando la línea de tiempo procederemos a dividir la pista en partes en la que intervenga el vocalista o intérprete de la misma. Esas vocalizaciones las pasaremos a una pista nueva. Para ello realizamos las siguientes etapas:
1. Importamos el fichero de audio en nuestro caso Tu semilla.mp3 (canción descargada de http://www.jamendo.com/es/album/52392)
2. Abrimos un proyecto nuevo en Audacity e importamos dicho fichero.
3. Reproduce la canción para dictaminar que zonas (segundos) se escucha la vozalización del intérprete y que zonas hay coros. La idea es partir (Dividir: Editar / split) la pista principal en varias partes: instrumentos, voz y coros. En nuestro caso, la canción se halla en los siguientes tramos: Del inicio - 25 seg Instrumentos 25 - 44 el intérprete comienza su vocalización y termina su primera secuencia. 46 - 53 disponemos del coro. 54 - 70 Vocalista. 70 - 95 instrumentos 95 - 114 vocalista 114 - 123 coros 124 - 140 vocalista 140 - 150 instrumentos

4. Selecciona cada intervalo en la pista. Utiliza la herramienta seleccionar e indica desde que segundo a que segundo.
Para aumentar tu precisión puedes utilizar la zona inferior de las pistas. Antes, ubícate en la zona inferior (selección azul), y con el botón derecho configura para segundos. Indica (A) el segundo de inicio del intervalo y en (b) el fin del mismo.

4. Selecciona el primer intervalo. Nos vamos a Edit / Split. Esto divide nuestra pista en dos partes: la seleccionada y el resto. Ambas son independientes aunque se encuentren en la misma pista.. 5. Seleccionamos del segundo 24 hasta el 44. Queremos, una vez dividida la pista, pasar esta selección a una nueva pista. Tenemos dos formas: • Método largo
o Seleccionamos y dividimos la pista con Edit / Split. o Luego creamos una pista nueva. Tracks / Add new / Stereo Track. o Utilizando la herramienta cortar (cut) de la pista superior y le pegamos (paste) en
la nueva pista. Utiliza la herramienta de desplazar para igualar las pistas. � Antes de pegar haz de elegir la herramienta de selección y hacer clic sobre la pista en la que vas a pegar. • Método directo:
o Seleccionamos la porción de pista y Edit / Split new. El resultado en ambos casos es similar a la imagen:
6. Crearemos una pista de etiqueta para diferenciar la pista de vocalización del intérprete. Tack / Add new / Label Track.

Haz clic en la pestaña (label track) indicada con el color amarillo de la zona izquierda de la pista. Modifica (1) el nombre de la pista por vocalización. Mueve la pista hacia arriba para que quede encima de la pista que contiene la parte vocalizada. Observa el resultado.
7. Crearemos una pista nueva de estéreo para los coros. Selecciona la zona de coros (45-53) y Edit / Split (1). Utilizando la herramienta (2) desplazar, arrastra (3) hacia la nueva pista la división realizada. Cuando veas una línea amarilla significa que la tienes encajada con las pistas superiores. Ello evita que haya silencios en la reproducción.
Crea una nueva pista de etiqueta y la denominas coros. Ubícala encima de la pista que contiene los coros.

8. Realiza el mismo proceso con el resto de los intervalos y el resultado final será parecido al que mostramos.
9. Localiza la letra de la canción o escucha la misma y escribe la letra del vocalista y del coro. 10. Seleccionamos sólo la pista del vocalista.

11. Aplicamos un pequeño eco para distorsionar un poco la voz del vocalista y que, al introducir nuestra voz, la misma se mezcle con el doble eco.
12. Nos preparamos con el micrófono y, al hacer clic en grabar (1), el editor comienza a grabar nuestra pista de voz por el micro. Es recomendable tener sólo activada la voz del vocalista para cantar sólo en esas zonas. No importe el volumen de tu voz, al editar la mejoraremos. En (2) vemos el volumen de salida (altavoces) en verde y el volumen de entrada de nuestro micro (rojo). La zona en la que va la reproducción se observa con una guía roja (3).

13. Una vez grabada nuestra voz cantando, debemos eliminar las zonas indicadas con una X que es el ruido generado por nuestro micro (ventilador, respiración, ruido de la habitación, entre otros).
Selecciona las zonas (1) que deseamos eliminar. Entramos en Edit / Split (2) para dividir las zonas buenas de las que sobran.

14. Generaremos Silencio en las zonas que no cantamos. Para ello seleccionamos la división no deseada (a) y Generar / silencio (generate / silence)
Aceptamos la generación. Repetimos los pasos con el resto de zonas.

El resultado puede asemejarse a la siguiente imagen.
15. Ya tenemos nuestro proyecto listo para nuestra masterización. Procedemos a mejorar nuestra pista personal y aplicar efectos para que la calidad final sea aceptable. Entre ellos tenemos el amplificador, el eco, el cambio de tono o velocidad, entre otras.
• Apliquemos un eco a nuestra voz para que se note lo menos posible nuestras deficiencias vocales.
• Amplifiquemos la señal: Normalmente, nuestra voz está más elevada que la del vocalista. Utiliza el amplificador o el ecualizador para disminuir la amplitud de frecuencia de tu voz. Prueba primero con un valor del 10% y comprueba el resultado. Repite el proceso hasta que tu voz y la del vocalista tengan la misma intensidad.

o Para que el proceso sea más eficiente activa el sólo en las pistas del
vocalista y tu voz para reproducir, mientras que para aplicar los efectos
aplica el sólo a tu pista la voz. • Aplica un efecto normalizar (Normalizar un audio consiste en corregir su DC
offset, es decir, ajustar el desplazamiento vertical de la onda y/o fijar la amplitud para que tenga un valor máximo fijo, por ejemplo, -3 dB. Suele ser útil normalizar una pista de audio antes de mezclarla con otras.) Utiliza un valor de 5.0 dB. Observa la diferencia.
Aplica el efecto invertir (voltearemos verticalmente la onda) para mejorar el sonido.
16. Una vez finalizado de aplicar diversos efectos, procede a activar todas las pistas. Es decir, desactiva el botón solo de las pistas de la zona izquierda. Reproduce desde el inicio el proyecto.

17. Exportamos nuestro proyecto para un fichero tipo mp3 denominado duo.mp3
• Modifica las etiquetas si lo deseas, pero siempre mantén al autor y el nombre de la canción para no incurrir en un delito contra la licencia CC que estamos utilizando.
18. Guarda el proyecto. Ya hemos producido nuestro primer dúo.

Consejo Esta guía es sólo una idea general, tu imaginación te puede llevar a realizar el proceso de masterización y producción de un dúo de otra forma diferente. Más información sobre Dúo en la Wikipedia: http://es.wikipedia.org/wiki/D%C3%BAo Canción utilizada para guía La canción descargada es Tu semilla del álbum Ladrón de amor cuyo autor es El Charry (http://www.jamendo.com/es/album/52392). La letra de la misma es la siguiente: En el mundo hay personas
de todo color
De muchas edades
y de gran valor
que aman la vida
que aman los suyos
y hay otros pensando
no dejarlos vivir ---------------------- coro: No le hace que son ricos No le hace que sean pobres que tienen visos blancos que tienen visos negros -------------------------- No importa como sean lo que son o no son jovencitos o viejos tienen su corazón No importa como sean lo que son o no son jovencitos o viejos tienen su corazón Todos quieren la vida y ver los hijos crecer conocer al abuelo y amar a una mujer y que la sangre corra dentro de las venas no sobre la tierra como hoy se ve correr

-------------------------- coros: la vida es un premio que tienes que ganar los que ya no quieren su semilla dejar -------------------------- No importa como sean lo que son o no son jovencitos o viejos tienen su corazón No importa como sean lo que son o no son jovencitos o viejos tienen su corazón No importa como sean lo que son o no son jovencitos o viejos tienen su corazón No importa como sean lo que son o no son jovencitos o viejos tienen su corazón Resumen de los aspectos más fundamentales para la producción del fichero musical a través de este vídeo: http://www.youtube.com/watch?feature=player_embedded&v=sJ0F5ppLLZc Enlaces Interesantes 1. Banco de Imágenes y sonidos 2. Audacity, Producción Musical Libre 3. Herramientas de Producción Musical con Software Libre 4. Producción Musical con GNU Linux 5. Música con Linux y Software Libre 6. Producción Musical (curso)

8. OTRAS HERRAMIENTAS Advertencia En este tema no se trata de explicar música , ni sus parámetros, ni los elementos que la
componen, ni la notación. Sólo pretendemos que, cada alumno según su nivel musical o
su propia imaginación, puede generar secuencia de sonidos siguiendo una pauta o ritmo
estipulado. Generar Ritmos En el menú Generar / Click Track: nos permite simular un metrónomo en el cual podemos definir las pulsaciones y el ritmo de las mismas. La idea general es generar unos ritmos constantes, con una frecuencia o pulsaciones (beats) por minuto, indicando entre otros aspectos las medidas, su duración (segundos), indicando los tonos altos y bajos tipo MIDI, entre otros.
Para generar nuestros ritmos requerimos introducir los siguientes aspectos: (1) Tempo: El tempo de una pieza musical normalmente se escribe en el comienzo de una pieza de música, y en la música moderna es por lo general se indica en pulsaciones por minuto (BPM). Es decir, cantidad de ritmos o latidos por minuto (intervalo de 30 - 300) (2) Ritmos por medida (tiempo del compás): El intervalo nos permite definir los ritmos en la medida que hayamos seleccionado. La música es a menudo dividida en unidades llamadas medidas o bars. Es decir, cuantos latidos se realizan antes de indicar el cambio a otro (ejemplo: 4 seguidos y un toque, vuelven 4 seguidos y un toque, etc.)

3) Numero de medidas (bars): un bar (o medida) es un segmento de tiempo definido por un número determinado de latidos de una duración determinada. Por lo general, una pieza consta de varios bares de la misma longitud, y en la notación musical moderna el número de pulsaciones en cada barra se especifica al principio de la partitura por el número alto de una firma de tiempo (como 3 / 4). 4) Duración del Click (sonido o latido) en milisegundos: a mayor número mayor intensidad. 5) Comienzo del ritmo generado: Normalmente, nuestra secuencia de ritmos se inicia desde el inicio (0 segundos), pero si deseamos que el ritmo comience unos segundos posteriores a lugar de la línea de tiempo en el que generamos el ritmo debemos indicar el valor.
6) Tipo de sonido: hay tres que son ping, noise y tick.

Observa la frecuencia en la línea de tiempo, con similares tiempos, frecuencias, etc. El primero (ping) suena más intenso y claro, el segundo (noise) muy opaco y, el tercero, suena como los chasquidos de nuestros dedos.
7) El ruido del resonador con un tono discernible: dispone de valores de 1-20. Esto simula los resonadores del que disponen algunos instrumentos musicales y que permiten un cambio de volumen en la caja de resonancia (ejemplo: una guitarra). (8) y (9) El tono MIDI más fuerte y débil: Cada cierto número beats se reproduce el Strong (a menor valor más intenso), el weak es el que indica el cambio de tiempo o la medida (a mayor número menos intenso y más agudo). Ampliar información en Wikipedia sobre Ritmo: http://es.wikipedia.org/wiki/Ritmo Proyecto Ejemplo: Agregar ritmos La idea general de este proyecto es, importando un fichero de audio instrumental, agregar diferentes ritmos para cambiar la mezcla y el resultado final de la misma. Para ello silenciaremos algunas partes, tanto de los ritmos como de la pista de audio. 1. Importamos un fichero de audio instrumental. Descargamos de Jamendo la canción el pueblo que un dia fue.mp3 2. Añadimos una pista nueva de audio. La utilizaremos para generar los nuevos ritmos. En Pistas / añadir / Pista de audio.

3. Generamos en esta pista unos ritmos con los siguientes valores: Generar / Click Track.
Son ritmos continuos de 4 y salto, durante 10 repeticiones con una duración de 30 milisegundos cada uno. Tienen una duración aproximada de 20 segundos.

4. Ubicamos los ritmos en la zona de la línea de tiempo que mejor se acople a nuestra música instrumental. 5. Aplicamos un efecto de amplificar a la pista con la canción instrumental del -3% aproximadamente.
6. Genera silencios en algunas zonas de los ritmos generados para no distorsionar la melodía original. Para ellos tienes que utilizar la herramienta de zoom.

Para Generar los silencios (marcados en la imagen como S) debemos ir a Generar / Silencio. Obviamente, hemos de tener seleccionada la pista de audio. 7. Genera una nueva pista de audio. Realiza una selección mínima (0,5 segundos). Simularemos la generación de sonidos como si dispusiéramos de un teclado o sintetizador MIDI. Genera / Tono. Elige la forma de la onda y una frecuencia (120 Hz) y una amplitud.
8. Copia (Edita / copia) y pega (Editar / pegar) el tono generado en varias ocasiones y lo ubicas de forma aleatoria en la nueva pista de tonos. Un nuevo sonido como un trombón aparece, brevemente, en la reproducción de tu línea de tiempo.

9. Genera una nueva pista de audio. Al principio de la línea de tiempo pondremos un ruído (parecido a la sirena de una ambulancia) y lo generamos con Generar / Chirp
(chirrido).

Observa en la imagen superior el tipo de onda generada (de más a menos), para ello le indicamos la frecuencia de 440 - 90 y la amplitud de 1 - 0. En caso contrario comenzaría con sonido bajo y acabaría alto. 10. Selecciona la pista número dos (ritmos) y selecciona una de las secuencias de ritmos. Aplica el efecto / Cambio de ritmo de un 30% y observa que el resultado al reproducir es diferente.
11. Podemos aplicar efectos de ecualización y amplificación, entre otros, a las diferentes pistas y el resultado puede ser muy interesante. 12. Guarda el proyecto como ritmos.aup 13. Exporta el proyecto a un formato mp3. Ripear Música con Audacity (Windows) Esta opción sólo la podemos realizar en las versiones Windows. Por el momento, en las
versiones de Linux no esta disponible.
En algunas ocasiones nos gustaría grabar aquello que estamos escuchando en nuestros altavoces o auriculares. ¿Cuándo ocurre esto? • Estamos navegando por internet y se nos reproduce un video o un fichero de audio que, a primera vista, no nos permite descargarla, pero, en cambio, la estamos escuchando.
o Ejemplo: videos informativos que hay en los diferentes medios en internet y cuya noticia desearíamos disponer de ella para exponer en clase como elemento de discusión.
• Esto también nos ocurre cuando estamos escuchando la reproducción de un DVD o de un CD de música. ¿Qué tenemos que hacer para que Audacity nos grabe lo que estamos escuchando? En la barra de herramientas disponemos de una lista desplegable que nos permite que nuestro dispositivo de grabación podamos elegir que sea: mezcla estéreo, volumen del micro (por defecto), volumen del cd y volumen de línea. Debemos seleccionar mezcla estéreo para realizar el ripeado.

No todas las tarjetas de sonido permiten estas opciones.
Igualmente, debemos ir a Editar / Preferencias y modificar los siguientes aspectos: Cambiar el Asignador de sonido Microsoft por vuestra tarjeta de sonido respectiva. Tanto en reproducción como en grabación e indicar que disponemos de 2 canales (estéreo).
Cuando comiencen a escuchar el sonido por el dispositivo de salida, hacemos clic en el botón grabar (1) y nos estará grabando lo que estamos escuchando (5). Al finalizar, utilizamos el botón detener (2) y guardamos el fichero. Observa (4) que nos muestra

como si nuestro dispositivo de entrada (micrófono) lo tuviéramos grabando directamente del dispositivo de salida.
Advertencia El uso de estas grabaciones puede estar violando la Legislación referente a los derechos de copyright. Ampliar el significado de Ripear en Wikipedia; http://es.wikipedia.org/wiki/Ripear Actividad Extra Debido a que este apartado se refiere, exclusivamente, a la plataforma Windows puede no ser posible desarrollarlo en clase si disponemos, únicamente, del sistema Operativo LliureX. Los alumnos, en gran parte, cuentan con el Sistema Operativo Windows en casa. Se le propone que, utilizando una de las webs de televisiones o radios, grabar una noticia o programa (unos segundos) utilizando esta utilidad del Audacity y portar el proyecto a clase en la próxima sesión. Proponer una noticia o programa de actualidad para verificar la realización del trabajo. Pasar MIDI a MP3 (Windows) Este vídeo muestra como podemos pasar ficheros MIDI a otros formatos utilizando el Audacity: http://www.youtube.com/watch?feature=player_embedded&v=OHrECH6PgJA Conversión entre formatos 1. Abrimos un proyecto nuevo en Audacity. 2. Importamos el fichero de Audio original (en este caso en formato mp3) (Archivo / Importar / Audio) (File / Import / audio)

3. Si deseamos editar o modificar. Ejemplo: Efecto /amplificar, Pistas / añadir / etiqueta (Track label), entre otros aspectos. Si sólo queremos convertir el formato nos saltamos este paso.
4. Archivo / Exportar (File / Export). Podemos cambiar (1) el nombre del fichero original, Navegamos (2) para elegir la carpeta (3) en la que deseamos guardarlo. Seleccionamos el tipo de fichero (4) en el que deseamos generar la exportación y guardamos (5).

5. Modificamos o añadimos aspectos a la etiqueta que va definir nuestro fichero de audio.
Podemos agregar (1) etiquetas adicionales o eliminar alguna de las existentes. Igualmente podemos editar los tipos de géneros y las plantillas (siempre que dispongamos de algunas).
6. Al aceptar el proceso anterior, el sistema procede a la exportación de nuestro fichero. En algunos tipos de formatos el sistema nos solicita la calidad del fichero. Recordar que a mayor calidad el fichero ocupa más espacio. 7. El proceso procede a la exportación del mismo. El tiempo depende del ordenador, de la calidad, del formato y del tamaño del fichero a exportar.

8. El proceso es similar para otros tipos de formato. En este caso exportamos el fichero anterior a un formato Microsoft.
Observa los diferentes formatos en la que tu sistema te permite exportar.

Para ampliar información en Wikipedia sobre Formato de archivo de audio:
http://es.wikipedia.org/wiki/Formato_de_archivo_de_audio
Enlaces Interesantes de Conversión en Audacity
1. Como convertir varios archivos de audio al mismo tiempo en Audacity 2. Convertir ficheros entre formatos (video) 3. Exportar proyectos como ogg en Audacity (video)
Distorsionar voces y sonidos
Introducción En muchas ocasiones requerimos generar voces distorsionadas o modificadas para algunos videos o, simplemente, para realizar algún tipo de broma con las mismas. Disponemos de miles de formas para realizar dicho proceso, la imaginación de cada uno puede llevarte a diferentes resultados y algunos muy sorprendentes. Si deseas realizarlo, sin utilizar efectos ni filtros individuales, puedes utilizar el Efecto Desplazamiento de ritmo y tono. 1. Graba un sonido o importa el mismo con una o más voces. 2. Aplica el efecto Desplazamiento de ritmo y tono. La sensación es la de un ritmo que se acelera y para con cambios de tonalidad en el mismo.

Generando voz Distorsionada En este apartado vamos a explicar como elaborar una voz distorsionada de mejor calidad que la mostrada en el apartado anterior. Los pasos básicos a realizar son los siguientes: 1. Grabamos una voz o importamos una de un fichero anterior.
2. Seleccionamos la pista anterior y pegamos su contenido en una nueva pista.
• Editar / copiar en la pista seleccionada • Pistas / añadir / pista estéreo • selecciona la nueva pista (haz clic en la zona izquierda donde está pista de audio) • Editar / pegar en la nueva pista.

3. Repetimos el paso anterior para disponer de una segunda pista copiada.
4. Selecciona la pista 2 y procede a cambiar el tono de tu voz.
• Efectos / Cambiar tono (Effect / change pitch). Ejemplo: cambios el tono de Do a La.

Aplica, a la misma pista, el efecto Invertir. Observa el resultado y la diferencia de las ondas en la línea de tiempo.
Reproduce todas las pistas y observarás el primer resultado.
4. Selecciona la pista 3. Haz clic en la pestaña de la pista. Selecciona la opción de Dividir pista estéreo.
• Observa que ahora parece que disponemos de 4 pistas.
• Elimina la última. Con ello dejamos el canal izquierdo de la tercera pista únicamente.

• Selecciona la tercera pista (izquierda). • Aplica el Efecto Revertir. Esto hace la reproducción en sentido contrario. • Aplica el efecto Reversión para distorsionar en mayor medida el sonido. 5. Si deseamos que la calidad se mala, seleccionamos todas las pistas (Utiliza la
herramienta de selección y selecciona toda la línea de tiempo en todas las pistas). • Modificamos el valor de la muestra (44100 Hz, por defecto) para ello entramos en pistas (tracks) / remuestrear. Cambia la nueva muestra. En nuestro caso 8000.
Cambiamos todas nuestras pistas a mono. Pistas / Pista estéreo a mono.
6. Por último hacemos que todas las pistas se mezclen en una sola. Pistas / mezclar y generar. El resultado puede ser parecido al que exponemos. A este fichero le puedes aplicar otros efectos si lo deseas.

7. Guarda el proyecto y exporta el mismo en el formato que desees.
Nota: Es recomendable, antes de proceder a mezclar todas las pistas, guardar el
proyecto porque de esta forma podemos recuperar y reeditar su contenido en un futuro.
Videos Externos
- Alterar Voces: Vídeo como alterar voces con Audacity (externo)
http://www.youtube.com/watch?feature=player_embedded&v=tLavKaUG8Z4
- Crear voces robóticas con Audacity (Windows)
http://www.youtube.com/watch?v=YCbS_ZxiwVU&feature=player_embedded
- Voz Robótica
http://www.youtube.com/watch?feature=player_embedded&v=MdwtqRiMM14
Enlaces del apartado
1. Apuntes resumidos con prácticas 2. Tutorial con muchos efectos Eliminar Voz de una canción El uso de esta técnica no garantiza la eliminación total de la voz en algunos casos, aunque si permite dejar más destacada la parte de la musicalización de la misma.

1. Creamos un nuevo proyecto en Audacity . 2. Importamos la canción a la que deseamos eliminar las voces de la misma. Recomendamos el uso de un fichero tipo mp3 con dos canales estéreo para obtener un
resultado significativo. En nuestro caso descargamos la canción con licencia CC
tusemilla.mp3 3. Dividimos la pista de nuestra canción en dividir la pista estéreo. Ello crea dos pistas independientes (canal izquierdo y derecho).
4. Seleccionamos la pista inferior (canal derecho) de nuestra canción.

5. Aplicamos el efecto / inversión (Effect / Invert) a la misma. Observa la diferencia en la amplitud de las ondas de la pista izquierda (original) y la pista derecha (invertida).
6. Cambia ambas pistas a mono.
7. Al proceder a reproducir observarás que las frecuencias de la vocalización están casi opacas, mientras se puede mejorar la edición para "limpiar" el sonido de del resto de los instrumentos. 8. Guarda el proyecto y lo podemos exportar al formato deseado.

Videos Externos - Eliminar Voz de las canciones http://www.youtube.com/watch?v=69NVLMUdWFM Enlaces de apartado 1. Prácticas por sesiones (muy interesante) 2. Manual de Captura y Edición de Audio con Software Libre (Primera Parte) 3. Manual de Captura y Edición de Audio con Software Libre (Segunda Parte) 4. Diseño de Materiales Multimedia (apartado del sonido) Curso del MEC Enlaces Interesantes 1. Apuntes Prácticos de Audacity (buenos para seguir en clase) 2. Crear una canción con Audacity 3. Estudio de Grabación Casero 4. Música con Linux y Software Libre 5. Las Escalas musicales 6. Crear ringtones 7. Investigación sonora y creación musical 8. Manual completo de Audacity 9. Crear sampler para Virtual DJ con Audacity 10. Música en la ESO 11. Audacity. Segunda Parte (Buen manual) 12. Bitrate MP3. Otras Caracterísitcas de ficheros MP3. 13. El Bitrate: indicativo de la calidad MP3 (artículo) 14. Resumen del uso de Audacity (básico, útil para aquellos alumnos que les cuesta el uso de algunas herramientas básicas) 15. Editar Podcast con audacity

9. EL PODCAST Introducción En muchos momentos, dentro del propio ámbito educativo, requerimos compartir los trabajos multimedia realizados con otros alumnos o estudiantes. Esta es la forma por la que nacen las plataformas de ficheros compartidos y, dentro de estas, las que comparten material Multimedia. En un momento dado, Apple crea el popular reproductor de MP3 y es quien acuño el término podcasting, resultado de la conjunción de las palabras iPod y broadcast (broadcast es lo que técnicamente se conoce por ejemplo a las transmisiones por radio). Hoy en día no es necesario disponer de ese reproductor, aunque la mayoría siguen utilizando el formato MP3, como podremos observar en este tema, las nuevas plataformas de podcast nos permiten casi cualquier formato y podremos reproducirlos, tanto en los clásicos reproductores, como en nuestros navegadores y reproductores multimedia informáticos. Una vez generado nuestros ficheros de audio (igual ocurre con nuestros ficheros de video) podemos compartirlos en plataformas que existen en internet. Para ello, al igual que en el resto de acciones que hacemos en la web, debemos darnos de alta en esas plataformas (no todas son gratuitas) y subir nuestros ficheros o podcast. Una vez que están disponibles, bien mediante enlaces a dichos ficheros, bien mediante la sindicación, bien mediante incrustaciones en nuestros blogs o webs, podemos disponer de uso y compartido con el mundo internauta. En este tema explicaremos la forma como podemos realizar este proceso y las utilidades que podremos obtener de su uso. Qué es podcasting? Podcasting es la sindicación de archivos de sonido, normalmente MP3, con un sistema RSS, que permite suscribirse y descargarlos de forma automática y periódica. Sindicación significa que no necesitas visitar otra página web individualmente para escuchar el mensaje (archivo de sonido) simplemente tienes que pulsar en un botón para escucharlo. Según distintas fuentes, el término podcasting proviene de la asociación de Pod vaina o cápsula (en muchos casos se asocia a iPod) y broadcasting, o radiodifusión.
¿Qué es un podcast?
Según la Wikipedia, podcasting consiste en crear archivos de sonido (generalmente en MP3 u OGG) y poder subscribirse mediante un archivo RSS de manera que permita que un programa lo descargue para que el usuario lo escuche en el momento que quiera, generalmente en un reproductor portátil. También se señala que se asemeja a una suscripción a una revista hablada en la que recibimos los programas a través de Internet.
Las principales ventajas del podcasting frente a la simple colocación de archivos de sonido en una página web es la sindicación, es decir, la posibilidad de que un programa o

un servicio web recuerde visitar cada cierto tiempo las fuentes y comprobar si hay archivos nuevos que descargarse para escuchar.
Frente al streaming, o retransmisión de sonido mediante Internet, el podcasting ofrece independencia, movilidad y libertad de horario. Es decir, se puede oir en cualquier dispositivo portátil que reproduzca MP3 (o el formato elegido), en cualquier lugar, sin limitaciones de cobertura o conexión a la Red, y en cualquier momento, ya que está grabado.
Texto basado en la web http://podcastellano.es/
Podcasting - El por qué de su actualidad Qué es lo que hace al Podcasting diferente? La sindicación permite suscribirse a un podcast del mismo modo que uno se suscribe a un blog. De este modo los diferentes podcasts pueden ser leídos con un lector de feeds (muchos tienen la opción de escuchar directamente el podcast desde el mismo lector o transferirlos directamente al reproductor). De este modo, los archivos de audio no se buscan y se bajan a la PC en forma aleatoria sino que se bajan de forma ordenada a través de una suscripción, de la que uno se puede desuscribir en el momento que lo desee. Qué es lo que hace al podcast especial? En principio, el potencial del Podcasting es enorme, y su uso se está popularizando de manera muy rápida. Sus principales ventajas son: 1.Se puede escuchar en cualquier momento - A diferencia de los programas radiales tradicionales que tienen un horario en especial, un podcast se puede escuchar en el momento que uno lo desee. 2. Es sencillo crearlos en su formato más simple y es un medio de publicación más rápido que la escritura - Grabar un podcast es sumamente sencillo, ni siquiera se requieren conocimientos técnicos 3. Establece un contacto más personal con el lector - Los lectores tienden a identificarse más con la voz de uno y tienden a establecer una mayor afinidad. La calidad del podcast puede variar desde un simple diálogo o entrevista hasta un programa completo similar a uno radial. La dificultad para crear el podcast aumentará con el nivel de sofisticación. Si por ejemplo se usan cortinas de música o separadores, o incluso publicidad de sponsors, ya se requerirá un mayor nivel de conocimientos sobre edición de audio. Otra desventaja puede ser el ancho de banda que pueden consumir los downloads de los archivos. Si el sitio es muy popular, las bajadas repetidas de los archivos pueden multiplicar el ancho de banda de manera exponencial, acabando con todo el ancho de banda disponible y dejando al sitio offline.

Podcasting, de cara al futuro El Podcasting está revolucionando el mundo de los medios, permitiendo a individuos sin casi ninguna inversión y con un mínimo de conocimiento transmitir ideas y pensamientos y crear una audiencia a modo de programas de radio pero evolucionados. Su uso por ahora está limitado pero a medida que nuevas formas de Podcasting aparezcan su uso podrá ser aplicado a una infinidad de negocios. Texto tomado de: http://www.proweblogs.com/archivos/lo-basico/que-es-podcasting-y-
como-utilizarlo/
Proyecto: Nuestros Podcast
Para distribuir nuestros podcast, en este ejemplo, utilizaremos el Goear. Goear es una página donde se pueden alojar nuestos podcast (musicales o audio) y escucharlos on line, algo similar al Youtube pero con archivos de sonido. En este apartado describiremos los apartados necesarios para editar, producir, subir y compartir nuestro podcast. 1- Generar nuestro fichero editado y producido con nuestro editor Audacity. Nos puede servir cualquier proyecto realizado hasta este momento o, simplemente, grabar nuestra voz con el Audacity y exportar dicho fichero con formato MP3.
Pasos a seguir la primera vez para registrarnos en un lugar de alojamiento de podcast
Si no disponemos de una cuenta en goear procedemos a crearla. Entramos en www.goear.com y procedemos a registrarnos.
Rellena el siguiente formulario. Donde usuario es tu nick o login de entrada y requieres de una cuenta de e-mail para confirmar, posteriormente, tu cuenta

2- Entramos en nuestro servidor o lugar de alojamiento de nuestros podcast. en este caso en goear. Introduce tu nombre de usuario (1) y la contraseña (2) e Iniciar Sesión.
En la parte inferior del navegador se nos mostrará un mensaje con nuestro nombre de usuario.
3- Subimos nuestro fichero de sonido. Haz clic en el fichero Subir tu música.
Debemos detallar una serie de aspectos que van identificar nuestro podcast.

Indicamos el nombre de nuestro podcast. (1), el artista (2) que en este caso somos nosotros, el nombre del álbum (3) que podría estar en blanco, el Género musical al que pertenece (4), una pequeña descripción (5) que leerá la gente que acceda a nuestro podcast.. Utilizando el explorador de archivos (6) localizaremos el fichero de audio (podcast.) en nuestro ordenador. Aceptaremos (7) las condiciones y lo subimos (8).
Si el proceso no tiene ningún error en la transmisión nos muestra el siguiente mensaje:
Si seleccionamos escuchar ahora, el servidor nos muestra una página dividida en dos partes, en la zona izquierda (1) un reproductor con el que podríamos escuchar nuestro

podcast. En la zona (2) derecha nos muestra las URL o links para acceder a nuestro podcast o incrustarlo en un blog.
Videos Externos
Este video muestra la definición de un podcast y como registrarse en goear y subir nuestro fichero mp3 para acceder al mismo.
http://www.youtube.com/watch?feature=player_embedded&v=hAmnIHZrVNc
Podcast en Poderato
Este video muestra como podemos utilizar la web Poderato para subir nuestros podcasts. Este servidor de podcast define podcast como el conjunto de ficheros (álbum) de una serie y, cada uno de nuestros podcast o ficheros mp3, les denomina episodios.
http://www.youtube.com/watch?feature=player_embedded&v=ZsHV-fuHmpM
Alojar podcast en Goear
http://www.youtube.com/watch?feature=player_embedded&v=Rjzz4UM1d78
Crear podcast, subirlo y añadirlo a un blog
Grabar un podcast en Audacity, exportarlo en Mp3, subirlo al alojamiento blip e insertar reproductor en blog.
http://www.youtube.com/watch?feature=player_embedded&v=AjtX7VysZwI
Sitios Gratuitos de Podcast
1. Goear: Web donde se pueden alojar temas musicales y escucharlos on line. Algo así como Youtube pero con archivos mp3.En goear podrás escuchar música gratis online, subir tus canciones MP3, listas de reproducción y radio online.

2. PodErato: es una potente plataforma de podcasting con el que puedes subir, escuchar, buscar, clasificar y promocionar podcast de distintos géneros. Permite, igualmente, transmitir una emisión de radio.
3. Evoca: El servicio online evoca puede serte útil para ello. Graba lo que desees mediante tu teléfono, Skype o el micro del ordenador, si lo prefieres puedes subir directamente un archivo que ya tengas en MP3.
4. Podomatic: Permite la grabación on-line y g enera un blog con los podcast y los archivos RSS.
Algunas Emisoras Españolas en Podcast
http://www.ivoox.com/podcasts_sc_1.html
http://www.rtve.es/radio/podcast/
Enlaces Interesantes
1. El Libro del Podcasting
2. Qué es el podcasting y cómo utilizarlo
3. El Podcasting

10. CONFIGURAR SONIDO DEL SISTEMA
10. 1. Preferencias de Sonido (Ubuntu 10.x)
Importante
• Este apartado nos muestra como cambiar algunos aspectos de nuestras preferencias de sonido correspondientes a la distribución Ubuntu 10.04 y posterior.
• Sistema / Preferencias / Sonido es común a la mayor parte de las versiones.
Preferencias de Sonido o control de Volumen Ubuntu 10.X
Para acceder a las preferencias de Sonido tenemos, básicamente, dos opciones:
• Opción 1: En la parte derecha de nuestra barra de tareas encontramos la bandeja (hora, usuario, conexión, altavoz, entre otros). Hacemos clic sobre el volumen y se nos muestra la siguiente pantalla y elegimos preferencias de sonido. •
.
Opción 2: En Aplicaciones / Sonido y vídeo / Grabador de Sonido
• Al abrir dicha aplicación debemos ir a Archivo / Abrir control de volumen.

MODIFICACIÓN DE LAS PREFERENCIAS DE SONIDO
• La pestaña de Efectos de sonido se pueden distinguir tres apartados diferenciados:
• El (1) nos permite modificar el volumen de nuestros altavoces o auriculares o silenciar el mismo.
• En (2) el volumen de los sonidos de indicaciones (denominados de alerta) que disponen los sistemas operativos (ejemplo: al ocurrir un error o fallo).
• En (3) podemos eligir el tipo de sonido de alerta de nuestro sistema.

La pestaña Hardware nos muestra las tarjetas y tipos de las que dispone nuestro sistema (2). En el apartado (3) nos permite configurar nuestro dispositivo de sonido para solamente entradas, salidas o, la opción por defecto, que es dúplex. Estos valores pueden cambiar de acorde al tipo de tarjeta de la que disponga nuestro sistema.
En la pestaña Entrada definimos las características referentes a los dispositivos de entrada (micro, line, entradas varias).
• En (A) podemos silenciar la entrada (ejemplo: micrófono) o controlar su volumen. Indicar (B) el conector de nuestra tarjeta que estamos utilizando (válido en los casos que disponga de dos entradas de micro, dos entradas line, etc.) y, muchas veces no funcionan, porque tenemos desactivado (C) el dispositivo.

La pestaña de salida nos permite optar por los diversos dispositivos (en mi caso uno). Verifica en (D) que se encuentre activo y puedes ajustar el balance en (E).
La pestaña aplicaciones nos muestra las aplicaciones que están utilizando, en ese momento, los dispositivos de sonido (en este ejemplo el grabador de sonidos).

. LliureX 10.09
Configuración en LliureX
• La versión LliureX 10.09 tiene las pantallas de configuración similares a las mostradas en el apartado anterior con Ubuntu 10.x (10.04 o 10.10).
• Lo que puede llevar a errores es el tema o aspecto exterior del escritorio (color y fondo).
• Mostramos las pantallas fundamentales.
CONFIGURACIÓN DEL LLIUREX 10.09
En la parte derecha de nuestra barra de tareas encontramos la bandeja (hora, usuario, conexión, altavoz, entre otros). Hacemos clic sobre el volumen y se nos muestra la siguiente pantalla y elegimos preferencias de sonido.
Al igual que se muestra en el apartado anterior, disponemos de las preferencias del sonido.
La imagen, tal como indica el apartado de tema de sonido, es similar a la mostrada en el Ubuntu.
Versiones Anteriores
1. Utilizando el programa Aplicaciones / Sonido y Video1 / Grabador de Sonidos procedemos a preparar nuestro sistema para escucharnos y grabar voces2.

2. Utilizar el Archivo / Abrir control de volumen3 para preparar el proceso para entrada y salida de audio de nuestro sistema. a. La mayoría de las veces el micro se encuentra o desactivado o bajo de volumen. Modifica los parámetros que estimes necesarios (volumen, micro, cd, etc.).
• Realiza la comprobación de sonido utilizando el micro.

b. En Archivo / Cambiar el Dispositivo te permite elegir los diversos dispositivos de sonido de los que dispone tu ordenador. Algunas veces no te funciona el micro o los auriculares y se debe a que has elegido el dispositivo físico diferente. Esto suele suceder cuando tu placa base lleva integrada una tarjeta de sonido y, a mayores, tu equipo dispone de una adicional en un slot de expansión.
c. En Editar / Preferencias te muestra otras pistas o elementos de control de audio que puedes habilitar. Esto te puede de ser de utilidad en caso de disponer de diversos elementos de entrada / salida de sonido a tu sistema por la tarjeta de sonido. Ejemplo: dispones
de dos botones rojos para el micro
y, donde lo has ubicado no
funciona; al habilitar otra entrada
de línea seguramente habrás
solucionado el problema. 1.Aplicaciones / Multimedia / Grabador de Sonidos en versiones anteriores de lliureX 2.Esta aplicación tendremos que hacer uso de ella en muchos programas para activar la entrada de sonido por el micrófono o la salida por los altavoces o por las entradas de capturadora de vídeo. 3. En versiones anteriores: Fichero / Mezclador de sonidos Objetivos Configuración Equipos específicos de música en los centros http://jaimebalmes.edu.gva.es/course/view.php?id=7 Permisos y Derechos del Usuario Pre-conocimiento Si al utilizar tu PC o portátil y tu sonido no funciona (o los programas que pueden
requerir de los dispositivos de entrada/salida) se puede deber a que no dispones de los
derechos en la ejecución de los mismos o permisos suficientes en el uso de las carpetas.

Para realizar los cambios que se proponen en este apartado se requiere ser
superusuario (root) o usuario con permisos de administración (habilitado para
utilizar el comando sudo). UBUNTU 10.X - LLIUREX 10.09 MODIFICACIÓN DE PERMISOS Y DERECHOS DEL USUARIO
• Entramos en Administración / Sistema / Usuarios y Grupos. La finalidad es darle preferencias a nuestra cuenta de usuario
• Seleccionamos el usuario (1) sobre el cual deseamos modificar los derechos y (2) entramos en Gestionar grupos. • En ajustes avanzados / Privilegios de usuario nos permite asignar a este usuario una serie de privilegios necesarios para que algunas opciones (Usar dispositivos de audio) que nos permiten el control sobre el sonido en nuestro sistema. • Al abrirse la siguiente pantalla, seleccionamos los grupos (de uno en uno): audio, cdrom, plugdev, root, saned, shadow, tape, video, voice. ( si funciona el sonido con los ajustes del apartado anterior no es necesario realizar este punto) • En el desarrollo del curso te pediremos configurar otros grupos. • El proceso es el siguiente: Elige en la parte izquierda de la pantalla audio y haz clic en el botón de propiedades.
• Entramos en Propiedades de Grupo (en este caso audio) • Nos indica (a) el grupo que estamos trabajando y a que usuarios deseamos asignar
sus privilegios (b).

• Seleccionamos (b) el usuario y, al aceptar, el sistema nos pedirá la contraseña de administrador o usuario con derechos de administración para confirmar los cambios
LLIUREX 10.09
• Debido a que LliureX 10.09 se basa en la versión Ubuntu 10.04, las pantallas son similares sólo cambia el aspecto derivado del tema de la misma.
• Observa la pantalla de Configuración de Usuarios y observarás que son idénticas.
VERSIONES ANTERIORES
MODIFICAR PERMISOS Y DERECHOS DE USUARIOS
• Entramos en Administración / Sistema / Usuarios y Grupos. La finalidad es darle preferencias a nuestra cuenta de usuario
• Desbloquea (1) la pantalla de ajustes de usuarios. Selecciona (2) el usuario al que deseamos darle los privilegios y (3) propiedades para modificar algunos apartados. Entra en la pestaña de privilegios del usuario y activa usar dispositivos de sonido.
• En versiones anteriores a la 7.10 (y gran parte de distribuciones debían) debes entrar en una pestaña de otros grupos y agregar audio, cdrom y vídeo.
• Una vez agregado los privilegios debes aceptar y el sistema ya está preparado para reproducir sonidos.

VERSIONES ANTERIORES
• Entramos en Administración / Sistema / Usuarios y Grupos. La finalidad es darle preferencias a nuestra cuenta de usuario
• Desbloquea (1) la pantalla de ajustes de usuarios. Selecciona (2) el usuario al que deseamos darle los privilegios y (3) propiedades para modificar algunos apartados. Entra en la pestaña de privilegios del usuario y activa usar dispositivos de sonido.
• En versiones anteriores a la 7.10 (y gran parte de distribuciones debían) debes entrar en una pestaña de otros grupos y agregar audio, cdrom y video.
• Una vez agregado los privilegios debes aceptar y el sistema ya está preparado para reproducir sonidos.
Problemas y soluciones en Ubuntu VIDEO TUTORIALES EXTERNOS Video que muestra como solucionar el sonido molesto que hay en algunas distribuciones de Ubuntu: *comando para ejecutar en terminal o con "ATL + F2": "gksu nautilus" (Sin las
comillas) *Ruta del archivo alsa-base.conf: "/etc/modprobe.d/alsa-base.conf" *agrega un "#" antes de la ultima linea que dice: "options snd-hda-intel
power_save=10 power_save_controller=N" Objetivos
Como configurar el sonido o audio con el nuevo driver o controlador de alsa (alsamixer) en Ubuntu
http://www.youtube.com/watch?v=vTvqR0ZEwHc&feature=player_embedded
Objetivos VIDEO TUTORIAL PARA CONOCER COMO CAMBIAR PERMISOS DE FICHEROS Y CARPETAS
http://www.youtube.com/watch?v=dspHZiWQvUo&feature=player_embedded

Reproducir Ficheros MIDI
FICHEROS MIDI En realidad MIDI no es un formato multimedia, puesto que no contiene sonido o vídeo. En cambio, almacena la información de los sonidos: duración, tonos, etc. en una especie de partitura informatizada. Este concepto tiene varias ventajas: los archivos ocupan muy poco espacio y han sido durante muchos años el formato oficioso para el intercambio de partituras musicales. La desventaja es que, al no contener sonido alguno, necesitamos de un sintetizador para reproducirlos. Según la calidad de éste, el sonido se acercará más o menos al sonido real. Los usuarios de Windows lo tienen instalado por defecto, en Ubuntu tenemos que instalarlo aparte. En este caso, usaremos TiMidity++. Para ello, basta instalar el paquete timidity. Además, necesitamos las muestras de sonido. Como es habitual, hay algunas profesionales y no libres. Instalando el paquete freepats obtendremos unas muestras libres con resultados muy aceptables. Finalmente, configuramos TiMidity++ para que esté activo por defecto y para que use convenientemente los canales de sonido. Para ello, editamos su fichero de configuración:
$ sudo gedit /etc/default/timidity
y modificamos las siguientes líneas:
TIM_ALSASEQ=true TIM_ALSASEQPARAMS="-iA -B2,8 -Os1l -s 44100"
Con esto, tendremos el servidor MIDI para las aplicaciones que lo necesiten, como Kguitar o Guitar Pro (vía Wine). También podremos reproducir los archivos mediante la orden timidity.
Definición tomada de:
http://www.guia-ubuntu.org/index.php?title=Instalar_codecs_multimedia)

REPRODUCIR FICHEROS MIDI Si dispones de un fichero midi e intentas reproducirlo te puede dar error o no escuchar su reproducción. El sistema, por defecto, no tiene instalado un reproductor para dicho sistema de audio. 1. Entra en Sistema / Administración / Gestor de paquetes Synaptic. 2. Instala los siguientes paquetes:
• timidity
• timidity-interfaces-extra
• freepats
3. En una consola tecleamos: /etc/init.d/timidity start (esto evita tener que reiniciar el equipo) 4. Procede a reproducir un fichero tipo midi (en el fichero del apartado D del Tema 1 dispones de algunos) y comprueba su funcionamiento. Enlaces Interesantes Configurar los equipos específicos de música en los centros con las versiones LliureX WEBS INTERESANTES
1. Web con Tarjetas de sonidos y drivers relacionados.
2. Listado de Hardware compatible con LinuX (actualizada)
ANEXOS GENERALES DEL CURSO.
A- Recursos de Audio
• 1 - Música Libre URL • 2 - Jamendo URL • 3 - Banco de sonidos del Ministerio de Educación URL • 4 - ¿Dónde conseguir archivos de música libre? URL