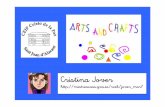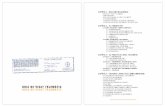Curs Moodle CEFIRE Telemàtic 2010
-
Upload
xavier-pascual -
Category
Documents
-
view
242 -
download
0
description
Transcript of Curs Moodle CEFIRE Telemàtic 2010
Organitza: CEFIRE - Ontinyent
[email protected] http://intercentres.cult.gva.es/cefire/46401530/ Coordinador: Gregori García Ferri [email protected]
Ponent: Xavier Pascual Arzo [email protected] Lloc de realització: Sessions presencials: CEFIRE Ontinyent
Resta de sessions via telemàtica Logo Moodle: Kevin Xu Febrer de 2010
Aquesta obra està subjecta a una llicència Reconeixement 3.0 Espanya de Creative Commons. Per veure'n una còpia, visiteu http://creativecommons.org/licenses/by/3.0/es/ o envieu una carta a Creative Commons, 171 Second Street, Suite 300, San Francisco, California 94105, USA.
Moodle: Eina per a la formació a distància CEFIRE Ontinyent
3
ÍNDEX:
1. INTRODUCCIÓ .................................................................................................... 4
2. DESCRIPCIÓ DE L’ESTRUCTURA D’UN CURS ........................................................... 7
3. ELS FITXERS D’UN CURS .................................................................................... 10
4. COMENCEM A INTRODUIR MATERIALS: ELS RECURSOS ......................................... 14
5. ACCÉS DELS ALUMNES ALS CURSOS ................................................................... 18
6. LES ETIQUETES ................................................................................................. 21
7. ELS DOCUMENTS PDF ........................................................................................ 24
8. LES IMATGES A INTERNET .................................................................................. 26
9. ADMINISTRACIÓ DE CURSOS .............................................................................. 29
10. MOODLE AVANÇAT: LES ACTIVITATS ................................................................... 32
11. BIBLIOGRAFIA – LINKS ...................................................................................... 34
Moodle: Eina per a la formació a distància CEFIRE Ontinyent
4
Unitat 1 INTRODUCCIÓ
Objectiu del curs L’objectiu és conèixer les eines bàsiques que calen per començar a utilitzar el
Moodle amb els alumnes. Aquesta plataforma educativa ofereix moltíssimes possibilitats, encara que la intenció d’aquest curs és iniciar-se amb les funcions més
bàsiques. En cas de voler aprofundir en el funcionament de Moodle podem fer servir els
següents manuals:
- Manual del professorat de Moodle 1.8.2. J. Puppo i J. Martínez.
Aquest és un manual bàsic per a professors en català. Té 58 pàgines.
- Manual de consulta para el profesorado v1.8. J. Baños. Aquest és un manual avançat en castellà. Podem fer-lo servir per consultar el
funcionament d’aspectes més complexos de Moodle. És molt bona eina de consulta. Té 286 pàgines.
Podem trobar aquestos links i molts altres a: http://docs.moodle.org/es/Manuales_de_Moodle
Què és Moodle?
- Moodle és un sistema web que permet als professors d’un centre educatiu interaccionar amb els seus alumnes sense necessitat de massa coneixements informàtics. És software lliure com Linux, Open Office, etc.
- Està organitzat en “cursos” que són espais on un o diversos professors posen
continguts per a un grup d’alumnes. Per exemple, es pot crear el curs “Biologia i geologia 4t ESO” on els professors que imparteixen aquesta matèria posen a disposició dels seus alumnes els continguts abans nomenats.
- Amb Moodle es pot per exemple:
a.- Complementar l’activitat normal de classe posant a disposició dels alumnes materials addicionals, enllaços a adreces d’Internet interessants, etc, per tal de
que ho puguen consultar des de casa.
b.- Preparar activitats per tal de que les realitzen tots els alumnes a l’hora portant-los a l’aula d’informàtica.
Moodle: Eina per a la formació a distància CEFIRE Ontinyent
5
Accés d’usuaris. Edició de les nostres dades d’usuari. Moodle pertany a la nova generació de webs que es coneixen com a Web 2.0. Quan accedim a aquest tipus de webs podem crear un compte d’usuari (se’ns assignarà un
nom d’usuari i contrasenya) amb el que es podran realitzar certes accions com per exemple pujar vídeos a Youtube, accedir al correu de Hotmail, etc.
En el cas de Moodle hi ha diferents tipus d’usuaris amb drets diferents, de manera que per exemple un professor podrà penjar materials, posar qualificacions,
etc, mentre que els alumnes només podran consultar aquesta informació, participar en fòrums, fer les activitats proposades, etc.
Com modificar les nostres dades d’usuari?: Si volem canviar la nostra contrasenya, la nostra adreça d’e-mail o volem afegir una
petita foto al nostre perfil per tal de que aparega quan participem en el fòrum d’un curs, hem d’anar a l’opció “Edita perfil” que trobarem en la columna de l’esquerra
quan estiguem dintre d’un dels cursos.
Què es pot fer amb Moodle de manera senzilla?
No cal saber massa informàtica per obtindre un bon resultat d’aquesta eina. Alguns exemples del que es pot fer amb Moodle sense molt d’esforç ni coneixements són:
- Penjar apunts, fitxes, exercicis o els seus resultats, notes, correccions d’exàmens, etc. en format Word o PDF
- Penjar imatges (fotos, mapes, gràfics...)
- Penjar qualsevol altre tipus d’arxiu (zip, d’àudio, de vídeo, etc.)
- Posar enllaços a pàgines web interessants.
- Utilitzar els fòrums que podem crear en cada curs per realitzar debats amb els alumnes.
Els exemples anteriors (que són el 5% del que Moodle pot fer, però molt, molt útils) serien equivalents a que cada professor tingués una pàgina web pròpia per cada
matèria i nivell. Si fem servir Moodle com a complement per a les classes, un punt clau serà que els
materials que oferim als alumnes els resulten atractius. Per més interessant que ens pareguen a nosaltres, si no els fan falta (exàmens de PAAU, treball obligatori, etc)
o els criden l’atenció (resolució d’exàmens, notes, activitats atractives, etc) no els consultaran.
Moodle: Eina per a la formació a distància CEFIRE Ontinyent
6
Moodle vs. blogs, webs personals, etc Moodle té molts avantatges per a un professor front blogs i webs normals com per exemple:
- Imatge corporativa de centre: Tots els professors ofereixen continguts
mitjançant un únic portal, amb un aspecte uniforme. - Amb el Moodle els alumnes tenen més facilitat d’us, ja que només han de conèixer
un sistema i amb un registre d’usuari (nom d’usuari i contrasenya) tenen prou per a totes les assignatures.
- Té eines específiques per l’acció pedagògica (qüestionaris, qualificacions, etc)
Moodle: Eina per a la formació a distància CEFIRE Ontinyent
7
Unitat 2 DESCRIPCIÓ DE L’ESTRUCTURA D’UN CURS
La capçalera del curs i els títols dels blocs de contingut Primer entrem a Moodle amb el nostre nom d’usuari i contrasenya. Un cop som
validats, el sistema ens mostra una pantalla amb els cursos dels que som professors o alumnes i clicant en un curs, accedim a ell. La primera cosa que haurem de fer és
activar l’edició per tal que ens apareguen tots els botonets i comandaments per poder introduir o modificar el contingut del curs. Evidentment, això només ho poden fer els professors del curs, ja que als alumnes no els apareixen aquestos botons.
Un cop activada l’edició apareixen els comandaments d’edició per tal de poder introduir o modificar contingut. També veurem a la part superior dreta del nostre curs
un menú desplegable que ens permet veure el curs de la manera que ho farien els nostres alumnes (canviem el rol a “alumne”). Després podem tornar a la visualització
inicial.
Moodle: Eina per a la formació a distància CEFIRE Ontinyent
8
Com podem veure apareixen unes manetes amb un llapis al costat o baix d’alguns
elements que serveixen per activar l’edició d’aquell element en concret. Si cliquem en la que hi ha baix de la capçalera del curs, podrem accedir a modificar-la i podrem
posar el nom del nostre curs, una imatge que corresponga a la nostra matèria (de 300 píxels d’ample, aproximadament) i baix d’aquesta, el nivell a qui està dirigit el curs (2n ESO, 1r BAT, etc).
Aquesta capçalera és un element purament decoratiu, però si tots utilitzem el mateix
format, crearà en els alumnes una sensació d’uniformitat. Només cal modificar el títol que hi ha, encara que si es vol saber el format proposat es: Lletra Trebuchet, mida 6(24pt), i color #000066. Si modifiquem el text que hi ha (que és el més còmode), no
cal fer servir aquestos paràmetres.
Moodle: Eina per a la formació a distància CEFIRE Ontinyent
9
Els blocs que venen numerats de l’1 al 10 són els blocs de contingut on podrem
anar introduint els nostres materials de manera ordenada. Podem dedicar un bloc a cada tema, a cada trimestre o com millor s’adapti a la nostra matèria. Els primers tres
blocs ja tenen un títol provisional per que vegeu un exemple de format a utilitzar: en majúscules i posant-li el format “Encapçalament 2” com es veu en la següent imatge.
Podem aprofitar que estem editant el títol per posar una petita explicació o comentari
sobre el contingut del bloc. A aquest comentari no cal aplicar-li cap format, només cal escriure el text.
A la dreta de cada bloc de contingut tenim els botons per poder realitzar certes accions amb ells:
Moodle: Eina per a la formació a distància CEFIRE Ontinyent
10
Unitat 3 ELS FITXERS D’UN CURS Tots els cursos tenen una carpeta de fitxers que podem trobar a la secció
d’administració del nostre curs (columna esquerra). S’anomena “Fitxers”.
Tal com veiem a l’exemple de la imatge anterior, dintre d’aquesta carpeta podem crear subcarpetes per tal d’ordenar els arxius que utilitzarem després al curs.
Quan posem nom a arxius informàtics sempre convé seguir algunes precaucions
com ara: - No fer servir accents - No deixar espais en blanc (podem fer servir guions baixos)
- Que el nom de l’arxiu tinga prou informació per reconèixer-lo un cop descarregat pels nostres alumnes. Pensem que els alumnes potser no són molt experts en
Moodle: Eina per a la formació a distància CEFIRE Ontinyent
11
informàtica i si podem optar entre noms com “Treball.doc” i “Guio_treball_bio_teixits_T2.doc”, sempre serà millor la segona opció.
- Quan posem numeració als arxius, del numero 1 al 9 hem de posar un 0 davant de manera que tinga el format Treball_01, Treball_02, Treball_14, Treball_15, etc (en
lloc de Treball_1, Treball_2, Treball_14, Treball_15) ja que d’aquesta manera s’ordenen millor. Si posem amb aquest format “2009-01-22”, també s’ordenen de manera automàtica quan els consultem en “Mi PC”.
Els fitxers en format zip.
Els arxius .ZIP els hauríem d’entendre com un conjunt d’arxius empaquetats junts i comprimits. Per tant ens serveixen per fer dues coses diferents: per reduir “el pes” dels nostres arxius si els hem d’enviar per Internet i per empaquetar junts una
sèrie d’arxius per pujar-los tots d’una al Moodle i no d’un en un.
Per crear arxius .ZIP hem d’instal·lar algun dels programes que serveixen per comprimir. El Winrar és molt recomanable perquè també treballa amb altres formats molt coneguts com el format .RAR, que serveix per al mateix que el .ZIP, i que és
molt freqüent a Internet.
Un cop tenim instal·lat el programa Winrar, quan volem comprimir un conjunt d’arxius i crear un arxiu .ZIP no cal obrir el programa, sinó que des de “Mi PC”, seleccionem els arxius a comprimir, cliquem damunt de la selecció amb el botó de la
dreta del ratolí i triem “Afegir a l’arxiu”
Moodle: Eina per a la formació a distància CEFIRE Ontinyent
12
I a continuació triar l’opció de que volem que el format de l’arxiu siga “ZIP”
Llavors ens demanarà on volem guardar l’arxiu que va a crear i ja haurem acabat.
Com descomprimir els fitxers ZIP dintre del Moodle Si hem pujat aquest arxiu al Moodle i obrim la carpeta d’arxius del curs on ha quedat guardat, veurem que al costat de l’arxiu acabat de pujar apareix l’opció “Unzip”, que
el que farà serà descomprimir l’arxiu (extreure els arxius que conté) en aquesta mateixa carpeta. Es a dir que en la carpeta d’arxius del curs tindrem l’arxiu comprimit
i al costat tots els arxius que contenia.
Una vegada extrets els arxius ja podem esborrar l’arxiu zip amb el que els havíem
pujat, de manera que estalviarem lloc innecessari al servidor.
Moodle: Eina per a la formació a distància CEFIRE Ontinyent
13
Com penjar a Moodle imatges baixades d’internet. 1.- Copiar la imatge de la pàgina web al nostre ordinador
Opció A.- A partir d’una pàgina web qualsevol.
- Botó dret damunt de la imatge - Seleccionar “guardar imagen como” i donar una ruta del nostre ordinador per que quedi allà emmagatzemat.
Opció B.- A partir de Google images
- Clicar en la imatge que volem - Elegir “Ver imagen en tamaño completo”
- Botó dret damunt de la imatge - Seleccionar “guardar imagen como” i donar una ruta del nostre ordinador per que
quedi allà emmagatzemat. 2.- Pujar la imatge des del nostre ordinador a la carpeta d’arxius del nostre curs
de Moodle.
3.- Posar la imatge en el lloc que vulguem de Moodle (capçalera, títol de bloc de contingut, etiqueta, etc.) utilitzant el boto corresponent de l’editor com veiem a continuació
Moodle: Eina per a la formació a distància CEFIRE Ontinyent
14
Unitat 4 COMENCEM A INTRODUIR MATERIALS: ELS RECURSOS En Moodle podem introduir “recursos” o “activitats”. Els “recursos” són les eines més bàsiques (penjar un fitxer, enllaçar una pàgina web externa, etc) mentre que
les “activitats” són les eines més avançades.
Els recursos probablement més útils per un professor de secundaria en general són:
- “Enllaça un fitxer o un lloc web”. Amb aquest recurs farem la majoria del nostre
treball ja que ens permetrà afegir al curs els nostres documents de tipus PDF, Word, ZIP, imatges, etc. i també ens permetrà crear enllaços a altres pàgines web.
- “Insereix una etiqueta”. Una etiqueta es un requadre que podem posar en un dels blocs de contingut del nostre curs on podrem escriure un text, posar una imatge,
posar una línia de separació entre continguts, etc., exactament com hem vist quan hem editat la capçalera del curs o hem editat el títol dels blocs de contingut (ja que en tots dos casos es tractava d’etiquetes).
- “Visualitza un directori”. Si en la carpeta d’arxius del curs creem subcarpetes per
organitzar els arxius que pugem, aquest recurs el que ens permet es posar un enllaç per veure el contingut d’una d’aquestes carpetes. Per exemple, es crea una carpeta que s’anomeni “Obres d’art. Tema 1” on el professor d’Història de l’Art pujaria una
col·lecció d’imatges corresponent a aquest tema i amb el recurs “Visualitza un directori” crearíem un enllaç per que els alumnes veiessin el contingut d’aquesta
carpeta (en lloc de crear enllaços a cada imatge, cosa que si són moltes és inviable).
Moodle: Eina per a la formació a distància CEFIRE Ontinyent
15
Per enllaçar un fitxer seguirem els següents passos:
Clicaríem en “Tria o penja un fitxer” i passaríem a la següent imatge
Moodle: Eina per a la formació a distància CEFIRE Ontinyent
16
Ara estaríem veient l’interior de la carpeta d’arxius del nostre curs, on podem crear subcarpetes o directament penjar un fitxer. Un cop penjat (en cas de no haver-ho fet
prèviament), seleccionarem “Tria” (ATENCIÓ A AQUEST DETALL QUE SOL SER CONFLICTIU) i ja només haurem de posar un nom a aquest recurs que serà el que
apareixerà en el tema. Si volem, també podem posar un petit resum. Fixeu-vos que hi ha una opció que es diu “finestra” on convindrà que seleccionem “Nova finestra” si el que estem enllaçant és una pàgina web externa i si el que
estem penjant és un arxiu, clicarem on posa “Forçar la descàrrega”. D’aquesta manera l’usuari es baixarà directament l’arxiu i posteriorment ja l’obrirà al seu
ordinador. Això és especialment útil quan es tracta de PDF’s, ja que si s’obren dintre del navegador web poden donar problemes.
En la següent imatge veiem els recursos que hem nomenat, dintre dels blocs temàtics.
Moodle: Eina per a la formació a distància CEFIRE Ontinyent
17
Com podem veure cada recurs (i el mateix passa amb les activitats) té a continuació una sèrie de botons que serveixen per a realitzar diferents accions amb ell:
Moodle: Eina per a la formació a distància CEFIRE Ontinyent
18
Unitat 5 CONTROL D’ACCÉS DELS USUARIS ALS CURSOS
Com accedeixen els alumnes al nostre curs? La manera més senzilla és:
- Els alumnes han de estar donats d’alta com a usuaris en Moodle. Això ho pot fer
l’administrador donant d’alta a grups sencers d’alumnes tots a l’hora. Els alumnes també es poden registrar ells mateix en el Moodle (com si estiguessin registrant-se en Hotmail, Gmail, etc) sempre que aquesta opció estiga habilitada en aquest Moodle en
concret.
- El curs on volem inscriure a aquestos alumnes ha de tenir una “Clau d’inscripció” (en l’apartat “Paràmetres del curs” veurem la manera de posar-la) i el que farem serà donar aquesta clau als nostres alumnes i quan intenten entrar a aquest curs la
primera vegada, l’hauran d’introduir quedant inscrits al curs i ja no l’hauran de fer servir més.
Assignació de rols Amb l’assignació de rols un professor pot controlar la inscripció dels alumnes al seu
curs. Pot veure els alumnes inscrits, afegir manualment alumnes al curs (alumnes que ja siguen usuaris de Moodle) o també llevar alumnes que no haurien d’estar.
Paràmetres del curs Amb l’opció “Administració/Paràmetres” que trobarem a la columna de l’esquerra del
nostre curs podem configurar com d’accessible estarà aquest curs per als usuaris (veure la imatge que hi ha a la pàgina següent).
Moodle: Eina per a la formació a distància CEFIRE Ontinyent
19
En el bloc “Disponibilitat” hi ha tres opcions:
- Disponibilitat: Si seleccionem “no està disponible per als estudiants”, el curs és
ocult i només el podem veure nosaltres. - Clau d’inscripció: Si en posem una, serà la clau d’accés al curs tant per a usuaris
registrats com per a visitants. La diferència entre tots dos casos és que quan els usuaris registrats posin una vegada la clau ja no ho hauran de tornar a fer (quedaran
inscrits al curs) mentre que els visitants l’hauran de posar cada cop que entren al nostre curs.
- Accés a visitants: Podem permetre o no l’accés d’usuaris no registrats i en cas de permetre-ho, pot ser amb clau o sense.
Moodle: Eina per a la formació a distància CEFIRE Ontinyent
20
Quan estem en la primera plana del Moodle i veiem el llistat de cursos, al costat de cadascun d’ells veiem que té unes petites icones que ens diuen l’accessibilitat que
té.
El significat d’aquestes icones és el següent:
Grups Un altre aspecte que podrem configurar en “Paràmetres” és si el curs tindrà o no
grups. Quan anem a utilitzar un curs amb més d’un grup d’alumnes ( 3r ESO A i 3r ESO B, per exemple) és interessant activar l’opció de “grups separats”, de manera que quan facin alguna activitat (com participar a un fòrum, per exemple) només
veuran a la resta de membres del seu grup i no als altres.
Els grups només s’apliquen a les activitats, es a dir que si només introduïm recursos al nostre curs, no caldrà que ens preocupem d’aquesta opció.
Per crear els grups anirem a “Adminsitració/Grups”. En el moment de crear un grup podrem assignar-li una clau d’inscripció de manera que quan un alumne s’inscriga al
curs utilitzant aquesta clau, automàticament se li assignarà el grup corresponent.
Moodle: Eina per a la formació a distància CEFIRE Ontinyent
21
Unitat 6 LES ETIQUETES
Insereix una etiqueta A la unitat 4 d’aquest dossier ja es va comentar la utilitat de les “etiquetes”. Una
etiqueta, com es va veure, es un requadre que podem posar en un dels blocs de contingut del nostre curs on podrem escriure un text, posar una imatge, posar una
línia de separació entre continguts, etc.
En el cas anterior veiem l’edició d’una de les etiquetes que es fan servir per posar un títol a un bloc de continguts (cada bloc de continguts ja porta una etiqueta fixa al
principi del bloc per al títol, que no podrem moure d’allí). Podem observar que disposem d’un editor WYSIWYG (What You See Is What You Get) a l’estil de programes com el Word. Es a dir que mitjançant uns botons podem inserir una
imatge, canviar el format del text, etc.
Convindria que no canviarem massa el format del text fent servir diferents tipus de lletra, colors de lletra, etc, ja que això faria perdre la uniformitat en el conjunt del Moodle. Si no triem un tipus especial de lletra, s’aplicaran els que estan definits per
defecte i seran els mateixos a tots els cursos.
El que sí que és molt útil es la inserció d’imatges que ens permetran donar un aspecte més atractiu i personal al nostre curs.
Quan copiem i enganxem un text des del Microsoft Word a una etiqueta o web de Moodle, a un blog, etc. sense voler introduïm una quantitat enorme de codis inútils
pròpis de Word i que només poden dur-nos problemes. Un truquet molt bo per netejar 100% els textos abans d’inserir-los al Moodle consisteix en copiar el text des del Word al Wordpad (aplicació de windows que trobarem a Inicio/Programes/Accessoris) i
Moodle: Eina per a la formació a distància CEFIRE Ontinyent
22
des d’aquí ja copiarem i pegarem al Moodle. El text que agafem des del Wordpad és un text molt net.
Compon una pàgina web
Un altre recurs que se’ns ofereix es el de compondre una pàgina web i és bàsicament el mateix que una etiqueta encara que el que es veurà a la portada del nostre curs
només serà el títol d’aquesta pàgina i en clicar damunt, entrarem per veure el contingut.
Serà útil quan volem posar un text gran o un element extern com un vídeo de Youtube, una presentació, etc (per posar algun exemple) i no volem que aparega a
la portada per que no quedi tan plena d’informació. Les etiquetes les farem servir per petites aclariments, comentaris, per posar una imatge o el títol d’una secció, per posar alguns exemples.
Resum dels codis HTML més importants:
Aquestos codis no els hem de fer servir per crear la pàgina web, però resulta còmode entendre’ls una miqueta per quan sembla que l’editor visual no ens fa cas, no ens permet esborrar un espai, etc ja que amb ells podem fer una edició molt fina de
etiquetes i pàgines web.
Salt de línia (retorn de carro) <br/>
Línia separadora
<hr /> Negreta (amb el codi <b>)
<b> Text en negreta
</b>
Negreta (amb el codi <strong>) <strong> Text en negreta
<strong>
Paràgraf <p> Text del paràgraf
</p>
Caracteristiques del text <font size="7" color="#000066">
Moodle: Eina per a la formació a distància CEFIRE Ontinyent
23
Text amb mida 7 i color blau </font>
Imatge
<img src="http://Direccion_de_la_imagen/Imagen.jpg" alt="Texto alternativo"/> Taula amb dues files i dues columnes (Els comentaris que us pose en blau no
formen part del codi)
<table width="800> <tbody> <tr> (Obre la primera fila)
<td> (Obre la primera casella en la primera fila) Contingut fila 1 – columna 1
</td> (Tanca la primera casella en la primera fila) <td> (Obre la segona casella en la primera fila) Contingut fila 1 – columna 2
</td> (Tanca la primera casella en la primera fila) </tr> (Tanca la primera fila)
<tr> (Obre la segona fila... i es repeteix l’esquema) <td>
Contingut fila 2 – columna 1 </td> <td>
Contingut fila 2 – columna 2 </td>
</tr> </tbody> </table>
Taula amb una fila i una columna
<table width="800> <tbody> <tr>
<td> Contingut fila única – columna única
</td> </tr> </tbody>
</table>
Link en un text <a href="http://www.google.es">Text del link</a>
Link en una imatge <a href="http://www.google.es">
<img height="100" width="107" border="0" src="http://Direccion_de_la_imagen/Imagen.jpg" alt="Texto alternativo"/> </a>
Moodle: Eina per a la formació a distància CEFIRE Ontinyent
24
Unitat 7 ELS DOCUMENTS PDF
- Els textos podem penjar-los en format Word o en format PDF. El format Word
l’utilitzarem quan volem oferir als alumnes un text que ells hauran de modificar, ampliar, etc. En cas de que vulguem oferir un text que els alumnes no han de
modificar (com si els donàrem una fotocòpia) cal fer servir el format PDF, ja que en la majoria de casos ocupa moltíssim menys espai, cosa que el fa idoni per utilitzar-lo en Internet.
Els arxius PDF (Portable Data Format) són un format ideal per ser utilitzat a
Internet. Per poder visualitzar-los cal, per exemple, el lector gratuït “Adobe Acrobat Reader” que la majoria tenim instal·lat al nostre ordinador. En cas de no tenir-lo o que no siga una versió massa actual, podem baixar-nos l’última des de la pàgina de
Adobe: http://get.adobe.com/es/reader/
Com crear documents PDF El procediment per crear un document PDF es extremadament senzill.
Si fem servir el paquet Open Office, podem guardar els documents directament en format PDF sense tindre que instal·lar cap altre programa.
Si treballem amb el paquet MS Office 2007, podem afegir un plugin gratuït que ens permetrà guardar els textos (o altres documents) com a PDF’s directament sense
tindre que instal·lar cap programa extern. Podem descarregar aquest plugin de la web de Microsoft en:
http://www.microsoft.com/downloads/info.aspx?na=90&p=&SrcDisplayLang=en&SrcCategoryId=&SrcFamilyId=4d951911-3e7e-4ae6-b059-a2e79ed87041&u=http%3a%2f%2fdownload.microsoft.com%2fdownload%2ff%2f4%
2fb%2ff4bfd843-a0b6-4031-aa98-0a3db7403d0f%2fSaveAsPDFandXPS.exe
En cas de que no fem servir els paquets anteriors haurem d’instal·lar un programa
de creació de PDF com “PDF Creator”, “Adobe Acrobat”, etc. No hem de confondre aquest últim programa que és el que serveix per crear els PDF, amb l’Adobe Acrobat Reader que és el programeta gratuït que serveix només per llegir els PDF i que
probablement tots tenim ja instal·lat en el nostre ordinador.
Un cop hem instal·lat el PDF Creator o l’Adobe Acrobat es crearà una nova impressora (virtual) anomenada “PDF Creator” o “Adobe PDF” respectivament junt
a les que ja teníem instal·lades a l’ordinador. A partir d’aquest moment, crear un PDF des de qualsevol programa serà tan senzill com imprimir el document en el que estem treballant a través d’aquesta nova impressora virtual, que en lloc d’imprimir
en forma de paper, imprimeix en forma d’un document PDF (que podrem guardar on nosaltres li diguem). L’exemple més típic és estar treballant amb un text de Word i en
el moment d’anar a imprimir, ho fem amb la impressora PDF. Exactament el mateix podem fer si estem treballant amb un editor de partitures musicals, navegant amb
Moodle: Eina per a la formació a distància CEFIRE Ontinyent
25
l’explorador d’Internet, etc. Tot el que es pot imprimir en paper, es pot imprimir en PDF.
Cal dir que el PDF Creator és un programa gratuït i que l’Adobe PDF és un
programa comercial prou car, ja que pot fer infinitat d’altres coses amb els PDF. Si tenim oportunitat d’aconseguir l’Adobe PDF val molt la pena instal·lar-se’l (podeu instal·lar els dos) per què per exemple ens permet editar un PDF ja creat extraient
pàgines, esborrant alguna, afegint de noves, fusionar diversos PDF, etc.
Moodle: Eina per a la formació a distància CEFIRE Ontinyent
26
Unitat 8 LES IMATGES A INTERNET
Optimització d’imatges per a internet Les imatges digitals poden tindre diferents formats i els que són més habituals a
Internet són:
- JPG: Permet milions de colors. Admet compressió - GIF: Permet 256 colors. Admet transparència d’un dels colors. - PNG: Permet 256 colors. Admet transparència d’un dels colors.
Podem imaginar una imatge digital com una graella de punts de color (píxels) amb
una quantitat de píxels horitzontalment i un altra verticalment. La multiplicació de les dues quantitats donarà els famosos Megapíxels (milions de píxels) que tant hem sentit de les càmeres digitals. Per posar un exemple, una foto de 2560x1920 píxels
(multiplicació que dona 4.915.200 píxels) està feta amb una càmera de 5 Megapíxels.
El que no podem fer es agafar una foto feta amb aquesta càmera, que ocupa quasi 3Mb i voler inserir-la en un document Word o voler pujar-la a una pàgina web, ja que en la majoria de casos hi hauria prou amb una foto de 800x600 píxels d’ample, que
pot ocupar uns 250Kb (0,25Mb). En el cas del document Word, en quant haguéssim posat una dotzena d’aquestes fotos de 3Mb, pesaria tant que es faria lent treballar
amb ell en molts ordinadors (ja no diguem si posem 50 fotos o més). En el cas d’Internet, simplement aquestes fotos són lentíssimes de pujar i baixar, cosa que en el argot d’Internet es diu que “pesen molt”.
Quan pose fotos (d’animals, plantes, cèl·lules, etc.) al Moodle, ho faig amb 800
píxels d’ample com a màxim. Amb aquesta mida es veuen bé els detalls i la foto no pesa massa. Probablement, si les posés de 600 píxels d’ample, es veurien quasi igual de bé.
Un altra cosa que ens pot ajudar a reduir el pes d’una imatge més encara és la
compressió que se li pot donar a una imatge JPG. Aquesta compressió no té res a veure amb els compressors de tipus Winzip o Winrar, sinó es fa amb un programa de retoc fotogràfic (amb el que també canviarem les dimensions de la foto, com hem
proposat en el punt anterior).
Hi ha molts programes que fan aquestes senzilles modificacions:
- ACDSee és un programa molt simple i fàcil d’aconseguir, que té la majoria de funcions que pot necessitar un usuari que s’inicia en aquest món.
- Photoshop és el programa que més aconsello. Es molt professional i per tant té moltes opcions, però realment val la pena dedicar temps a aprendre el seu
funcionament.
Moodle: Eina per a la formació a distància CEFIRE Ontinyent
27
- Gimp és un programa també molt complet i amb l’avantatge de que és Software lliure, es a dir que és gratuït.
Si l’única cosa que anem a fer amb imatges digitals és reduir les dimensions i fer la compressió JPG, probablement amb l’ACDSee en tinguem prou. Si ens agrada la fotografia digital i pretenem fer alguna coseta de correcció amb les nostres fotos, val
la pena dedicar una mica de temps al Photoshop. Tal com he comentat respecte del Adobe Acrobat, aquest és un programa comercial molt car, però si el podem
aconseguir val molt la pena. Tal com ja us havia comentat hi ha webs on es poden fer retocs online de manera
similar a com es farien amb aquestos programes. Dos exemples són:
http://anymaking.com http://www.splashup.com
Preparació de les imatges per a Internet Per començar reduiríem les dimensions de la foto a 800 píxels d’ample, buscant
l’opció “Tamaño de la imagen” (que en Photoshop podem trobar en el menú “Imagen”).
La compressió JPG es fa en el moment de guardar la imatge. Photoshop, quan diem “Guardar como” i posem un nom nou a la foto, en un moment donat ens pregunta
amb quina qualitat volem guardar-la i podem triar des de 1 fins a 12. Quant més baixa és la qualitat, vol dir que té més compressió i que per tant ocupa menys espai en disc. Un valor de qualitat entre 7 i 8 està bé, encara que en molts casos podríem
baixar més la qualitat i la foto la veuríem igual.
En ACDSee no pregunta la qualitat sinó que quan diem “Guardar como” i apareix la finestra de diàleg, hem de buscar el botó “Opciones” on ja podrem posar el
percentatge de compressió. Aquí parlem de que quant més alt és el valor de compressió, més baixa és la qualitat. Un valor de 30% de compressió pot estar bé.
El percentatge de compressió és difícil d’aconsellar, perquè cada foto és un món i mentre que una foto d’un bosc pot acceptar fins a un 50% i veure’s igual de bé, hi ha
altres fotos com per exemple una cara de persona il·luminada de costat, que presenta una gama de colors des de clar fins a fosc, que quan la comprimim a 30% ja comença a veure’s malament.
En cas de voler saber quina és la compressió màxima que accepta una imatge, el
millor consell és que es faci assaig-error. Es posa una compressió i es guarda amb un altre nom i a continuació tanquem la foto. Després, obrim la foto que hem guardat comprimida i veiem si es veu bé. En cas de que es vegi bé, podem tornar a obrir la
foto original i intentar comprimir-la una mica més... i així fins que es comenci a veure malament. Llavors us quedeu amb l’última compressió amb la que es veia bé.
Moodle: Eina per a la formació a distància CEFIRE Ontinyent
28
Una bona manera de treballar amb fotos (i amb documents en general als que anem a fer modificacions) és que per evitar fer malbé la foto original (per exemple
“Paisatge.jpg”), abans de fer cap modificació la guardem amb un altre nom (Paisatge_01.jpg) i llavors la modifiquem i al final ja la guardar ja amb aquest nom.
Es a dir, que no obrim la foto original, anem fent modificacions i es al final quan diem “Guardar como” i li posem un altre nom. Si ja canviem el nom al principi, si patim un
accident, ens enganyem o passa el que siga, la foto original queda intacta.
Quan fem sèries de modificacions, com en el cas que hem plantejat de la compressió, s’aplicaria la mateixa filosofia i si posem com exemple una imatge que s’anomenés “Paisatge.jpg”, a mesura que li féssim modificacions, els noms que li
posaríem podrien anar quedant de la següent manera:
- Paisatge.jpg (foto original que no es toca) - Paisatge_800.jpg (hem reduït les dimensions a 800 pix.) - Paisatge_800_30.jpg (després hem comprimit a 30%)
- Paisatge_800_35.jpg (idem a 35%) - Paisatge_800_40.jpg (idem a 40% però ja no es veu bé)
En aquesta situació ens quedaríem amb l’original i amb “Paisatge_800_35.jpg” que
seria la que pujaríem al Moodle. Abans de pujar-la al Moodle li podríem posar el nom que volguérem per tal de que no apareguen tants números.
Moodle: Eina per a la formació a distància CEFIRE Ontinyent
29
Unitat 9 ADMINISTRACIÓ DE CURSOS
En ocasions anteriors ja hem utilitzat alguna opció del panell d’administració del curs
com ara “Paràmetres”, “Assignació de rols” o “Fitxers”. Anem a veure altres opcions interessants.
Les còpies de seguretat dels nostres cursos Els professors d’un curs poden fer-se (o millor dit, haurien de fer-se) una copia de
seguretat del curs, un cop han dedicat cert temps a muntar-lo i introduir continguts. D’aquesta manera, en cas de problemes amb el servidor o que l’any vinent estiguem en un altre centre (comissions de serveis, interins...), sempre podrem restaurar la
copia de seguretat del nostre curs en un altre Moodle.
La copia de seguretat és un sistema molt simple que podem iniciar amb l’opció “Còpia de seguretat” que trobarem al panell d’administració. Les primeres vegades que fem una còpia de seguretat podem acceptar tot el que proposa al llarg del procés sense
modificar res i al final ens crearà un arxiu ZIP en la carpeta d’arxius del curs, que podrem descarregar després al nostre ordinador. Un cop descarregat l’arxiu,
esborrarem el que queda a la carpeta d’arxius de Moodle. Quan coneguem una mica més el procés, podrem decidir si excloem algunes coses de la còpia de seguretat com les dades dels alumnes, etc.
Moodle: Eina per a la formació a distància CEFIRE Ontinyent
30
Restauració de les còpies de seguretat Per restaurar una copia de seguretat només hem de pujar l’arxiu del nostre ordinador a la carpeta de fitxers del curs de Moodle i seleccionar l’opció “Restaura” que hi ha al
costat d’aquest arxiu. En cas de que l’arxiu fos massa gran i no el poguéssim pujar, hauríem de demanar ajut a l’administrador del Moodle per que ens el restaurés.
Importació de materials des d’un altre curs
Si tenim diferents cursos i volem utilitzar en un d’ells algun material que ja hem posat en un altre, podem importar-lo, evitant així prou feina. Utilitzarem l’opció “Importar” del panell d’administració del curs on volem posar aquestos materials. Un cop
importat només haurem de situar-lo al lloc que vulguem.
Reinici d’un curs Quan comencem un nou curs acadèmic i vulguem esborrar totes les dades dels alumnes que varem tenir l’any anterior (qualificacions, registres, etc) haurem de fer
servir l’eina “Reinicia”. D’aquesta manera tindrem els nostres cursos amb els materials i les activitats que havíem posat, preparat per fer-los servir amb nous grups
d’alumnes.
Administració de blocs laterals A les columnes laterals del curs hi ha uns blocs que podem moure, esborrar i també podem afegir-ne de nous, com per exemple un calendari.
Moodle: Eina per a la formació a distància CEFIRE Ontinyent
31
Al desplegar l’opció “afegeix” podem seleccionar el bloc que volem que aparega. Després podrem moure’l fins a un altre lloc si volem.
Moodle: Eina per a la formació a distància CEFIRE Ontinyent
32
Unitat 10 MOODLE AVANÇAT: ACTIVITATS
Com ja hem comentat abans les “activitats” són les eines avançades del Moodle.
Ja hem tingut l’oportunitat de fer una pràctica voluntària on us proposava la creació
d’un fòrum, que és una de les activitats més útils. Un altra activitat molt simple i que també és molt útil en un institut de secundària és
la “tasca” (“tarea” en castellà). Consisteix a manar un treball als alumnes els quals un cop l’han realitzat l’hauran de presentar al professor penjant un o diversos arxius
al Moodle. Una vegada corregida la feina realitzada pels alumnes el professor la puntuarà.
Hi ha una opció que es diu “Tasca fora de línia” on l’alumne no ha de penjar cap arxiu, sinó que s’entén que presenta el treball en mà al professor. Aquest utilitzarà la
tasca fora de línia per puntuar els treballs dels alumnes. Cada alumne només pot veure la seva nota.
Altres exemples d’utilització de tasques:
- Exemple 1: Penjar una fitxa que els alumnes hauran de descarregar i imprimir i un cop emplenada a ma, retornar-la en persona al professor. Després el professor ho puntua al Moodle.
Moodle: Eina per a la formació a distància CEFIRE Ontinyent
33
- Exemple 2: Manar un treball sobre un tema i un cop realitzat pels alumnes, l’hauran de penjar al Moodle per ser corregit. D’aquesta manera evitem paper i podem
comparar treballs dels alumnes per evitar plagis.
- Exemple 3: Donar la nota d’un examen als alumnes. S’entén que la tasca realitzada és l’examen (ja està feta) i la única cosa que fem amb el Moodle és donar la nota als alumnes.
Quan posem una tasca que no demana que l’alumne torni un arxiu (exemples 1 i 3)
haurem d’utilitzar “Tasca fora de línia”. Entre la resta d’activitats caldria destacar els “qüestionaris” que permeten al
professor la realització de proves d’avaluació amb moltes opcions.
Moodle: Eina per a la formació a distància CEFIRE Ontinyent
34
BIBLIOGRAFIA – LINKS
- Pàgina oficial de Moodle. http://moodle.org
- Moodle Docs
http://docs.moodle.org/es/Portada (Castellà) http://docs.moodle.org/ca/Portada (Català)
- Moodle de l’IES J. Segrelles d’Abaida http://iesalbaida.edu.gva.es/moodle
- Manual del professorat de Moodle 1.8.2. J. Puppo i J. Martínez. Servei de Formació Permanent del Professorat. Conselleria d’Educació i Cultura. Govern de les Illes
Balears. 2007 http://aulavirtual2.educa.madrid.org/mod/resource/view.php?inpopup=true&id=5659
- Manual de consulta para el profesorado v1.8. J. Baños. IES Satafi, Getafe. 2007 http://weib.caib.es/Formacio/distancia/Material/manual_professor.pdf
Organitza:
CEFIRE - Ontinyent
[email protected] http://intercentres.cult.gva.es/cefire/46401530/
Coordinador:
Gregori García Ferri [email protected]
Ponent:
Xavier Pascual Arzo [email protected]
Lloc de realització:
IES Josep Segrelles - Albaida
www.iesalbaida.org
Logo Moodle: Kevin Xu
Gener de 2009
Aquesta obra està subjecta a una llicència Reconeixement 3.0 Espanya de Creative Commons. Per veure'n una còpia, visiteu http://creativecommons.org/licenses/by/3.0/es/ o envieu una
carta a Creative Commons, 171 Second Street, Suite 300, San Francisco, California 94105, USA.