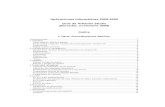Tutorial Artlantis Parte 1
-
Upload
crpdiasgmail -
Category
Documents
-
view
244 -
download
4
Transcript of Tutorial Artlantis Parte 1

5/10/2018 Tutorial Artlantis Parte 1 - slidepdf.com
http://slidepdf.com/reader/full/tutorial-artlantis-parte-1 1/86
ABVENT International17 Boulevard Henri IV
75004 Paris - FRANCETel. : (33) 1 53 01 05 09Fax : (33) 1 53 01 05 01www.abvent.com
Versión en EspañolCAD Technology Sistemas
R. Helena 218 Cj. 1305S. Paulo SP - BrasilTel.: (55-11) 3849 8257www.cadtec.com
Guía del Usuario
Rev. 6 - Dez/2001
Versión original Inglés • © ABVENT SA • Enero 2001Versión en Español • CAD Technology Sistemas • Septiembre 2001
www.todoarqu i tec tura.com el sitio para estudiantes y profesionales de arquitectura
Tutoriales y cursos de
www.todoarquitectura.com

5/10/2018 Tutorial Artlantis Parte 1 - slidepdf.com
http://slidepdf.com/reader/full/tutorial-artlantis-parte-1 2/86
www.todoarqu i tec tura.com el sitio para estudiantes y profesionales de arquitectura

5/10/2018 Tutorial Artlantis Parte 1 - slidepdf.com
http://slidepdf.com/reader/full/tutorial-artlantis-parte-1 3/86
¡Bienvenido a Art•lantis Render !
ABVENT tiene el placer en tenerlo(a) en nuestra extensa lista de usuarios y le agradece suconfianza. Esperamos que usted encuentre en Art•lantis una nueva herramienta de muchautilidad en la generación de imágenes en foto realismo, animaciones y realidad virtual (VR).
Así que usted utilice Art•lantis Render diariamente para la generación de imágenes yanimaciones de sus proyectos, comprobará que Art•lantis Render es realmente unaherramienta innovadora y muy eficiente, con aplicación en áreas profesionales, que incluyen:
Arquitectura, Diseño de Interiores, Diseño de Productos, entre otras.
Este software es un producto actualizado continuamente, mejorado y lanzado en nuevasversiones cada año. Como usuario, usted es el mejor crítico del desempeño, facilidad deuso y confiabilidad de nuestros programas. Por eso, sus sugerencias y críticas son nuestrasmejores fuentes de inspiración, y esto nos ayuda a decidir cómo el programa debe evolucionar.
La actual versión incluye, como en las versiones anteriores, muchas de las sugerencias querecibimos de usuarios de las versiones anteriores.
¡Aguardamos ansiosamente esas sugerencias y comentarios suyos!
¡Buenas renderizaciones!
Abvent
www.todoarqu i tec tura.com el sitio para estudiantes y profesionales de arquitectura

5/10/2018 Tutorial Artlantis Parte 1 - slidepdf.com
http://slidepdf.com/reader/full/tutorial-artlantis-parte-1 4/86
Sobre Art•lantis Render
Creado y desarrollado por Abvent R&D, el programa Art•lantis Render tiene sus derechosde reproducción protegidos y son de propiedad única de Abvent R&D SARL, con todos losderechos reservados mundialmente (c) 1989-2001. La totalidad del Manual del Usuario(User’s Guide) es propiedad de Abvent ((c) 2001). Como resultado, y en conformidad conlas leyes referentes a los derechos de reproducción ninguna copia, fotocopia, reproduccióno traducción - del todo o parte - puede hacerse a partir del programa o del uso del “user’smanual” sin el consentimiento expreso por escrito de la compañía Abvent.
Garantía y Limitaciones de Responsabilidad
Aunque el software descripto en este manual haya sido testado con sumo cuidado, Abventy Abvent R&D no ofrecen garantías, subentendidas o explícitas, del desempeño del softwareo del manual. Como consecuencia, tanto el software como el manual son vendidos “comotal” y el comprador asume todos los riesgos sobre su calidad y producción. Abvent y AbventR&D no se responsabilizarán de ninguna manera por daños directos o indirectos causadospor el mal uso del manual o del software. Abvent y Abvent R&D se reservan el derecho dealterar el contenido del programa y de su manual sin ninguna notificación.
Marcas Registradas
Art•lantis Render es marca registrada de Abvent S.A.
Cad Render es marca registrada del Studio Base 2 SARL; Apple, el logotipo de Apple,Macintosh, LaserWriter, Finder, Mac OS 8, System 7, QuickTime, QuickTime VR,QuickDraw son marcas registradas de Apple Computer, Inc. AutoCAD y DXF son marcasregistradas de Autodesk, Inc. RealSpace es marca registrada de Live Picture Corp. Todaslas otras marcas pertenecen a sus respectivos propietarios.
www.todoarqu i tec tura.com el sitio para estudiantes y profesionales de arquitectura

5/10/2018 Tutorial Artlantis Parte 1 - slidepdf.com
http://slidepdf.com/reader/full/tutorial-artlantis-parte-1 5/86
www.todoarqu i tec tura.com el sitio para estudiantes y profesionales de arquitectura

5/10/2018 Tutorial Artlantis Parte 1 - slidepdf.com
http://slidepdf.com/reader/full/tutorial-artlantis-parte-1 6/86
www.todoarqu i tec tura.com el sitio para estudiantes y profesionales de arquitectura

5/10/2018 Tutorial Artlantis Parte 1 - slidepdf.com
http://slidepdf.com/reader/full/tutorial-artlantis-parte-1 7/86
Sobre Art•lantis Render 13Los Nuevos Recursos de Art•lantis 4.0 15Conceptos Básicos 17
Capítulo 1 • El Menú Archivo1. Abrir 232. Cerrar 323. Guardar 324. Guardar Como… 325. Guardar Shader 336. Organización de Shaders 357. Guardando una Nueva Familia de Shaders 388. Abrir con Referencia 409. Importar Materiales... 40
10. Configurar Página 4011. Imprimir 4112. Preferencias 4113. Salir 48
Guía del UsuarioContenido:
www.todoarqu i tec tura.com el sitio para estudiantes y profesionales de arquitectura

5/10/2018 Tutorial Artlantis Parte 1 - slidepdf.com
http://slidepdf.com/reader/full/tutorial-artlantis-parte-1 8/86
Capítulo 2 • El Menú Edición
1. Deshacer 512. Cortar 513. Copiar 514. Pegar 525. Copiar Previsualización 52
Capítulo 3 • El Menú Opciones
1. Reflexión 552. Transparencia 563. Sombras 584. Zoom 585. Zoom desde Tamaño Original 606. Volver al Tamaño Original 607. Recalcular 61
Capítulo 4 • El Menú Render
1. Renderizar 652. Renderizar Cámaras 663. Renderizar Animación 724. Renderizar Panorama 765. Renderizar Objetos VR 816. Renderizar Heliodón 817. Render Programado 85
www.todoarqu i tec tura.com el sitio para estudiantes y profesionales de arquitectura

5/10/2018 Tutorial Artlantis Parte 1 - slidepdf.com
http://slidepdf.com/reader/full/tutorial-artlantis-parte-1 9/86
Capítulo 5 • El Menú Ventanas
1. Biblioteca 892. Editando los Shaders 953. Editar Iluminación 1194. Heliodon 1415. Editar Fondo 1516. Editar Atmósfera 1587. Editar Cámaras 1638. Editar Animación 180
9. Editar Panorama 20110. Generando Objetos VR 21411. Reaplicar Materiales 22412. Mostrar Lista de Materiales 22813. Exhibir Barra de Status 232
Capítulo 6 • Recursos de Productividad
1. Abrir con Referencia 2372. Importar Materiales 239
www.todoarqu i tec tura.com el sitio para estudiantes y profesionales de arquitectura

5/10/2018 Tutorial Artlantis Parte 1 - slidepdf.com
http://slidepdf.com/reader/full/tutorial-artlantis-parte-1 10/86
www.todoarqu i tec tura.com el sitio para estudiantes y profesionales de arquitectura

5/10/2018 Tutorial Artlantis Parte 1 - slidepdf.com
http://slidepdf.com/reader/full/tutorial-artlantis-parte-1 11/86
Introducción
www.todoarqu i tec tura.com el sitio para estudiantes y profesionales de arquitectura

5/10/2018 Tutorial Artlantis Parte 1 - slidepdf.com
http://slidepdf.com/reader/full/tutorial-artlantis-parte-1 12/86
www.todoarqu i tec tura.com el sitio para estudiantes y profesionales de arquitectura

5/10/2018 Tutorial Artlantis Parte 1 - slidepdf.com
http://slidepdf.com/reader/full/tutorial-artlantis-parte-1 13/86
Guía del Usuario - Introducción 13
Sobre Art•lantis Render
Art•lantis Render es un software desarrollado para ayudarloa crear imágenes de foto realismo a partir de un documento3D creado en un programa de CAD y/o modelado 3D. Parautilizar Art•lantis usted debe comenzar con una escena 3Dcreada anteriormente en otro programa 3D, en el que ustedhaya especificado, además de la geometría de los modelos
3D, también la distinción de materiales aplicados a los distintosobjetos 3D.
Basado en comentarios hechos por la mayoría de losprofesionales, la parte más tediosa en la generación (render)de una imagen en foto realismo de un proyecto 3D, no es elcálculo (render) en sí de la imagen final, síno la preparaciónde la escena, ajuste de los materiales, iluminación y cámaraspara poder finalmente efectuar el render final.
El objetivo principal de Art•lantis Render es tornar esta fasede preparación de la escena final, lo más simple y agradable
posible, sin sacrificar el desempeño, especialmente duranteel cálculo final.
Por esta razón cada imagen se trata en dos etapas:
1-Eligiendo los materiales e iluminación y ajustando susparámetros
2-Proceso (Renderización) de la imagen final.
En Art•lantis usted elige y ajusta los materiales e iluminaciónen un ambiente de “previsualización” de baja resolución ypor lo tanto, con rápida respuesta de cálculo. Esto torna fácily eficiente la explotación de las distintas posibilidades/ opciones de materiales o iluminación de una escena, ANTESde invertir tiempo en un render final de alta resolución.
www.todoarqu i tec tura.com el sitio para estudiantes y profesionales de arquitectura

5/10/2018 Tutorial Artlantis Parte 1 - slidepdf.com
http://slidepdf.com/reader/full/tutorial-artlantis-parte-1 14/86
Guía del Usuario - Introducción14
Das principales diferenciaciones de Art•lantis:
1-INTEGRACIÓN
Por ofrecer soporte a distintos formatos de archivos (DWG,DXF, 3DS, etc.), o hasta plug-ins para interfaz directa (comoen el caso de MiniCAD VectorWorks), Art•lantis puedeutilizarse con la gran mayoría de software de CAD 3D ymodelado 3D de mercado.
2-FACILIDAD DE USO
El modo Previsualización, permite que usted seleccione,aplique o hasta modifique los materiales (shaders) de unproyecto fácilmente.
En Art•lantis usted puede visualizar en tiempo real lo queocurre con su escena mientras usted cambia los materiales ola iluminación.
3-CALIDAD
La calidad de las imágenes finales, panoramas y animaciones,se relaciona a diversos factores:
- Tecnología de Render Preview Real Time: ofrece posibilidadde diversos niveles de calidad, compatible con la capacidaddel ordenador en uso.
- La cantidad de shaders/ materiales que son patrones enArt•lantis
- Mecanismo de render final Reflexión rápido pero detalladoy con elevada calidad final.
4-DESEMPEÑO
Testeado durante años en el software CAD Render(tm), latecnología de render de Art•lantis Render reúne calidad yvelocidad de manera inédita.
www.todoarqu i tec tura.com el sitio para estudiantes y profesionales de arquitectura

5/10/2018 Tutorial Artlantis Parte 1 - slidepdf.com
http://slidepdf.com/reader/full/tutorial-artlantis-parte-1 15/86
Guía del Usuario - Introducción 15
Nuevos Recursos de Artlantis 4
Resumen de los Nuevos Recursos
* Iluminación Global: este nuevo modelo de iluminación ofreceefectos de reflexión de la luz en los objetos de la escena, dondecada elemento contribuye para modificar tanto el color comoel brillo de la luz reflejada, lo que crea un realismo aún mayor en sus renderizaciones.
* Sombras Suaves: ahora se pueden suavizar las sombrasproyectadas con total control sobre el grado de suavizado, lo quepermite una rápida visualización del resultado final.
* Profundidad de Campo: ahora puede definir un punto de focoen su escena, y ajustar el grado de esfumado (blur) que seráaplicado en los elementos que estén fuera de foco, lo que permiteobtener un render mucho más realista comparable con unafotografía real.
* QuickTime VR Objeto: además de un QuickTime VR
Panorama, ahora también puede crear un QuickTime VRObjeto, ajustando la esfera de visualización deseada (global oparcial) para crear una versión renderizada totalmenteinteractiva de su modelo.
* Abriendo como Referencia: abra un proyecto usando los ajustes(materiales, luces, etc.) de otro proyecto que ya haya sido creado.
* Importando Materiales: ahora puede importar materialesutilizados en otros archivos OPT para su nuevo proyecto, loque le permitirá la creación de estudios de su proyecto con
diferentes opciones de materiales.* ¡Render hasta 7 veces más rápido!: utilizando la tecnologíaMart(tm) (Meta CS Company) Artlantis 4.0 ahora consiguerenderizar una escena hasta 7 veces más rápido que al utilizar la Versión 3.5.
www.todoarqu i tec tura.com el sitio para estudiantes y profesionales de arquitectura

5/10/2018 Tutorial Artlantis Parte 1 - slidepdf.com
http://slidepdf.com/reader/full/tutorial-artlantis-parte-1 16/86
Guía del Usuario - Introducción16
Otros Recursos:
- Administración optimizada de memoria, tanto en Mac comoen Windows.- Botones deslizantes con ajuste automático de intervalo devalores.- Previsualización del material resultante en la propia ventanadel Shader.- Ventana independiente para administración de Heliodon(iluminación solar).
Protección Vía-Red
Art•lantis 4.0 es distribuido con una licencia para cada usuario.Si usted desea instalar este programa en más de un computador en su oficina, usted deberá adquirir el número de licencias deacuerdo con la cantidad de computadores que utilizaránel software en la oficina de ventas en su localidad.
Si usted instalara este programa en más de un computador enuna red comun, todos los computadores – excepto el primeroen que el programa fue iniciado – mostrará un mensaje deerror con la lista de otro(s) usuario(s) que estén utilizando elmismo número de serie.
Este mensaje aparecerá cada 25 segundos, bloqueando todaslas operaciones en progreso; simplemente haga clic en el botónContinuar para regresar a su trabajo.
www.todoarqu i tec tura.com el sitio para estudiantes y profesionales de arquitectura

5/10/2018 Tutorial Artlantis Parte 1 - slidepdf.com
http://slidepdf.com/reader/full/tutorial-artlantis-parte-1 17/86
Guía del Usuario - Introducción 17
Conceptos Básicos
Algunas Palabras sobre el trazado de rayos...
Art•lantis Render utiliza la tecnología “Trazados de rayos”para calcular una imagen. Esta técnica trabaja calculando latrayectoria de los rayos emitidos por una fuente de luz sobreuna escena 3D.
La forma en que cada objeto reacciona a estos rayos de luz
depende de su geometría, topografía en el espacio 3D y losparámetros de los shaders (materiales) a el atribuí
dos.
Cuando un material es muy brillante, refleja los rayos de luz.De manera semejante, un material que posea un alto índicede refracción, como un líquido o vidrio, modificará latrayectoria de los rayos de luz que pasen por ellos.
Art•lantis Render calcula la trayectoria de los rayos, que fueronmodificados por el trazado de rayos o refracción de los objetos
de la escena.Los dos parámetros principales son el número de reflexionesy el número de refracciones. Estos indican cómo los rayos deluz reflejados o refraccionados serán calculados por Art•lantis,cuando sean utilizados como propiedad de algún objeto de laescena.
El Rayo de luz se desvía a partir del momento en que alcanzauna de las caras del objeto; se desvía entonces según el ángulode reflexión que debe ser determinado anteriormente. La luzes desviada nuevamente cuando toca otra cara del objeto yasí sucesivamente. El número de refracciones define el númerode “rebotes” de los rayos de luz que Art•lantis calculará.
www.todoarqu i tec tura.com el sitio para estudiantes y profesionales de arquitectura

5/10/2018 Tutorial Artlantis Parte 1 - slidepdf.com
http://slidepdf.com/reader/full/tutorial-artlantis-parte-1 18/86
Guía del Usuario - Introducción18
Art•lantis y los Modos de Selección de Colores
En cualquier momento, se puede seleccionar un color, cambiar un shader, cambiar el color de fondo, ajustar iluminación etc.
En este manual, usted encontrará referenciales para las paletasde colores. Una paleta es una interface que permite que ustedelija un color.
Art•lantis dispone de varias paletas de colores distintos, paraque usted pueda elegir el método que mejor le sirva a su
proyecto.Las paletas de colores disponibles son:
- Art•lantis
- CMY
- Matices
- HSV
- RGB
Debajo de cada paleta de color hay un área que mostrará
también el valor de cada componente en los modos RGB,CMY o HSV.
Para alternar entre las paletas de color basta que use el Menú“Pop-up” ubicado a la izquierda de los números.
Seleccionando Colores con Art•lantis
La Paleta de Colores Art•lantis
Consiste en tres zonas. La zona principal, al centro, es dondese elige el color con el uso del cursor. La zona más arriba,permite el cambio de saturación de los colores; y la últimaparte, más abajo es para definir los colores según su porcentajeen cualquiera de los modos CMY, RGB o HSV.
www.todoarqu i tec tura.com el sitio para estudiantes y profesionales de arquitectura

5/10/2018 Tutorial Artlantis Parte 1 - slidepdf.com
http://slidepdf.com/reader/full/tutorial-artlantis-parte-1 19/86
Guía del Usuario - Introducción 19
NOTA :
Si usted selecciona un tono de gris en la zona principal, lazona de saturación mostrará los niveles de gris, desde el negrohasta el blanco. La zona numérica mostrará el porcentaje deeste color en CMY, HSV o RGB.
La Paleta CMY
La parte superior permite que se modifiquen los porcentajesde Cyan, Magenta y Amarillo a través de las tres barrasdeslizantes. La parte inferior se utiliza para colocar los valoresexactos del porcentaje de éstos colores en el modo CMY.
Si usted selecciona otra paleta después de la CMY (a excepcióndel RGB o HSV) los valores numéricos continuarán en elmodo CMY.
La Paleta de Matices
Esta paleta permite que los colores sean elegidos como enuna caja de crayón. Todos los colores se guardarán con laspreferencias del programa.
Para guardar un color definido en otra paleta de color:
• Seleccione Matices en la paleta de color
•Pulse la tecla “Ctrl” y haga clic en el cuadro en el que usteddesea guardar el color.
El color será guardado automáticamente en el área
seleccionada.Atención: Si un nuevo color sustituye otro que estaba en lapaleta de matices, no será posible recuperar el color anterior.
www.todoarqu i tec tura.com el sitio para estudiantes y profesionales de arquitectura

5/10/2018 Tutorial Artlantis Parte 1 - slidepdf.com
http://slidepdf.com/reader/full/tutorial-artlantis-parte-1 20/86
Guía del Usuario - Introducción20
La Paleta HSV
Esta paleta permite que usted elija un color usando el disco decolores RGB.
El color está más saturado en los extremos y menos intensohacia el centro del disco. Usted podrá ajustar la intensidad delos colores con la ayuda de la barra deslizante. La zonanumérica muestra los porcentajes de color en el modo HSV.
La Paleta RGB
Esta paleta posee tres barras deslizantes que permiten cambiar los valores de Rojo, verde y azul. Usted puede también teclear los exactos valores para los porcentajes. Si usted usa otra paletadespués de esta (a excepción de la CMY o de la HVS), losvalores numéricos permanecerán en el RGB.
www.todoarqu i tec tura.com el sitio para estudiantes y profesionales de arquitectura

5/10/2018 Tutorial Artlantis Parte 1 - slidepdf.com
http://slidepdf.com/reader/full/tutorial-artlantis-parte-1 21/86
Capítulo 1
El Menú Archivo
www.todoarqu i tec tura.com el sitio para estudiantes y profesionales de arquitectura

5/10/2018 Tutorial Artlantis Parte 1 - slidepdf.com
http://slidepdf.com/reader/full/tutorial-artlantis-parte-1 22/86
www.todoarqu i tec tura.com el sitio para estudiantes y profesionales de arquitectura

5/10/2018 Tutorial Artlantis Parte 1 - slidepdf.com
http://slidepdf.com/reader/full/tutorial-artlantis-parte-1 23/86
Guía del Usuario - El Menú Archivo 23
El Menú Archivo
El menú Archivo se compone de cinco partes:
- Comandos para manipular los documentos en el disco
- Comandos para manipular las bibliotecas de shaders
- Comandos de impresión
- Preferencias
- Comando Salir
1. Abrir...
Este comando permite que usted abra un documento grabadoen el disco (CD, Hard Disk o Diskete) para que pueda ser manipulado dentro del programa. Al ser abierto en Art•lantis,el documento (que deberá contener algún proyecto 3D), podráentonces ser manipulado: usted podrá aplicar shaders (texturas
de materiales) en distintos objetos y elementos del proyecto,ajustar la iluminación, ajustar los parámetros de renderización,calcular una imagen y generar una animación.
Los archivos siempre se abren en el estado en que fueronguardados la última vez.
Antes que el documento sea abierto, Art•lantis verifica lacantidad de memoria necesaria para trabajar con este archivo.Una ventana de diálogo irá a alertarlo, si por alguna razón, elarchivo no pudiera ser abierto.
Una ventana de diálogo permite que usted elija el nombre delarchivo que desea abrir.
Art•lantis permite abrir documentos de proyectos 3D en nueveformatos. Estos formatos de lectura se anexan como
www.todoarqu i tec tura.com el sitio para estudiantes y profesionales de arquitectura

5/10/2018 Tutorial Artlantis Parte 1 - slidepdf.com
http://slidepdf.com/reader/full/tutorial-artlantis-parte-1 24/86
Guía del Usuario - El Menú Archivo24
extensiones (plug-ins) al programa. Esto significa quecorresponden a un código externo y pueden abrirse sinArt•lantis. Estas extensiones se localizan en una carpetadenominada “Plugs” encontrada en la misma carpeta delprograma.
Use el menú de la parte inferior de la ventana de diálogomostrada anteriormente para especificar qué tipo de archivousted desea abrir. Los archivos correspondientes están en listas.
Si usted abre un archivo que no está en formato de Art•lantis(OPT o ART), una serie de ventanas de mensaje indicarán elporcentaje del documento que fue leído, y el estado de loscomandos que se están procesando.
Para todos los otros documentos en los formatos Art•lantis,solamente la segunda ventana de diálogo aparecerá.
www.todoarqu i tec tura.com el sitio para estudiantes y profesionales de arquitectura

5/10/2018 Tutorial Artlantis Parte 1 - slidepdf.com
http://slidepdf.com/reader/full/tutorial-artlantis-parte-1 25/86
Guía del Usuario - El Menú Archivo 25
Abriendo un Documento en Formato Art•lantis
Art•lantis trabajará (leer y grabar) directamente con archivos
en un formato propio (nativo) denominado “FormatoArt•lantis”.
Este formato propio de Art•lantis puede estar en el modoASCII (OPT/DB) o en el modo binario (ART).
El Formato Art•lantis (ART)
Este formato binario de archivo puede leerse y grabarsedirectamente con Art•lantis. Este formato está disponiblesolamente en la versión Mac del programa Artlantis.
El Formato ASCII (OPT/DB)
Este formato, también se lee y se genera directamente por Art•lantis, comprende realmente dos archivos: DB y OPT.Estos dos archivos son esencialmente ASCII (Texto), y poseenel mismo nombre.
www.todoarqu i tec tura.com el sitio para estudiantes y profesionales de arquitectura

5/10/2018 Tutorial Artlantis Parte 1 - slidepdf.com
http://slidepdf.com/reader/full/tutorial-artlantis-parte-1 26/86
Guía del Usuario - El Menú Archivo26
Ejemplo: Cuando guardamos un proyecto de Art•lantisdenominado Ejemplo en este formato, obtendremos lossiguientes archivos en el disco:
Room.DB
Room.OPT
IMPORTANTE:
Como estos archivos se complementan (son codependientes),deben estar siempre juntos en la misma carpeta y sus nombresno pueden ser alterados - excepto a través de la funciónGuardar Como...
El archivo DB contiene la descripción geométrica de losobjetos de la escena (materiales, formas, iluminación, etc...),y el archivo OPT contiene informaciones visuales (posicionesde cámaras, imagen de fondo, etc...).
La razón para utilizar el formato ASCII es su facilidad delectura (a partir de un simple programa de texto). Otra gran
ventaja de este formato es su compatibilidad totalmultiplataforma (Mac y Windows), o sea, un proyectoguardado en OPT/DB en Art•lantis en un Mac podrá abrirsedirectamente por Art•lantis en un PC/Windows y viceversa.
Sin embargo, el tamaño de un documento ASCII es, por logeneral, mayor que su archivo equivalente en el formatobinario.
www.todoarqu i tec tura.com el sitio para estudiantes y profesionales de arquitectura

5/10/2018 Tutorial Artlantis Parte 1 - slidepdf.com
http://slidepdf.com/reader/full/tutorial-artlantis-parte-1 27/86
Guía del Usuario - El Menú Archivo 27
Abriendo Archivos DXF/DWG (Versión 14 oanteriores)
El formato DXF/DWG del AutoCAD se exporta para lamayoría del software CAD. Artlantis es capaz de importar elarchivo DXF/DWG hasta la versión R14.
Al abrir un archivo con este formato, una ventana de diálogocomo mostrada anteriormente aparecerá y mostrará lossiguientes parámetros:
- Scale Factor (Factor de Escala)
Este factor permite que usted reduzca o aumente el tamañode los objetos del archivo DXF/DWG.
El factor de escala se aplicará a todos los objetos leídos por Art•lantis. Todos los valores originales se interpretarán por Artlantis en centímetros. Si su dibujo fue escalado en metros,y usted quiere mantenerlo en esta escala, deberá entrar unvalor 100 en ese factor de escala.
- # Segments/curve (Núm. de Segmentos /Curva)Este valor corresponde al número de segmentos de rectasusados para definir un arco o una parte curva de una polilínea.Este número se duplicará para círculos.
www.todoarqu i tec tura.com el sitio para estudiantes y profesionales de arquitectura

5/10/2018 Tutorial Artlantis Parte 1 - slidepdf.com
http://slidepdf.com/reader/full/tutorial-artlantis-parte-1 28/86
Guía del Usuario - El Menú Archivo28
Importando Archivos DXF 12 (Versión 12 oanterior)
Art•lantis también es compatible con archivos en formato DXF12.
Cuando abra un archivo en este formato, una ventana dediálogo aparecerá con los parámetros del archivo que seranleídos.
La ventana de diálogo permite que usted ajuste las siguientesopciones
• Close polylines (Cerrar Polilíneas)
• Layers by blocks (Separar Bloques)
Si esta opción no esta seleccionada, todos los objetos delproyecto se colocarán en un mismo bloque y Art•lantis lostratará de la misma manera (como un solo elemento).
• Share points (Compartir Puntos)
Art•lantis continuará a compartir puntos aunque esta opciónno estuviera activa.
• Read line entities (Leer Líneas)
www.todoarqu i tec tura.com el sitio para estudiantes y profesionales de arquitectura

5/10/2018 Tutorial Artlantis Parte 1 - slidepdf.com
http://slidepdf.com/reader/full/tutorial-artlantis-parte-1 29/86
Guía del Usuario - El Menú Archivo 29
Esta opción debe usarse en archivos DXF de Art•lantis.
• #Segments/Curve (Número de Segmentos/ Curva)
Corresponde al número de segmentos creados para completar un elemento de Arco o de una curva Polilínea. Este númerose duplica para una Circunferencia.
• Scale Factor (Factor de Escala)
El factor de escala permite que usted aplique un coeficientede escala en la lectura de las coordinadas de un archivo DXF.
Este factor aplica un coeficiente proporcional a todos losobjetos cuando estos son leídos. Una vez que estén abiertospor Art•lantis, estos archivos se establecen en centímetros. Sisus archivos estuvieran en metros y usted los quiere mantener en esa escala, al contrario de centímetros, teclee 100 para elfactor de escala.
Abriendo un archivo FACT
FAC (FACT en MacOS) es un archivo generado por elprograma EletricImage. EletricImage (EIAS) es un sistemade renderización y animación en foto realismo, desarrolladopor EletricImage Inc., EE.UU.
Una vez abierto, el proyecto tendrá las siguientesinformaciones:
• Geometría 3D
Todos los objetos 3D generados pueden convertirse sinexcepción. EletricImage produce solamente polígonosconvexos con 4 puntos como máximo.
• Materiales
Un archivo FACT posee todas las informaciones de maneraque usted pueda elegir un material y ajustar sus parámetros
www.todoarqu i tec tura.com el sitio para estudiantes y profesionales de arquitectura

5/10/2018 Tutorial Artlantis Parte 1 - slidepdf.com
http://slidepdf.com/reader/full/tutorial-artlantis-parte-1 30/86
Guía del Usuario - El Menú Archivo30
(colores difusos, brillo etc...). Si un objeto no posee ningúnmaterial, un material estándar se le aplica automáticamente.
EletricImage no exporta cámaras o iluminación, sin embargoArt•lantis creará una cámara y una luz automáticamente ( por defecto).
NOTA:
El programa EletricImage puede utilizarse solamente enMacintosh. De esta manera, si usted transfiere un archivo de estetipo de Mac para un PC, debe añadirle una extensión “.FAC” alnombre del archivo, de manera que Art•lantis pueda reconocerlo.
Abriendo un archivo IGES
Esta extensión de Art•lantis permite que usted abra un archivoIGES (a partir de la versión 5). El formato IGES (InitialGraphics Exchange Specification) es una colección deespecificaciones que permiten el intercambio de datos
estandarizados entre sistemas gráficos.IGES se utiliza más por estaciones de CAD/CAM, pero integralas formas necesarias cuando se usa la extensión IGES.
Cuando esté abriendo un archivo en este formato, estaopción permite que ajuste el factor de escala (Scale Factor).
www.todoarqu i tec tura.com el sitio para estudiantes y profesionales de arquitectura

5/10/2018 Tutorial Artlantis Parte 1 - slidepdf.com
http://slidepdf.com/reader/full/tutorial-artlantis-parte-1 31/86
Guía del Usuario - El Menú Archivo 31
Abriendo un archivo QuickDraw 3D
El formato QuickDraw 3D fue desarrollado por Apple y tienela función de facilitar los intercambios de informaciones entresoftware de modelado 3D y CAD, como también, visualizar archivos 3D a través de simples aplicaciones de visualización3D (denominados “Viewers”), o software común de oficina.
Para utilizar esta extensión usted necesitará instalar lasextensiones de QuickDraw 3D en su Mac o PC/Windows.
Abriendo un archivo RIB
Innumerables programas de modelado 3D y renderizaciónutilizan el formato RIB.
Abriendo un Archivo 3D Studio (3DS)
Art•lantis abre archivos 3DS creados con las versiones 3.0 y4.0 de 3D Studio de Autodesk.
Cuando abra un archivo 3DS, opciones de conversión le
permitirán elegir cuáles objetos quiere convertir (iluminacióny/o cámaras) y, podrá ajustar el factor de escala.
Tanto la geometría de los objetos 3D (descrita en polígonostriangulares), como sus colores son interpretadas automáticamente.
www.todoarqu i tec tura.com el sitio para estudiantes y profesionales de arquitectura

5/10/2018 Tutorial Artlantis Parte 1 - slidepdf.com
http://slidepdf.com/reader/full/tutorial-artlantis-parte-1 32/86
Guía del Usuario - El Menú Archivo32
Abriendo un Archivo VRML...
VRML significa Virtual Reality Modeling Language (Idiomapara modelado de Realidad Virtual). Art•lantis ofrece soportea este formato, y permite que usted abra archivos en formatoVRML (.wrl).
2. Cerrar
Este comando permite que usted cierre un documento abiertoen Art•lantis.
Si usted modificó el documento pero no guardó susalteraciones todavía, una ventana de diálogo preguntará siusted quiere guardarlas antes de cerrar el documento.
3. Guardar
Este comando guardará en el disco el archivo en que usted
está trabajando. El archivo se guardará automáticamente enformato Art•lantis (ART en Mac y OPT/DB en Windows).
4. Guardar Como...
Esta opción permite guardar el documento en el disco conotro nombre o con otro formato. El nombre actual deldocumento siempre aparece en la barra de título en la Ventanade Previsualización.
Cuando usted trabaja en fases intermediarias de un proyecto o condocumentos idénticos que se modificarán de maneras distintas,usted debe guardar el documento con varios nombres, usando elcomando “Guardar como...” y no el comando “Guardar”.
www.todoarqu i tec tura.com el sitio para estudiantes y profesionales de arquitectura

5/10/2018 Tutorial Artlantis Parte 1 - slidepdf.com
http://slidepdf.com/reader/full/tutorial-artlantis-parte-1 33/86
Guía del Usuario - El Menú Archivo 33
Al activar el comando “Guardar Como...”, una ventana demensaje aparecerá. En esta ventana usted puede teclear el nuevonombre con el que usted desea guardar el documento activo.
5. Guardar Shader...
El comando “Guardar Shader” permite que usted cree unnuevo shader (material), y guarde las modificaciones que ustedhaya efectuado en un shader pre existente.
Para guardar un shader, además de nombrarlo, usted tambiéndeberá seleccionar en la ventana de previsualización un áreade imagen que representará la previsualización de su shader en la biblioteca.
• Active el comando “Biblioteca” en el menú “Ventanas”.
• Active el comando “Guardar Shader”.
Un rectángulo surgirá en la ventana de previsualización. Esterectángulo definirá cuál será la imagen de previsualización
(muestrario) que representará el nuevo shader en la biblioteca.El cursor asume distintos formatos dependiendo de su posiciónen la ventana de previsualización.
- Mueva el rectángulo, con un clic y arrastre el mouse en unade sus extremidades. De preferencia, mueva este rectángulosobre alguna parte de la ventana de previsualización que poseaalgún objeto con el shader que usted recién creó. Suelte elbotón del mouse después de posicionar el rectángulo en elsitio deseado de la ventana.
- Mueva el cursor para cualquier posición dentro del rectánguloy confirme su posición haciendo clic.
www.todoarqu i tec tura.com el sitio para estudiantes y profesionales de arquitectura

5/10/2018 Tutorial Artlantis Parte 1 - slidepdf.com
http://slidepdf.com/reader/full/tutorial-artlantis-parte-1 34/86
Guía del Usuario - El Menú Archivo34
El shader automáticamente será guardado en la biblioteca (enla familia que esté en uso), en aquel momento, y estarádisponible inmediatamente.
Si usted prefiere crear sus propios muestrarios para nuevosmateriales (en lugar de usar las imágenes del proyecto actual),usted deberá crear un objeto 3D (que será su muestrario) en
su programa de modelado 3D preferido y entonces importarloa Art•lantis.
Por ejemplo: Cree una columna 3D para servir comomuestrario para distintos tipos de granitos, un recipiente quesirva de muestrario para distintos líquidos, etc...
Aplique el nuevo shader en este objeto (muestrario) y use elcomando “Guardar Shader”, como explicado anteriormente,para crear el nuevo shader en la biblioteca, ahora con unanueva previsualización. Borre el shader con la previsualizaciónantigua arrastrando su imagen de previsualización para el
basurero (parte inferior de la ventana de biblioteca).
www.todoarqu i tec tura.com el sitio para estudiantes y profesionales de arquitectura

5/10/2018 Tutorial Artlantis Parte 1 - slidepdf.com
http://slidepdf.com/reader/full/tutorial-artlantis-parte-1 35/86
Guía del Usuario - El Menú Archivo 35
6-. Organización de Shaders
Los shaders se organizan por familia, y cada familia se guardaen su propia carpeta. Todas las carpetas con las familias, a suvez, son guardadas dentro de la carpeta “Shaders” que viene
junto con el programa Art•lantis.
- Cambiando la carpeta de Shaders
Art•lantis usa los “shaders” para especificar texturas
(apariencias de materiales) de los objetos. Estos shaders seorganizan de una manera distinta en Art•lantis 4.0, lo queproporciona una mayor organización.
En este nuevo estándar de organización de la biblioteca deshaders, en lugar de estar agrupados en la misma carpeta, losshaders ahora se agrupan por familias, y cada familia esrepresentada por una carpeta distinta.
Hay varias ventajas en esta nueva forma de organización:
- Usted puede visualizar las familias por carpetas
- Usted puede incluir, vía drag&drop, una nueva familia deshaders o un shader en una familia.
- Usted puede sacar fácilmente shaders o familias de labiblioteca.
Estas ventajas ofrecen mayor flexibilidad y simplicidaddurante la inclusión o exclusión de shaders.
Esta nueva función de Art•lantis es de gran utilidad parausuarios que quieran organizar distintas bibliotecas paradistintos tipos de trabajos, o, crear “bibliotecas temáticas” de
shaders (por ejemplo: una familia para diseño de interiores,para renderización de fachadas, para mobiliarios, etc...). Ustedpuede cargar una nueva biblioteca a cualquier momentodurante el trabajo.
www.todoarqu i tec tura.com el sitio para estudiantes y profesionales de arquitectura

5/10/2018 Tutorial Artlantis Parte 1 - slidepdf.com
http://slidepdf.com/reader/full/tutorial-artlantis-parte-1 36/86
Guía del Usuario - El Menú Archivo36
Procedimiento para cargar una nueva carpetade shaders:
En MacOS:
En la Ventana de Preferencias de Art•lantis:
- Haga clic en el botón “Seleccionar”. Una ventana de diálogoaparecerá.
- Seleccione la carpeta de shaders deseada y haga clic en elbotón “Seleccionar la carpeta...”
En Windows:
En la Ventana de Preferencias de Art•lantis:
- Haga clic en el botón “Seleccionar”. Una ventana de diálogoaparecerá.
- Seleccione la carpeta de shaders y valide a la operación.
En caso de que usted seleccione una biblioteca de shaders deuna versión anterior de Art•lantis, la versión nueva detectaráel formato antiguo e propondrá una conversión, como se
muestra a continuación:
El botón Cancelar cancelará la conversiónEl botón OK acepta la conversión. Si usted hace clic en OK,una barra de progreso mostrará el proceso de conversión paracada shader.
www.todoarqu i tec tura.com el sitio para estudiantes y profesionales de arquitectura

5/10/2018 Tutorial Artlantis Parte 1 - slidepdf.com
http://slidepdf.com/reader/full/tutorial-artlantis-parte-1 37/86
Guía del Usuario - El Menú Archivo 37
¡CUIDADO!
Si usted no quiere perder sus bibliotecas antiguas, nosotros lerecomendamos que haga copias (backup) de estas familiasantes de convertirlas.
Algunas veces podrán ocurrir errores durante la conversión.Normalmente estos errores ocurren cuando la biblioteca queesté convirtiéndose posee shaders personalizados y susimágenes usadas en su creación no estén más disponibles (ofueron movidas a otra carpeta). Si ocurre alguno de estos
errores, usted recibirá un mensaje como veremos acontinuación:
Los nombres de las familias de shaders que presentan erroresaparecerán en una carpeta denominada “Conversión Error”.Usted encontrará esta carpeta en la biblioteca convertida. Estabiblioteca contiene también un archivo “Error Log”, que haráuna lista de los errores encontrados (Ej.: “Una imagen asociadaa un shader no pudo ser encontrado”).
Si usted quiere incluir una familia de shaders convertida o
una nueva familia de shaders dentro de la biblioteca activa deArt•lantis 3.5, basta que arrastre esta carpeta hacia adentro dela biblioteca de Art•lantis 4.
www.todoarqu i tec tura.com el sitio para estudiantes y profesionales de arquitectura

5/10/2018 Tutorial Artlantis Parte 1 - slidepdf.com
http://slidepdf.com/reader/full/tutorial-artlantis-parte-1 38/86
Guía del Usuario - El Menú Archivo38
7. Guardando una Nueva Familia deShaders
Esta nueva función permite que usted guarde una colecciónde shaders como una nueva familia, organizada dentro de lacarpeta “Shader”.
Esta nueva familia puede componerse de todos los shaders usadosen un archivo. Usted podrá actualizar la familia, en caso de quehaga un cambio en la escena.
El nombre de la familia será el del archivo actualmente abiertoen Art•lantis. Los miembros de esta nueva familia incluyen todoslos shaders utilizados en el archivo abierto, y cada nuevo shader se guardará con los parámetros establecidos en el momento enque la familia se guardó. Sin embargo, las previsualizacionesde los nuevos shaders serán las mismas de las previsualizacionesoriginales de estos shaders.
www.todoarqu i tec tura.com el sitio para estudiantes y profesionales de arquitectura

5/10/2018 Tutorial Artlantis Parte 1 - slidepdf.com
http://slidepdf.com/reader/full/tutorial-artlantis-parte-1 39/86
Guía del Usuario - El Menú Archivo 39
Por ejemplo, el nombre de la familia arriba es “ProyectoEjemplo” (porque este es el nombre original del archivo), ytodos los shaders que estén en uso en el archivo apareceráncomo miembros de esta familia. Si el nombre de la familiaexistiera, el programa propondrá una actualización comomostramos a continuación:
En el caso de una actualización, Art•lantis incluirá en estafamilia todos los shaders y, si fuera el caso, actualizará losparámetros de estos shaders sobre los existentes.
El resultado final de esta operación es la creación de unacarpeta denominada “Proyecto Ejemplo”, que tendrá todoslos shaders usados. Esta carpeta se guardará en la carpeta
“Shaders” de Art•lantis.
La ventaja de este recurso es posibilitar, a través de un solocomando, la creación de una familia conteniendo todos losshaders utilizados en un proyecto.
www.todoarqu i tec tura.com el sitio para estudiantes y profesionales de arquitectura

5/10/2018 Tutorial Artlantis Parte 1 - slidepdf.com
http://slidepdf.com/reader/full/tutorial-artlantis-parte-1 40/86
Guía del Usuario - El Menú Archivo40
8. Abrir con Referencia...
El comando Abrir con Referencia... permite que usted apliquetodos los parámetros de shaders guardados en un archivoArtlantis al archivo que usted está abriendo. De esta manera,usted puede usar cualquier otro proyecto de Artlantis comoreferencia de materiales/shaders para el nuevo archivo que seestá abriendo.
Este recurso permite que usted retorne a su software de CADo 3D y modifique su proyecto, abrir nuevamente ArtlantisSIN perder los shaders o iluminación aplicados.
Vea “Abrir con Referencia...” en el Cap. 6 para conocer másdetalles sobre el uso de este importante comando de Artlantis.
9. Importar Materiales...
El comando Importar Materiales ... permite que usted importede un archivo. OPT todas sus definiciones de materiales. Estecomando va a sustituir los materiales en uso por los materialesimportados del archivo indicado
Vea “Importar Materiales...” en el Cap. 6 para conocer másdetalles sobre el uso de este importante comando de Artlantis.
10. Configurar Página...
Este comando permitirá cambiar los parámetros de impresión(tamaño de página, etc.) que usted utilizará cuando imprima
el dibujo actual (ver comando Imprimir...).La ventana que este comando muestre dependerá del tipo deimpresora que usted seleccionó en su sistema. Usted puedecambiar los parámetros de impresión en cualquier momento.
www.todoarqu i tec tura.com el sitio para estudiantes y profesionales de arquitectura

5/10/2018 Tutorial Artlantis Parte 1 - slidepdf.com
http://slidepdf.com/reader/full/tutorial-artlantis-parte-1 41/86
Guía del Usuario - El Menú Archivo 41
11. Imprimir...
Use este comando para imprimir imágenes generadas por Art•lantis directamente en una impresora conectada a sucomputadora.
Antes de usar este comando usted debe haber seleccionado(instalado) una impresora en su sistema y haber definido el formatode impresión deseado (ver comando Configurar Página...).
La impresión corresponde a una copia de la ventana de
renderización final. El documento impreso será el que esté enla pantalla del Art•lantis en el momento en que ustedseleccionó el comando Imprimir.
12. Preferencias...
Cuando usted selecciona este comando, una ventana dediálogo aparece y permite modificar los parámetros de usodel Art•lantis. Después de confirmar las modificaciones ycerrar la ventana, las preferencias serán guardadasautomáticamente en un documento denominado “artlant.prf”que se utiliza cada vez que el programa es iniciado.
Todas los cambios en las preferencias se activaninmediatamente. En la versión Mac, el documento de laspreferencias se guarda en la carpeta “Preferences”(Preferencias) dentro del “System Folder” (Carpeta delSistema). En la versión Windows el documento se guardadentro de la carpeta del propio programa Art•lantis.
www.todoarqu i tec tura.com el sitio para estudiantes y profesionales de arquitectura

5/10/2018 Tutorial Artlantis Parte 1 - slidepdf.com
http://slidepdf.com/reader/full/tutorial-artlantis-parte-1 42/86
Guía del Usuario - El Menú Archivo42
La ventana de diálogo de las preferencias se compone de cincopartes:
- Tamaño de ventana de Previsualización
- Calidad de Previsualización: Cantidad de Reflejos y
Refracciones- Preferencias Generales: Idioma y Selección de la Carpetade Shaders
- Calidad de Suavización en la Importación
- Botones de confirmación Ok y Cancelar
Tamaño de Ventana de Previsualización:
Para modificar el tamaño de ventana de previsualización, sólo
arrastre el botón deslizante.El tamaño mínimo de ventana de previsualización es 32 x 32píxeles (posición 1) en el MAC y 128 x 58 píxeles en el PC.
El tamaño máximo es 384 x 384 píxeles (ambas versiones).
www.todoarqu i tec tura.com el sitio para estudiantes y profesionales de arquitectura

5/10/2018 Tutorial Artlantis Parte 1 - slidepdf.com
http://slidepdf.com/reader/full/tutorial-artlantis-parte-1 43/86
Guía del Usuario - El Menú Archivo 43
La altura y el ancho de ventana pueden variar, eso dependede la proporción requerida por la renderización.
¡Atención!
Cuanto mayor el tamaño de la ventana de previsualización,mayor el tiempo necesario para el cálculo de previsualizacióny la cantidad de memoria requerida.
La memoria utilizada es directamente proporcional al número
de objetos en la escena y el número de opciones seleccionadaspara la calidad de previsualización (reflexiones,refracciones...).
La respuesta de la ventana de previsualización a lasalteraciones realizadas en la escena debe ser inmediata o casiinmediata para que usted pueda beneficiarse de lainteractividad de Art•lantis. Si esta respuesta estuviera lentaen su ordenador, reduzca el tamaño de la ventana deprevisualización hasta un punto satisfactorio.
Queda claro que, cuanto más rápido sea su ordenador, mayor será la velocidad de la ventana de previsualización, estopermite que usted use una ventana de previsualización mayor y con mayor calidad.
Los Parámetros de la Calidad dePrevisualización:
# Reflejos
Este parámetro indica el número de veces que la luz va arebotar de una superficie a otra, entre los objetos de la escena.
www.todoarqu i tec tura.com el sitio para estudiantes y profesionales de arquitectura

5/10/2018 Tutorial Artlantis Parte 1 - slidepdf.com
http://slidepdf.com/reader/full/tutorial-artlantis-parte-1 44/86
Guía del Usuario - El Menú Archivo44
Este cálculo, del trazado de la luz en la escena, se realizarásolamente cuando la opción Reflexión esté prendida en lasopciones de presentación de la ventana de previsualización(menú Opciones).
Usted puede elegir entre dos valores: 1 ó 2. El estándar es 1.Mejor dejar en valor 1 cuando trabaje en el modo deprevisualización, para probar rápidamente el impacto visualobtenido. Elija el valor 2 cuando diversos objetos que sean demateriales reflexivos estén colocados lado a lado. Por ejemplo,en el caso de diversos espejos en paredes paralelas operpendiculares.
# Refracciones
Este valor permite que se especifique el número de veces queun rayo de luz se desviará al pasar de un medio traslúcido(que posee un índice de refracción distinto de 1 como vidrioo líquido) a otro. Usted puede pensar en este valor como elnúmero de superficies transparentes que un rayo de luz puede
atravesar.El cálculo del trazado de la luz en la escena, se realizarásolamente cuando la opción Reflexión esté prendida en lasopciones de presentación de la ventana de previsualización(menú Opciones).
Valores entre 4 y 6, por lo general, producen resultadossuficientemente reales.
¡Atención! Los cálculos de la previsualización pueden demorar mucho
más si usted selecciona un alto número de reflexiones y
refracciones. Para evitar cálculos demorados, le
www.todoarqu i tec tura.com el sitio para estudiantes y profesionales de arquitectura

5/10/2018 Tutorial Artlantis Parte 1 - slidepdf.com
http://slidepdf.com/reader/full/tutorial-artlantis-parte-1 45/86
Guía del Usuario - El Menú Archivo 45
recomendamos que usted analice cuidadosamente su escena 3D antes de aumentar los números de reflexiones y
refracciones para la escena.
Preferencias Generales:
Idioma
Este menú permite elegir el idioma en el cual usted deseatrabajar mientras use Art•lantis. El software Art•lantis opera
en diversos idiomas.El cambio de idioma es instantáneo, no necesita confirmaciónen la ventana de diálogo.
Cambiando la Carpeta de Shaders
Los shaders (materiales) de Art•lantis están almacenados enuna misma carpeta seleccionada a través de esta opción. Losshaders disponibles en esta carpeta se mostrarán en la
biblioteca de shaders de Art•lantis.Por lo general, usted no tiene que cambiar la carpeta deshaders. Esta función debe ser usada solamente por usuarioscon mucha experiencia, que deseen organizar distintasbibliotecas de shaders para tipos específicos de trabajo (unafamilia de shaders para arquitectura de interiores, pararenderizar fachadas, para mobiliario, etc...).
Usted puede cargar una nueva biblioteca a cualquier momentodurante la sesión de trabajo.
Para cambiar la carpeta de shaders:- En la versión Macintosh:
• Haga clic en el botón “Seleccionar”. Aparecerá una ventanade diálogo
www.todoarqu i tec tura.com el sitio para estudiantes y profesionales de arquitectura

5/10/2018 Tutorial Artlantis Parte 1 - slidepdf.com
http://slidepdf.com/reader/full/tutorial-artlantis-parte-1 46/86
Guía del Usuario - El Menú Archivo46
• Busque la carpeta a través de la lista de directorios y entoncesselecciónela.
• Haga clic en el botón debajo de la ventana: “Seleccionar laCarpeta...”
- En la versión PC:
• Haga clic en el botón “Seleccionar”. Aparecerá una ventanade diálogo
• Busque la carpeta a través de la lista de directorios y entonces
selecciónela.• Haga clic en el botón de confirmación.
La nueva biblioteca se cargará inmediatamente.
Calidad de Suavización en la Importación
Esta opción permite ajustar el nivel de suavizado (resoluciónde la malla de polígonos) que se aplicará en los modelos 3Dimportados para Art•lantis. Esta suavización se aplicará
solamente cuando usted esté importando archivos de otrosformatos distintos del formato Art•lantis.
Hay tres opciones de suavizado:
Opción 1: Corresponde a una suavización de 128 lados. Laventaja de usar esta opción es que se calcula rápidamente. El
objeto, en este caso, estará facetado (sin suavización).Opción 2: Corresponde a un suavizado de 512 lados. Elresultado que se obtiene con esta opción es, por lo general,satisfactorio.
www.todoarqu i tec tura.com el sitio para estudiantes y profesionales de arquitectura

5/10/2018 Tutorial Artlantis Parte 1 - slidepdf.com
http://slidepdf.com/reader/full/tutorial-artlantis-parte-1 47/86
Guía del Usuario - El Menú Archivo 47
Opción 3: Corresponde a un suavido de 2048 lados. Estaopción permite un suavizado de alta calidad. Por lo general,se usa para renderizaciones de escenas que posean muchosdetalles.
¡Atención!
Cuanto mayor el nivel de suavizado, mayor el tamaño delarchivo obtenido y el tiempo que se gasta para el cálculo.
Pistas para el Usuario:
La opción 1 puede usarse con modeladores 3D hechos conmuchas entidades y con cálculos de renderización que no seanmuy complejos.
La opción 3 debe solamente usarse para renderizacionesfinales de alta calidad en escenas que posean muchos detalles.
Los botones de Validación
Cancelar
Haga clic en este botón para abandonar la ventana depreferencia sin dar validez a cualquier cambio. La únicaexcepción es el idioma, que una vez alterado pasará a valer inmediatamente y permanecerá hasta que usted seleccione otroidioma.
OK
Haga clic en este botón para salir de la ventana de diálogo,guardando todos los cambios efectuados en las preferenciasde Art•lantis.
www.todoarqu i tec tura.com el sitio para estudiantes y profesionales de arquitectura

5/10/2018 Tutorial Artlantis Parte 1 - slidepdf.com
http://slidepdf.com/reader/full/tutorial-artlantis-parte-1 48/86
Guía del Usuario - El Menú Archivo48
Si usted modificó el tamaño de la ventana de previsualizacióny/o sus parámetros de calidad, un recálculo general de laventana de previsualización será accionado automáticamentepara darle validez a los cambios.
13. Salir
Esta opción cierra el programa Art•lantis.
Este comando permite que usted salga del programa Art•lantisRender.
Si su documento fue modificado desde la última vez que seguardó, una ventana de diálogo le va a preguntar si usted deseaguardar los nuevos cambios.
Haga clic en “Guardar” para optar por guardar las últimasmodificaciones en el documento antes de salir del programa.Usted puede, opcionalmente, usar su teclado para ejecutar estafunción pulsando las teclas “Return” o “Enter”.
Haga clic en “No guardar” para optar por salir del programasin guardar las últimas modificaciones.
Haga clic en “Cancelar” para cerrar la ventana de diálogo y
retornar al programa para continuar trabajando.
www.todoarqu i tec tura.com el sitio para estudiantes y profesionales de arquitectura

5/10/2018 Tutorial Artlantis Parte 1 - slidepdf.com
http://slidepdf.com/reader/full/tutorial-artlantis-parte-1 49/86
Capítulo 2
El Menú Edición
www.todoarqu i tec tura.com el sitio para estudiantes y profesionales de arquitectura

5/10/2018 Tutorial Artlantis Parte 1 - slidepdf.com
http://slidepdf.com/reader/full/tutorial-artlantis-parte-1 50/86
www.todoarqu i tec tura.com el sitio para estudiantes y profesionales de arquitectura

5/10/2018 Tutorial Artlantis Parte 1 - slidepdf.com
http://slidepdf.com/reader/full/tutorial-artlantis-parte-1 51/86
Guía del Usuario - El Menú Edición 51
El Menú Edición
El menú Editar se divide en las siguientes partes:
- El comando “Deshacer” (Undo)
- Los comandos del área de transferencia (Copiar, Cortar yPegar).
- Comando para copiar la ventana de previsualización.
1. Deshacer
Este comando cancela el último cambio que usted hizo en laescena..
2. Cortar
Este comando borrará un shader (material) que usted hayaaplicado en un objeto en la escena y lo guardará en el área detransferencia. El shader será sustituido en la escena por unsimple color gris.
3. Copiar
Esta función copia todos los parámetros de un shader al elárea de transferencia. Por ejemplo, si usted ajustó un shader en una pared y desea copiarlo para otro objeto de la escena,
seleccione el shader y use la opción “Copiar” del menú Editar.
www.todoarqu i tec tura.com el sitio para estudiantes y profesionales de arquitectura

5/10/2018 Tutorial Artlantis Parte 1 - slidepdf.com
http://slidepdf.com/reader/full/tutorial-artlantis-parte-1 52/86
Guía del Usuario - El Menú Edición52
4. Pegar
Esta función va a descargar los parámetros del shader del áreade transferencia a un determinado objeto en la escena.
5. Copiar Previsualización
Esta función permite copiar (en el formato PICT) la imagenactual de la ventana de previsualización al área de
transferencia. Usted puede usar este comando siempre quequiera guardar uno o más pasos de edición de la escena oarchivarlos: por ejemplo, en un catálogo de imágenes.
www.todoarqu i tec tura.com el sitio para estudiantes y profesionales de arquitectura

5/10/2018 Tutorial Artlantis Parte 1 - slidepdf.com
http://slidepdf.com/reader/full/tutorial-artlantis-parte-1 53/86
Capítulo 3
El Menú Opciones
www.todoarqu i tec tura.com el sitio para estudiantes y profesionales de arquitectura

5/10/2018 Tutorial Artlantis Parte 1 - slidepdf.com
http://slidepdf.com/reader/full/tutorial-artlantis-parte-1 54/86
www.todoarqu i tec tura.com el sitio para estudiantes y profesionales de arquitectura

5/10/2018 Tutorial Artlantis Parte 1 - slidepdf.com
http://slidepdf.com/reader/full/tutorial-artlantis-parte-1 55/86
Guía del Usuario - El Menú Opciones 55
El Menú Opciones
El menú opciones es formado por dos tipos de comandos:
• Las funciones para activar las opciones de visualización dela previsualización: Reflexión, Transparencia y Sombras.
• Las funciones para cálculo y enmarcamiento de la escenaen la ventana de previsualización: Zoom (Aproximación),Zoom a partir del Tamaño Original, Volver al Tamaño Original
y Recalcular previsualización.
1. Reflexión
Esta función activa el cálculo de Reflexión (trazado de rayos),en la ventana de previsualización. Esta opción hará que laventana de previsualización muestre reflejos (en materialesreflexivos) o refracción de la luz (en materiales) transparentesen la escena. Cuando usted selecciona la opción Reflexión,
Art•lantis va a recalcular solamente el objeto seleccionado.Los otros materiales se recalcularán a medida que seanseleccionados y modificados. Para recalcular toda la escenacon reflejos y transparencias, seleccione el comando“Recalcular”.
Reflexión desactivo Reflexión activo
www.todoarqu i tec tura.com el sitio para estudiantes y profesionales de arquitectura

5/10/2018 Tutorial Artlantis Parte 1 - slidepdf.com
http://slidepdf.com/reader/full/tutorial-artlantis-parte-1 56/86
Guía del Usuario - El Menú Opciones56
Cuidado:
Si usted selecciona la opción Reflexión para una escena que
posea muchos materiales con un alto índice de brillo, el proceso
de actualización de la ventana de previsualización puede volverse
muy lento, tornando el uso de la ventana de previsualización
impráctica. Esta lentitud dependerá del ordenador utilizado, de
la complejidad de los objetos en la escena y de las características
de los materiales presentes en la escena. En caso que la respuesta
de la ventana de previsualización se torne muy lenta deshabilite
esta opción. Recuerde: La ventana de previsualización tiene elobjetivo de mostrar, rápidamente, una idea de los materiales y
de la iluminación de la escena. La interactividad es el objetivo
de la ventana de previsualización y no la calidad de la imagen
mostrada.
2. Transparencia
Esta función activa el cálculo de transparencias en la ventana deprevisualización. Cuando usted selecciona Transparencia,Art•lantis recalcula solamente el objeto seleccionado en aquelmomento. Los otros materiales se recalcularán así que seanseleccionados y modificados. Para recalcular toda la escena conlos objetos transparentes seleccione el comando “Recalcular”.
Un ejemplo de un material transparente:
www.todoarqu i tec tura.com el sitio para estudiantes y profesionales de arquitectura

5/10/2018 Tutorial Artlantis Parte 1 - slidepdf.com
http://slidepdf.com/reader/full/tutorial-artlantis-parte-1 57/86
Guía del Usuario - El Menú Opciones 57
NOTA:
Para objetos transparentes que tengan refracción de la luz,
se debe activar las opciones “Reflexión” y “Transparencia”
al mismo tiempo, para que el cálculo de la imagen de
previsualización sea exacto.
Cuidado:
Si usted selecciona el cálculo Reflexión para una escena que
posee muchos objetos con shaders (texturas de materiales)
con un alto índice de refracción, el proceso de actualizaciónde la ventana de previsualización puede tornarse muy lento.
Esta lentitud dependerá del ordenador utilizado, de la
complejidad de los objetos en la escena y de las características
de los materiales presentes en la escena.
En caso que la respuesta de la ventana de previsualización se
torne muy lenta deshabilite la opción Reflexión.
Recuerde: La ventana de previsualización tiene el objetivo
de mostrar, rápidamente, una idea de los materiales y de la
iluminación en la escena. La interactividad es el objetivo dela ventana de previsualización y no la calidad de la imagen
mostrada.
www.todoarqu i tec tura.com el sitio para estudiantes y profesionales de arquitectura

5/10/2018 Tutorial Artlantis Parte 1 - slidepdf.com
http://slidepdf.com/reader/full/tutorial-artlantis-parte-1 58/86
Guía del Usuario - El Menú Opciones58
3. Sombras
Este comando permite habilitar el cálculo de sombras en laventana de previsualización.
Este cálculo de sombras no ocurre inmediatamente. Paravisualizar su efecto, usted necesita ejecutar un recálculo generalde la escena, seleccionando “recalcular” en el menú opciones.
NOTA: Las sombras se mostrarán solamente si una o más
iluminaciones aplicadas en la escena poseen la propiedad
“Sombras” activada.
Cuidado:
Si usted calcula una escena que tenga muchas fuentes de luz con
la opción “ Sombras” activada, la velocidad de actualización
de la ventana de previsualización puede disminuir
considerablemente. No recomendamos activar esta opción a no
ser que sea necesaria para ayudar al ajuste de otros elementos
de la escena.
Muchas luces con la opción “Sombras” o mal posicionadas
pueden afectar negativamente la apariencia de su escena.
Por eso, es mejor ser prudente con el número y la posición de
las fuentes de luz en una escena.
4. ZoomEsta función permite ampliar un área específica de la ventanade previsualización enmarcándola. Para aplicar zoom en un área:
www.todoarqu i tec tura.com el sitio para estudiantes y profesionales de arquitectura

5/10/2018 Tutorial Artlantis Parte 1 - slidepdf.com
http://slidepdf.com/reader/full/tutorial-artlantis-parte-1 59/86
Guía del Usuario - El Menú Opciones 59
- Active el comando “Zoom”.
Un cuadrado que representa el área que será ampliada seráexhibido en la ventana de previsualización. Este cuadrado seráproporcional a la ventana de previsualización y asumirá lamisma forma que ella (cuadrada o rectangular) definida en laventana de diálogo de las preferencias.
- Mueva este cuadrado haciendo clic en una de susextremidades y arrastrándola para el área que usted deseaampliar. Note que el cursor toma la forma de una mano cuando
toca uno de los extremos.- Suelte el botón del mouse para posicionar el cuadrado.
- Modifique el tamaño del cuadrado haciendo clic en un ánguloy arrastrándolo hasta que el cuadrado alcance el tamañodeseado. El cursor toma la forma de una flecha.
- Valide el zoom haciendo clic dentro del cuadrado. Ustedverá que el cursor se transforma en una lupa. (Si usted haceclic fuera del cuadrado, el cursor se transforma en un círculocortado, indicando que esta área está fuera del límite de
ampliación).Si usted hace clic fuera del cuadrado, el zoom será cancelado.
www.todoarqu i tec tura.com el sitio para estudiantes y profesionales de arquitectura

5/10/2018 Tutorial Artlantis Parte 1 - slidepdf.com
http://slidepdf.com/reader/full/tutorial-artlantis-parte-1 60/86
Guía del Usuario - El Menú Opciones60
5. Zoom desde el Tamaño Original
Esta función puede usarse después de zoom, para redefinir un segundo zoom en el tamaño original de la escena.
Usando esta función:
- Active el comando “Zoom desde el tamaño original”.
Art•lantis exhibe la imagen original en la ventana deprevisualización, junto al cuadrado que representa el área queserá ampliada. Este cuadrado tendrá la proporción de la
ventana de previsualización.- Mueva el cuadrado haciendo clic en una extremidad yarrastrándolo hasta el área que usted desea ampliar. Suelte elbotón del mouse para posicionar el cuadrado. Note que elcursor cambia de la misma manera que cuando el zoom seaplicó por primera vez.
- Cambie el tamaño del cuadrado haciendo clic en un ánguloy arrastrándolo hasta que el cuadrado sea del tamaño deseado.
- Valide el zoom haciendo clic dentro del cuadrado.
Art•lantis recalcula la escena y exhibe el área ampliada.
6. Volver al Tamaño Original
Esta función permite volver la escena al tamaño originaldespués de haber ampliado en una área en particular.
Cuando usted activa este comando, Art•lantis lanzaautomáticamente el cálculo de la vista inicial de la escena. Si
usted hace clic fuera del cuadrado, el comando se cancelará.
www.todoarqu i tec tura.com el sitio para estudiantes y profesionales de arquitectura

5/10/2018 Tutorial Artlantis Parte 1 - slidepdf.com
http://slidepdf.com/reader/full/tutorial-artlantis-parte-1 61/86
Guía del Usuario - El Menú Opciones 61
Zoom Volver al Tamaño Original
NOTA:
La función Zoom en Art•lantis se diseñó para ayudar el trabajo
en detalles. Sin embargo, usted no puede activar una
presentación final del zoom. Art•lantis usa solamente el punto
de vista de la imagen original, de esta forma usted podrá
solamente presentar la escena entera.
7. RecalcularEste comando permite recalcular toda la escena basada en losparámetros seleccionados en el menú “Opciones”: Reflexión,Transparencia y Sombras.
NOTA:
Cuando “Reflexión” y “Transparencia” estén activos,
solamente el material actual se modifica. Cuando el comando
“Sombras” es seleccionado, usted tiene entonces que usar elcomando recalcular, lo que permite aplicar los cambios en
todos los objetos de la escena y para todas las iluminaciones
con sombras.
www.todoarqu i tec tura.com el sitio para estudiantes y profesionales de arquitectura

5/10/2018 Tutorial Artlantis Parte 1 - slidepdf.com
http://slidepdf.com/reader/full/tutorial-artlantis-parte-1 62/86
www.todoarqu i tec tura.com el sitio para estudiantes y profesionales de arquitectura

5/10/2018 Tutorial Artlantis Parte 1 - slidepdf.com
http://slidepdf.com/reader/full/tutorial-artlantis-parte-1 63/86
Capítulo 4
El Menú Render
www.todoarqu i tec tura.com el sitio para estudiantes y profesionales de arquitectura

5/10/2018 Tutorial Artlantis Parte 1 - slidepdf.com
http://slidepdf.com/reader/full/tutorial-artlantis-parte-1 64/86
www.todoarqu i tec tura.com el sitio para estudiantes y profesionales de arquitectura

5/10/2018 Tutorial Artlantis Parte 1 - slidepdf.com
http://slidepdf.com/reader/full/tutorial-artlantis-parte-1 65/86
Guía del Usuario - El Menú Render 65
El Menú Render
El menú Render posee cinco comandos que permiten cambiar los parámetros de la imagen y activar el cálculo depresentación (renderización) final.
Estos comandos son:
- Render
- Renderizar Cámaras
- Renderizar VR Panoramas
- Render Programado
Observe que los comandos de este menú afectarán solamenteel cálculo final de la presentación, no afectarán la imagenmostrada en la ventana de previsualización.
TRUCOS:
El Tiempo de cálculo depende directamente de los parámetros
elegidos para la presentación. Asegurese que estos parámetros
correspondan a las necesidades de la imagen final que sedesea obtener.
1. RenderizarEste comando activará el cálculo de la presentación final apartir de los parámetros definidos en las opciones (cámarasfijas, animación, panorama).
Para interrumpir el cálculo de una presentación que está enproceso, basta hacer clic en el botón de cerrar de la ventanade la presentación. El cálculo cesará y la ventana se cerrará.
El cálculo podrá ser reiniciado, en cualquier momento,eligiendo “Render Programado” en este menú.
www.todoarqu i tec tura.com el sitio para estudiantes y profesionales de arquitectura

5/10/2018 Tutorial Artlantis Parte 1 - slidepdf.com
http://slidepdf.com/reader/full/tutorial-artlantis-parte-1 66/86
Guía del Usuario - El Menú Render66
2. Renderizar Cámaras
Cuando este comando se active, la siguiente ventana aparecerá
Nombre
En este campo usted puede teclear el nombre de la imagenque se generará. Haciendo clic en el ícono, localizado a laderecha del espacio para el nombre, aparecerá una ventana dediálogo que permite elegir el directorio (carpeta) en el cual suimagen será guardada.
NOTA:
En caso de que haya un documento con el mismo nombre en
la carpeta / directorio elegida cuando la presentación
empiece, el archivo antiguo no será borrado. El nuevo
www.todoarqu i tec tura.com el sitio para estudiantes y profesionales de arquitectura

5/10/2018 Tutorial Artlantis Parte 1 - slidepdf.com
http://slidepdf.com/reader/full/tutorial-artlantis-parte-1 67/86
Guía del Usuario - El Menú Render 67
documento simplemente tendrá un número de serie añadido
a su nombre.
Formato
Este menú permite definir el formato de salida a la imagengenerada.
Los formatos disponibles son los siguientes:
Tamaño de la Imagen
El menú “Tam. de la Imagen” permite que usted elija untamaño predefinido para su imagen final.
El tamaño corresponde a la definición de la imagen final.Cuanto mayor el tamaño de la imagen, mayor el tiempo y la
www.todoarqu i tec tura.com el sitio para estudiantes y profesionales de arquitectura

5/10/2018 Tutorial Artlantis Parte 1 - slidepdf.com
http://slidepdf.com/reader/full/tutorial-artlantis-parte-1 68/86
Guía del Usuario - El Menú Render68
cantidad de memoria necesarios para los cálculos. Si el tamañoelegido no corresponde a los valores predefinidos, el comando“Especial” se seleccionará automáticamente en el menú.
El Botón con la “cadena” permite que usted mantenga
la proporción actual entre lo alto y lo ancho de la imagenfinal.
Los dos botones (x y /) permiten duplicar o dividir por lamitad el tamaño de la imagen en las dos medidas.
NOTA
En Art•lantis las imágenes siempre se generan con una
resolución de 72 dpi. Si usted desea una mayor resolución,
basta que seleccione un tamaño mayor a la imagen y después
modifique la imagen final usando un software de retoque de
imagen (Ex.: Adobe Photoshop).
Antialising, Reflexión, Transparencia, Sombras,Canal Alfa.
Para activar estos parámetros, simplemente haga clic en lacaja de selección al lado. Una vez que la opción se habilite,los otros parámetros asociados a esta función aparecerán.
www.todoarqu i tec tura.com el sitio para estudiantes y profesionales de arquitectura

5/10/2018 Tutorial Artlantis Parte 1 - slidepdf.com
http://slidepdf.com/reader/full/tutorial-artlantis-parte-1 69/86
Guía del Usuario - El Menú Render 69
Antialising
Existen tres niveles que indican la calidad de Antialising:
“Bueno”, “Excelente”, y “Especial”. Antialising es un recursode cálculo de la imagen que permite retirar el efecto dedentado/ troquelado que aparece en los bordes de la imagen,principalmente en las regiones entre colores contrastantes. Deesta manera, este recurso va, cuando activado, a generar unaimagen con mayor calidad.
Usando distintos niveles:
La opción “Bueno” suministra calidad suficiente en la mayoríade los casos. Use “Excelente” si los elementos de la texturamapeada o fuertes contrastes no fueron ‘sombreados’ losuficiente por la opción “Bueno”.
“Especial” no debe usarse, excepto en casos únicos: comopor ejemplo, si usted desea generar una imagen grande deuna escena que posee polígonos (detalles) bien pequeños
(menores o próximos de un píxel de ancho), por ejemplo, elcable de una lámpara. Sin un alto nivel de antialising, la imagenaparece fragmentada, pero el modo “Especial” calculafracciones de píxeles, así la imagen parecerá más “real”.
¡Atención!
Cuando esté usando “Especial”, el tiempo de cálculo será
significativamente mayor, aunque la imagen no necesite un
nivel tan alto de antialising. No es necesario usar un alto
nivel de antialising porque la imagen final calculada tendrá
una gran cantidad de resolución (dpi).
www.todoarqu i tec tura.com el sitio para estudiantes y profesionales de arquitectura

5/10/2018 Tutorial Artlantis Parte 1 - slidepdf.com
http://slidepdf.com/reader/full/tutorial-artlantis-parte-1 70/86
Guía del Usuario - El Menú Render70
Reflexión, Transparencia
Estas opciones habilitarán el cálculo de transparencias, dereflejos y refracciones en la escena. Al habilitar estas opcionesusted obtendrá, al lado, los parámetros de ajuste de la cantidadde reflejos (1 y 2) en el cálculo de reflexión y el ajuste de lacantidad de refracciones de 1 a 6 para transparencia.
¡Cuidado!
El tiempo de cálculo puede ser considerablemente mayor siusted especifica un gran número de reflejos y refracciones.Para evitar largas esperas en el cálculo de la imagen final,analice bien las necesidades de su escena 3D antes de aumentar estos valores.
Canal Alfa
Si esta opción es activada, el área de fondo de la escena
calculada se transformará en una máscara. De esta manera,usted podrá utilizar cualquier programa de proceso deimágenes que soporte el recurso de l canal alfa (ex.: AdobePhotoshop) y entonces sustituir el área de fondo por unaimagen cualquiera.
El recurso de Canal Alfa no está disponible para el formatoJPEG de imagen.
Todas las Cámaras
www.todoarqu i tec tura.com el sitio para estudiantes y profesionales de arquitectura

5/10/2018 Tutorial Artlantis Parte 1 - slidepdf.com
http://slidepdf.com/reader/full/tutorial-artlantis-parte-1 71/86
Guía del Usuario - El Menú Render 71
Una vez que se habilite, esta opción hará que Art•lantis calculetodas las cámaras activas (las cámaras activas poseen un puntoal lado de su nombre en la lista de cámaras de la escena).
Si esta opción no está habilitada solamente la imagen de lacámara seleccionada en la ventana de previsualización serácalculada.
OK
Haga clic en este botón para salir de esta ventana guardandocualquier modificación que usted haya hecho en las opciones.
Si usted no quiere guardar los cambios hechos en losparámetros de presentación, basta cerrar la ventana haciendoclic en el botón de cerrar en el rincón superior-izquierdo de laventana de diálogo.
Renderizar Ahora
Este botón activará inmediatamente el cálculo de lapresentación final de las imágenes, basada en los parámetrosseleccionados.
NOTA:
Para interrumpir una presentación, basta hacer clic en el
botón de cerrar de la ventana de la imagen que está
calculándose.
www.todoarqu i tec tura.com el sitio para estudiantes y profesionales de arquitectura

5/10/2018 Tutorial Artlantis Parte 1 - slidepdf.com
http://slidepdf.com/reader/full/tutorial-artlantis-parte-1 72/86
Guía del Usuario - El Menú Render72
Renderizar Más Tarde
Haga clic en este botón para transferir el cálculo de lapresentación para más tarde. Al hacer clic en este botónArt•lantis abrirá una ventana de diálogo solicitando por elnombre del Script. Este script es básicamente un archivo quecontiene todas las informaciones de Renderización Suspensa,puede entonces ser incluído en una fila de Renderización paracalcular más tarde.
Vea el tópico “Utilizando Renderizaciones Suspensas” másadelante en este capítulo, para saber más sobre cómo utilizar este recurso.
3. Renderizar Animación
Este comando abrirá la siguiente ventana de diálogo:
www.todoarqu i tec tura.com el sitio para estudiantes y profesionales de arquitectura

5/10/2018 Tutorial Artlantis Parte 1 - slidepdf.com
http://slidepdf.com/reader/full/tutorial-artlantis-parte-1 73/86
Guía del Usuario - El Menú Render 73
Nombre
Use este campo para nombrar la animación o archivo deimágenes que se generarán.
Haga clic en para elegir el directorio / carpeta donde elarchivo será guardado.
Formato
Use este menú para definir el formato de archivo en que laanimación será generada.
La versión Macintosh de Art•lantis generará películas en elformato QuickTime, mientras la versión Windows permitegenerar películas tanto en el formato AVI como en el formatoQuickTime (.MOV). Por definición, si ningún nombre es dado,la película será generada con el nombre “Película.mov” cuandoesté en el formato QuickTime o “Película.avi” en el caso delformato AVI.
Cuando esté usando formatos de presentación como: TGA,PICT, JPG o BMP Art•lantis generará una secuencia de
archivos numerados con las imágenes de cada fotograma dela animación. En este caso, usted podrá usar software como“Convert-to-Movie” o Adobe “Premiere” para crear supelícula a partir de estas imágenes.
www.todoarqu i tec tura.com el sitio para estudiantes y profesionales de arquitectura

5/10/2018 Tutorial Artlantis Parte 1 - slidepdf.com
http://slidepdf.com/reader/full/tutorial-artlantis-parte-1 74/86
Guía del Usuario - El Menú Render74
Tamaño de la Imagen
Este submenú permite elegir un tamaño predefinido para quela animación final sea generada.
Usted puede también entrar en lo alto y lo ancho de la imagenfinal directamente usando el teclado.
Antialising, Reflexión, Transparencia, Sombrasy Canal Alfa.
Estos parámetros son los mismos que aparecen en “Renderizar Cámaras ...”.
Fotogramas por segundo:
Este campo permite que usted defina el número de fotogramaspor segundo (frames per second) de la animación. Esteparámetro afectará la velocidad y la fluidez de la animación.
Nota: Si la animación debe grabarse en vídeo NTSC, use latasa de 30 fotogramas por segundo.
Renderizar Todos los Fotogramas
www.todoarqu i tec tura.com el sitio para estudiantes y profesionales de arquitectura

5/10/2018 Tutorial Artlantis Parte 1 - slidepdf.com
http://slidepdf.com/reader/full/tutorial-artlantis-parte-1 75/86
Guía del Usuario - El Menú Render 75
Si la opción “todos los fotogramas” estuviera seleccionada,Art•lantis generará una animación con todos los fotogramas.
Si la opción “del fotograma...hasta...” estuviera seleccionada,Art•lantis generará una animación solamente del intervalo defotogramas definidos.
OK
Permite salir de la ventana de diálogo, guardando los cambios
efectuados.
Renderizar Ahora
Haga clic en este botón para iniciar el cálculo de la animacióncon los parámetros seleccionados.
Nota: Para salir de esta ventana de diálogo sin guardar lasalteraciones, haga clic en el rincón superior izquierdo de laventana.
Renderizar Más Tarde
Haga clic en este botón para transferir el cálculo de lapresentación de la animación para más tarde. Al hacer clic eneste botón Art•lantis abrirá una ventana de diálogo solicitandoel nombre del Script. Este script es básicamente un archivoque contiene todas las informaciones de RenderizaciónSuspensa, puede entonces incluirse en una fila deRenderización para ser calculado más tarde.
Vea el tópico “Utilizando Renderizaciones Suspensas” másadelante en este capítulo para saber más sobre cómo utilizar este recurso.
www.todoarqu i tec tura.com el sitio para estudiantes y profesionales de arquitectura

5/10/2018 Tutorial Artlantis Parte 1 - slidepdf.com
http://slidepdf.com/reader/full/tutorial-artlantis-parte-1 76/86
Guía del Usuario - El Menú Render76
4. Renderizar Panorama...
Una vez elegida esta opción, la siguiente ventana aparecerá:
Nombre
Este campo permite darle un nombre al archivo VR o a laimagen que será generada. Si usted selecciona unapresentación en los formatos TGA, PICT, JPEG o BMP, cadapanorama va a corresponder a un único nudo panorámico yse expresa con una extensión con nombre. Para un panoramade múltiples nudos (o multinudo): el índice de nudos en el
grupo (01, 02, 03,...) se añade al nombre.Para un multinudo y multigrupo: la secuencia del grupo (A,B, C,...) y el índice de nudos de aquel grupo (01, 02, 03,...) seañade al nombre.
www.todoarqu i tec tura.com el sitio para estudiantes y profesionales de arquitectura

5/10/2018 Tutorial Artlantis Parte 1 - slidepdf.com
http://slidepdf.com/reader/full/tutorial-artlantis-parte-1 77/86
Guía del Usuario - El Menú Render 77
Por ejemplo:
Para un panorama de nudo simple, si el nombre elegido es
“ejemplo” los archivos generados serán:
PICT cmp y PICT: “ejemplo”
TGA cmp y TGA: “ejemplo.tga”
BMP: “ejemplo.bmp”
JPG: “ejemplo.jpg”
QTVR cmp y QTVR: “ejemplo.mov”
REALVR: “ejemplo.ivr” y una carpeta “ejemplo” que
contendrá el archivo “ejemplo.jpg”
Para un panorama de múltiples nudos (ej.: 2 nudos), y el
nombre elegido es “ejemplo” los archivos generados serán:
PICT cmp y PICT: “ejemplo-01” y “ejemplo-02”
TGA cmp y TGA, BMP, JPEG: “ejemplo-01.xxx” y “ejemplo-
02.xxx”. En que: xxx será la extensión correspondiente.
QTVR cmp y QTVR: “ejemplo.mov”
REALVR: “ejemplo.ivr” y una carpeta “ejemplo” que
contendrá los archivos “ejemplo-01.jpg” y “ejemplo-02.jpg”
En caso de que usted posea un panorama Múltiples nudos y
Multigrupo (2x2), y el nombre elegido sea “ejemplo” los
archivos generados serán:
PICT cmp y PICT: “ejemplo-A01”, “ejemplo-A02” y
“ejemplo-B01”, “ejemplo-B02”
TGA cmp y TGA, BMP, JPEG: “ejemplo-A01.xxx”, “ejemplo-
A02.xxx” y “ejemplo-B01.xxx”, “ejemplo-B02.xxx”
En que: xxx será la extensión correspondiente.
QTVR cmp y QTVR: “ejemplo-A.mov” y “ejemplo-B.mov”
www.todoarqu i tec tura.com el sitio para estudiantes y profesionales de arquitectura

5/10/2018 Tutorial Artlantis Parte 1 - slidepdf.com
http://slidepdf.com/reader/full/tutorial-artlantis-parte-1 78/86
Guía del Usuario - El Menú Render78
REALVR: “ejemplo-A.ivr” y una carpeta “ejemplo-A” que
contiene “ejemplo-01.jpg” y “ejemplo-02.jpg” de una parte. Y
“ejemplo-B.ivr” y una carpeta “ejemplo-B” que contiene los
archivos “ejemplo-01.jpg” y “ejemplo-02.jpg” de otra parte.
Resumiendo:
Usted tendrá el mismo número de panoramas según sean los nudos.
Para la salida en el formato QuickTime VR: Será generado
un solo archivo.mov que contendrá todas las imágenes
panorámicas.
Para salida en el formato del RealSpace: será generado un
archivo.ivr por grupo y una carpeta que contiene
imágenes.jpg.
Formato
Use este menú para definir el formato de salida para elpanorama o los archivos de imágenes.
Los formatos disponibles son los siguientes:
www.todoarqu i tec tura.com el sitio para estudiantes y profesionales de arquitectura

5/10/2018 Tutorial Artlantis Parte 1 - slidepdf.com
http://slidepdf.com/reader/full/tutorial-artlantis-parte-1 79/86
Guía del Usuario - El Menú Render 79
Tamaño de la Imagen
El menú “Tamaño de la Imagen” permite que usted elijatamaños predefinidos para el panorama generado.
En la opción de formato QuickTime VR: este tamaño va adeterminar el tamaño de la ventana de visualização mostradapor el Visualizador de Películas (Movie Player) del QuickTimeVR.
En la opción Real VR: las imágenes se calculan en el formatoJPEG.
El tamaño de la ventana de visualización de Real VR se definepor RealSpace Viewer. Este tamaño puede aumentarse o
disminuirse.A respecto de los formatos PICT cmp, PICT, TGA cmp, TGA,BMP y JPG, el tamaño de la imagen generada dependerá dela resolución elegida.
Antialising, Reflexión, Transparencia, Sombras,Canal Alfa.
Estos parámetros son idénticos a los encontrados en
“Renderizar Cámaras Fijas...” y “Renderizar Animación...”.
www.todoarqu i tec tura.com el sitio para estudiantes y profesionales de arquitectura

5/10/2018 Tutorial Artlantis Parte 1 - slidepdf.com
http://slidepdf.com/reader/full/tutorial-artlantis-parte-1 80/86
Guía del Usuario - El Menú Render80
Resolución
Existen tres niveles de resolución:
- Baja: 1248x384 píxeles
- Estándar: 2496x768 píxeles
- Alta: 4992x1536 píxeles
La imagen panorámica usada para generar un VR final debeestar de preferencia en alta definición. Elija la opción “Baja”(1248x384) si desea probar VR.
Todos los Panoramas
Si la opción “Todos los Panoramas” no estuviera seleccionada,
Art•lantis generará un QTVR o un REAL VR de un nudoúnico a la última cámara panorámica seleccionada.
Si la opción “Todos los Panoramas” estuviera seleccionada,Art•lantis generará un panorama de nudos múltiples.
Art•lantis crea un VR multinudos para el grupo de cámaras.
Renderizar Ahora / Más Tarde
Estos dos comandos son idénticos a los de las ventanas“Presentar” y “Presentar Animación”.
www.todoarqu i tec tura.com el sitio para estudiantes y profesionales de arquitectura

5/10/2018 Tutorial Artlantis Parte 1 - slidepdf.com
http://slidepdf.com/reader/full/tutorial-artlantis-parte-1 81/86
Guía del Usuario - El Menú Render 81
5. Renderizar Objetos VR
Para efectuar el cálculo de la renderización del filme VRObjeto basta seleccionar el comando Renderizar / Renderizar Objetos VR... u, opcionalmente, hacer clic en el botón de la
cámara en la ventana de definición de Objetos VR.
La ventana de renderización de Objetos VR es idéntica a lade otros modos de renderización...
A seguir comentamos algunos ítems de esta ventana:
El campo Formato define el formato de los archivos creados.Las opciones son:
QuickTime VR y Real Space - Use estos formatos para crear Objetos VR Interactivos, por los cuales podrá navegar mediante los players QuickTime VR y Real Space,respectivamente.
JPEG, TGA, PICT: Use estos formatos para crear una
secuencia de imágenes para cada ángulo en torno al modelo(de acuerdo con la cobertura seleccionada). Estas imágenes,al contrario de los formatos QuickTime VR y Real Space, noson susceptibles de navegación.
6. Renderizar Heliodon
En el menú Render podrá seleccionar la opción “Renderizar
Heliodon...” para realizar un estudio de incidencia solar ensu proyecto. Al seleccionar esta opción accesará a la ventanade Renderización de Heliodon.
www.todoarqu i tec tura.com el sitio para estudiantes y profesionales de arquitectura

5/10/2018 Tutorial Artlantis Parte 1 - slidepdf.com
http://slidepdf.com/reader/full/tutorial-artlantis-parte-1 82/86
Guía del Usuario - El Menú Render82
Usted puede efectuar el estudio creando varias imágenes ocreando una animación (un filme en el formato QuickTime).
Para realizar el estudio debe definir:
- El nombre y el formato en el cual ha de crearse elestudio (filme o secuencia de imágenes)
- El tamaño de la ventana de imagen o del filme por crear.
- Los parámetros que desea usar en el cálculo de sus
imágenes o de su filme (Raytracing, Sombras,Antialising, Transparencia, etc.)- Un intervalo de tiempo en el cual va a ser calculada
la secuencia solar. En esta etapa se podrá definir elintervalo de tiempo de dos formas diferentes.
www.todoarqu i tec tura.com el sitio para estudiantes y profesionales de arquitectura

5/10/2018 Tutorial Artlantis Parte 1 - slidepdf.com
http://slidepdf.com/reader/full/tutorial-artlantis-parte-1 83/86
Guía del Usuario - El Menú Render 83
Modo de Estudio Horario: permite efectuar el
estudio de incidencia solar en un intervalo de tiempo, en undeterminado día.
En este modo usted define:
- El día y el mes deseado- El intervalo de horas en el cual ha de efectuarse el
cálculo del estudio.- El intervalo entre cada fotograma del estudio
(minutos, horas o imágenes/seg.)
El botón “hasta Amanecer” atribuirá automáticamente loshorarios del alba y del ocaso en el intervalo del estudio.
NOTAS: Si quita la seleccion de la opción entre el
intervalo de tiempo, Artlantis sólo creará una imagen en unhorario determinado.
Modo de Estudio Diario: permite efectuar el
estudio de incidencia solar de un determinado horario en unintervalo de días.
www.todoarqu i tec tura.com el sitio para estudiantes y profesionales de arquitectura

5/10/2018 Tutorial Artlantis Parte 1 - slidepdf.com
http://slidepdf.com/reader/full/tutorial-artlantis-parte-1 84/86
Guía del Usuario - El Menú Render84
En este modo usted define:- El horario que será estudiado
- El intervalo de días en que se efectuará el estudio. Definidopor el día y mes de inicio y término
- El intervalo entre cada fotograma del estudio (días, meses oimágenes/seg.)
Para confirmar la creación de la animación o secuencia deimágenes, haga clic en el botón “Ahora”, o en Cancelar, parasalir de la ventana sin efectuar el cálculo de la renderización.
Los botones “01 hasta 12” definirán el estudio de todo el año(desde el 1 de enero hasta el 31 de diciembre)
NOTA: El cálculo del estudio de incidencia solar se realizatomando como base el punto de vista actualmente seleccionadoen la ventana “Editar Cámaras “.
www.todoarqu i tec tura.com el sitio para estudiantes y profesionales de arquitectura

5/10/2018 Tutorial Artlantis Parte 1 - slidepdf.com
http://slidepdf.com/reader/full/tutorial-artlantis-parte-1 85/86
Guía del Usuario - El Menú Render 85
7. Render Programado
Este comando abrirá la ventana de control de fila derenderizaciones suspensas.
Utilizando Renderizaciones Suspensas
Art•lantis Render permite transferir el proceso de cálculo dela presentación (render) de varias imágenes o películas para
una hora en que su computador no esté en uso.Llamamos este recurso de “Renderización Suspensa”.
Una vez suspensas, las renderizaciones pueden incluirse enuna fila de renderización en cuantos archivos se desee. Ustedpuede renderizar cámaras, animaciones o panoramas.
www.todoarqu i tec tura.com el sitio para estudiantes y profesionales de arquitectura

5/10/2018 Tutorial Artlantis Parte 1 - slidepdf.com
http://slidepdf.com/reader/full/tutorial-artlantis-parte-1 86/86
Este recurso aumentará su productividad, pues le permitiráque usted use el tiempo ocioso de su máquina para realizar cálculos de render de imágenes, animaciones y VR.
Para utilizar las renderizaciones previamente suspensas bastaaccesar el comando ‘Render Programado” del menú Render.
Este comando abrirá una ventana de diálogo en la que ustedpodrá controlar la fila de renderizaciones suspensas (cámaras,animaciones y panoramas).
Haciendo clic en el botón “Más Tarde” de la ventana de
renderización de una cámara fija, animación o VR, Art•lantisabrirá la siguiente ventana de diálogo, en la que usted podráelegir el nombre de su script (renderización suspensa):
www.todoarqu i tec tura.com el sitio para estudiantes y profesionales de arquitectura