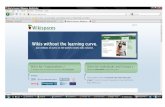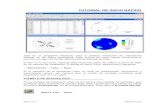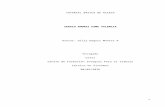Tutorial 8 - Parte 1
-
Upload
dora-anita-mamani-chura -
Category
Documents
-
view
90 -
download
0
Transcript of Tutorial 8 - Parte 1

UNIVERSIDAD NACIONAL DELALTIPLANO – PUNO
FACULTAD DE INGENIERIA CIVIL Y ARQUITECTURA
Escuela Profesional de Ingeniería Civil
TRABAJO ENCARGADO
TUTORIAL N° 8
Curso: computación aplicada a estructuras
Tema: DISEÑO DE UN ESTADIO EN SAP 2000
DOCENTE : ing. Nestor LEODAN suca suca
Estudiante :
MAMANI CHURA, Dora Anita
SEMESTRE : X
Puno 30 de Diciembre del 2013

COMPUTACION APLICADA A ESTRUCTURAS
TUTORIAL N° 8.
DISEÑO DE UN ESTADIO
Diseñar el estadio cuyas columnas son de material concreto, presenta vigas de sección rectangular de concreto, para el techo se utilizara una viga horizontal de sección variable de concreto, tiene barras de soporte tipo cable en la parte superior y con rampa considerado como un área y techo tipo área, los pies de la estructura son empotrados. Según como se muestra en la figura.
SECCIONES
Columna circular D = 1m = 100 cm.Viga para la rampa SEC = 40x40 cm.Viga de sección variable material otro.
- Inicio = S1 S1 = 40x80 cm. - Final = S2 S2 = 40x40 cm.
Barras de soporte en el techo = CABLE.
Figura 01; Diseño estructural de Estadio en el SAP 2000.
DORA ANITA MAMANI CHURA DISEÑO DE UN ESTADIO 1

COMPUTACION APLICADA A ESTRUCTURAS
SOLUCION
GEOMETRIA DE LA ESTRUCTURA.
1. DIBUJO DE LAS LINEAS DE REFERENCIA.- Abrimos el SAP 2000 – VS. 16.1.
Figura 02; Presentación del SAP 2000.
- Cambiamos las unidades a TON-m-C haciendo CLICK en la parte inferior de la ventana de trabajo.
Figura 03; Cambio de unidades en TON – m - C.
- Vamos a FILE/ NEW MODEL, seleccionamos la opción GRID ONLY luego hacemos las modificaciones respectivas en el cuadro de opciones para determinar las coordenadas:
Figura 04
- Luego nuestras líneas de referencia quedara de la siguiente forma:
DORA ANITA MAMANI CHURA DISEÑO DE UN ESTADIO 2

COMPUTACION APLICADA A ESTRUCTURAS
Figura 05
2. DIBUJANDO PUNTOS.
2.1.Primero nos ubicamos en el plano de perfil XZ desplazándonos con los comandos MOVE
UP/ MOVE DOWN IN LIST .
2.2.Para dibujar los puntos nos ubicamos en el menú DRAW ESPECIAL JOINT , luego dibujamos 12 puntos utilizando la variación de las coordenadas X, Y y Z del cuadro de opciones PROPERTIES OF OBJECT.
A. 1° punto: X = 0 , Y = 0 , Z = 0.La variación en el cuadro de objetos es:
Figura 06
El trazo del punto se muestra en la gráfica:
Figura 07
B. 2° punto: X = 3 , Y = 0 , Z = 0.Se hace un cambio en el cuadro PROPERTIES OF OBJECT así como se muestra:
Figura 08
DORA ANITA MAMANI CHURA DISEÑO DE UN ESTADIO 3

COMPUTACION APLICADA A ESTRUCTURAS
Luego se hace CLICK en el punto de referencia del origen y se tendrá el punto que queríamos:
Figura 09
C. 3° punto: X = 10 , Y = 0 , Z = 0.Se hace un cambio en el cuadro PROPERTIES OF OBJECT así como se muestra:
Figura 10
Luego se hace CLICK en el punto de referencia del origen y se tendrá el punto que queríamos:
Figura 11
Similarmente hacemos para los demás 9 puntos en:
D. 4° punto: X = 13 , Y = 0 , Z = 0.E. 5° punto: X = 13 , Y = 0 , Z = 2.F. 6° punto: X = 10 , Y = 0 , Z = 3.5.G. 7° punto: X = 10 , Y = 0 , Z = 5.5.H. 8° punto: X = 3 , Y = 0 , Z = 9.5.I. 9° punto: X = 5 , Y = 0 , Z = 9.5.J. 10° punto: X = 0 , Y = 0 , Z = 14.5.K. 11° punto: X = 3 , Y = 0 , Z = 18.5.L. 12° punto: X = 13 , Y = 0 , Z = 14.5.
- Finalmente nuestros puntos quedaran como se muestra en la figura
DORA ANITA MAMANI CHURA DISEÑO DE UN ESTADIO 4

COMPUTACION APLICADA A ESTRUCTURAS
Figura 12
3. TRAZO DE LAS LINEAS DE UNION ENTRE PUNTOS.- Para hacer la unión entre los puntos trazados nos ubicamos en el menú DRAW
FRAME CABLE , inmediatamente aparecerá el cuadro de opciones y seleccionamos NONE (ninguno) así como se muestra en la figura:
Figura 13
- Luego seleccionamos las líneas que queremos trazar desplazando el cursos entre los puntos ya trazados: Las verticales, luego las diagonales desde el medio a la derecha y por ultimo las 2 diagonales superiores.
- Finalmente el trazo de las líneas se muestra en la figura:
Figura 14
- Borramos el primer punto trazo ya que no se trazó línea alguna por ese punto.
4. EMPOTRANDO LOS PUNTOS DE LA BASE.- Seleccionamos los 3 puntos de la base.- Hacemos CLICK en el menú ASSIGN/ JOIN / RESTRAINS y seleccionamos la opción
de empotrado en el cuadro de opciones.
DORA ANITA MAMANI CHURA DISEÑO DE UN ESTADIO 5

COMPUTACION APLICADA A ESTRUCTURAS
Figura 15
- Hacemos CLICK en OK y se tendrá el empotramiento de los pies de la estructura.
Figura 16
5. DEFINIENDO LOS ELEMENTOS.
5.1.ELEMENTO DE COLUMNA.
- Para el elemento de columna vamos al menú DEFINE/ SECTION PROPETIES/ FRAME SECTIONS y aparecerá el cuadro de opciones FRAME PROPERTIES.
Figura 17
- Seleccionamos ADD NEW PROPERTY, aparecerá un cuadro de opciones en la que cambiamos a tipo de material CONCRETO y se tiene el siguiente cuadro:
DORA ANITA MAMANI CHURA DISEÑO DE UN ESTADIO 6

COMPUTACION APLICADA A ESTRUCTURAS
Figura 18
- Seleccionamos la opción CIRCULAR, ya que será una columna circular de concreto de diámetro D = 1m.
- Luego aparece el cuadro para modificar la sección circular en la que definimos el nombre del elemento = CIR100, D = 1m.
Figura 19
- Quedará definido el elemento circulo para la columna así como se muestra en la figura 20:
5.2.ELEMENTO VIGA.- Estando en el menú DEFINE/ SECTION PROPETIES/ FRAME SECTIONS tenemos el
cuadro de opciones FRAME PROPERTIES.
Figura 20
DORA ANITA MAMANI CHURA DISEÑO DE UN ESTADIO 7

COMPUTACION APLICADA A ESTRUCTURAS
- Seleccionamos ADD NEW PROPERTY, inmediatamente aparecerá el cuadro de opciones del tipo de material CONCRETO con las opciones:
Figura 21
- Seleccionamos la opción RECTANGULAR, ya que será una viga rectangular de concreto de 80x40 cm.
- Luego aparece el cuadro para modificar la sección rectangular en la que definimos el nombre del elemento = SEC 80x40.
Figura 22
- Ahora seleccionamos la opción CONCRETE REINFORCEMENT para cambiar el tipo de elemento a BEAM (viga).
DORA ANITA MAMANI CHURA DISEÑO DE UN ESTADIO 8

COMPUTACION APLICADA A ESTRUCTURAS
Figura 23
- Hacemos CLICK en OK, volvemos al cuadro anterior.- Nuevamente CLICK en OK.- Quedará definido el elemento SEC 80x40 para la viga.
5.3.ELEMENTO DE SECCION RECTANGULAR S1 y S2.
A. SECCION S1.- Estando en el menú DEFINE/ SECTION PROPETIES/ FRAME SECTIONS tenemos el
cuadro de opciones FRAME PROPERTIES.
Figura 24
DORA ANITA MAMANI CHURA DISEÑO DE UN ESTADIO 9

COMPUTACION APLICADA A ESTRUCTURAS
- Seleccionamos ADD NEW PROPERTY, inmediatamente aparecerá el cuadro de opciones del tipo de material CONCRETO con las opciones:
Figura 25
- Seleccionamos la opción RECTANGULAR, ya que será una sección rectangular de concreto de 80x40 cm.
- Luego aparece el cuadro para modificar la sección rectangular en la que definimos el nombre del elemento = S1.
Figura 26
- Ahora seleccionamos la opción CONCRETE REINFORCEMENT para cambiar el tipo de elemento a BEAM (viga).
DORA ANITA MAMANI CHURA DISEÑO DE UN ESTADIO 10

COMPUTACION APLICADA A ESTRUCTURAS
Figura 27
- Hacemos CLICK en OK, volvemos al cuadro anterior.- Nuevamente CLICK en OK.- Quedará definido el elemento S1 para la sección variable.
B. SECCION S2.
- Estando en el menú DEFINE/ SECTION PROPETIES/ FRAME SECTIONS tenemos el cuadro de opciones FRAME PROPERTIES.
Figura 28
- Seleccionamos ADD NEW PROPERTY, inmediatamente aparecerá el cuadro de opciones del tipo de material CONCRETO con las opciones:
- Seleccionamos la opción RECTANGULAR, ya que será una sección rectangular de concreto de 40x40 cm.
- Luego aparece el cuadro para modificar la sección rectangular en la que definimos el nombre del elemento = S2.
DORA ANITA MAMANI CHURA DISEÑO DE UN ESTADIO 11

COMPUTACION APLICADA A ESTRUCTURAS
Figura 29
- Ahora seleccionamos la opción CONCRETE REINFORCEMENT para cambiar el tipo de elemento a BEAM (viga).
- Hacemos CLICK en OK, volvemos al cuadro anterior.- Nuevamente CLICK en OK.- Quedará definido el elemento S2 para la sección variable.
5.4.ELEMENTO VARIABLE (OTRO)
- Estando en el menú DEFINE/ SECTION PROPETIES/ FRAME SECTIONS tenemos el cuadro de opciones FRAME PROPERTIES.
Figura 30
- Seleccionamos ADD NEW PROPERTY, aparecerá un cuadro de opciones en la que cambiamos a tipo de material OTHER y se tiene el siguiente cuadro:
DORA ANITA MAMANI CHURA DISEÑO DE UN ESTADIO 12

COMPUTACION APLICADA A ESTRUCTURAS
Figura 31
- Seleccionamos la opción NONPREISMATIC, ya que será una sección variable entre S1 y S2.
- Luego aparece el cuadro para modificar la sección variable en la que definimos el nombre del elemento = VAR1, Inicio = S1, Final = S2 y Variación = CUBICA.
Figura 32
- Hacemos CLICK en ADD, para adicionar la variación y luego CLICK en OK.- Luego quedará definido el elemento de sección variable como se muestra en la figura:
Figura 33
Con esto tendremos definido todos nuestros tipos de elementos, listos para asignar en la geometría de la estructura.
DORA ANITA MAMANI CHURA DISEÑO DE UN ESTADIO 13

COMPUTACION APLICADA A ESTRUCTURAS
6. ASIGNACION DE LOS ELEMNTOS.
6.1.COLUMNA.- Seleccionamos el elemento vertical como se muestra en la figura:
Figura 34
- Luego vamos al menú ASSIGN/ FRAME/ FRAME SECTIONS y seleccionamos la opción CIR100.
Figura 35
- Hacemos CLICK en OK y Nuestra columna quedara asignada por CIR100.
Figura 36
6.2.VIGA.- Seleccionamos los elementos inferiores de la derecha como en la figura:
DORA ANITA MAMANI CHURA DISEÑO DE UN ESTADIO 14

COMPUTACION APLICADA A ESTRUCTURAS
Figura 37
- Luego vamos al menú ASSIGN/ FRAME/ FRAME SECTIONS y seleccionamos la opción SEC 80x40.
Figura 38
- Hacemos CLICK en OK y Nuestras vigas quedara asignada por SEC 80x40.
Figura 39
6.3.VIGA DE SECCION VARIABLE.- Seleccionamos la línea inclinada horizontal como en la figura:
DORA ANITA MAMANI CHURA DISEÑO DE UN ESTADIO 15

COMPUTACION APLICADA A ESTRUCTURAS
Figura 40
- Luego vamos al menú ASSIGN/ FRAME/ FRAME SECTIONS y seleccionamos la opción VAR1.
Figura 41
- Hacemos CLICK en OK y la viga de sección variable quedara asignada por VAR1.
DORA ANITA MAMANI CHURA DISEÑO DE UN ESTADIO 16

COMPUTACION APLICADA A ESTRUCTURAS
Figura 426.4.DIAGONALES INGLINADAS TIPO CABLE.
- Seleccionamos las líneas inclinadas en la parte superior y lo borramos como en la figura:
Figura 43
- Se ha borrado para dibujarlo de nuevo pero como una línea tipo cable vamos al menú
DRAW FRAME CABLE , inmediatamente aparecerá el cuadro de opciones y seleccionamos en el tipo de linea CABLE así como se muestra en la figura:
Figura 44
- Y comenzamos a dibujar la primera línea inclinada y aparecerá el siguiente cuadro:
Figura 45
- Hacemos CLICK en OK y la primera línea quedara asignada por CAB1 de un color diferente a los anteriores.
DORA ANITA MAMANI CHURA DISEÑO DE UN ESTADIO 17

COMPUTACION APLICADA A ESTRUCTURAS
Figura 46
- Similarmente completamos los demás elementos tipo cable y finalmente la geometría de la estructura será la siguiente:
Figura 47
7. VISUALIZANDO EN FORMA DE EXTRUDE.
- Hacemos CLICK en la opción SET DISPLAY OPTIONS , seleccionamos para que nos muestre los elementos en forma EXTRUDE VIEW, FILL OBJECTS.
Figura 48
- Hacemos CLICK en OK y se muestra la estructura con la forma de cada elemento.
DORA ANITA MAMANI CHURA DISEÑO DE UN ESTADIO 18

COMPUTACION APLICADA A ESTRUCTURAS
Figura 49
- Podemos notar que la viga horizontal no tiene las secciones de una viga inclinada ya que tiene 20 cm por encima de lo adecuada, para ello haremos las modificaciones respectivas moviendo su ubicación.
8. MOVIENDO LA UBICACIÓN DE LA VIGA DE SECCION VARIABLE.- Seleccionamos la sección variable.- Vamos al menú ASSIGN/ FRAME/ INSERT POINT, nos muestra las opciones en las
que modificamos la ubicación del elemento en dirección Z , en coordenadas = GLOBAL y en el nudo i = - 0.20 cm.
Figura 50
- Finalmente se muestra la modificación, verificando la variación:
DORA ANITA MAMANI CHURA DISEÑO DE UN ESTADIO 19

COMPUTACION APLICADA A ESTRUCTURAS
Figura 51
9. HACIENDO UN AUTOSAIF.- Desbloqueamos la opción extrude.
Figura 52
- Y vamos al menú OPTIONS/ AUTO SAVE MODEL seleccionamos las dos opciones que aparecen:
Figura 53
- Hacemos CLICK en OK y se tendrá el AUTO SAVE.
10. COMPLETANDO AREAS.
- Hacemos CLICK en la opción SET DISPLAY OPTIONS , seleccionamos para que nos muestre los elementos en forma ESTÁNDAR.
10.1. Duplicando la geometría.- Seleccionamos toda la geometría, vamos al menú EDIT/ REPLICATE elegimos la
opción LINEAR linealmente en la dirección Y a 10m, solo 1 vez.
DORA ANITA MAMANI CHURA DISEÑO DE UN ESTADIO 20

COMPUTACION APLICADA A ESTRUCTURAS
Figura 54
- Ahora podemos ver como se ha duplicado en la dirección Y la geometría.
Figura 55
10.2. Completando áreas.
- Seleccionamos las vigas inclinadas y la viga variable.
Figura 56
DORA ANITA MAMANI CHURA DISEÑO DE UN ESTADIO 21

COMPUTACION APLICADA A ESTRUCTURAS
- Luego vamos al menú EDIT/ EXTRUDE/ EXTRUDE LINES TO AREAS para dibujar las áreas a partir de estas líneas y en la dirección Y con una longitud de 10m, una (1) vez.
Figura 57
- Podemos ver que como se dibujaran las áreas indicadas.
Figura 58
- Visualizamos la pantalla en 3D en forma isométrica.
Figura 59
DORA ANITA MAMANI CHURA DISEÑO DE UN ESTADIO 22