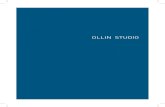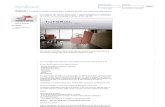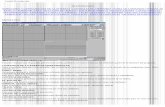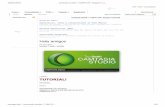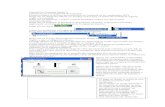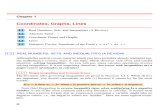Tutorial Retas Studio Parte 1
-
Upload
denis-emanuel-munoz -
Category
Documents
-
view
414 -
download
49
Transcript of Tutorial Retas Studio Parte 1

Molinos de Vientos Parte 1 . :
Hola Amigos vamos a comenzar con este tutorial by
http://www.taringa.net/elGransesshumaru
y
http://ojosdealconmihawk.blogspot.com
Como pueden ver yo lo tengo semi español Por que
lo estoy traduccioendo bueno Primero Abrimos el
Stylos Studio :
1

Ahora nos vamos a Editar ( o edit )
2

aca hy muchas opciones que veremos
mas adelante pero como este es un
tutorial basico elijan una la opcion 2
Drawing Paper.
3

4

una vez seleccionado nos vamos a
edit como muestra la imagen de
arriba.
y nos va a salir lo siguiente
5

le damos a Add y le ponemos el
nombre de 16x9 asi
6

y lo configuramos de la siguiente
manera
7

8

y le damos Ok y ahora crearemos una
Carpeta de Cortes.
Nos Vamos a Archivos ( o File )
nuevo ( o New ) Scene Folder o
apretando Ctrl+shif+N de la manera
que mas quieran.
9

una vez echo eso nos lo vamos a
configurar de la siguente manera.
Primero elegimos donde lo queremos
guardar yo lo dejare en escritorio
ustedes elijan cualquier lugar que
sea facil de recordar
10

le ponemos Nombre yo por defecto
le pongo molino de viento ustedes
ponganlen como quieran y
configurenlo de la misma manera que
yo tine que ser de la misma manera
ya que como estamos haciendo un
molino de viento mas adelante ya
podran hacer sus propias
configuraciones pero de momentos
configurenlo como yo .
11

Ahora damos a Ok y Acomodamos
nuestro espacio de trabajo yo lo
acomodo asi por que es mas facil 12

ustedes acomodenlo como quieran es
a su decision.
Ahora vamos a abrir el tools options
palette por que de hay configuramos
las herramientas de la paleta y nos
va a ser de mucha utilidad mas
adelante asi que no lo cierren.
13

Ahora abriremos el file Browser con
el F12 y nos vamos a image y abrimos
un nuevo celular ( yo lo llamo asi deve
tener otro nombre pero es lo de
menos :D ) tal y como se ve en la
imagen para abrir una celular se hace
doble click sobre el casillero vacio.
14

Y ahora vamos a la paleta de
herramientas y seleccionamos la
herramienta line y en tool options
15

palette marcamos fix ever
y Dibujamos una linea desde donde el
medio asi
16

una vez echo desmarcamos el fix
everi 45 degrees y seleccionamos la
herramienta line Curva y hacemos lo
siguente
17

Y Estiramos asi
Despues hacemos asi
18

Y Por ultimo Asi
una vez echo todo hacemos borramos 19

la linea sobrante y que nos quede asi
o mas o menos asi
Ahora seleccionamos la herramienta
Curve y mas abajo dende estan los
colores elegimos el azul como vemos
en la imagen
20

y hacemos lo siguente
21

ahora seleccionamos la herramienta
mover y movemos el dibujo que
quede bien centrado.
22

Ahora lo Cemi pintaremos con el
Bote de pintura pero primero para
que el bote de pintura funcione
ponemos como vemos en la imagen
23

Ahora cambiaron los colores
elegimos el bote de pintura y
elegimos el color azul
24

y Pintamos las siguentes partes
25

Listo ahora vamos a file y Save o
control - S y cerramos y abrimos
otra cel
En este seleccionamos la
herramienta cuadrado y dibujamos 26

un rectangulo de la siguiente forma
Ahora Seleccionamos la herramienta
line y elegimos nuevamente el color
azul y lo pintamos con el bote de
pintura tal y como hisimos anterior
mente tiene que quedar asi
27

Guardamos y Abrimos Otro
Para este elegimo la herramienta
shape y despues elegimos el circulo y
marcamos la opcion aspect ratio
28

y dibujamos un circulo justo en el
medio de la pagina de dibujo
29

Lo pintamos como hicimos anterior
mente con los anteriores dibujos ( no
se olviden de la linea azul antes de
pintar con el bote de pintura )
30

y Guardamos y cerramos y ahora
vamos a exportarlo a raster de la
siguiente manera file > Exportar >
raster
31

Ahora solo vamos a marcar la seccion
layaut ya que no usamos otra cosa
asegurate de que solo esa opcion
este marcada guiate con la imagen ,
ahora damos a Settings que esta al
lado de settings
32

y solo Marcamos lo que esta en la
imagen
33

le damos a Ok despues nuesvamente
Ok y dejamos que se exporte asi y
listo
Con eso Terminamos Con el Stilos
Ahora Empezaremos con el Paintman
34

Dentro de 3 Dias .....
Preguntas Frecuentes By Ojos de
Alcon :
¿ Los Colores Verde rojo azul para
que sirven ?
Verde rojo negro y azul que podemos
observar al final de la paleta de
herramienta sirve para Diferenciar
las partes de un dibujo es decir
Ejemplo hacemos un circulo de color
negro sobre un cuadro verde Pero
35

queremos borrar el cuadrado sin
borrar el circulo seleccionamos el
verde en la barra de herramienta y
despues la goma y borramos sin
miedo ya que si no tenes
seleccionado el color negro no te va a
borrar el circulo solo el cuadrado
verde lo mismo pasa con los demas
colores pero si seleccionaste negro
el circulo se va a borrar.
¿ Tableta o Mause Para Dibujar ?
Yo de Momentos Lo hago todo con el
mause pero es mas dificil pero con
tableta deve ser mucha mas facil ya
que usas un lapiz para dibujar aun
que yo eh visto varias animaciones
echas a lineart mause y quedaron 36

muy buenas
¿ Para que sirve el traceman ?
Para exportar dibujos y
vectorizarlos osea podes hacer una
animacion directamente de lapiz y
papel pero no se cuanto te tardaria
¿ Para alguien que sabe usar el retas
a nivel intermedio cuanto tiempo
tarda en hacer una animacion anime ?
Se Dice que si tenes la tableta y
mucho tiempo libre en una semana te
podes hacer una animacion de 15
minutos pero si lo haces con tus
37

amigos o hermanos o colegas todos
con tableta supungo que en una
semana haces una animacion de 30
minutos.
ENVIAME TU PREGUNTA EN UN COMENTARIO A MI BLOG
Tutorial echo en :
http://ojosdealconmihawk.blogspot.com
38