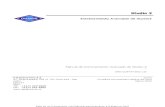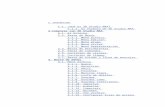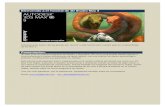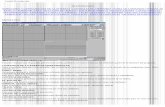Anime Studio Pro 9 Tutorial Manual.en.Es
-
Upload
estebanrodrigomaisincho -
Category
Documents
-
view
187 -
download
48
description
Transcript of Anime Studio Pro 9 Tutorial Manual.en.Es
REV 20 de agosto 20122
Anime Studio Pro 9Tutoriales
Contenido
Tutorial 3.3: Dinmica de hueso Tutorial 3.4: Configuracin de Carcter
122128Tutoriales Anime Studio
4
Imgenes 139Tutorial 4.1: Capas de imagen 139Tutorial 4.2: Deformacin de imagen 143Inicio Rpido Tutorial 1.1: Un rpido repaso
55
Tutorial 4.3: Texturas de imagen Tutorial 4.4: Animacin de una cabeza parlante
146155Tutorial 1.2: Dibujo de formas simples
11
Animacin 160Tutorial 1.3: Dibujo de formas complejas Tutorial 1.4: Configuracin del hueso Tutorial 1.5: Animacin
183243
Tutorial 5.1: sincronizacin automtica de voz Tutorial 5.2: Fonema Lip-Sync Tutorial 5.3: Ciclismo
161163166Dibujo 55Tutorial 2.1: Soldadura 55
Tutorial 5.4: Curvas de animacin Tutorial 5.5: Clasificacin de las capas de profundidad
170174Tutorial 2.2: Dibujar formas con agujeros Tutorial 2.3: Los bordes ocultos Tutorial 2.4: Forma de pedido Tutorial 2.5: Cepillos
66697277
Tutorial 5.6: Acciones Tutorial 5.7: animacin fotograma a fotograma Tutorial 5.8: Creacin de una escena 3D Tutorial 5.9: Fsica Bsica
178184189198Tutorial 2.6: Capa adhesiva
82
Efectos 205Tutorial 2.7: Estilos Tutorial 2.8: Construccin 3D simple Tutorial 2.9: Disear Shape 3D
869298
Tutorial 6.1: Trucos Shadow Tutorial 6.2: Efectos de cmara y Profundidad Tutorial 6.3: Luna y el efecto de las nubes
205209213Huesos 103Tutorial 3.1: Encuadernacin Bone 103
Tutorial 6.4: Partculas Tutorial 6.5: Trucos de partculas - Grass y Multitudes
215219Tutorial 3.2: Restricciones de hueso
112
Tutorial 6.6: Uso de prefabricados de efectos de partculas
224Anime Studio Pro 9
3Tutorial 6.7: Aumentar la velocidad de efectos de partculas Tutorial 6.8: Perspectiva Shadows Tutorial 6.9: Uso de modelos 3D
227232238
Tutoriales4
Anime Studio Pro 9TutorialesAnime Studio le ensear cmo utilizar todas las funciones de Anime Studio - el resto de Este manual es una referencia que cubre caractersticas Anime Studio en detalle, y se recomienda la lectura de ser capaz de utilizar la plena
Tutorialespoder de Anime Studio.En este manual, que le guiar a travs de los diversos aspectos de la utilizacin de Anime Studio. Este es el lugar perfecto para empezar si nunca has Anime Studio utiliza antes. Incluso si usted es un experimentado Anime Usuario de Studio, esta versin de Anime Studio tiene algunos grandes cambios, por lo que recomendamos leer los tutoriales de nuevo.La mejor manera de empezar es leer todos los tutoriales de los Fundamentos seccin en orden. Cada uno de estos tutoriales se basa en las habilidades aprendidas en los anteriores, y uno por uno, con lo llevar hasta la velocidad Anime Studio dibujo bsico y tcnicas de animacin. Una vez ests cmodo trabajando en Anime Studio, entonces puede pasar en las secciones tutoriales otros. Usted no tiene que leerlos todos (A pesar de que probablemente no estara de ms), pero elegir los que frente a las tcnicas especficas que desea aprender.Finalmente, todos los archivos de anime Studio creados o utilizados por el tutoriales se han instalado junto con Anime Studio s mismo. Usted puede encontrar yendo a la carpeta del programa Anime Studio, y buscando los Tutoriales subcarpeta. Si usted est teniendo problemas con un tutorial, abra el archivo de Anime Studio correspondiente para ver lo que debe ser similar.Una vez que haya terminado los tutoriales, debe ser cmodo suficiente para continuar por su cuenta. Sin embargo, los tutoriales no se Anime Studio Pro 9
5Inicio RpidoTutorial 1.1: Un rpido repasoEste tutorial se queda rpidamente a travs de las principales caractersticas de Anime Studio, sin entrar en demasiados detalles. El propsito aqu es ms para dar una visin general de cmo funciona el Anime Studio, en lugar que le ensear a usar sus caractersticas especficas. En este tutorial, vamos a dibujar y animar un objeto muy simple.Anime Studio cuenta con varios grupos de herramientas, que se utilizan para diferentes tipos de tareas. Algunas de estas herramientas se utilizan para crear nuevos objetos, y otros se utilizan para modificar y animar los objetos existentes. El bsico Anime Studio grupos de herramientas son: dibujar, Relleno, hueso, capa, cmara, y espacio de trabajo.Este tutorial presenta algunas de las Draw, Relleno, y las herramientas de capa, mientras que los siguientes tutoriales se centran especficamente en cada una de las herramienta
La interfaz de Studio Anime
Tutorialesgrupos.Dibujar una forma simpleInicie Anime Studio haciendo doble clic en el Anime Studio icono o seleccionando el acceso directo Anime Studio en el men Inicio (Windows). Cuando se crea un proyecto nuevo Anime Studio, el aplicacin comienza buscando algo como esto:
Elegir Archivo> Nuevo para crear un nuevo proyecto, y luego haga clic en el icono de la herramienta actual (justo debajo del men Archivo), para seleccionar Reajustar Todas las herramientas. Esto pone todas las herramientas a su configuracin predeterminada de modo que usted Puede seguir este tutorial.Inicio Rpido6
Anime Studio Pro 9Tutoriales
Restablecer todas las herramientas.
El panel de Estilo en la parte derecha de la interfaz de Studio Anime le permite seleccionar los colores de trazo y relleno para las formas que se dibujan. Para seleccionar un color de relleno, haga clic en el cuadro de color de relleno para abrir un color paleta. Seleccione el color de relleno que desee utilizar y haga clic en Aceptar. Seleccione la Dibuja Shape herramienta haciendo clic sobre ella en la barra de herramientas. Dibuja ShapeSeleccione la forma ovalada de las opciones de la herramienta Dibujar formas. OvalInicio Rpido
Cambio del color de rellenoHaga clic y arrastre en la ventana principal para crear una forma de crculo. Sostenga el Cambiar tecla mientras arrastra para forzar que la forma sea un crculo, en vez de un valo. Trate de mantener el crculo en el azul rectngulo (este rectngulo representa el rea visible de su proyecto). Tenga en cuenta que el crculo se rellene automticamente con el color cuando la Auto Fill opcin est marcada como se muestra en la anterior figura.Anime Studio Pro 9
7Si usted no es feliz con su crculo, slo tienes que seleccionar la Editar> Deshacercomando desde la barra de men. El crculo debe tener un aspecto de esta manera:
Seleccione la herramienta Forma
Tutoriales Su primer dibujo animado StudioCambiar el color de Your ShapeSi usted quiere cambiar el color de relleno, seleccione el Seleccione Forma herramienta desde la barra de herramientas de relleno.
Haga clic en el color de relleno del crculo que dibuj. A continuacin, seleccione un nuevo color del panel Style, similar a la forma que ha seleccionado el color en los pasos anteriores. Tambin puede cambiar el color de el contorno, cambiando el color de trazo de una manera similar.Animacin simpleCuando se anima en Anime Studio, usted se mueve alrededor de los objetos y configurar fotogramas clave - puntos en el tiempo en que un objeto tiene una posicin determinada. En los puntos en el tiempo entre fotogramas clave, Anime Estudio calcula automticamente la posicin de todos los objetos.En la parte superior de la ventana de lnea de tiempo es una regla que muestra nmeros de los fotogramas de la animacin. Haga clic en el nmero 36 para establecer el tiempo actual para enmarcar 36.Inicio Rpido8
Anime Studio Pro 9Tutoriales
La lnea de tiempo
Haga clic y arrastre el punto final del crculo hacia arriba para distorsionar el crculo en una forma que se parece a esto:A continuacin, elija Edit> Select None desde la barra de men. Elija el Traducir Puntos herramienta de la barra de herramientas. Traducir PuntosInicio Rpido
Traslado de un solo puntoAhora usa el Transformar Capa herramienta de la seccin de Capa el panel Herramientas para rotar la capa. Anime Studio Pro 9
9 Transformar CapaHaga clic y arrastre en la ventana principal hasta que todo gira en un posicin similar a la siguiente: Rotacin de una capa completa
TutorialesDe vuelta en la lnea de tiempo, haga clic en el nmero 72 marco de la regla para cambiar la hora actual. A continuacin, seleccione Draw> Restablecer todos los puntos de la barra de men para mover todos los puntos de vuelta a sus posiciones originales. En el rea de opciones de la herramienta en la parte superior de la ventana principal, pulse la tecla "Reset" para reiniciar la rotacin de la capa entera. Haga clic en el botn Restablecer para restablecer la rotacin de la capa.Felicidades, usted ha hecho una animacin! Presione el botn play botn en la parte inferior de la ventana principal para verla pasar. Cundo haya terminado, pulse stop. OK, por lo que probablemente no va a ganar cualquier pelcula premios, pero usted est apagado a un buen comienzo aprendizaje Anime Studio.Inicio Rpido10
Anime Studio Pro 9Tutoriales
Los controles de reproduccin.
El resultado final. (Archivo SWF)Esto es lo que la animacin final debe ser similar (Aproximadamente). Pulse el botn de reproduccin para ver el resultado.Inicio Rpido
Usted ha aprendido cmo Anime Studio tiene diferentes grupos de herramientas para operaciones diferentes, e incluso cmo utilizar algunos de los herramientas. Usted puede experimentar ms por su cuenta, tal vez aadiendo ms fotogramas clave. Cuando ests listo para aprender ms, pasar a "Tutorial 1.2: Dibujar formas simples" en la pgina 11.Anime Studio Pro 9
11Tutorial 1.2: Dibujo de formas simplesEn este tutorial, aprender a dibujar formas simples Anime Studio. Los siguientes tutoriales se basar en lo que se empieza la elaboracin de este tutorial.La creacin de un fondoInicie Anime Studio haciendo doble clic en su icono. O, si Anime Studio se est ejecutando, elija Archivo> Nuevo para crear un nuevo proyecto.Haga clic en el icono de la herramienta actual (justo debajo del men Archivo), para seleccionar Restablecer todas las herramientas. Esto pone todas las herramientas a su configuracin predeterminada.
Dibuja Shape Rectngulo
Tutoriales Restablecer todas las herramientas.En la ventana Herramientas, haga clic en el Dibuja Shape herramienta para activarlo. A continuacin, seleccione la opcin Rectngulo.
Desde el panel de Estilo, seleccione un color marrn para el color de relleno, como se muestra a continuacin.Inicio Rpido12
Anime Studio Pro 9Tutoriales
Seleccione un color de relleno de color marrn.
Dibuje un rectngulo simple.Esta forma va a ser el comienzo de unas colinas. Hasta ahora, estas colinas que miran la clase de piso, as que vamos a arreglar eso. Elija el Aadir puntoHaga clic y arrastre en el rea de trabajo para crear el rectngulo que se muestra a continuacin:Inicio Rpido
herramienta de la barra de herramientas.
Aadir puntoAnime Studio Pro 9
13Haga clic en el borde superior del rectngulo y arrastre el ratn hacia arriba:
Arrastre el punto de nuevo hacia arriba.
Tutoriales Cmo aadir un punto a una forma existente.Usted debe tener algo que ahora se ve como la imagen de abajo. Si esto no es lo que recibes, seleccione la Editar> Deshacer del men y intntelo de nuevo. Asegrese de hacer clic en la lnea que forma la parte superior de la rectngulo y arrastre hacia arriba desde all.
Vamos a aadir otra curva a la montaa haciendo clic en un poco ms a la derecho y arrastrando hacia abajo:Inicio Rpido14
Anime Studio Pro 9Tutoriales Agregar un segundo punto y arrastre hacia abajo.Para mantener las cosas organizadas, es una buena idea nombrar las capas en un proyecto de Anime Studio. Haga doble clic en esta capa (la nica manera ahora) en la ventana de Capas. Acceso a las propiedades de una capa.Inicio Rpido
En el dilogo que aparece, escriba "Hills" para el nombre de la capa y haga clic en el botn Aceptar. Cambiar el nombre de la capa.Anime Studio Pro 9
15Despus de crear las colinas, elija Edit> Select None para anular la seleccin cualquiera de los puntos seleccionados. A continuacin, haga clic en la herramienta Seleccionar forma del relleno seccin del panel Herramientas y haga clic en el llenado de sus colinas. Seleccione la herramienta FormaLa ventana Estilo mostrar los ajustes para el relleno: su color, su ancho de lnea y el color, y los estilos utilizados para mostrarlo. Para quitar configuracin que ha utilizado en proyectos anteriores, haga clic en el botn de reinicio botn para restablecer los colores de relleno para su configuracin predeterminada.
Haga clic en el botn Reset.
TutorialesEstablecer el ancho de lnea a 1. A continuacin, elija Degradado en el Efecto men para abrir el cuadro de dilogo de degradado.Inicio Rpido16
Anime Studio Pro 9Tutoriales
La ventana de Estilo
Gradiente lineal.Si desea cambiar la configuracin de degradado despus, haga clic en los detalles botn situado a la derecha del men emergente. Para establecer el color gradiente izquierdo, haga doble clic en el recuadro de la izquierda en la parte inferior de la barra de degradado para abrir el Selector de color. Seleccione un color verde y haga clic en Aceptar para volver al cuadro de dilogo de degradado.Para establecer el color gradiente derecho, haga doble clic en el cuadrado a la derecha en la parte inferior de la barra de degradado para abrir el Selector de color. Seleccione un marrn color y haga clic en Aceptar para volver al cuadro de dilogo de degradado.Cuando los colores se seleccionan los ajustes gradiente debe aparecer como se muestra a continuacin. Haga clic en Aceptar para volver a la escena.Cuando se selecciona el estilo de degradado de relleno, Anime Studio automticamente se abre el dilogo de configuracin de gradiente. El Linear tipo de degradado se selecciona automticamente para usted.Inicio RpidoAnime Studio Pro 9
17 Ajustes de degradado.Para ver la vista previa del gradiente con mayor facilidad, haga clic fuera de la colina deseleccionar el relleno. Se dar cuenta de una lnea con un crculo relleno en un extremo, que representa el color inicial del degradado (verde en nuestra
Resultado final.
Tutorialesejemplo). El crculo vaco en el otro extremo representa el fin color del gradiente (marrn en nuestro ejemplo). Puede ajustar este indicador para controlar la mezcla y direccin del gradiente.
En nuestro ejemplo, el gradiente comienza con dorados en el fondo (Crculo vaco) y termina con verde en la parte superior de la colina (llenos crculo). El ngulo se inclina ligeramente hacia la izquierda como se muestra a continuacin.Elija el Archivo> Guardar como ... comando en el men y guardar el proyecto con el nombre "Tutorial 1.2". En "Tutorial 1.3:Dibujo de formas complejas "en la pgina 18 vamos a seguir trabajando en esta escena aadiendo formas ms complejas.Inicio Rpido18
Anime Studio Pro 9TutorialesTutorial 1.3: Complejo Dibujo FormasEste tutorial sigue a la anterior, y te ensea cmo para dibujar formas ms complejas. Usted puede continuar con el proyecto creado en el Tutorial 1.2, o puede abrir un archivo proporcionada por usted llamado "Tutorial 1.2". Este archivo se puede encontrar en el "Tutorials / 1 - Conceptos bsicos" subcarpeta dentro del Anime principal Estudio carpeta. El archivo que estamos empezando con este tutorial debera un aspecto similar al siguiente: Punto de partida.Inicio Rpido
Crear una nueva capaHaga clic en el botn Crear nueva capa en la ventana de capas para crear un nuevo capa. En el men emergente que aparece, seleccione "Vector". Crear una capa vectorial.Puede asignar el nombre "Nubes" a la nueva capa cuando crearlo, o bien haga doble clic en esta nueva capa y cambiarle el nombre "Nubes" en el cuadro de dilogo Configuracin de capa.Anime Studio Pro 9
19 Cambiar el nombre de las nubes de capa.Ahora seleccione la Aadir punto herramienta.
Cambiar los colores y ajustar el ancho de lnea a 1.
Tutoriales Aadir puntoHaga clic en el botn de reinicio en el panel de estilos para restablecer los colores a su defecto. Establecer el ancho de lnea a 1.
Haga clic para definir el punto de inicio para un nuevo segmento de lnea. Sin soltar el ratn, arrastre el cursor y suelte el ratn para crear el final del segmento. El segmento terminado se muestra a continuacin.Inicio Rpido20
Anime Studio Pro 9Tutoriales
Agregar un segmento de lnea.
Aadir otro segmento al final de la curva.A continuacin, haga clic en el final del segmento de lnea nueva y arrastre para estirar la curva hacia fuera como esto:Inicio Rpido
Haga esto unas cuantas veces ms hasta que tenga la curva a continuacin: Varios segmentos ms agregado.Anime Studio Pro 9
21El punto clave a recordar es el fin de extender una curva, que hacer clic en uno de sus extremos y arrastre el ratn a donde desea que el nuevo punto de serlo. Recuerde, si usted hace un error en cualquier momento, simplemente selecciona la Editar> Deshacer men comando.Ahora vamos a aadir una segunda dosis a la nube. Mueva su ratn hasta el punto justo antes del final del segmento anterior. El "Soldadura automtica" opcin para la herramienta Aadir punto debe girarse de forma predeterminada. Cuando se activa, el nodo se pondr verde cuando automticamente se puede soldar el nuevo segmento a la existente. Cuando relleno automtico est activado, la nube se llenar automticamente con color cuando la forma est cerrado. Agregar una nueva curva en este punto.
TutorialesHaga clic en el segundo punto en la ltima curva y arrastre hacia abajo y a la derecha, como se muestra a continuacin. Cuando se utiliza el Aadir punto herramienta en un punto que est en el medio de una curva, lo que sucede es que se inicia una nueva curva que es automticamente soldada a ese punto en la primera curva. Estas dos curvas estn permanentemente unidas en ese punto, lo cual es importante cuando se llega a llenar la forma con color. Esto es lo que el proyecto debe ser similar despus de aadir el segmento de la curva nuevo: Un nuevo segmento soldado a una curva existente.Aadir algunos puntos al final de esta nueva curva para obtener la forma a continuacin. Recuerde que para agregar un punto al final de una curva, haga clic justo en el ltimo punto de dicha curva.Inicio Rpido22
Anime Studio Pro 9Tutoriales
Ms puntos nuevos.
Terminado nube.Por ltimo, aadir dos o tres puntos en el comienzo de la curva original. Cuando se agrega el ltimo punto, arrstrelo a la derecha y alinearla con el penltimo punto de la curva de segundo antes de soltar el ratn. Anime Studio automticamente soldar los puntos juntos y llenar la nube de color para obtener el forma final a continuacin:Inicio Rpido
A veces puede ser difcil de seguir esta secuencia de pasos - vamos a tome un momento para ver una pelcula de la nube que se est creando en Anime Studio. Preste especial atencin a dnde est el ratn clic con el fin de soldar las dos curvas juntos.Anime Studio Pro 9
23 Pulse el botn de reproduccin para ver cmo dibujar la nube.Vamos a aadir un efecto de lnea para que la nube un poco ms suave. En la ventana de Estilo, seleccione el botn Avanzado para mostrar la Opciones de estilo avanzadas. 'Edge Soft' Seleccione el efecto de trazo en el men emergente. Acepte los valores predeterminados y haga clic en Aceptar.
Efecto de borde suave.Ahora sera un buen momento para seleccionar la Archivo> Vista previacomando para ver lo que su resultado final se parece a:
TutorialesInicio Rpido24
Anime Studio Pro 9Tutoriales
La nube prestados.
Traducir PuntosEn el rea de trabajo, haga clic y arrastre hacia la derecha para mover el nuevo nublar lejos de la original. (Al pegar un objeto de el portapapeles, se coloca directamente en la parte superior del original.)Una segunda nubeVamos a hacer otra nube. Con la capa de nubes seleccionada, elija Edicin> Seleccionar todo en el men. Ahora elija Edicin> Copiar,seguido Editar> Pegar. A continuacin, elija el Traducir Puntosherramienta de la barra de herramientas. Inicio RpidoAnime Studio Pro 9
25 Duplicado nube.Utilice el Puntos Escala herramienta para cambiar el tamao de esta nueva nube, por lo que es menor que el original. Puntos Escala
TutorialesLa herramienta puntos de la escala puede cambiar el tamao de un objeto vertical y horizontalmente, y se escala si o no el objeto est seleccionado antemano. En este caso, en realidad no desea cambiar la forma de nube por el estilo. Con la herramienta activa Escala, haga clic y arrastre hacia el interior de uno de los controladores de esquina que aparece alrededor de la nube, por lo que es ms pequeo sin cambiar su forma general. Continuar utilizando los puntos de la escala y herramientas Puntos Traducir hasta se obtiene la nueva nube en una posicin que te gusta. Segundo nube reducido y colocado.A continuacin, utilice el Edit> Select None comando (o pulse Enter key) para anular la seleccin de todos los puntos de la nueva nube. Elija el Traducir Puntos herramienta de nuevo, y esta vez haga clic y arrastrar los puntos individuales para formar de nuevo la segunda nube. Inicio Rpido26
Anime Studio Pro 9Tutoriales
Traducir PuntosEn este caso, ya que slo hay un punto seleccionado en un momento, la Traducir herramienta se utiliza para volver a dar forma a las nubes, no se mueven todo el objeto. Simplemente volver a dar forma a algunos puntos aqu y all que lo que los dos las nubes no son exactamente lo mismo.
Planta un rbol
Modificar algunos puntos.Inicio Rpido
Buena - nos estamos moviendo a la derecha a lo largo, pero necesita un poco de esta escena vida de las plantas. Aadir una nueva capa con el proyecto, haga clic en la nueva capa botn en la ventana de capas. Una vez ms, elegir "Vector" de la men emergente. Haga doble clic en la nueva capa y cambiarle el nombre "rbol".Anime Studio Pro 9
27 Cambiar el nombre de la capa a TreeSeleccione un color marrn de relleno en el panel de estilos.
Seleccione un color de relleno de color marrn.
TutorialesUso de la Aadir punto herramienta, junto con la funcin de soldadura, dibujar una forma que se asemeja a la del tronco de un rbol. Inicio Rpido28
Anime Studio Pro 9Tutoriales
Aadir punto
Traducir PuntosAqu estn algunas cosas a tener en cuenta sobre la marcha: En primer lugar, se puede utilice siempre el Editar> Deshacer comando para realizar copias de seguridad si hace un error. En segundo lugar, usted puede optar por utilizar la Traducir Puntos herramienta para remodelar parte del objeto, incluso si no se ha terminado de dibujar todo el asunto todava. Inicio Rpido
En tercer lugar, la herramienta Puntos Traducir permite seleccionar puntos individuales haciendo clic sobre ellos - si usted quiere deshacerse de un punto, pero es demasiado lejos de usar deshacer, seleccinelo con la herramienta Translate y Puntos pulse la tecla de retroceso o la tecla Supr en el teclado.Sintase libre de ser creativo con su tronco de rbol, que en realidad no tienen para pegar a la muestra a continuacin.Anime Studio Pro 9
29 Espacio de trabajo de la herramienta de zoom
Tutoriales Dibuje el tronco de un rbolHay algunas herramientas que pueden ser tiles en la construccin de su rbol que no se han introducido todava. La Pan espacio de trabajoy Ampliar espacio de trabajo herramientas se pueden utilizar para moverse por el espacio de trabajo. Pan Espacio de trabajo Herramienta
Tenga en cuenta que estas herramientas no se utilizan para manipular el dibujo - Que slo permiten mover la vista para que pueda centrarse en un rea particular de inters. Para restablecer la vista a su estado original posicin, seleccione la > Restablecer vista comando desde la barra de men.Otra herramienta til es el Curvatura herramienta. Utilizando esta herramienta, Puede hacer clic y arrastrar sobre un punto para ajustar la forma redonda o puntiaguda la es curva a medida que pasa por ese punto. CurvaturaInicio Rpido30
Anime Studio Pro 9TutorialesLo ltimo que vamos a aadir en este tutorial es un poco de verdor a la parte superior del rbol. La forma de la copa del rbol ser similar a la nubes, as que siga los mismos pasos para crearla, pero hay una difcil parte. Debido a que las copas de los rboles se superpone el tronco del rbol, puede ser fcil que hacer clic en la parte equivocada y aadir un nuevo punto a la lnea externa en lugar de la copa del rbol.Hay dos formas de evitar este problema. Uno, utilizar las herramientas de panormica y zoom a moverse en cerca de la parte superior del rbol de manera que es ms fcil evitar hacer clic en el mal cosa. El segundo mtodo consiste en dibujar la copa a un lado donde hay un montn de espacio vaco. Entonces, cuando la copa del rbol est terminado, arrastre de nuevo a su posicin en la parte superior del rbol. Para el segundo enfoque, cuando est listo para moverlo en su posicin, utilice la herramienta Puntos Traducir y haga clic para seleccionar un punto de la copa del rbol. A continuacin, utilice el Edicin> Seleccionar Conectado mando para seleccionar el resto de la copa del rbol. Finalmente, arrastre la copa del rbol en su lugar, y el uso de los puntos de la escala herramienta para cambiar el tamao si es necesario. Seleccione un bonito color verde frondoso de relleno en el panel de estilos. Establecer la lnea ancho a 4, ver por qu ms tarde.Inicio Rpido
Seleccione un color de relleno verde y establecer el ancho de lnea a 4.Utilice la herramienta Aadir punto de llamar la copa del rbol. Este es el tipo de mira vamos para:Anime Studio Pro 9
31 La copa del rbol.Elegir Archivo> Vista previa para ver cmo se ve la cima del rbol. Nota cmo los extremos de los segmentos de lnea Pareces un poco ajustado y blocky. Vamos a arreglar esto con ancho de Anime Studio Variable de la lnea caracterstica. Salga de la ventana de renderizado y pulse Intro para deseleccionar todos los puntos en la copa del rbol. Ahora, usando la Ancho de lnea herramienta, haga clic en cada uno de los puntos en la copa del rbol que est en el extremo de un segmento de lnea.
La herramienta Ancho Cambiar el ancho de lnea.
TutorialesElegir Archivo> Vista previa otra vez, y observe cmo los puntos finales Ahora bien cnica. Esta funcin no se limita a los criterios de valoracin Inicio Rpido32
Anime Studio Pro 9Tutoriales- Experiencia con su uso en otros puntos a lo largo de una curva. Adems, intente arrastrar la herramienta Anchura de la lnea de ida y vuelta para hacer lneas ms delgado o ms grueso. El fondo completado."Tutorial 1.4: Configuracin Bone" en la pgina 32 voluntad moverse en el uso huesos para controlar un personaje, y usted aprender cmo configurar algunos animacin controles para hacer mover las cosas.Tutorial 1.4: Configuracin del hueso Este tutorial se basa en los resultados de las dos anteriores, la enseanza cmo aadir huesos a un personaje. Usted puede continuar Inicio Rpido
con el proyecto creado en Tutorial 1.3, o puede abrir un expediente previsto que el nombre "Tutorial 1.3". Este archivo se puede encontrar en el "Tutorials / 1 - Conceptos bsicos" subcarpeta dentro del Anime principal Estudio carpeta.Los huesos son una importante herramienta que puede utilizar en Anime Studio para ayudar a hacer la animacin ms fcil. Si usted piensa en dibujos en Anime Studio (Como los que ha hecho en tutoriales anteriores) como goma blanda, a continuacin, los huesos pueden ser pensado como alambres rgidos dentro de la goma que se ayudarle a mover y colocar los objetos. Bones nunca se muestran en una representacin final, slo estn utilizados como herramientas en la animacin proceso.Los huesos no son absolutamente necesarios para la animacin. Son muy tiles para la animacin de ciertos tipos de movimiento como vamos a mostrar en esto y el siguiente tutorial, pero hay otras formas de animar en Anime Studio tambin. A medida que adquiera experiencia en el uso Anime Studio, usted aprender cuando los huesos son adecuadas y cuando estn no.Importar un ObjetoLanzamiento de Anime Studio y abra el proyecto desde el ltimo tutorial.Anime Studio Pro 9
33 Punto de partida para este tutorial.
Dilogo Insertar objeto.
TutorialesA medida que construye un proyecto de Anime Studio, hay veces que puede desea volver a utilizar objetos que ha creado antes. Hay una manera fcil de hacer esto, y lo vamos a utilizar ahora para aadir un carcter al proyecto. Seleccione la Archivo> Importar> Anime Studio objeto... comando. En el cuadro de dilogo que aparece, navegue hasta el Anime Estudio carpeta de instalacin.Localice los Tutoriales / 1 - Fundamentos de carpeta y abrir el archivo "Tutorial Extras. "Se abrir una ventana que le solicitar que el objeto que desea utilizar en este proyecto:
Seleccione la capa denominada "Frank" en el lado izquierdo del cuadro de dilogo. En el lado derecho, vers una vista previa de Frank. Haga clic en Aceptar. Una capa nueva se agrega al proyecto. Esta capa es una copia de la capa Frank de la "Tutorial Extras" del proyecto. Frank est dispuesto en su totalidad y rellenar - se puede ver lo que la escena realmente parece ahora por seleccionando Archivo> Vista previa.Inicio Rpido34
Anime Studio Pro 9Tutoriales Frank aadido al proyecto.Adicin de BonesVamos a dar algunos Frank huesos para hacer lo ms fcil de animar. En la ventana de capas, haga clic en el botn de nueva capa. En la ventana emergente men que aparece, seleccione "Bone". Cambiar el nombre de esta nueva capa "Skeleton".Arrastre hacia arriba la capa Frank "dentro" de la capa esqueltica. Esta paso es muy importante - usted sabr que usted est arrastrando la capa de Frank en el lugar correcto cuando la capa de Skeleton se destaca. Por ltimo, haga clic en la capa de esqueleto para hacer Inicio Rpido
seguro de que es activo. Cuando se hace esto, el panel Capa debe buscar de esta manera: Frank dentro de una capa de hueso.Asegrese de que la capa "esqueleto" est seleccionado en el panel Capa. Mientras mantiene pulsada la tecla Alt, haga clic en el icono de la izquierda globos oculares lado de la capa de Esqueleto para ocultar temporalmente las otras capas.Anime Studio Pro 9
35 Seleccione la capa de esqueleto y ocultar las otras capas.Por ltimo, utilice las herramientas de Pan y Zoom para acercar los contenidos de esta capa. Tu ventana debera mostrar algo como esto:
Zoom sobre Frank.
TutorialesAadir un hueso a Frank al seleccionar la Aadir Bone herramienta y haciendo clic y arrastrando hacia arriba como se muestra a continuacin:Inicio Rpido36
Anime Studio Pro 9Tutoriales
Aadir herramienta BoneEste ser el hueso principal de control - se puede pensar en ella como Columna vertebral de Frank. Debe tener un aspecto como este:Inicio Rpido
Primer hueso aadido.Haga clic y arrastre a ms de tres huesos, como se muestra a continuacin. Es importante que sacar estos tres huesos en orden de arriba a inferior: muslo, pantorrilla y pie.Anime Studio Pro 9
37 Huesos de la pierna derecha.Cuando un hueso se selecciona, se dibuja en el color resaltado, rojo. Cuando se agrega un nuevo hueso, se convierte en el "hijo" de la actualidad seleccionado hueso. La relacin padre-hijo para tener huesos significa que el nio puede moverse sin afectar a la matriz, pero
Tutorialessi el padre se mueve, el nio se mover con ella. Es por esto que fue importante hacer los ltimos tres huesos en su orden: el muslo hueso est conectado al hueso de la columna vertebral, el hueso de la espinilla est conectado a el hueso del muslo y el hueso del pie conectado al hueso de la espinilla (en al menos en el cuerpo de Frank).Cuando un hueso se selecciona, se muestra en rojo. Su padre tambin se muestra de forma diferente: en azul. El padre se pone de relieve como esto para su informacin - a veces es posible que conectan los huesos en el orden equivocado y buscando el hueso principal azul puede ayudar a determinar donde las cosas salieron mal. Un hueso actual y su padre.Inicio Rpido38
Anime Studio Pro 9TutorialesOK, vamos a aadir huesos a la otra pierna. Pero primero, tenemos que seleccionar la columna de nuevo de modo que la segunda pata tambin se le atribuye. Utilice el Seleccione Bone herramienta y haga clic en la columna para seleccionarla. Seleccione la herramienta BoneA continuacin, utilice el Aadir Bone herramienta para agregar tres huesos a la otra pierna como se muestra a continuacin: Aadir herramienta BoneInicio Rpido
Huesos pierna izquierda.Anime Studio Pro 9
39Los huesos de pruebaHay una herramienta de hueso que permite probar cmo la estructura de su esqueleto est trabajando. Vamos a tratar ahora. Seleccione la Manipular Bonesherramienta y haga clic y arrastre cualquiera de los huesos que ha creado. Tratar de arrastrando varios de los huesos alrededor para ver qu pasa. Manipular la herramienta Huesos
Mover las piernas de Frank.
TutorialesTenga en cuenta que Frank se mueve automticamente con los huesos. Usted puede tambin han dado cuenta de que los francos se ve muy "blanda" - cuando se mover cualquiera de sus piernas, sus cambios de forma de la cabeza tambin. El prximo paso es limpiar esto un poco al decirle que Anime Studio partes de Frank debe moverse con la cual los huesos.La herramienta de prueba Bones no se muda permanentemente los huesos. Clic la Seleccione Bone herramienta y todos los huesos se encaje en su lugares de origen.Inicio Rpido40
Anime Studio Pro 9Tutoriales
Seleccione la herramienta Bone
Bone Tool FuerzaCada hueso tiene una regin semi-transparente relieve alrededor de ella. Ajuste de hueso de la fuerzaCuando se utiliza una capa de hueso para controlar un personaje, cada hueso el esqueleto tiene alguna influencia sobre cada parte del carcter. Vimos que en Frank - al mover una de las piernas, incluso el cabeza se mueve un poco. Esta influencia ms fuerte es ms cercano a cada hueso, por lo que la cabeza slo se mueve un poco, no tanto como la propia pierna.Realmente no quiero ver movimiento de Frank cabeza mucho a todos cuando sus piernas se mueven. Afortunadamente, hay una manera de controlar esto: hueso fuerza. Cada hueso tiene una "fuerza" valor que controla la grande su regin de influencia. Qu vamos a hacer ahora es ajustar el fortaleza de los huesos que el control de Frank.Seleccione la Bone Strength herramienta y echar un vistazo a los huesos. Inicio Rpido
(Tambin vi estas regiones cuando se utilizan los huesos manipulan herramienta). Estas regiones que muestran la influencia de cada hueso en la esqueleto. Un hueso tiene la mayor influencia dentro de la regin sombreada.Anime Studio Pro 9
41 Las regiones de influencia.Con la herramienta Bone Strength activo, haga clic y arrastre de lado a lado en cada uno de los huesos de esqueleto de Frank para ajustar su fuerza. El objetivo aqu es para ajustar la regin de cada hueso de manera que apenas encierra la seccin correspondiente del cuerpo de Frank. Por ejemplo, la regin alrededor del hueso de la espinilla slo debe incluir la espinilla,
Tutorialesy no mucho ms. No se preocupe por ser demasiado precisos - bastante cerca es lo suficientemente bueno. Por la cabeza de Frank, no cometa el hueso regin encerrar toda la cabeza - que hara que el hueso demasiado fuerte. Ajuste los puntos fuertes de hueso para que se vieran aproximadamente como la siguiente: Ajustado puntos fuertes de hueso.Inicio Rpido42
Anime Studio Pro 9TutorialesLos huesos de Prueba (Again)Una vez haya ajustado los puntos fuertes de hueso, es una buena idea probar la esqueleto de nuevo para asegurarse de que todo funciona correctamente. Elija el Manipular Bones herramienta de la barra de herramientas y haga clic y arrastre en Huesos de Frank espinilla justo por encima del tobillo. Manipular la herramienta HuesosSi todo se ha configurado correctamente, Frank debe ser capaz de moverse de esta manera:Inicio Rpido
Huesos en accin.Juega un poco - mover los huesos de Frank alrededor en varias posiciones y tener una idea de la manipulacin del esqueleto. "Tutorial 1.5:Animacin "en la pgina 43 cubrir la animacin, y usted va a aprender cmo hacer que los objetos se mueven en torno a lo largo del tiempo.Anime Studio Pro 9
43Tutorial 1.5: AnimacinEn este tutorial se sigue desde los tres anteriores, pasando a las caractersticas de animacin de Anime Studio. Usted puede continuar adelante con su proyecto desde el tutorial anterior, o se puede utilizar un archivo que se ha creado para usted - es llamado "Tutorial 1.4" y que est ubicado en el "Tutorials / 1 - Conceptos bsicos" subcarpeta dentro de la principal Anime Studio carpeta.Hay tres formas bsicas para animar objetos en Anime Studio: animar una capa entera, usando huesos para animar partes de un objeto, animacin de los puntos individuales en un objetoEstos tres tipos se pueden combinar para hacer muy complejo animaciones. Este tutorial te guiar a travs de los tres tipos de animacin.Abra el proyecto anterior (o el "Tutorial 1.4" de archivos) en Anime Studio. Asegrese de que todas las capas estn visibles, haga clic para activar cada capa en la ventana de capas.
Encienda todas las capas.Su ventana debe verse algo como esto:
TutorialesInicio Rpido44
Anime Studio Pro 9Tutoriales Punto de partida para este tutorial.Capa de AnimacinCapa de animacin es la forma ms sencilla de hacer mover objetos alrededor en un estudio de animacin Anime. Est limitado en la forma en que usted Puede mover los objetos, pero en algunos casos es todo lo que necesita. Capa animacin se mueve una capa completa alrededor como si estuviera pintado en un panel de vidrio.Haga clic en la capa de nubes en la ventana de Capas para activarla. Siguiente, establecer la hora actual para enmarcar 72. Esto se realiza en la lnea de tiempo ventana. Para ajustar la hora, desplcese hacia la lnea de tiempo del panel lateral (si necesario) hasta que aparezca el nmero 72 en la regla situada en la parte superior. Inicio Rpido
Haga clic en el nmero 72 y el marcador de tiempo saltar a esa marco, como se muestra a continuacin: El tiempo establecido para enmarcar 72.NOTA: Si no ve los canales mltiples en el lnea de tiempo, es posible que Anime Studio ajustado a colapsar ellos. Elegir Editar> Preferencias, y desactive la "Consolidar canales de lnea de tiempo"En el Opciones de pestaa. Esto muestra todos los canales de animacin en el lnea de tiempo.En Anime Studio, un concepto importante es aprender la importancia de frame cero. En el extremo izquierdo de la lnea de tiempo es al marco marcado cero. Cuando el tiempo se pone a cero, se encuentra en Anime Studio modo de creacin. Por ahora, slo se debe dibujar, aadir los huesos, o crear otros objetos en el fotograma cero. Cuando Anime Studio est en cualquier otro marco, va a animar los objetos que han creado. A medida que se sienta ms cmodo con Anime Studio, usted puede elegir para dibujar objetos en otros marcos, pero por ahora es Anime Studio Pro 9
45mejor slo para crear nuevos objetos cuando la hora se ajusta al marco cero. Puede volver a enmarcar cero en cualquier momento pulsando el botn botn de rebobinado, o haciendo clic en el nmero 0 en la lnea de tiempo. Por ahora, deje el tiempo en el fotograma 72.Seleccione la Transformacin herramienta de la barra de herramientas. TransformacinHaga clic y arrastre hacia la derecha en el rea de trabajo para mover el nube capa a la derecha. Puede pulsar la tecla Shift, si se desea, restringir el movimiento a una lnea recta.:
Mover la capa de nubes.
TutorialesTenga en cuenta que un marcador apareci en la lnea de tiempo en el fotograma 72. (Usted Puede que tenga que desplazarse hacia abajo para ver el marcador.) Este marcador representa un fotograma clave - un punto en el tiempo en el que la capa tiene ha dado una posicin. Hay varios canales de animacin muestra en el panel Lnea de tiempo. Este apareci en el fotograma clave Capa canal traduccin, porque es el tipo de accin que acaba de realizar - se traduce (desplazado) una capa.Inicio Rpido46
Anime Studio Pro 9Tutoriales
El nuevo fotograma clave.Pruebe la animacin hasta el momento: pulse el botn de reproduccin en la parte inferiora la izquierda de la ventana principal. La animacin bucles cuando alcanza el extremo (en este caso marco 240). Cuando he visto lo suficiente, pulse el botn de parada.Si lo prefiere, puede acortar la duracin de la animacin a 72 marcos, de manera que se bucle de nuevo al principio una vez que alcanza el ltimo fotograma clave. Simplemente cambie el nmero total de tramas a 72, como se muestra a continuacin.
Bone Animacin
Los controles de reproduccin. Acortar la longitud de la animacin a 72 fotogramas, si se desea.Inicio Rpido
Animacin Bone utiliza estructuras de esqueleto para mover un objeto alrededor. Tienes una buena idea de cmo funcionan los huesos en el anterior tutorial cuando se utiliza la herramienta Manipular Bones. Cundo animacin de huesos que utiliza herramientas muy similares.Active la capa Esqueleto haciendo clic en su entrada en la capa de panel. Anime Studio Pro 9
47 Active la capa Esqueleto.Ajuste la hora de enmarcar 12 haciendo clic en el nmero 12 en el Cronologa ventana. (Es posible que tenga que desplazar la ventana de lnea de tiempo antes de que pueda ver el nmero 12.)
Establecer el marco actual a 12.Ahora, elegir el Manipular Bones herramienta en la barra de herramientas. Manipular la herramienta Huesos
TutorialesInicio Rpido48
Anime Studio Pro 9TutorialesHaga clic y arrastre los huesos de las piernas de Frank hasta que se encuentren a la como se muestra a continuacin: Mueva las piernas de Frank.Tenga en cuenta que la herramienta Manipular Bones funciona de manera diferente en la trama 12 que lo hicieron en el marco 0 en el tutorial anterior. En la trama 0, esta herramienta se utiliza para probar un sistema de hueso, y no permanentemente modificar los huesos. Sin embargo, cuando se va a animar los huesos (en cualquier marco distinto de 0), los huesos se sostienen su nueva posicin.A continuacin, elija el Traducir Bone herramienta. Haga clic en la columna vertebral de Frank hueso y arrastre hacia abajo un poco:Inicio Rpido
Traducir Bone Tool Baje todo el cuerpo de Frank.Anime Studio Pro 9
49A continuacin, establezca el tiempo al cuadro 24 y elegir el Bone> Restablecer Todos los Huesos men de comandos. Pulse el botn de reproduccin para ver su animacin y pulse Detener cuando haya terminado.Cuando se reproduce la animacin, te habrs dado cuenta que despus de 24 cuadros, Frank no se mueve ms. Usted podra aadir ms fotogramas clave al establecer el tiempo para un cierto marco tarde y moviendo los huesos de Frank un poco ms, pero vamos a probar Anime Animacin Studio bucle caracterstica.En la lnea de tiempo, usted debe ver a un grupo de fotogramas clave en el fotograma 24. Estas teclas representan el movimiento del hueso (el hueso de la columna subiendo y hacia abajo) y la rotacin del hueso (las patas de flexin). Arrastre un rectngulo en torno a estos cuatro fotogramas clave para seleccionarlos: Seleccione los fotogramas clave de hueso en el fotograma 24.
TutorialesA continuacin, haga clic en una de estas teclas seleccionadas. Un men emergente aparecer. Seleccione "Ciclo de ..." en el men emergente. Seleccione el cicloLo que ests diciendo es que Anime Studio te quiero estas teclas para ciclo de volver a un punto anterior en la lnea de tiempo. Aparecer un dilogo pidindole que lo marco para volver a ciclo - introducir los ajustes que se muestran a continuacin. Ests diciendo que Anime Studio en este fotograma clave, el movimiento de los huesos debe pasar de nuevo a la trama 0.Inicio Rpido50
Anime Studio Pro 9Tutoriales
Ajustes de ciclos.
Ciclismo indica en la lnea de tiempo.Punto de AnimacinUtilizando animacin punto, se arrastra alrededor de los puntos individuales (o Haga clic en Aceptar y pulse el botn de reproduccin para ver la diferencia. Un canal de animacin con el ciclismo se volvi a repetir en su animacin y otra vez indefinidamente. Normalmente, esto sera utilizado para algn tipo de elemento de fondo no, un primer plano personaje como Frank, pero es un gran ahorro de tiempo. En la lnea de tiempo se puede ver una indicacin de la bicicleta en los canales seos:Inicio Rpido
grupos de puntos) en un objeto. En teora, se podra animar la mismo tipo de movimiento como con la animacin hueso huesos - slo tienes que guardar Es usted un montn de trabajo. Animacin punto es ms tpicamente utilizado cuando desea cambiar la forma de algn objeto.Haga clic en la capa de nubes en el panel Capa para activarlo. Anime Studio Pro 9
51 Activar la capa de nubes.Elija el Traducir Puntos herramienta de la barra de herramientas. Traducir Puntos
TutorialesPulse la tecla Intro del teclado para asegurarse de que no son puntos seleccionado. Por ltimo, haga clic en el botn Cambiar para poner fin a saltar hasta el final de la animacin. Saltar al final botn.Haga clic y arrastre los puntos individuales en las nubes, en pequeas cantidades, slo para cambiar la forma de las nubes un poco. Esto har que las nubes para cambiar sus formas ligeramente desde el inicio de la animacin para enmarcar 72.Inicio Rpido52
Anime Studio Pro 9Tutoriales
Punto de animacin.
Volver a la trama 0.Utilice el juego y botones de parada para ver el resultado.Importacin de AnimacinRecuerda cmo la capa de Frank fue importado en el proyecto en el tutorial anterior? Pues bien, las capas importadas tambin pueden contener animacin. En primer lugar, volver al fotograma 0 en su animacin.Inicio Rpido
Seleccionar Archivo> Importar> Anime Studio objeto.... Cundo pida, busque la carpeta Anime Studio/Tutorials/1-Basics, y abrir el archivo "Tutorial Extras." En el cuadro de dilogo que aparece, seleccione la capa Beach Ball y haga clic en Aceptar.Anime Studio Pro 9
53 Importe la pelota de playa.Una pelota de playa rebotando aparecer en su proyecto. Presione el botn play botn para verla pasar. Rebota bien, pero no es realmente en el posicin correcta. Vuelva al marco cero (presione el botn de rebobinado en el lnea de tiempo) para establecer la posicin inicial de la pelota.Uso de la Transformacin herramienta, arrastre la pelota de playa para un mejor
Transformacin Reposicionado pelota de playa.
Tutorialesubicacin.
Tambin puede utilizar el Transformar Capa herramienta para cambiar el tamao de la bola. (Arrastre uno de los controladores de esquina de la caja de control de escala para cambiar el tamao la pelota de playa la misma cantidad de ancho y altura). Presione el El botn Play para ver la animacin final.Inicio Rpido54
Anime Studio Pro 9Tutoriales
Transformar Capa Reproduzca la animacin final.Ahora tiene una idea bastante buena de cmo dibujar, de relleno, establecer huesos, y animar en Anime Studio. Sintase libre de entrar de lleno en y empezar a trabajar con Anime Studio. O bien, puede leer ms tutoriales que cavar ms profundo en temas especficos.Inicio RpidoAnime Studio Pro 9
55Dibujo
Cmo Soldar Puntos
TutorialesTutorial 2.1: SoldaduraComo usted aprendi en los tutoriales de inicio rpido, Anime Studio caractersticas una caracterstica de soldadura automtica que suelda formas y segmentos juntos cuando el cursor alcanza un punto en el que puede soldar. Sin embargo, hay casos en los que puede querer soldar manualmente puntos juntos.En la elaboracin de las capas vectoriales de Anime Studio, el concepto de "Soldadura" puntos es muy importante. Estos tutoriales le mostrar ejemplos de cmo (y por qu) puntos se puede soldar, y saldr a la a mostrar algunos ejemplos de buenas y malas soldaduras que se puede hacer en Anime Studio.Al soldar dos puntos juntos en Anime Studio, Anime Estudio en realidad es la combinacin de esos dos puntos en una sola. Hay un par de razones para hacerlo: soldadura Primero, los dos extremos de un curva junto crea una curva cerrada. En segundo lugar, si hay dos formas de unirse en un punto determinado, y desea que permanezcan unidos durante una animacin, luego de soldadura esos puntos juntos garantizar que estas dos formas se mantendr unido.
Hay dos formas de soldar puntos en Anime Studio: manual y automticamente. Para soldar manualmente dos puntos, junto con la Traducir Puntosherramienta, desactive primero la opcin Auto-soldadura de la herramienta. Traducir Puntos Auto-soldadura opcin sin marcarArrastre un punto por encima de la otra y pulse la barra espaciadora. Esto es un ejemplo de este mtodo. Aunque usted no puede ver el teclado en el ejemplo, tenga en cuenta que la barra espaciadora se presion a Dibujo56
Anime Studio Pro 9Tutorialesel momento en que los dos puntos se superponen. Despus de soldar, observe cmo los dos puntos se mueven como una sola. Soldadura Ejemplo 1. (Archivo SWF)Dibujo
Antes de que se pulse la barra espaciadora (izquierda). Despus se pulsa la barra espaciadora (derecha)El segundo mtodo de soldadura es automtica. Para automtico soldadura al trabajo, asegrese de que el Auto-soldadura casilla de verificacin est activada en el rea de opciones de la herramienta cuando la herramienta Puntos Translate es activo: Asegrese de que Auto-soldadura es enUsando este mtodo, cuando se arrastra un punto final de la curva en la parte superior de otro punto, el punto se vuelve verde cuando se puede soldar automticamente. Suelte el ratn para soldar automticamente la puntos juntos. Anime Studio Pro 9
57He aqu un ejemplo de soldadura automtica. En este caso, la No se ha pulsado la barra espaciadora para iniciar la soldadura - tan pronto como el ratn es liberado, los dos puntos superpuestos son automticamente soldadas entre s.
La soldadura automtica
Tutoriales Soldadura Ejemplo 2. (Archivo SWF)
He aqu otro ejemplo de soldadura automtica. Recuerde que slo un punto final de la curva se puede soldar automticamente. Sin embargo, la punto de que se suelda a no necesita ser un punto final:Dibujo58
Anime Studio Pro 9Tutoriales Soldadura Ejemplo 3. (Archivo SWF)Soldadura automtica tambin funciona con el Aadir punto herramienta. Dibujo
Aadir puntoCuando se aade un nuevo punto, puede arrastrarlo a su alrededor como si estaban utilizando la herramienta Puntos Traducir. Mientras el nuevo punto que agreg es un punto final de la curva, puede ser automticamente soldada a otro punto. Si el nuevo punto no es un punto final, todava puede soldarlo a otro punto manualmente pulsando la barra espaciadora cuando se superpone otro punto.Anime Studio Pro 9
59 Aadir herramienta Punto con la opcin Auto-soldadura enAdems de soldar dos puntos juntos, Anime Studio puede soldar un apuntar a la mitad de un segmento de la curva. Esto se puede hacer con cualquiera de los mtodos automticos o manuales de soldadura. He aqu un ejemplo:
Soldadura Ejemplo 4. (Archivo SWF)
TutorialesDibujo60
Anime Studio Pro 9Tutoriales Soldadura a un segmento de curvaPor qu para Soldar PuntosOK, as que cubre puntos de soldadura, pero por qu quieres soldar puntos de nuevo? Bueno, la razn principal es crear rellenable las formas. A fin de rellenar una forma con color, que forma tiene que ser completamente cerrada. Esto slo es posible si soldar algunos puntos juntos. La forma siguiente no puede ser llenado con color porque no est cerrada:Dibujo
Una figura no cerradaAl soldar los dos extremos juntos, podemos crear un sistema cerrado forma que se puede llenar:Anime Studio Pro 9
61 Una forma cerrada que se puede llenar
Unin de dos curvas
TutorialesEjemplos de soldadura buenoEchemos un vistazo a algunos ejemplos de opciones buenas de soldadura. En primer lugar, los dos puntos siguientes se podra soldar para crear una sola curva continua:
El siguiente caso muestra el clsico caso de la soldadura de una curva cerrada a crear una forma rellenable:Dibujo62
Anime Studio Pro 9Tutoriales
Cierre de una curva
Junto a mltiples curvas en una sola forma cerradaA continuacin, se muestra una forma compuesta de varias curvas. Tenga en cuenta que una forma cerrada, llenable no es necesario que se compone de una sola curva. La forma ms abajo, despus de la soldadura, se compone de tres curva segmentos, pero todava est cerrada y puede ser llenado con color:DibujoAnime Studio Pro 9
63 La forma soldada y llenaPor ltimo, el ejemplo siguiente muestra dos crculos alineados lado alado. Los dos puntos laterales de los crculos han sido soldadas juntas de manera que cuando se mueven durante una animacin permanecen unidas. Si estos puntos no eran soldados, movindose en sincrona como esto requerira una gran cantidad de trabajo adicional.
Crculos unidos entre s (archivo SWF)Ejemplos de soldadura Bad
TutorialesNormalmente, cuando se sueldan dos puntos, uno de ellos debe ser un punto final de la curva. Esto no siempre es cierto, pero la mayora a menudo lo es. Si usted se encuentra soldadura de dos puntos y no es un punto final, tome un momento para pensar si la soldadura es apropiado. He aqu un ejemplo de una mala eleccin de Dibujo64
Anime Studio Pro 9Tutorialessoldadura. Supongamos que tenemos las siguientes dos formas y se le teniendo en cuenta la soldadura de los pares de crculos puntos: Antes de soldar los puntos marcadosA pesar de Anime Studio te permitir realizar las soldaduras, no es realmente una buena idea. Lo que acabara creando es una forma con un montn de pequeos agujeros en ella. A lo largo de la seccin de las curvas que se soldadas entre s son pequeas burbujas que hacen que sea imposible de llenar las dos formas principales:Dibujo
Bad soldaduraEn cambio, un mejor enfoque consiste en mover slo las dos formas ms estrechas juntos sin ninguna soldadura en absoluto. En este caso, la soldadura de los dos formas juntos no tiene ningn beneficio.Anime Studio Pro 9
65 Llenar las formas sin soldadura juntos Eliminar Edge
TutorialesOtro enfoque en esta situacin sera cortar la forma superior aparte con la Eliminar Edge herramienta y luego soldar el restante criterios de valoracin a la forma ms baja. Primero, corte la forma superior aparte: Cortar la curva redundante de distanciaLuego, suelde los extremos de nueva creacin en la forma ms baja. Con este enfoque no terminar con una curva doble todo soldadas entre s. La forma resultante es mucho ms limpio y ms fcil para trabajar con:Dibujo66
Anime Studio Pro 9Tutoriales
Soldar los nuevos criterios de valoracin
Recordatorio de las reglas de relleno Crear herramienta FormaA modo de recordatorio, vamos a considerar las normas para la creacin de una forma de relleno: Un llenar debe estar compuesta de curvas cerradas que definen el borde de la forma. As, como ejemplo, a continuacin es un relleno de forma vlida.Tutorial 2.2: Dibujar formas con AgujerosDibujar formas con los agujeros es muy fcil en Anime Studio, pero muchos usuarios no se dan cuenta que esto se puede hacer. No hay realmente hay truco en absoluto - slo tienes que seguir las reglas bsicas para la creacin de un relleno.DibujoAnime Studio Pro 9
67Crear agujeros
Una forma de relleno bsico
Aadidas nuevas curvas
TutorialesAs una forma de llenado est definida por las curvas en su frontera. Si queremos crear un agujero, entonces todo lo que tienes que hacer es crear curvas de contorno que la forma del orificio deseado (s). A continuacin, hemos aadido algunos extras curvas antes de crear una forma de relleno:
Crear herramienta FormaUna vez que haya configurado las curvas para definir la forma del agujero, todo lo que tiene que hacer es seleccionar el perfil y el agujero (s) usando el Crear Dibujo68
Anime Studio Pro 9TutorialesForma herramienta. Tenga en cuenta que Anime Studio identifica automticamente las curvas interiores como fronteras de los agujeros en la forma. No hay nada en particular, lo que tienes que hacer, slo dibujar los agujeros y anime Estudio sabr qu hacer con ellos. Cuando haya seleccionado todos los puntos correctos, pulse la barra espaciadora para finalizar la forma. Los puntos seleccionados para el llenadoPor ltimo, aqu est la forma resultante. (La herramienta Anchura de la lnea era utilizado para reducir la anchura del contorno en los puntos de esquina.)Dibujo
La forma acabadaHe aqu otro ejemplo de una forma con un agujero:Anime Studio Pro 9
69 Otra forma con un agujeroTutorial 2.3: Los bordes ocultosAl dibujar objetos ms complejos como las caras, a menudo se ejecutar en situaciones en la que desea ir a un esquema nico parcialmentealrededor de una forma. Hay una manera sencilla de realizar esto en Anime Studio.Empiece con un archivo de ejemploPara este tutorial, vamos a empezar con un archivo de proyecto que es casi acabado. Es el nombre Tutorial 2,3 y se encuentra en la Tutoriales
Tutoriales> 2 - Draw subcarpeta dentro de la carpeta principal Anime Studio. Abierto este archivo en Anime Studio y usted debera ver algo como esto: Punto de partida para este tutorialLos bordes ocultosEl dibujo que estamos trabajando podra ser el comienzo de una cara del personaje. En esta cara, la nariz y el odo son formas separadas desde el contorno cabeza principal. La forma general est bueno, pero Dibujo70
Anime Studio Pro 9Tutorialesdonde las partes separadas se unen no queremos tener lneas separndolos. Para solucionar este problema, active el Ocultar Edge herramienta. Ocultar Edge ToolHay dos bordes queremos eliminar de este dibujo. Haga clic en estos dos bordes, como se muestra a continuacin. Si usted no ve una resultado inmediato, trate de arrastrar el ratn a travs de las lneas de la pregunta para asegurarse de que los golpe.Dibujo
Bordes para hacer clic enDespus de hacer clic en estos bordes, deben desaparecer de la vista, y el resultado debe ser el siguiente:Anime Studio Pro 9
71Toques finales
Tutoriales Despus de ocultar los bordesLa herramienta Edge Ocultar funciona simplemente ocultar los bordes seleccionados de un esquema. No afecta a la curva subyacente - la curva todava est all, usted no puede ver el contorno en ese particular seccin de la curva. Debido a que trabaja en el esquema, y no el curva de s mismo, asegrese de que slo utiliza la herramienta Edge Ocultar despus tienes cre los contornos. De lo contrario, sin ningn esquema, no lo hara ver el resultado de ocultar algunos bordes.La otra cosa a saber sobre la herramienta Edge Hide es que se puede tambin sin ocultar los bordes. Si usted cambia de opinin, u ocultar el mal bordes, haga clic en un borde oculto para volver a mostrarlo.
Si oculta los bordes de una lnea ms gruesa, se"A menudo va a terminar con extremos abruptos en el esquema. Esto se puede ver a continuacin: Blocky curva termina La herramienta AnchoDibujo72
Anime Studio Pro 9TutorialesUna buena manera de acabar con estos criterios de valoracin consiste en utilizar el Ancho de lneaherramienta. Con esta herramienta, haga clic en los puntos finales para establecer su anchura a 0. Tambin puede hacer clic y arrastrar para ajustar el ancho de cualquier otro puntos que usted elija. Despus de la limpieza de los puntos finales, debe obtener un resultado como este: Extremos cnicosTutorial 2.4: Forma de pedidoEn una capa Anime Studio vector, las formas se ordenan de espalda hacia adelante. Esto determina que las formas de pedido aparecern en delante o detrs de otros. Este tutorial te mostrar cmo trabajar con forma de pedido.Dibujo
Empiece con un archivo de ejemploPara este tutorial, vamos a empezar con un archivo de proyecto que es casi acabado. Es el nombre Tutorial 2,4 y se encuentra en la Tutoriales > 2 - Draw subcarpeta dentro de la carpeta principal Anime Studio. Abierto este archivo en Anime Studio, y usted debera ver algo como esto: Punto de partida para este tutorialComo puedes ver, hay cuatro formas en este archivo. Por la forma en que se superponen unos a otros, tambin puede contar su orden. Desde la parte trasera a frente, hay una forma roja, una forma verde, una forma azul, y un crculo amarillo.Anime Studio Pro 9
73Subida y bajada Shapes Seleccione la herramienta FormaSi desea cambiar el orden de algunas formas, lo primero usted tiene que hacer es seleccionar una forma de trabajar. Uso de la Seleccionar Forma herramienta, haga clic en cualquier lugar de la forma roja. Se convertir resalta con un tablero de ajedrez para indicar que est seleccionado.
Forma seleccionada resaltada
TutorialesTenga en cuenta que tambin se puede ver ligeramente por debajo de las otras formas - Esto es para que usted pueda ver la forma seleccionada entera, incluso si se trata de normalmente oscurecido por otras formas.
Para elevar la forma, pulse la tecla de flecha arriba del teclado. Observe que la forma, rojo, ahora se ha movido un paso adelante en la capa orden, sobre la forma en verde:Dibujo74
Anime Studio Pro 9Tutoriales
Criado forma
De la seleccin de la formaEn este momento, pulse la tecla Intro para anular la seleccin de todos los objetos de la capa. La forma roja se cambia de nuevo a normal para indicar que no se trata seleccionado:Dibujo
A continuacin, utilice el Seleccione Forma herramienta y haga clic en la forma azul para seleccinelo. Seleccione la herramienta FormaAnime Studio Pro 9
75Pulse la tecla de flecha abajo dos veces para bajar la forma azul abajo la forma, rojo, y luego debajo de la forma verde: Forma bajada azulTambin puede elevar una forma a la parte superior (por encima de todos los dems en que capa) o bajar a la parte inferior (detrs de todas las dems en esa capa). Seleccione la forma verde y mantenga pulsado el Cambiar tecla mientras pulsando la tecla de flecha arriba. Con slo pulsar una tecla, el verde forma se mueve todo el camino hasta la parte superior de la orden la forma de la capa.Seleccin de formas ocultasSi pulsa la tecla Enter, la forma verde ser de-seleccionado. Observe que en este punto el crculo amarillo est detrs de la
Tutorialesforma verde, y no puede ser visto. An se pueden ver las curvas que conforman el crculo amarillo, pero la forma en s, estar detrs de la forma verde, no es visible: Crculo amarillo OcultosAhora queremos traer de vuelta el crculo amarillo al frente. Uso la Seleccione Forma herramienta, haga clic en el crculo amarillo, aunque es oculto. Dibujo76
Anime Studio Pro 9Tutoriales
Seleccione la herramienta Forma
Ahora viene el truco para la seleccin de las formas ms bajas en el ordenamiento. Mantenga pulsado el Ctrl clave (Windows) o Cmd (Mac) mientras pulsando la tecla de flecha hacia abajo. Esto le dice a Anime Studio para recoger el siguiente forma profunda en la capa de pedidos en el mismo punto que acaba de hacer clic. El crculo amarillo ahora ser seleccionado. Ser bueno de desmayo que le recuerde que es en realidad detrs de otras formas de la capa:Como se puede esperar, la forma verde es seleccionado por que est en frente: Forma seleccionada verdeDibujo
Seleccionado crculo amarilloPor ltimo, mantenga pulsada la Cambiar mientras pulsa la flecha hacia arriba para llevar el crculo amarillo todo el camino hasta la parte superior de la capa de ordenamiento, por lo que es completamente visible una vez ms:Anime Studio Pro 9
77Extraer algunas curvas libres Carta blanca
Tutoriales Criado crculo amarilloTutorial 2.5: CepillosAnime Studio le permite aplicar efectos de pincel en contornos si elegir. Es realmente fcil de usar pinceles, y este tutorial se muestran cmo.
Comience con un nuevo archivo en blanco en Anime Studio. En la ventana de Estilo, establecer el valor de ancho de lnea a 16. A continuacin, activar el Carta blanca herramienta. En el rea de opciones de la herramienta en la parte superior del Anime Studio principal ventana, ajustar la configuracin de la herramienta de mano alzada para que coincidan con los se muestra a continuacin:Ancho de lnea Variable: Utilice Presin de la plumaAncho Variacin: 75%Taper Start: SeleccionadoTaper End: SeleccionadoDibujo78
Anime Studio Pro 9Tutoriales
Ajustes Freehand
Curvas a mano alzadaDebido a la anchura de la lnea situado en la ventana de Estilo, estas curvas debe ser bastante grueso. La configuracin que se estrecha en la Freehand opciones deben hacer los extremos de estas lneas de forma cnica hacia abajo para puntos estrechos. Si selecciona Archivo> Vista previa ahora, el resultado debera ser muy parecido a lo que se ve en la vista de edicin:Dibuja dos o tres lneas curvas con la herramienta Mano alzada en el edicin de vista:DibujoAnime Studio Pro 9
79 Curvas Prestados
Curva seleccionada
TutorialesCierre la ventana de renderizado, y utilizar el Seleccione Forma herramienta para seleccionar una de las curvas: Seleccione la herramienta Forma
En la ventana de Estilo, haga clic en la casilla que dice actualmente No Cepille. Sin pincelDibujo80
Anime Studio Pro 9Tutoriales En el cuadro de dilogo pincel que aparece, seleccione una de las formas de pincel que le interesa - vers una vista previa de la brocha en la parte inferior del cuadro de dilogo: Cepillo de dilogoHaga clic en Aceptar para cerrar el cuadro de dilogo pincel y seleccione Archivo> Vista previade nuevo. En el resultado renderizado se puede ver la brocha aplica forma:Dibujo
Curvas PrestadosTrate de aplicar otras formas de pincel y colores de trazo para el otro curvas:Anime Studio Pro 9
81 Diferentes formas de pincelSi usted nota que sus efectos no son de pincel visible hasta que se rinda o exportar la animacin (Cepillo de formas que no son posibles cuando se exporta a SWF formato), puede cambiar la calidad de la pantalla para mostrar la efectos durante la edicin. En la esquina inferior derecha de la ventana principal Anime Studio es la Calidad de pantallacuadro emergente. Haga clic en esta casilla para abrirla. Encienda el Pincelescasilla de verificacin. Esto activar pinceles en Anime Studio edicin de vista:
Active la opcin de vista previa Pinceles
TutorialesDibujo82
Anime Studio Pro 9Tutoriales
Pinceles, en vista de edicin
ser utilizado para todo tipo de efectos como sombras, composicin, efectos de profundidad, transiciones y para simplificar el modelado y cierto tareas de animacin.Empiece con un archivo de ejemploPara este tutorial, vamos a empezar con un archivo de proyecto que es casi acabado. Es el nombre Tutorial 2,6 y se encuentra en la Tutoriales > 2 - Dibujo subcarpeta dentro de la carpeta principal Anime Studio. Abra este archivo en Anime Studio, expanda el Masking Grupo capa en la ventana de capas, y usted debera ver algo como esto:Viendo cepillos durante la edicin requiere una gran cantidad de clculo y puede ralentizar el Anime Studio abajo, as que lo mejor es utilizar esto como una especie de vista previa, pero no dejarlo encendido todo el tiempo. Cuando se tiene los cepillos cmo te gustan, cambiar esta opcin de visualizacin de nuevo off.Tutorial 2.6: Capa adhesivaEste tutorial es ms un show y decir que una creacin prctica de una animacin. Vamos a demostrar algunos ejemplos de una potente caracterstica de Anime Studio - enmascaramiento de capas. Enmascaramiento capa puede Dibujo
Punto de partida para este tutorialEsta es una simple escena de una pared con un agujero roto a travs de l (una jailbreak tal vez?). Configure la hora de enmarcar 24, y elegir la Archivo> Vista previa men de comandos. Observe cmo los focos extendido a travs del agujero como si fuera un objeto plano, como se muestra a continuacin:Anime Studio Pro 9
83 Mscara de ajuste para el Masking Grupo capa
Tutoriales Focos brillando a travs del agujeroPara que los focos ms realista, podemos usar Anime Studio enmascarando caracterstica. Haga doble clic en el Masking Grupo capa. En la Capa de dilogo Configuracin que aparece, vaya a la Masking pestaa y conjunto la Grupo Mask ajuste Ocultar todos como se muestra a continuacin y haga clic en Aceptar.
En la vista de edicin, te dars cuenta de que la luz ya no aparece sobre el agujero. Esto se debe a que el modo de enmascaramiento que acaba de establecer cueros las reas de la luz que entran en el mbito del agujero:Dibujo84
Anime Studio Pro 9Tutoriales Todo en el grupo se ocultaEl ajuste que controla la forma de la mscara reacciona se encuentra en la siguiente seccin de la ficha adhesiva. Haga doble clic en el Pared capa para llevar el cuadro de dilogo Configuracin de capa. En la pestaa adhesiva, observe que el Capa de enmascaramiento valor se establece en + Aadir a la mscara como se muestra a continuacin. Haga clic en Aceptar para cerrar la ficha Masking Layer:Dibujo
Mscara de ajuste para el Pared capaLo que hemos hecho es decirle Anime Studio para agregar el contenido de la Pared de capa a la regin visible de todos los objetos del grupo. No otras capas en el mismo grupo se le permitir sacar fuera esta regin visible (la mscara). Si usted desactive temporalmente la Fondo capa, vers que hay un agujero real en el pared. Debido a que la pared acta como una mscara, los focos no se puede sacar en este entorno. Te invitamos a hacer todo el animacin como una pelcula QuickTime para ver el efecto completo, animado.Anime Studio Pro 9
85 La pared acta como mscaraOtro ejemplo - Modelado simplificadoA continuacin, abra el archivo Tutorial 2.6_2. Echa un vistazo a el enmascaramiento grupo en este proyecto (en este caso, la funcin de enmascaramiento es ya encendido). En este ejemplo, los ojos se utilizan como una mscara, y los prpados se ven obligadas a hacer slo en el interior de los ojos. Esto hace que sea mucho ms fcil de construir y animar los prpados,
Tutorialessin tener que preocuparse acerca de su propagacin fuera del ojo regin - con una capa de mscara, que no pueden.Otro ejemplo - Efecto de transicinPor ltimo, abra el archivo Tutorial 2.6_3. Este proyecto utiliza una mscara capa para hacer que un objeto de texto a desaparecer a la existencia. Reproduzca la animacin, o exportarlo como pelcula QuickTime, despus reproduzca la pelcula. En este ejemplo, una variacin de la funcin de enmascaramiento es utilizado: la mscara en s no tiene que ser visible. En este caso, la mscara es un rectngulo que expone gradualmente al texto, pero no lo hacemos Dibujo86
Anime Studio Pro 9TutorialesRealmente quiero ver el rectngulo. Para utilizar una mscara invisible, el Mscara de capa utiliza el + Aadir a la mscara, pero ten invisible opcin en la pestaa adhesiva.Tutorial 2.7: EstilosEn este tutorial vamos a introducir Anime Studio Estilo caracterstica. La estilo en Anime Studio es un conjunto de propiedades de forma, incluyendo relleno y la lnea de color, grosor de lnea, efectos de relleno, etc Una vez que haya definido un estilo, se puede aplicar a tantas formas como usted desee. La Dibujo
beneficio de esto es que ms adelante se puede cambiar fcilmente el color y la aparicin de las formas con slo cambiar un estilo nico.Empiece con un archivo de ejemploPara empezar, vamos a echar un vistazo a un archivo de Anime Studio que ya contiene algunos estilos. Es el nombre Tutorial 2,7 y se encuentra en la Tutoriales> 2 - Dibujo subcarpeta dentro del Anime principal Estudio carpeta. Abra este archivo en Anime Studio, y usted debera ver algo como esto:Anime Studio Pro 9
87 Punto de partida para este tutorial (No te preocupes que el personaje es todo lo separ. Esto es parte de la configuracin del hueso se describe en otro tutorial. Si quieres probar el cambio a un marco, podrs ver que el personaje vuelva a encajar juntos. Slo asegrese de volver al fotograma 0 antes de continuar.)Vamos a ver qu estilo se trata. En la ventana de Estilo, visualice la Configuracin avanzada, haga clic en la opcin Avanzado.
TutorialesHaga clic en la casilla de verificacin Opciones avanzadas para mostrar ms opciones de estilo.Seleccionar Piel en el men emergente Estilos. El estilo de la piel se llegar a ser seleccionado en la ventana de Estilo:Dibujo88
Anime Studio Pro 9Tutoriales
El estilo de la piel seleccionado
a lo largo de un proyecto de Anime Studio entera, y no se limitan a las formas en una sola capa. Modificado piel de colorSi nos fijamos en la ventana de Estilo, hay tres cosas para notar sobre el estilo de la piel:Haga clic en el Color de relleno selector para cambiar el color de relleno piel. Recoger cualquier color que usted desee. Tenga en cuenta que los cambios de color de piel al instante en todas las partes del cuerpo del personaje, aunque sean formas separadas y en varias capas separadas. Los estilos pueden ser utilizados Dibujo
1: El estilo de la piel define un color de relleno. 2: El estilo de la piel hace nodefinir un color de lnea. 3: El estilo de la piel hace no definir un ancho de lnea. Debido a que el estilo de la piel no define un color de lnea o ancho, Anime Studio Pro 9
89cambiando estos parmetros no afectan a las formas que utilizan esta estilo.
Esquema Modificado estilo
Tutoriales Ajustes de la piel del estiloVamos a probar un estilo que hace controlar las propiedades de una lnea. Seleccionar el estilo de esquema en el men emergente Estilos en el estilo ventana. Tenga en cuenta que este estilo se define un color de lnea y el ancho, pero no define un color de relleno. Cambiar el Color de lnea a verde y la lnea de ancho y 8, como se muestra a continuacin, y asignar un cepillo para el lnea:
Observe que el estilo de contorno se ha aplicado a todas las formas en el carcter completo. Independientemente de sus otros valores (como llenar color), todas las formas que utiliza el estilo de esquema para dibujar sus contornos:Dibujo90
Anime Studio Pro 9Tutoriales
Estilo nuevo esquema
La ventana Estilos de ahora ser la edicin de los valores de ese estilo. Dar un nombre al estilo (cualquier nombre) y elija un relleno y la lnea color. Por ltimo, establezca el ancho de lnea a 8 o menos. Si quiere, puede tambin asignar un cepillo y llenar y efectos de lnea.Qu estilos se aplicanAhora echemos un vistazo a cmo los estilos son creados y aplicados. Crear un nuevo Anime Studio archivo de proyecto. En la ventana de Estilo, seleccione Nuevo en el men emergente Estilos. DibujoAnime Studio Pro 9
91 Creacin de un nuevo estilo
TutorialesA continuacin, crear una forma simple en la ventana principal - un crculo, objeto rectngulo o texto estara bien. Asegrese de que la forma se llena. Crear una forma sencilla Seleccione la herramienta FormaDibujo92
Anime Studio Pro 9Tutoriales El nuevo estilo en el men Estilos.Si desea aplicar un estilo a cualquier otra forma, utilice el botn Seleccionar Forma herramienta para hacer clic en su forma para seleccionarla. La ventana de Estilo se actualizar para mostrar las propiedades del seleccionado forma. Elija su estilo, ya sea del Estilo 1 Estilo 2 o men emergente. Esto le dice a Anime Studio para aplicar ese estilo a la actualidad forma seleccionada - usted debe ver las propiedades de su estilo aplicar inmediatamente a la vista de edicin Anime Studio.Eso es! Como hemos visto, es bastante fcil de crear y aplicar estilos en Anime Studio.Dibujo
Tutorial 2.8: Construccin 3D simpleAnime Studio es principalmente un programa de 2D, aunque tiene algunas herramientas 3D para posicionar la cmara y las capas individuales. Sin embargo, incluso si las capas de posicin en un paisaje 3D y volar alrededor con la cmara, cada capa vectorial es en realidad un plano 2D en un espacio 3D. Mientras que usted no puede crear objetos 3D de la misma manera que usted pueda en un programa de modelado 3D dedicado, Anime Studio le permite colocar y girar planos bidimensionales en un espacio 3D y luego volar a su alrededor. Si usted necesita una forma 3D ms complejos puede importar un objeto 3D como se describe en "Tutorial 6.9: Uso deModelos 3D "en la pgina 238. Tambin puede crear objetos 3D usando una forma de vector 2D, como se describe en "Tutorial 2.9: Forma 3DDiseo "en la pgina 98.Este tutorial le mostrar cmo construir un simple cubo de Anime Studio. Si usted necesita una forma 3D ms complejos, puede importar un archivo de objeto 3D creado en un programa de modelado 3D por separado (Descrito en otro tutorial).Empiece con un archivo en blancoPara este tutorial, comenzar con un nuevo proyecto en blanco en Anime Studio. El archivo completo est tambin disponible para que usted pueda examinar si se desea. Es el nombre Tutorial 2,8 y se encuentra en la Tutoriales> 2 - Dibujar subcarpeta dentro de la carpeta principal Anime Studio.Anime Studio Pro 9
93La creacin de The FacesEl primer paso es crear las caras del cubo. En la fase inicial, capa vaca de su nuevo proyecto, utilice el Dibuja Shape herramienta para dibujar un cuadrado. Dibuja ShapeEs importante que la plaza sea preciso. Elija el Ver> Habilitar la red mando para encender la parrilla. Esto le ayudar dibujar esta plaza.El cuadrado debe ser centrado en el origen capa, debe ser verdaderamente cuadrado (no un rectngulo), y debe tocar la parte superior e inferior de el rea visible exactamente. Para dibujar el cuadrado, pulse la tecla Alt y Mays al mismo tiempo, y haga clic en el punto de origen de la capa. La Alt llamar la plaza hacia el exterior desde el punto en el que clic, y la tecla Shift se limitar el rectngulo para crear un cuadrado con cuatro lados iguales.
TutorialesLo que es importante para esta plaza es que las esquinas son en (-1, 1), (1, 1), (1, -1), y (-1, -1), como se muestra en la siguiente figura. No se preocupe demasiado acerca de las coordenadas - si se utiliza el red, centro de la plaza en el origen, y asegrese de que la parte superior y la parte inferior toque la parte superior e inferior del rea visible, el esquinas ser correcta. Comience con una plazaUsted puede seleccionar la herramienta Transformar puntos y, opcionalmente, entre el coordenadas de cada punto de forma manual en el rea de opciones de la herramienta.Dibujo94
Anime Studio Pro 9Tutoriales Puede introducir manualmente las coordenadas en el rea de opciones de herramientaSeleccione la forma con la herramienta Forma Select. Luego llene la plaza con un color de su eleccin y establezca su ancho de lnea a 2.En la ventana de Capas, haga clic en el botn Nueva capa. Crea una Capa Group, que sea Cubo, Y puso la capa con la plaza dentro de l. Duplicar la capa plaza cinco veces y usted debe tiene una configuracin similar a la siguiente:Dibujo
La organizacin de las capasCaras de posicionamientoSeleccione la capa ms baja en el grupo, Capa 1, Y hacer que el Transformacin herramienta activa. Anime Studio Pro 9
95 TransformacinNo vamos a utilizar realmente la herramienta Transformacin, pero por lo que es activo nos permite colocar una capa numricamente. En la parte superior de la ventana de Anime Studio principal, en las opciones de herramientas zona, establezca el valor de Z a 1. Esto cambia la profundidad de la capa, llevndola hacia delante, hacia la cmara. Capa 1 ajuste de profundidadAhora seleccione Capa 2Y establezca su valor Z a -1. Usted acaba de el posicionado caras frontal y posterior del cubo. Nivel 2 profundidad ajuste
TutorialesLos ajustes se ponen un poco ms complejo a partir de aqu en adelante. Seleccionar Capa 3Y establezca su valor X a 1. Y y Z se mantienen en 0. Ajuste de profundidad de capa 3A continuacin, activar el Gire Capa XY herramienta. Gire Capa XYEl rea de la herramienta reflejar la rotacin de la capa alrededor de la Y eje. Establezca este valor a 90: Capa 3 giradaDibujo96
Anime Studio Pro 9TutorialesEl siguiente es Capa 4 - Se ajusta de manera similar a la capa 3. Con el Transformacin herramienta, establecer en -1 X e Y y Z a 0, y el uso de la Gire Capa XY herramienta para ajustar la rotacin y la capa a 90. Capa 4 Profundidad Ajuste Capa 4 Rotacin AjusteCapa 5 est al lado - utilizar el Transformacin herramienta para establecer su posicin Y a 1 y las posiciones X e Z a 0. A continuacin, ajuste de ngulo de 90 grados. Capa 5 Ajuste ProfundidadDibujo
Capa 5 Rotacin AjusteFinalmente, la ltima capa, Capa 6 - Se ajusta de manera similar a la capa 5. Utilizar la Transformacin herramienta para establecer X y Z a 0, e Y a -1. A continuacin, establezca el ngulo a 90. Capa 6 Ajuste de profundidad Capa 6 Rotacin MarcoEn este punto, el cubo est bsicamente terminada, pero es un poco demasiado grande ver en el espacio de trabajo. Utilice el Transformar Capa herramienta en la Cubo capa de grupo para hacer toda la cosa un poco ms pequeo. Anime Studio Pro 9
97Profundidad Clasificacin
Tutoriales Transformar CapaDebe ser algo como esto: El cubo de acabado
El ltimo paso necesario para terminar el cubo es encender profundidad clasificacin. Haga doble clic en el Cubo capa para que aparezca la Capa Configuracin dilogo. En la Ordenar Profundidad ficha, activar las casillas de verificacin marcado Ordenar por capas de profundidad y Ordenar por distancia real y haga clic en Aceptar. La primera casilla dice Anime Studio para dibujar la parte de atrs caras del cubo primero, luego las delanteras. La segunda casilla es una forma diferente de ordenar las capas que se utiliza sobre todo para 3D construcciones como este cubo.Trate de usar el Orbit espacio de trabajo herramienta para ver el cubo de diferentes ngulos. Debe aparecer como un objeto 3D real. Dibujo98
Anime Studio Pro 9Tutoriales
Orbit Espacio de trabajo Herramienta
Tutorial 2.9: Disear Shape 3D3D Anime Studio Design Shape caracterstica le permite convertir un Capas vectoriales 2D en un objeto 3D. Para demostrar esto, comience con un nuevo proyecto. Use la herramienta Aadir punto o la herramienta de dibujo para crear una forma o ms formas de vectores en la capa. Los objetos tambin pueden incluir Ahora puede utilizar el cubo en una escena - con ayuda de la Transformacin y rotacin XY Capa herramientas para colocarlo en un ngulo interesante, o para moverse durante la animacin. El cubo de acabado, con la clasificacin de profundidadDibujo
agujeros. Todas las figuras que se crean en la capa ser convertida a 3D. Por lo tanto, si desea que algunos de los objetos en la escena de permanecer dos dimensiones, o si los quieres tener diferentes propiedades 3D, usted tendr que poner en capas separadas.Comience con dos formas 2D en la misma capa.Anime Studio Pro 9
99Despus de crear su obra de arte en 2D, abrir las Opciones de capa dilogo para esa capa. Elija el Opciones 3D tab. Va a encontrar algunas de las opciones que le permiten elegir un tipo de conversin 3D. La opciones son Extrudir,Torno, Y Inflar, Que se detallan en la las siguientes secciones.Opciones para la conversin 3DHay varias opciones de configuracin que son comunes a cada uno de los 3D tipos de conversin. Estas opciones son similares a las habituales capas 3D, y afectan la forma de los bordes y el sombreado aparecer en el 3D objetos.
Opciones para la extrusin de conversin
TutorialesBordes: Controla qu bordes deben ser mostrados, y si que desea mostrar en los Siluetas,Materiales, O Pliegues. De forma predeterminada, los bordes se muestran para los tres. Desmarque los bordes que no desee mostrar. Cuando se muestra arrugas, puede ajustar el Umbral ajuste para elegir el nmero de pliegues que se muestran. La Edge ExtensinDibujo100
Anime Studio Pro 9Tutorialesconfiguracin controla mucho ms all del borde del objeto que bordes se dibujar. Aumente el ajuste de extensin para hacer los objetos que parecen que se han esbozado.Bordes opcionesSombreado: Elija entre Ninguno (Que da el objeto una apariencia plana), Alise (Que da una ms suave, apariencia tridimensional sombreada), Toon (Que ha aumentado sombreado), o Hatched (Que sombras con una lnea esbozada efecto). Shading Color: Para cambiar el color de su sombra 3D objeto, seleccione Hatched El sombreado en el men desplegable, Dibujo
haga doble clic en el color de sombreado existente y seleccionar una color en el selector de color. Shading Densidad: Para cambiar la densidad de la sombra 3D objeto, seleccione Hatched El sombreado en el men desplegable, el campo de entrada para la densidad de sombreado ser editable, introduzca un nmero de 0 a 100. Zero ser menos denso mientras que el 100 ser ms densa.Extrusin ConversionesCuando se elige la conversin de extrusin, el objeto 2D se da una dimensin de espesor: Se puede observar el espesor mediante el uso de la herramienta Rotar capa en la seccin de la capa de la caja de herramientas. Usted puede aumentar o disminuir el espesor de la forma 3D ajustando el ajuste de grosor en la ventana de Estilo.Anime Studio Pro 9
101Extrusin de conversin 3DCuando los caminos estn en pantalla, puede editar el camino del cambio la forma del objeto 3D, y cambiar su color. Tambin puede aadir
Todava se puede modificar la ruta para modificar la forma 3D.Torno Conversiones
Tutorialeshuesos a la capa 3D.
La conversin Torno le permite crear una imagen tridimensional camino por la elaboracin de un perfil a dos dimensiones, que es luego proyectado de forma circular grado 360. La rotacin se produce alrededor del punto de origen de la forma (representada por la punto de mira en el rea de trabajo). Las condiciones siguientes se aplican al uso de conversiones de torno:Si la forma del vector slo tiene un movimiento, el color del trazo ser utilizado para el objeto torno, y el contorno ser de color negro.Dibujo102
Anime Studio Pro 9TutorialesSi la forma del vector tiene un color de relleno, el color de relleno se utilizar para el objeto de torno. El color del trazo se utilizan para la el contorno del objeto torno. Un ejemplo se muestra en la siguiente figura.Forma original lleno (arriba); objeto resultante torneada (abajo)Dibujo
Inflar ConversionesInflar es similar a la extrusin, excepto que los bordes estn redondeados, como una almohada. Tambin implica ms clculos que el Extrusin opcin, por lo que tienden a obtener mejores resultados despus de hacer lo que se quiere en la vista previa. Dos formas inflados en la misma capa.Anime Studio Pro 9
103Tutorial 3.1: Encuadernacin Bone
Huesos
TutorialesEl propsito de huesos de Anime Studio es proveer de alto nivel objetos que son fciles de manipular en lugar de moverse un montn de puntos individuales. Para que los huesos para hacer su trabajo, vector los puntos de control y otros objetos primero debe estar enlazado a los huesos. Hay tres formas de enlazar los objetos a los huesos: unin automtica, manual de unin, y la capa de unin. Este tutorial le mostrar la diferencia entre los tres.Empiece con un archivo de ejemploPara este tutorial, vamos a empezar con un archivo de proyecto que contiene algunos obras de arte para empezar a utilizar. Es el nombre Tutorial 3,1 y es situado en el Tutoriales> 3 - Huesos subcarpeta dentro de la principal Anime Studio carpeta. Abra este archivo en Anime Studio, y Debera ver algo como esto:
Punto de partida para este tutorialAutomatic BindingEl mtodo ms comn de objetos de unin a los huesos es tambin el ms fcil - de unin sea automtico. Siempre que robes nuevo obras de arte en Anime Studio (o importar archivos de imagen como capas de imgenes) esos objetos se crean para la unin sea automtico. Todo lo que necesitas que hacer es aadir los huesos.Huesos104
Anime Studio Pro 9Tutoriales1. En la ventana de Capas, haga clic en el botn Crear nueva capa y seleccione Hueso en el men emergente. Crear una capa de hueso nuevo2. Haga doble clic en la capa de hueso nuevo para que aparezca la capa Dilogo Configuracin. Nombre de la capa nueva Los huesos del brazo y haga clic en Aceptar. Finalmente, arrastre el Brazo capa vectorial hacia arriba para mover en la capa de hueso:Huesos
Brazo capa colocada dentro de una capa de huesoAsegrese de que la capa de hueso se selecciona, a continuacin, activar la Aadir Boneherramienta. Aadir herramienta BoneEn la vista de edicin principal, cree dos huesos: la primera partida en el hombro y que termina en el codo, y el segundo de partida donde la primera a la izquierda y termina en la mano. Y eso es todo lo que toma para la unin sea automtico. Anime Studio Pro 9
105 Crear dos nuevos huesosUtilice el Manipular Bones herramienta para tratar de mover los huesos alrededor. El brazo se mover automticamente con los huesos, ya que era, as, obligado automticamente a ellos.
Pruebe moviendo los huesos
Tutoriales Manipular la herramienta Huesos
Esta configuracin brazo funciona bastante bien como est, pero vamos a tratar de refinar un poco. Haga doble clic en la capa de hueso para que aparezca la configuracin de capa dilogo. Vaya a la pestaa Bones, establezca el modo de enlace a Regin encuadernacinY haga clic en Aceptar:Huesos106
Anime Studio Pro 9Tutoriales
Encienda regin de unin
Bone Tool FuerzaAlrededor de cada hueso que ver su regin de influencia. Vector Flexible vinculante (el valor por defecto para las capas de hueso nuevo) utiliza un mtodo de la unin del hueso donde cada hueso tiene cierta influencia sobre cada punto en una capa vectorial. Cuanto ms lejos de un punto es de un hueso, menos influencia que el hueso tiene sobre el punto. Sin embargo, puede sigue experimentando algn movimiento elstico en un brazo mvil puede causar un dedo del pie a temblar un poco.Con regin de unin, por otro lado, cada hueso tiene un punto de corte radio, fuera de la cual no afectar el movimiento de vectores puntos. Esto se puede utilizar para limpiador de movimiento, pero requiere una configuracin extra. Ahora que la unin de la regin es, en efecto, activar la Bone Strength herramienta. Huesos
puntos son controlados por el hueso (s) cuyas