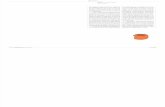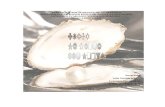Portafolio Arquitectura Maximo Zuñiga Renders 3d en Lumion y Artlantis (Grupo Trazo Virtual)
Artlantis Crespo Expo
description
Transcript of Artlantis Crespo Expo

Universidad Privada Antenor Orrego
Facultad de Arquitectura, Urbanismo y Artes
Ruiz Crespín, José Claudio
Alumno:


Artlantis: Artlantis es una familia de aplicaciones de software único desarrollado especialmente para arquitectos y diseñadores, ideal para la rápida y sencilla la creación de alta calidad 3D renderizados (Artlantis Render). En Además de la resolución de alta prestación para imágenes fijas, Artlantis Studio es la herramienta adecuada para la creación de QuickTime ® VR panoramas, objetos y animaciones. Artlantis interfaces directamente con ArchiCAD ™, VectorWorks ™, SketchUp Pro, y Arco + ™. Con la reciente adición de la DWF, OBJ y FBX formatos de importación y actualización DXF, DWG y 3DS plug-ins, Artlantis interactúa perfectamente con todos los líder en software de CAD también. Colecciones temáticas de los materiales, texturas paramétricos, y objetos.
INTRODUCCION:

A.- Como transportar archivos de ArchiCAD a Artlantis: 1.- después de haber concluido el levantamiento en ArchiCAD, visualizar en 3d en ArchiCAD. Ver Figura 1
Figura 1

2.- Visualizar en 3d en ArchiCAD nos vamos a la paleta de comandos (File) y seleccionamos guardar como. Ver Figura 2
3.- Escogemos la opción de guardar como tipo Artlantis Render Studio file 2.0 (*.atl) . Ver Figura 3
Figura 2
Figura 3

4.- Seleccionado la opción Artlantis Render Studio file 2.0 (*.atl), Ver figura 4, simplemente guardamos., Nos va a parecer un cuadro de dialogo, donde podemos observar que podemos exportar los diferentes Texturas, cámara de perspectivas y el sol del programa de ArchiCAD, Ver figura 5.
Figura 4
Figura 5
Nota: siempre debemos observar en que carpeta vamos a guardar el archivo para luego poder ubicarlo al momento de abrir Artlantis.

5.- Vamos a visualizar de esta manera al momento de exportar el archivo. Ver Figura 6.
Figura 6

B.- Ubicar el archivo al momento de ejecutar el programa Artlantis:
1.- Ubicar la carpeta donde se guardo el archivo exportado de ArchiCAD. Ver Figura 7
2.- Seleccionamos la carpeta y vamos a encontrar el archivo de Artlantis y seleccionamos abrir. Ver Figura 8
Figura 8
Figura 7

3.- Abrimos el archivo de Artlantis. Ver Figura 9,10
Figura 9
Figura 10

A.- Conociendo Artlantis Studio
Barra de herramientas personalizable Con un clic derecho puede agregar o quitar botones de la barra de herramientas
Vista previa en tiempo real de la ventana Uno de los puntos fuertes de Artlantis es su tiempo real ventana de vista previa. Todo cambia llegar a posiciones de cámara, shaders, texturas, objetos, sol, luces, etc se aparecen inmediatamente en la ventana de vista previa. Muestra escenas de radiosidad permanente que sean compatibles con el renderizado final.
Cámara Inspector Este es el organizador principal de su presentaciones. Cada posición de la cámara puede tener distintos soles, la luz, de fondo o de otro tipo a medida parámetros. De esta manera se puede trabajar y escenas tienda el día y la noche escenas en el mismo archivo.
Catálogo Aquí puedes encontrar todas las características de la colección de Artlantis conocido como los medios de comunicación: los shaders, los objetos, fotografías y texturas, y postales. Organizado en tres particiones principales, el catálogo ofrece una muy interfaz fácil de usar que refleja la estructura de su disco duro. Nuevas carpetas se pueden agregar clic en el signo + en la esquina inferior derecha del Catálogo.
NOTA: El tamaño de la ventana de pre visualización en tiempo real puede ser ampliada o reducida. Incluso puede organizar su trabajo en dos pantallas ya que no hay limitación de tamaño. En el menú principal ir a la pantalla > Ampliar, o Mostrar> Reducir

B / ¿Cuáles son los medios de comunicación Artlantis? Los medios de comunicación son las piezas de la colección de Artlantis:
3D Objetos = árbol
Imagen Shaders
3D Objetos = autos
Texturas Personas
Todos los Objetos, Shaders , Texturas de comunicación Artlantis se puede aplicar con un simple arrastrar y soltar en la escena, en donde se requiera aplicar sea muro, pisos, barandas puertas etc, cuando es Shaders o Texturas. Y cuando es objetos se coloca en pisos .

Para aplicarlos, abra el catálogo haciendo clic sobre su icono en la barra de herramientas, o desde el menú: Windows> Catálogo.
Para que los medios de comunicación que va a trabajar con en el Catálogo aparece, haga clic en el signo de la parte inferior izquierda esquina del Catálogo. Busque la carpeta Tutorial, selecciónela y haga clic en Abrir. Los tres subcarpetas contiene Shaders, objetos e imágenes que aparecen con el contenido apropiado.
NOTA: Se puede cargar carpetas de Librerías desde una carpeta del PC

C / de navegación Cada inspector tiene un cajón con una lista de los elementos apropiados en la escena. La lista en el Perspectiva de la cámara Inspector pondrá de relieve las posiciones de cámara existente. En la parte superior de los cajones se encuentra x + y signos. Haga clic en el signo + para duplicar una cámara.
1 / Ajuste la posición de la cámara derecha:
Utilizar un ratón de tres botones para navegar directamente en la ventana de vista previa. Por una vez, la navegación más fácil en el OpenGL acelerador. No te olvides de apagarlo después navegación, de lo contrario, el bloque más funciones para usted.

D / radiosidad
Activar radiosidad en la barra de herramientas! En ese mismo momento la vista previa se recalculados y se muestran en radiosidad permanente. La imagen es en consonancia con el renderizado final.

Elija una superficie directamente en la ventana de vista previa y la configuración del material será resalta automáticamente en el inspector. Cambiar los parámetros y la ventana de vista previa mostrar los cambios al instante. Aplicar los shaders del catálogo. Elegir un shader (de la parte central del catálogo) y arrastre y colóquelo en una superficie directamente en la ventana de vista previa. Para cambiar el sombreado, arrastre otro de el Catálogo y colóquelo en la misma superficie.
E / Shaders Shaders son texturas paramétrica aplicada a las superficies del modelo 3D. Para detectar la correcta, simplemente haga clic sobre su superficie en la ventana de pre visualización en tiempo real.
Seleccione el icono de Shaders en la barra de herramientas e ir al inspector de los shaders.

Shaders de procedimiento son las que se definen sólo por los colores. Pueden simular cristal hermoso o agua superficies. Elija el sombreado de Fresnel para esmaltar la superficie de cristal del edificio.
Fresnel Acristalamiento Shader Este sombreado muy especial perfectamente imita a las grandes superficies de vidrio. Usted puede establecer color independiente a la transparencia, reflexiones, y definir el brillo de el material. Este sombreado puede detectar los cristales y la distorsión de la imagen reflejada individualmente en cada panel. También puede ajustar la distancia para el refleja elementos. Se puede ser infinito, por lo que el límite es = 0.
Puede mapa de texturas en las superficies de imitar los efectos diferentes. Vamos a ver la pared de la torre, por lo que haga clic en él para realizar los ajustes en el inspector de aparecer. Se compone de una imagen de textura asignada en un sombreado. (Para eliminar archivos de imagen de las superficies que tienen que eliminar de la lista de materiales con el signo X).

F / Fondos Ir a la ventana de Perspectiva y elegir la posición de la cámara después del cajón: General_View En la ventana se encuentra una lista de orígenes posibles:
Heliodón cielo: le permite utilizar la "tierra", y "Nubes", características, así como para mostrar un cielo nocturno Desnivel: el fondo se compone de tres colores 2D de la imagen: cualquier foto se puede utilizar como fondo. La ventana de vista previa se extendió de forma automática al tamaño adecuado. Imagen 3D y 3D cúbicos: imágenes 3D también puede ser aplicar como fondo.
1 / En primer lugar, vamos a establecer una imagen 2D como fondo. ¿Cómo? - Arrastrar y soltar la foto directamente en la ventana de vista previa (en el fondo y no en una superficie), o - Arrastrar y soltar la foto directamente en la plaza que representa el fondo. Un poco miniatura de la imagen aparece, (o también puede hacer doble clic en el cuadrado de fondo y elegir el archivo de la foto de tu disco duro.)
La lista cambiará automáticamente a "2D de imágenes."

2 / Duplicar la actual posición de la cámara utilizando el signo + del cajón. Artlantis fijará una Nombre: General_1. Si desea cambiar el nombre, simplemente haga doble clic sobre el nombre y cambiarlo. Vamos a aplicar un fondo diferente a la misma: Esta vez vamos a elegir los colores del degradado de la lista de Fondos. Tres cajas diferentes para los colores que componen el gradiente aparecerá. Haga clic en el cuadro de color en un PC o un clic en un MAC para obtener el color detallada cuadro de configuración, configurar el fondo que desee.
3 / Crear una tercera posición de la cámara mediante la duplicación de ésta: haz clic en el signo "+" en el cajón. Nosotros aplicar un fondo diferente de la lista: Heliodon cielo. El fondo se vuelve azul. Como puedes ver, hemos creado tres posiciones de cámara diferentes con orígenes diferentes.

Además de los antecedentes, las cámaras pueden tener otros parámetros individuales:
1. Cámara: configuración, compruebe los elementos de activo. - Distancia de enfoque (mm): utilizando el cursor o introduciendo un valor (Cambiar el ángulo de la cámara).
- Profundidad de campo: haga clic a continuación, en la ventana de vista previa, haga clic para definir el punto de red de la escena, con el resto queda borrosa. el cursor se ajusta el desenfoque cantidad.
- recorte de la caja: para definir planos de recorte. - Muestra: en la vista 2D - Activar: Representación Prevista
2. Iluminación: Para controlar los regímenes vinculados a la luz de la vista, selecciónelos de los menús desplegables.
- Heliodon: vincula un Heliodon a la vista. el "Ninguno" desactiva el elemento Heliodon. - Luz Grupo: enlaces de uno o más grupos de la luz a la vista. el "Ninguno" elemento desactiva los grupos de luz. - Shaders de neón: vincular uno o más Shaders de neón a la vista. el "Ninguno" desactiva el elemento de iluminación.
3. Medio Ambiente: se encarga de la de fondo y primer plano de la escena.
- Definición de un fondo: el tipo de fondo: Heliodon cielo, degradado, imagen 2D, 3D de imágenes en 3D cúbicos. - Las imágenes de primer plano. - sitio de la inserción de la herramienta: ajusta automáticamente la camara con un clic en la imagen de fondo para abrir el diálogo.
4. Coordenadas: - Cámara Posicion XYZ - Punto Objetivo Posición XYZ. Al hacer clic en las cerraduras y haciendo clic sobre ellos se destrabe.
1
2
3
4

G / Heliodon
Como se puede observar ya, el Sol puede ser un parámetro independiente para una cámara.
Entrar en el inspector de Heliodon (Heliodon = Sol en Artlantis)
Si abre el cajón de este inspector, te darás cuenta de que ya hay unos cuantos "soles" disponibles para este proyecto. El resaltado en negrita es el sol activa de la cámara presentes. Utilice el signo +, y duplicarlo. Haga doble clic en su nombre y el cambio es el siguiente: Lunes Hay dos maneras de activar la cámara actual: - Volver al inspector de la cámara y seleccionar este sol de la lista - Permanezca en el inspector de Heliodon y haga clic derecho en el nombre del sol, y seleccione "Activar para vista actual "en el menú. El nombre se convertirá en negrita. Hay tres modos distintos de configurar el sol: - Basado en una ubicación geográfica: "Localización" - Posicionamiento manual: "Manual" - 45 º: los rayos del sol y los ejes de la cámara forma un ángulo de 45 º
1 / Ajuste el sol sobre la base de una ubicación geográfica Seleccione un lugar y establecer una ciudad, una época del año y una hora del día
2 / Ajuste del Sol de forma manual Cambiar a la opción "Manual".
Abra el 2D Vista desde la barra de herramientas, o ir a Windows> Vista 2D Arrastre el sol en el ángulo de visión de la cámara en las tres proyecciones hasta que aparece en la ventana de vista previa. Cuando se hace, tome el sol directamente en la ventana de vista previa y arrastre donde quiera por favor.

Activar las nubes:
Con los dados puede reorganizar el reparto de la nubes en el cielo. Comprobación de "Nubes Máscara Sol " opción: cuando las nubes están en frente del sol, las sombras desaparecen de la escena, al igual que en la realidad. El cielo se está simulando un fondo de 360 º Escuchar Leer fonéticamente
Añadir efectos adicionales que puedes encontrar en la paleta que puede abrir desde la ventana de Heliodon:

H / Objetos 3D
- Volver al inspector perspectiva de cámaras y ver el cambio de Ground_level.
Desde la barra de herramientas seleccione el inspector de objetos. - Abra la carpeta llamada objetos en el Catálogo de pertenencia a esta búsqueda tutorial y de la llamado "Plane". Arrástrelo a la escena. Desde este plano se creará una acera, por lo que tiene que cambiar sus dimensiones, y la posición y establecer un sombreado adecuado es el siguiente:
Los objetos son representados por puntos verdes. El seleccionado es de color azul.
Establecer un sombreado a esta acera del sombreado carpeta en el catálogo. Basta con arrastrar y soltar el basurero. La acera está listo, se puede arrastra algunos otros objetos para animar la escena aún más. Ir a la carpeta de objetos y arrastre el coche, la persona en 3D y la farola. Usted puede arrastrar incluso varias de ellas, establecer sus shaders y luces.
Tienes que colocarlo correctamente para abrir la ventana 2D

I / Animaciones
Abra la lista desplegable en la barra de herramientas y seleccione la ventana de animaciones. La Inspector cuadro es similar - cada cámara puede configuración de grupo diferente para el sol, luces, de fondo, etc
Cuando se crea una animación se puede establecer: 1 / una ruta de acceso a la cámara 2 / las diferentes acciones en la línea de tiempo

1 / Creación de un trazado - Abrir la ventana 2D. Para crear senderos por los que siempre trabajan en la ventana 2D. Activar la función de edición de ruta en la barra de herramientas de la ventana 2D. (No se olvide de desactivar este comando después de haber terminado la edición de la ruta!) - La ubicación inicial de la cámara servirá como punto de partida de la ruta. Arrastre hasta el final punto de la trayectoria. Tangentes ayudará a corregir la trayectoria. Usted puede agregar nuevos puntos de control con un botón derecho del ratón. Cuando haya terminado, apague la función de edición de ruta. Creación de un trazado lineal muy simple: