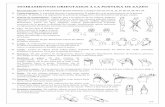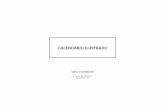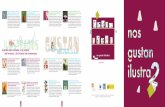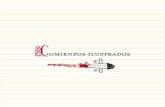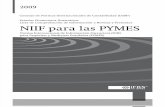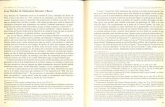Título del módulo - ilustrados · Web viewEn esta variante la tecla número 5 queda reservada...
Transcript of Título del módulo - ilustrados · Web viewEn esta variante la tecla número 5 queda reservada...

Trabajo publicado en www.ilustrados.com
La mayor Comunidad de difusión del conocimiento
Acerca del teclado en idioma Español y las funciones de sus teclas
Autores: Roberto García Pérez y Joaquín Porro [email protected]
1

1 ResumenExisten diferentes estándares de teclados, de los cuales tratamos en nuestro artículo haciendo énfasis en el teclado en idioma Español y las funciones de sus teclas.
IntroducciónTodos los ordenadores personales se valen de un teclado que los usuarios emplean como principal vía para introducir datos en formato digital y también para ejecutar diversos comandos, esto último, por lo general, toma menos tiempo que utilizar el ratón.
Referente a los teclados, todos tienen básicamente las mismas teclas, aunque a lo largo de su evolución se han incorporado algunas y otras se han cambiado de posición.
Este material ha sido desarrollado con la experiencia docente de los autores.
DesarrolloLos primeros teclados de la PC original disponían de 83 teclas. Actualmente se reconocen tres estándares, el teclado extendido, de 101 ó 102 teclas (ver Figura 1 y Figura 2) utilizado para representar caracteres de los idiomas europeos o variantes de ellos y el de 106 teclas (ver Figura 3), utilizado para reproducir grafías de los idiomas chino, coreano y japonés.
Figura 1. Esquema de un teclado extendido de 101 teclas
Figura 2 Esquema de un teclado extendido de 102 teclas
2

Figura 3. Esquema de un teclado extendido de 106 teclas
Posteriormente aparecieron los llamados teclados Windows (ver Figura 4 y Figura 5) que no son más que una adaptación del extendido, al que se le han añadido tres teclas, típicamente en la misma fila que la Barra espaciadora, dos teclas Windows, que al ser presionadas en solitario invocan al menú Inicio y en combinación con otras facilitan la ejecución de numerosas tareas y una tecla denominada Aplicación cuya función es activar el menú de contexto del objeto que esté seleccionado, cuando se trabaja en Windows.
Figura 4: Teclado tipo Windows
Figura 5. Esquema de un teclado tipo Windows de 101 teclas.
Nota:Para determinar si un teclado es de 101, 102 ó 106 teclas en el conteo de las mismas no se deben incluir las teclas Windows (2), Aplicación, Sleep, Wake, Power y cualquier otra que se haya adicionado a un teclado extendido original.
3
Tecla Windows Tecla Aplicación

Al observar un teclado, además de apreciar la cantidad de teclas que contiene podemos ver el idioma que reflejan las mismas, por ejemplo: Español, Inglés, Alemán, Ruso o Zulú, entre muchos otros. De todos ellos en nuestro entorno prácticamente encontramos solamente los que se presentan en Español o el teclado estándar de Estados Unidos de 101 teclas (Ver Figura 6), y como estos últimos son mucho más abundantes de lo que cabría esperar, resulta necesario referirse a ellos brevemente antes de continuar.
Figura 6. Teclado estándar de Estados Unidos (101 teclas)
Si observa la Figura 6 podrá notar que en un teclado estándar de Estados Unidos no se podrán visualizar algunos caracteres propios de nuestro idioma, como es el caso de la eñe (Ñ), el signo de apertura de admiración (!) y el de apertura de interrogación (¿), entre otros.
Entonces, ¿Qué hacer para escribir correctamente en Castellano si nuestro teclado es un estándar de Estados Unidos?
Hay varias formas de resolver este inconveniente, aquí ofrecemos la que nos parece más sencilla:
1. En la Barra de tareas de Windows XP, a la izquierda del Área de notificación, se encuentra situado (por defecto) el botón que representa la Barra de idiomas, haga clic sobre el mismo para que se muestre un menú con las distribuciones de teclado disponibles en la PC que esté utilizando1. (Ver Figura 7).
Figura 7. Ejemplo de menú con las distribuciones de idiomas disponibles en una PC.
2. Seleccione la opción que le resulte más familiar2. Para desarrollar este trabajo hemos escogido Español (alfabetización internacional).
A partir de ese momento el teclado estándar de Estados Unidos presentará una distribución de teclas similar al teclado en idioma Español que se muestra en la Figura 5.
1 En las versiones anteriores a Windows XP también es posible ejecutar esta facilidad haciendo clic sobre el icono, ubicado en el Área de notificación, que representa las distribuciones de teclado.2 En Windows están disponibles 20 distribuciones diferentes de teclados para el idioma Español.
4
Barra de tareas Área de notificación

Si compara ambos teclados (Español y estándar de Estados Unidos) notará que respecto a la distribución de las teclas que representan a las letras de nuestro alfabeto no habrá cambios, excepto que la Ñ se mostrará al presionar la tecla que está al lado derecho de la L, donde se observan los símbolos de punto y coma (;) y dos puntos (:). (Ver Figura 8)
Figura 8. Ubicación de la letra Ñ en un teclado estándar de Estados Unidos configurado para el idioma Español.
Al incluir la Ñ en esta posición los caracteres punto y coma (;) y los dos puntos (:), que también se emplean en Español, son desplazados hacia otras posiciones dentro del teclado.
Es sabido que además de la Ñ, nuestro idioma consta de otros caracteres que están ausentes en un teclado estándar de Estados Unidos. Si a lo anterior le agregamos que nosotros utilizamos todos los caracteres que aparecen en el teclado estándar de Estados Unidos, entonces surge la interrogante siguiente: ¿Cómo adicionar más caracteres a un teclado disponiendo del mismo número de teclas?
Para solucionar este problema, obviamente, fue necesario situar en algunas de las teclas tres caracteres y por consiguiente reconfigurar el teclado original. De ahí que en los inicios, mientras se practica y memoriza la nueva distribución de teclas, resulta muy útil colocar en un lugar visible desde el puesto de trabajo un mapa de un teclado equivalente (101 teclas) en español para establecer la correspondencia entre las teclas que observamos y los caracteres que realmente se representarán en la pantalla del monitor.
Los usuarios de cualquier versión de Windows, a partir del año 2000, cuentan con una aplicación denominada Teclado en pantalla que muestra, en el monitor de la PC, una ventana flotante en la que se observa un mapa del teclado con la distribución de teclas en el idioma que esté seleccionado. (Ver Figura 10).
Si desea que se despliegue el teclado en pantalla:
5
En un teclado estándar de Estados Unidos (101 teclas) configurado para trabajar en Español, al presionar esta tecla se representa la letra Ñ en la pantalla del monitor.

1. Presione la combinación de teclas Windows + U
Se mostrará el cuadro de diálogo Administrador de utilidades. (Ver Figura 9)
2. Haga clic sobre la opción “Teclado en pantalla no se está ejecutando”
3. Haga clic sobre el botón Iniciar.
Se mostrará una ventana con el teclado en pantalla. (Ver Figura 10)
4. Haga clic en el botón Aceptar.
Figura 9. Cuadro de diálogo Administrador de utilidades
Los usuarios que utilizan un teclado que no disponga de la tecla Windows pueden seguir el algoritmo siguiente:
1. Haga clic en el botón Inicio.
2. Apunte a la opción Todos los programas.
3. Apunte a la opción Accesorios.
4. Apunte a la opción Accesibilidad.
5. Haga clic sobre la opción Teclado en pantalla.
Una vez que sepa la ubicación correcta de una tecla puede minimizar el Teclado en pantalla, de forma tal que sea fácil volverlo a utilizar cuando sea necesario.
Figura 10. Teclado en pantalla.
6

Es bueno saber que el símbolo de ç está desplazado hacia abajo por lo que no se encuentra en la posición correcta, igualmente si deseamos ver los símbolos que aparecen en la parte superior de las teclas debemos mantener oprimida la tecla shift (Mayús.) también para que se muestren los caracteres que aparecen en la parte inferior derecha de algunas teclas tendremos que mantener oprimida la tecla Alt Gr.
Sobre el teclado en pantalla volveremos más adelante.
¿Cómo obtener todos los caracteres disponibles en un teclado con la distribución de teclas en Español?Para desarrollar el resto del tema supondremos que el lector dispone de un teclado (101 ó 102 teclas) que utiliza una distribución de Español (alfabetización internacional). (Ver Figura11).
El área del teclado que representa la Figura 11 se conoce con el nombre de Área Principal, en ella podrá observar que las teclas de nuestro alfabeto, las Mayús. (Shift), Tab, Bloq. Mayús. (Caps Lock), Retroceso (Back Space) y la Barra espaciadora están distribuidas de forma similar a la de una máquina de escribir estándar. También aparecen otras que se han añadido como Enter, Ctrl., Windows. Alt, Alt Gr. y Aplicación.
Figura 11: Mapa de un teclado Windows de 101 teclas en idioma Español.
A esta forma de disponer las teclas se le conoce internacionalmente con el nombre de QWERTY el cual se deriva de los seis caracteres de la izquierda de la fila superior de letras (Ver Figura 11). Es el tipo de teclado estándar de la mayoría de las máquinas de escribir y equipos informáticos.
Nota:Existen teclados que utilizan otra variante para colocar las teclas denominada DVORAK, que se considera un diseño más eficiente, pero es desconocido por la mayoría de los usuarios.
Si observa detenidamente la Figura 11 podrá notar que en esa área del teclado existen teclas que muestran un solo carácter, es el caso de las letras de nuestro alfabeto, otras muestran dos caracteres, como por ejemplo: la tecla donde aparece el número ocho y el signo de abrir paréntesis “(“ y otras que muestran tres signos, tal es el caso de la tecla donde se visualiza el número uno, el signo de cierre de admiración “!” y el símbolo de canalización “|”, finalmente hay un grupo de teclas que no representan a ningún carácter alfanumérico porque, como veremos más adelante, su función es indicar a la PC que realice una acción particular.
Nota:
7

A los efectos de la escritura el Área Principal puede subdividirse a su vez en dos partes: la que agrupa a las teclas que se deben presionar con los dedos de la mano izquierda y aquellas que se deben pulsar con los dedos de la mano derecha, sin embargo al no ser ese un objetivo del presente trabajo le sugerimos aquellos interesados que consulten algunos de los numerosos sitios Web que presentan páginas que abordan ese tema, entre ellos monografías.com
Antes de continuar el estudio de esta área del teclado le recomendamos que abra la aplicación WordPad, un sencillo procesador de textos que acompaña a Windows y que le permitirá poner en práctica todo lo que pasaremos a explicar sobre el teclado y las funciones de sus teclas.
Para abrir WordPad: (Ver Figura 12)
1. Haga clic en el botón Inicio
2. Apunte a la opción Programas
3. Apunte a la opción Accesorios
4. En el submenú Accesorios haga clic sobre a opción WordPad
Figura 12: Pasos para abrir la aplicación WordPad.
Una vez abierto WordPad se mostrará una ventana como la que aparece en la Figura 13. En ella cada carácter que usted teclee se insertará en la posición donde esté el cursor en ese momento.
8

Figura 13: Ventana de la aplicación WordPad.
Nota:En lo adelante cuando digamos “presionar o pulsar una tecla” usted deberá suponer que en realidad lo que debe hacer es presionar y rápidamente soltar la tecla. En el caso de que sea necesario que la tecla se mantenga pulsada, sin liberarla, lo diremos explícitamente.
¿Cómo obtener los caracteres que se representan en una tecla?
En el Área Principal de los teclados en idioma Español se localizan tres tipos de teclas con las que se pueden representar los diferentes caracteres que son utilizados con mayor frecuencia. (Ver Figura 14)
Figura 14: Sección del Área Principal del teclado donde se aprecian los tres tipos de teclas disponibles para insertar caracteres.
Caracteres que muestran las teclas cuando se presionan normalmente: En el caso de las teclas que representan letras de nuestro alfabeto, al ser presionadas
se presentará en la pantalla la grafía correspondiente, la cual, si no se ha hecho otra cosa, deberá aparecer en minúsculas. Por ejemplo: t, y, u
Las teclas que tienen dos signos mostrarán el que está situado en la parte inferior. Por ejemplo, al presionar la tecla que muestra el siete (7) y el símbolo Slash (/) se imprimirá en la pantalla: 7
En el caso de las teclas que muestran tres signos se visualizará el que aparezca en la parte inferior izquierda. Por ejemplo si presionamos la tecla que muestra el número cinco (5), el símbolo de por ciento (%) y el del Euro (€) se imprimirá el 5.
Le sugerimos que: antes de continuar compruebe, presionando las referidas teclas, lo que acaba de leer.
9
Tecla con dos símbolos
Teclas con letras
Teclas con tres símbolos
Área de trabajo
Cursor

Espacio entre caracteres:Para colocar un espacio entre un carácter y el siguiente presione la tecla Barra espaciadora, es la tecla más larga de todo el conjunto y se encuentra situada en el centro de la primera fila de abajo. (Ver Figura 15)
Figura 15: Sección de un teclado mostrando la Barra espaciadora.
Le sugerimos que: antes de continuar compruebe el uso de la Barra espaciadora escribiendo varias palabras con un espacio entre ellas. Por ejemplo escriba su nombre y apellidos.
Uso de la tecla Mayúscula.Seguidamente explicaremos cómo obtener el carácter que se muestra en la parte superior de algunas teclas o una tecla mayúscula del alfabeto, para ello debemos auxiliarnos de una de las llamadas teclas dedicadas, que al ser pulsada cambia la función de otras teclas, en este caso Maýuscula que puede aparecer representada como Mayús, Shift o simplemente con el símbolo ( ). En lo adelante para referirnos a esta tecla escribiremos Mayús.
Nota:En muchos teclados no aparece impreso en la tecla correspondiente el nombre de Mayús. o Shift, y simplemente muestran una flecha apuntando hacia arriba ( ). (Ver Figura 16)
Figura 16. Tecla Shift o Mayús.
Para obtener el carácter que está en la parte superior de una tecla:
1. Presione y mantenga presionada la tecla Mayús. 2. Pulse la letra elegida.
3. Libere la tecla Mayús.
Por ejemplo, si mantiene presionada la tecla Mayús. y luego pulsa la tecla que tiene representados los caracteres 5, % y €, obtendrá el símbolo de %.
Nota:
Lo que acabamos de explicar se conoce como una combinación de teclas, en ella todas las teclas que intervienen deberán permanecer presionadas, sin soltar, hasta que se pulse la última de ellas.
En las notas para este tema todas las combinaciones de teclas se escribirán siempre utilizando como separador el signo más. Por ejemplo: Ctrl. + Atl. + Del.
10
Barra espaciadora

De igual forma deberá proceder si desea que las letras del alfabeto se muestren en mayúsculas. Por ejemplo si mantiene presionada la tecla Mayús. y luego pulsa la letra G, obtendrá la G mayúscula.
Le sugerimos que: antes de continuar compruebe el uso de la tecla Mayús. Por ejemplo escriba su nombre y apellidos, esta vez combinando apropiadamente las letras mayúsculas y minúsculas que lo integran.
Si está utilizando un teclado estándar de Estados Unidos y tiene dudas sobre el carácter que se mostrará al presionar una tecla en combinación con Mayús:
1. Visualice la ventana del Teclado en pantalla
2. Haga clic sobre la tecla Shift (Mayús.) o pulse esta tecla en el teclado que está utilizando.
Inmediatamente después el Teclado en pantalla mostrará la ubicación de todos los caracteres disponibles cuando esta tecla está presionada. (Ver Figura 17)
Figura 17. Teclado en pantalla mostrando los caracteres disponibles cuando se presiona la tecla Mayús. (Shift).
El uso de la tecla Entrar:Cuando desee terminar un párrafo y comenzar otro presione la tecla Entrar, que se encuentra a la derecha de esta área, encima de la tecla Mayús. (Ver Figura 18).
Figura 18: Sección de un teclado mostrando la tecla Entrar.
Esta tecla puede aparecer con otros nombres, por ejemplo: Enter, Intro o Return. Además, en muchos casos no muestra texto alguno, sino el símbolo ( ) que comúnmente la representa.
La tecla Entrar tiene una doble funcionalidad, pues, además de forzar un cambio de línea, también informa al ordenador que deberá ejecutar una orden del usuario.
11

En el área del teclado numérico hay disponible otra tecla Entrar que cumple las mismas funciones que se acaban de explicar.
Le sugerimos que: antes de continuar escriba lo siguiente
2 * 3 = 6
(5 / 3 + 1)
Las ventas alcanzaron $ 400.00, lo cual representa el 98,3 % del plan.
¿El uso del teclado le resulta interesante?
“Esto debe aparecer entre comillas”
¡Disfrute de nuestro tema y aprenda!
El uso de la tecla Alt Gr.Para obtener el tercer carácter que aparece en algunas teclas también debemos auxiliarnos de otra de las teclas dedicadas, en este caso nos referimos a Alt Gr, que se localiza a la derecha de la Barra espaciadora.
Para que se imprima en la pantalla el tercer carácter de una tecla haga lo siguiente:
1. Presione y mantenga presionada la tecla Alt Gr, (la tecla Alt. que aparece a la derecha de la barra espaciadora).
2. Pulse la tecla elegida.
3. Libere la tecla Alt Gr. ¿Podrá predecir qué carácter se imprimirá si utiliza la combinación de teclas Alt Gr + 2?
Le sugerimos que: antes de continuar ejercite la combinación Alt Gr + tecla con el resto de las teclas que muestran tres caracteres y luego intente escribir lo siguiente:
{10 [12+ (54+13) ^2]}
Calle # 514
Si está utilizando un teclado estándar de Estados Unidos y tiene dudas sobre el carácter que se mostrará al presionar una tecla en combinación con Alt Gr:
1. Visualice la ventana del Teclado en pantalla
2. Haga clic sobre la tecla Alt. (la que está a la derecha de la Barra espaciadora.) o pulse esta tecla en el teclado que está utilizando.
Inmediatamente después el Teclado en pantalla mostrará la ubicación de todos los caracteres disponibles cuando Alt Gr está presionada. (Ver Figura 19)
12

Figura 19. Teclado en pantalla mostrando los caracteres disponibles cuando se presiona la tecla Alt Gr.
El uso de Bloq Mayús. Si necesita escribir un grupo de letras en mayúsculas, por ejemplo el título de un documento, no debe utilizar Mayús; pues inutilizaría una de las manos. Para escribir varias letras seguidas en mayúsculas de forma eficiente existe una función que “levanta todas las letras a mayúsculas en la medida que se escriben”. Esta función se activa presionando la tecla Bloq Mayús o Caps Lock.Nota:Bloq Mayús es una de las llamadas teclas de conmutación, pues se presiona una vez para activar la función que pone todas las letras que se escriban en mayúsculas y otra vez para desactivarla.
Si observa el led que representa a esta función, aparece justo encima del teclado numérico, usted podrá saber si Bloq Mayús está activa o no. Por ejemplo si el led aparece encendido, entonces Bloq Mayús. está activa, si el led aparece apagado es indicador de que Bloq Mayús. está desactivada.
Le sugerimos que: antes de continuar escriba lo siguiente“LA MUERTE DE LA CAPACIDAD DE ASOMBRO SE LLAMA RUTINA”
Empleando secuencias de teclas:Para colocar el acento a una letra presione la tecla que está al lado derecho de la “Ñ” (Ver Figura 20) le parecerá que no pasó nada, seguidamente presione la tecla deseada, por ejemplo la a, y verá que ésta se muestra con el acento (á).
Figura 20: Tecla que se presiona previo a la letra que se le desea colocar el acento.
¿Se atreve a escribir todas las vocales con acento? Por ejemplo así: á, é, í, ó, ú
Nota:Lo que acabamos de explicar se conoce como una secuencia de teclas, las teclas que intervienen en una secuencia se pulsan y se liberan en la medida que se van utilizando, ninguna de ellas queda presionada.
13
Para colocar un acento presione y suelte rápidamente esta tecla y después la letra deseada

La secuencia explicada también funciona para situar acentos a letras mayúsculas, tanto si activa Bloq Mayús, como si utiliza la tecla Mayús.
Por ejemplo: para escribir CENTRO POLITÉCNICO DEL PETRÓLEO, lo primero que debe hacer es activar Bloq Mayús. y luego escribir normalmente, cuando llegue el turno a una letra que lleve acento, simplemente presione la tecla que coloca el acento y seguidamente la letra que lo lleva. ¿Podrá reproducir el ejemplo citado en su PC?
Para escribir una sola letra mayúscula con acento no es necesario activar Bloq Mayús, simplemente presione la letra que coloca el acento y luego presione la combinación Mayús. + la letra. Por ejemplo: trate de escribir: Úrsula Álvarez Évoli.
Le sugerimos que: antes de continuar realice los ejercicios siguientes
El Ábaco se utiliza para realizar cálculos aritméticos.
LOS TÍTULOS SE PUEDEN ESCRIBIR EN MAYÚSCULAS.
El uso de la tecla Tabulador o simplemente Tab.Al presionar la tecla Tabulador o Tab el cursor se desplaza hacia el próximo punto de tabulación.
La tecla Tab resulta muy útil cuando se quiere escribir en columnas, si desea comprobarlo intente reproducir las tres líneas siguientes:
Nombre Mat. Esp. Hist. Fís. Promedio
Roberto 92 78 80 95 86,25
Osvaldo 95 90 88 96 92,25
Nota:La tecla tabulador se muestra en muchos teclados como Tab, en otros simplemente aparece con el símbolo que comúnmente la representa.
El empleo de la tecla retroceso:En cuanto a la tecla Retroceso o Back Space se utiliza para hacer que el cursor retroceda un espacio o regrese al punto de tabulación anterior, si lo hubiera.
En una línea con texto, cada vez que presione la tecla Retroceso se borrará el carácter que aparezca a la izquierda del cursor y el resto del texto que estuviera a la derecha, se desplazará un espacio a la izquierda.
Le sugerimos que: antes de continuar haga una práctica resumen de todo lo que ha visto hasta aquí, escriba frases cortas donde utilice combinaciones de letras mayúsculas y minúsculas, sin olvidar colocar los acentos correspondientes.
Notas:Cuando esté tecleando un párrafo y vea que el cursor se está aproximando al extremo derecho del área de trabajo, no se preocupe, continúe escribiendo como si nada pasara, llegado el momento WordPad hará el cambio de línea de forma automática.
Si desea finalizar el párrafo y comenzar uno nuevo coloque el punto final y presione la tecla Entrar.
14

Teclas especiales:La mayoría de las teclas que conforman este grupo: Ctrl, Windows, Alt, AltGr, Aplicación, Insert, Inicio, Fin, Supr, Re Pág, Av Pág, Pausa, Esc, Impr Pant, Bloq Despl y las cuatro que controlan el desplazamiento del cursor, ejecutan acciones especiales al ser presionadas. Muchas de ellas también pueden formar parte de una combinación de teclas para producir el efecto deseado, en cambio las teclas Ctrl y Alt Gr. siempre deberán unirse a otras para producir algún resultado específico.
A continuación le mostramos un grupo de ejemplos que ilustran la utilización de cada una de las teclas especiales en el entorno Windows. (Ver Tabla 1)
Le recomendamos que utilice WordPad para comprobar cada uno de los ejemplos citados.Tabla 1: Ejemplo del empleo de las teclas especiales en el entrono Windows
Tecla Efecto producido cuando se presiona sola.
Ejemplo del resultado que se obtiene en combinación con otras.
Ctrl Ninguno Ctrl + E (Selecciona todo el documento)Windows Abre el menú Inicio Windows + F1 (Invoca a la Ayuda de Windows)
Alt
Selecciona el menú Archivo. Alt + la letra que aparece subrayada en el nombre de un menú hace que se despliegue ese menú.
Alt Gr NingunoAlt Gr + la tecla que tiene tres caracteres muestra el carácter que aparece en la parte inferior derecha de la tecla presionada
AplicaciónMuestra el menú contextual del objeto que esté seleccionado.
Notas: En combinación con otras teclas no tiene efecto. Las opciones disponibles en este menú no son iguales para todos los objeto.
InsertarActiva o Desactiva los modos de Inserción y Sobre escritura.
Notas: En combinación con otras teclas no tiene efecto. Al redactar un texto el teclado puede estar sólo en uno de los siguientes modos: Inserción o Sobre escritura. En el modo de Inserción al colocar un carácter el texto que se encuentra a la derecha del cursor se desplaza un espacio en esa dirección. En el modo de Sobre escritura al colocar un carácter este sobrescribe el que estaba en esa posición, el resto del texto no se desplaza.
Supr
Elimina el carácter que está a la derecha del cursor, el texto que está a la derecha del cursor, se desplazará un espacio a la izquierda.
Ctrl + Alt + Supr (abre el cuadro de diálogo Seguridad de Windows)
15

Tecla Efecto producido cuando se presiona sola.
Ejemplo del resultado que se obtiene en combinación con otras.
Inicio Mueve el cursor al primer carácter de la línea.
Ctrl + Inicio (sitúa el cursor al inicio del documento)
Fin Desplaza el cursor al último carácter de la línea.
Ctrl + Fin (lleva el cursor al final del documento)
Av Pág Desplaza el cursor una pantalla hacia abajo
Ctrl + Av Pág (mueve el cursor al final de la pantalla actual)
Re Pág Desplaza el cursor una pantalla hacia arriba.
Ctrl + Re Pág (mueve el cursor al principio de la pantalla actual)
Teclas del cursor
Desplazan el cursor en la dirección que indica la flecha.
Ctrl + Flecha derecha (desplaza el cursor una palabra hacia la derecha)Ctrl + Flecha izquierda (desplaza el cursor una palabra hacia la izquierda)Ctrl + Flecha abajo (desplaza el cursor al párrafo siguiente)Ctrl + Flecha arriba (desplaza el cursor al párrafo anterior)
Impr Pant Captura la imagen de toda la pantalla del monitor.
Alt + Impr Pant (captura sólo la imagen de la ventana que está en uso)
Bloq Despl. No tiene aplicación No produce ningún efecto.
Pausa No tiene aplicación No produce ningún efecto.
Esc. Oculta el menú que se esté mostrando. Ctrl + Esc (muestra el menú Inicio)
Teclado numérico:Esta parte del teclado (ver Figura 21) tiene una doble funcionalidad, si está activado, lo que se consigue presionando la tecla Bloq Num, sus teclas se podrán emplear para escribir números y operadores numéricos con una mano, tal y como se hace con una calculadora.
Nota:Bloq Num (ver Figura 21) es una de las llamadas teclas de conmutación, pues se presiona una vez para activar el teclado numérico y otra para desactivarlo.
Si observa el led que la representa, y que aparece justo encima de esta área, usted sabrá si el teclado numérico está activo (el led aparecerá encendido) o si está desactivado (el led aparecerá apagado).
Si Bloq Num, estuviera desactivado, las teclas que representan los dígitos 2, 4, 6 y 8 se pueden utilizar para mover el cursor en las direcciones que ellas indican. El punto (.) y las que simbolizan el resto de los números se comportarán como si fueran una copia de algunas teclas especiales, por ejemplo: el punto (.) como Supr, el 7 como Inicio, el 9 como Re Pág., el 3 como Av Pag., el 1 como Fin y el 0 como Ins. En esta variante la tecla número 5 queda reservada para ejecutar, en combinación con otras, algunas funciones especiales. Por ejemplo en un documento de Word, si coloca el cursor dentro de una tabla y presiona la combinación de teclas Alt + 5 se selecciona toda la tabla.
16

El resto de las teclas de esta área: Bloq Num, las que representan a los operadores numéricos (/ * - +) y Entrar, mantienen su funcionalidad en cualquiera de los dos modos de empleo del teclado numérico.
Figura 21: Área correspondiente al teclado numérico
Le sugerimos que: antes de continuar ejercite el uso del teclado numérico en su doble funcionalidad.
1. Active Bloq Num e intente escribir lo siguiente: (cuando termine de escribir una línea use la tecla Entrar del propio teclado numérico)
78+45/2-14*13
75.8+33-54.12/58.7
2. Desactive Bloq Num y desplace el curso por el documento utilizando esta funcionalidad del teclado numérico.
Teclas de función:Son teclas programables cuyo significado está definido por un programa o, en ocasiones, por el usuario. (Ver Figura 22)
Figura 22: Área correspondiente a las teclas de funciones
Las teclas de función son utilizadas por aplicaciones o por sistemas operativos para proporcionar un método de acceso directo a una serie de instrucciones de uso frecuente o a funciones a las que no se puede acceder de otra forma. Por ejemplo, cuando utiliza WordPad si usted presiona F1 obtiene la Ayuda para este programa, si presiona F10 activará la barra donde se muestran los diferentes menús disponibles de la aplicación.
Las teclas de funciones también pueden combinarse con teclas especiales, como por ejemplo: Alt., Mayús, y Ctrl, lo que hace en realidad muy grande el número de aleaciones disponibles. Muchas de estas combinaciones usted las conocerá en la medida que avance el curso. Por sólo situar un ejemplo le diremos que cuando emplee la combinación Alt + F4 le estará indicando a Windows que cierre la ventana en uso.
17
Presione esta tecla para Activar o Desactivar el teclado numérico
Si este Led se muestra encendido indica que el teclado numérico está activado

Glosario:Dvorak: distribución de teclado presentada en 1932 por el profesor de Pedagogía August Dvorak, y su cuñado William Dwaley. El mismo cuenta con una disposición de las letras casi perfecta para el idioma inglés. Desde entonces, este teclado ha batido todos los récordes de velocidad. (Ver Figura 23)
En la actualidad muchas personas con discapacidades utilizan modelos especiales del teclado DVORAK diseñados para trabajar con la mano izquierda y otros para utilizar la mano derecha.
Figura 23. Esquema de un teclado DVORAK para ambas manos.
Led: acrónimo de Light Emitting Diode, Diodo emisor de luz, construido a partir de materiales semiconductores que generan luz al pasar una corriente a través de ellos.
Menú de contexto: menú que aparece cuando se presiona el botón secundario del mouse sobre un objeto o se presiona la tecla Aplicación cuando un objeto está seleccionado, se llama así porque los comandos que aparecen en este menú son específicos del objeto y del contexto en que es invocado, de ahí su nombre, estos menús también se denominan menús de acceso directo.
Lic. Roberto García Pérez, profesor del Centro Politécnico del Petróleo, Habana, Cuba.
Lic. Joaquín Porro Rosabal, profesor del Centro de Enseñanza de Idiomas y Computación “José Martí”, Habana, Cuba.
e-mail: [email protected]
18