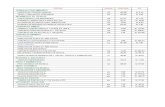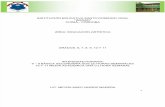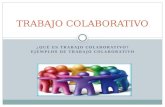Trabajo programcion
-
Upload
cisne-criollo -
Category
Education
-
view
112 -
download
0
Transcript of Trabajo programcion
INSTITUTO TECNOLÓGICO SUPERIOR
FISCOMISIONAL
“NUESTRA SEÑORA DEL ROSARIO”
1. Datos informativos:
Especialidad: Análisis de sistemas
Ciclo: Quinto
Paralelo: “A”
Integrantes:
Rafael Rueda.
Cisne Criollo.
Asignatura: Programación V
Docente: Tlgo. Luis Tillaguango
Fecha: 08/01/2016
Tema: Pasos a seguir para conectar una de base de datos desde NetBeans y crear
reportes.
2. Objetivos
Realizar un tutorial explicando los pasos que se debe seguir para realizar la
conexión de una base de datos desde NetBeans.
Realizar un ejercicio explicativo, reforzando los conocimientos adquiridos.
3. Introducción
NetBeans es una plataforma para el desarrollo de aplicaciones de escritorio usando Java
y a un Entorno integrado de desarrollo (IDE) desarrollado usando la Plataforma
NetBeans.
Si eres un programador y desarrollas tus aplicaciones en Java seguramente necesitarás
conectar una base de datos tipo MySQL a este entorno, he aquí una explicación paso a
paso de cómo conectar ambas herramientas.
4. Desarrollo
Crear la base de datos
Base de datos creada
INSTITUTO TECNOLÓGICO SUPERIOR
FISCOMISIONAL
“NUESTRA SEÑORA DEL ROSARIO”
Continuamos seleccionamos Tables luego clic derecho y escogemos la opción
create table.
Ingresamos el nombre de la tabla y sus atributos, recordemos que el id debe
ser nuestra clave primaria y autoincrementable
INSTITUTO TECNOLÓGICO SUPERIOR
FISCOMISIONAL
“NUESTRA SEÑORA DEL ROSARIO”
Luego de haber insertado os atributos a nuestra tabla, hacemos clic en el
botón Apply y listo tenemos creada nuestra tabla.
Como pueden observar la tabla esta creada, pero sus campos están en estado
NULL porque aún no se ingresado ningún dato.
Una vez creada la base de datos con su respectiva tabla, procedemos abrir
el ID NetBeans para realizar el sistema haciendo la creación de paquetes,
clases y formulario.
INSTITUTO TECNOLÓGICO SUPERIOR FISCOMISIONAL
“NUESTRA SEÑORA DEL ROSARIO”
A continuación se define un nombre para el sistema, creando el proyecto y sus paquetes modelo, vista, controlador y añadimos
la librería MySQL JDBC Driver.
INSTITUTO TECNOLÓGICO SUPERIOR FISCOMISIONAL
“NUESTRA SEÑORA DEL ROSARIO”
Dentro del paquete controlador, se crea la clase cls_conexión y digitamos el siguiente código.
INSTITUTO TECNOLÓGICO SUPERIOR FISCOMISIONAL
“NUESTRA SEÑORA DEL ROSARIO”
En el paquete modelo se crea la clase cls_Estudiante con los atributos que se estableció en la tabla tb_Estudiante.
Una vez establecidas las variables se crea el método constructor, haciendo clic derecho sobre Insert Code opción Constructor
INSTITUTO TECNOLÓGICO SUPERIOR FISCOMISIONAL
“NUESTRA SEÑORA DEL ROSARIO”
Luego que se crea el método constructor se realiza el mismo procedimiento seleccionando esta vez Getter and Setter, en la
siguiente ventana que se presenta se selecciona todos los campo y clic en Generate.
INSTITUTO TECNOLÓGICO SUPERIOR FISCOMISIONAL
“NUESTRA SEÑORA DEL ROSARIO”
Concluido con el método Constructor y Getter and Setter, La clase
cls_Estudiante nos quedara así.
En el paquete Vista se crea un formulario frm_registro, continuando con el diseño del
mismo insertando cajas de texto, label, y botones.
INSTITUTO TECNOLÓGICO SUPERIOR FISCOMISIONAL
“NUESTRA SEÑORA DEL ROSARIO”
En el formulario se hace clic en Source, se ubica al final se instancia la clase cls_Conexion.
Luego se realiza la programación en el botón Guardar
INSTITUTO TECNOLÓGICO SUPERIOR FISCOMISIONAL
“NUESTRA SEÑORA DEL ROSARIO”
Una vez terminada la codificación, clic derecho en la opción Run File, en la pantalla que se
presenta se llena los campos y guardar.
Actualizamos Workbench para verificar en la tabla si los datos se guardaron correctamente.
De la paleta de opciones se arrastra Table al formulario frm_Registro para que presente
la información de los registros que se han guardado en la base de datos.
INSTITUTO TECNOLÓGICO SUPERIOR FISCOMISIONAL
“NUESTRA SEÑORA DEL ROSARIO”
A continuación a la misma tabla se arrastra un Popup Menu, luego de arrastrar se
hace clic derecho en la tabla opción propiedades, se busca componentPopupMenu
y se cambia la opción none por jPopupMenu1.
Luego estando el diseño del formulario se hace clic en Navigator, clic derecho en
PopupMenu, y para añadir el menú ítem se sigue los siguientes pasos.
INSTITUTO TECNOLÓGICO SUPERIOR FISCOMISIONAL
“NUESTRA SEÑORA DEL ROSARIO”
Se cambia el nombre del MenuItem de acuerdo a su conveniencia siguiendo los pasos que
se muestra en la imagen.
Una vez establecido el nombre al MenuItem también se debe cambiar el nombre en
propiedades, es aconsejable poner el nombre con el que se estableció en la variable.
INSTITUTO TECNOLÓGICO SUPERIOR FISCOMISIONAL
“NUESTRA SEÑORA DEL ROSARIO”
Para poder mostrar los datos en la tabla se digita el siguiente código
INSTITUTO TECNOLÓGICO SUPERIOR FISCOMISIONAL
“NUESTRA SEÑORA DEL ROSARIO”
En el MenuItem Editar se digita el siguiente código el cual sirve para editar los datos
ingresados ya sea por un error o por actualización
Para actualizar los datos ingresados ingresamos el siguiente código en el botón.
INSTITUTO TECNOLÓGICO SUPERIOR FISCOMISIONAL
“NUESTRA SEÑORA DEL ROSARIO”
Para eliminar se digita el siguiente código, la opción eliminar nos permite borrar los datos
que ya no se requiere en la base de datos.
Pasos para crear las librerías para generar los reportes
1. Descargas librerías jasperreports.
INSTITUTO TECNOLÓGICO SUPERIOR FISCOMISIONAL
“NUESTRA SEÑORA DEL ROSARIO”
2. Una vez descargadas las librerías, se añade y se crea la librería con el nombre que desee,
es recomendable asignar el nombre Jasperreports, siguiendo los pasos que se muestra
en la imagen.
3. En este paso se selecciona Add JAR/Folder, ya que las librerías descargadas son de
extensión .JAR, se selecciona todas las librerías y posteriormente clic sobre Add
JAR/Folder
INSTITUTO TECNOLÓGICO SUPERIOR FISCOMISIONAL
“NUESTRA SEÑORA DEL ROSARIO”
4. Una vez añadidas las librerías, se hace clic en OK
5. Finalmente se agrega la librería al proyecto
INSTITUTO TECNOLÓGICO SUPERIOR FISCOMISIONAL
“NUESTRA SEÑORA DEL ROSARIO”
6. Se inserta los plugins para Report Datasources, para lo cual en la barra de menús se
hace clic en Tools, se escoge la opción Plugins, seguido Downloaded y en la opción
Add Plugins aquí tendrá que buscar la ruta donde se encuentran, una vez insertada lee
las condiciones acepta y continua con Next hasta finalizar.
Se regresa al proyecto, crear un paquete con el nombre Reporte, luego new se dirige a
Other, en other se escoge la opción Report y luego Report Wizard así como se muestra en
la imagen.
INSTITUTO TECNOLÓGICO SUPERIOR FISCOMISIONAL
“NUESTRA SEÑORA DEL ROSARIO”
A continuación se selecciona el diseño en este caso Simple Blue y Next
Ingresamos el nombre y Next
INSTITUTO TECNOLÓGICO SUPERIOR FISCOMISIONAL
“NUESTRA SEÑORA DEL ROSARIO”
En esta ventana hacer clic en new y seleccionar la opción Database JDBC connection
En la siguiente ventana se llena los campos obligatorios, primero ingresa el nombre de su
proyecto, continuando en JDBC URL luego de localhost/ ingresa el nombre de la base de
datos que usted creo y posteriormente en Server Address digita el nombre del servidor
(localhost), y en Database (nombre de su base de datos) por ultimo llena usuario y
contraseña en casa de no tener contraseña deja el campo vacío y Save.
INSTITUTO TECNOLÓGICO SUPERIOR FISCOMISIONAL
“NUESTRA SEÑORA DEL ROSARIO”
En este paso se selecciona Desing Query, le presentara una ventana para ingresar la
contraseña en este caso no contamos con contraseña por lo que simplemente clic en OK.
En esta ventana se hace doble clic en la tabla tb_estudiante luego OK y en la siguiente
ventana que se presentara clic en Next.
INSTITUTO TECNOLÓGICO SUPERIOR FISCOMISIONAL
“NUESTRA SEÑORA DEL ROSARIO”
En la ventana que se muestra procedemos a pasar todos los datos de la parte izquierda a
la parte derecha así como se muestra en la imagen, luego de tener todos los datos en la
parte derecha clic en Next, Next y Finish
Se regresa al formulario creamos un botón (Reporte_General) se ingresa el código que está
a continuación para presentar el reporte general.
Reporte general
INSTITUTO TECNOLÓGICO SUPERIOR FISCOMISIONAL
“NUESTRA SEÑORA DEL ROSARIO”
Con el reporte creado se hace clic sobre el icono , luego aparecerá la siguiente
ventana donde se crea un parámetro en New parameter .
En New parameter digitamos el parámetro por cual deseamos que presente el reporte en
este caso (Apellido se digita como esta en la base de datos), luego OK y el parámetro esta
ya creado.
INSTITUTO TECNOLÓGICO SUPERIOR FISCOMISIONAL
“NUESTRA SEÑORA DEL ROSARIO”
En esta pantalla se ubica al final y se digita el código de color rojo y lo que se encuentra de
color verde en el recuadro es el parámetro, lo que se hace es arrastrar el parámetro y se
colocara automáticamente el código que se muestra.
En el formulario creamos un botón (Reporte_por_parametro) en el cual ingresaremos el
código que está a continuación para presentar el reporte por Apellido, lo que se encuentra
en el recuadro de color morado es el nombre del reporte que se creó anteriormente.
Reporte generado por apellido (Criollo)
INSTITUTO TECNOLÓGICO SUPERIOR FISCOMISIONAL
“NUESTRA SEÑORA DEL ROSARIO”
5. Conclusión
o Se realizó paso a paso el Manual explicando cada procedimiento para una mejor
comprensión cómo se conecta una base de datos y crear reportes, practicando y
reforzando los conocimientos adquiridos.