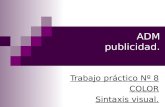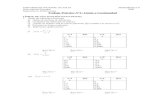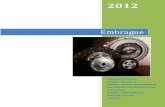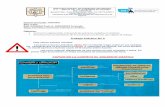Trabajo práctico nº 2
-
Upload
machi-renta -
Category
Documents
-
view
199 -
download
2
Transcript of Trabajo práctico nº 2

TRABAJO PRÁCTICO Nº 2:
GOOGLE CHROME STORE - SKYDRIVE - UNIDADES DE ALMACENAMIENTO
CONSIGNAS:
1. RESPONDE LAS PREGUNTAS EN UN ARCHIVO DE WORD.
2. GUARDA LA RESOLUCIÓN DE TODOS TUS TRABAJOS PRÁCTICOS EN TU SKYDRIVE.
1. ¿Qué es el skydrive? Enumera sus características principales.
2. ¿Cuál es la capacidad del skydrive?
3. ¿Cómo guardas varios documentos en tu skydrive en diferentes carpetas?
4. ¿Cómo creas un archivo nuevo de Word desde el Skydrive? ¿Y de Power Point?
5. ¿Cómo compartes algunos archivos?
6. ¿Cómo descargas un archivo de tu skydrive en tu PC?
7. ¿Cómo mantienes información pública y privada?
8. ¿Qué es el Office Web Apps? ¿Cómo se usa?
9. Al presionar el botón derecho sobre un archivo de skydrive, qué sucede?
10. ¿Es posible en skydrive compartir documentos en línea al mismo tiempo al estilo google docs? Explica.
11. ¿Cómo obtienes el HTML de un documento de skydrive?
12. Al compartir documentos, las carpetas también se comparten? ¿Por qué?
13. ¿Puedes crear grupos de trabajo en skydrive?
DESARROLLO
1.
Skydrive permite a los usuarios subir archivos de una computadora y almacenarlos en línea (nube),
y acceder a ellos desde un navegador web o su dispositivo local. El servicio utiliza Microsoft
account para controlar el acceso a los archivos del usuario. Los archivos que se comparten
públicamente no requieren una cuenta de Microsoft account para acceder.

CARACTERISTICAS:
Windows live fotos
Office web apps
Uso compartido de favoritos
Integración con Windows live grupos
RSS feeds
Descargar un archivo .Zip
2.
Actualmente, el servicio ofrece 7 GB de almacenamiento gratuito, con un tamaño máximo por archivo de 2 GB, si se sube a través de la aplicación para escritorio de Skydrive, o 300 MB, si se sube vía web. Se pueden subir hasta 5 archivos a la vez de manera estándar con cualquier navegador, y también se puede instalar una herramienta ActiveX que permite arrastrar un número ilimitado de archivos directamente desde el Explorador de Windows. Está disponible para Android.
3.
Al terminar un archivo de WORD, EXCEL o POWER POINT
Haga clic en Archivo, haga clic en Guardar y enviar y haga clic en Guardar en la Web.
Luego Haga clic en Iniciar sesión, escriba su usuario y contraseña, y haga clic en Aceptar. Seleccione una carpeta en Skydrive y haga clic en Guardar como, escriba un nombre para el archivo y haga clic en Guardar. El documento se guardará en la nube. Haga clic en Archivo y en Cerrar.
En su explorador, vaya a www.skydrive.com
Seleccione la carpeta en la cual guardó el documento y haga clic en el nombre del archivo. El documento se abre en la Office Web App correspondiente.
Cargar documentos
Vaya a http://skydrive.com e inicie sesión con su usuario y contraseña de Windows live id.
En la parte superior de la ventana del explorador, haga clic en Agregar archivos y, a continuación, haga clic en una carpeta o cree una nueva.
Para cada documento que desee cargar, haga clic en Examinar y busque el archivo.
Sugerencia Si tiene muchos documentos para cargar, haga clic en Instala la herramienta de carga. Cuando la herramienta de carga de Windows Live esté instalada, podrá seleccionar varios archivos para cargar.
4.
Crear documentos nuevos en el explorador
Vaya a http://skydrive.com e inicie sesión con su Windows Live ID.

En la parte superior de la ventana del explorador, haga clic en el tipo de documento que desee crear: documento de Word, libro de Excel, presentación de PowerPoint, etc.
Escriba un nombre para el documento y, a continuación, haga clic en Guardar.
El documento se abre para su edición en la Web App correspondiente.
5.
Hay que hacer click en skydrive, hacer click en compartir y luego elegir el trabajo que queremos compartir y ponemos el email de las personas que queremos compartir.
6.
Solo se debe ingresar a tu cuenta de Messenger, seleccionar skydrive y elegir el archivo que desea descargar en su PC.
7.
Para mantener información pública y privada, se selecciona el archivo y se elige la opción compartir, luego se decide cómo y con quien se comparte el archivo.
8.
Office Web Apps es una versión gratuita en la web del conjunto de aplicaciones de Microsoft Office. Incluye Word Web App, Excel Web App, PowerPoint Web App, y OneNote Web App. Las aplicaciones web permiten a los usuarios acceder a sus documentos directamente desde cualquier parte dentro de un navegador web así como compartir archivos y colaborar con otros usuarios en línea
9.
Lo que sucede es lo siguiente:

10.
Es posible hacer esto pero no al mismo tiempo como se hace en googles docs.
11. primero vamos al archivo que queremos obtener el código HTML y apretamos el botón incrustar

Después nos aparecerá un mensaje:
Luego apretamos el botón GENERAR y aparecerá el código, que lo copiamos y lo pegamos en el blog o tumblr u otro sitio donde se lo quiera poner.
13. SI