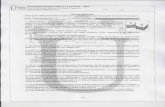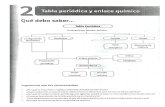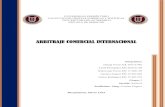Trabajo pdf
Transcript of Trabajo pdf

HERRAMIENTAS
DEL
SISTEMA:

COMPROBAR DISCO:
Esta herramienta se utiliza para buscar errores en las unidades del sistema e intentar repararlos cuando nosotros por algún motivo apagamos de forma brusca e inesperada el ordenador, ya que es posible que algún archivo del sistema haya sido dañado.
Se suele utilizar cuando algún disquete está dañado.
Para abrir Comprobar disco haz clic en el icono Mi PC del escritorio, ahora selecciona la unidad sobre la que quieres ejecutar la comprobación del disco, por ejemplo, la unidad D.
Se abrirá un menú contextual como el que ves en la imagen anterior, selecciona la opción Propiedades del menú contextual.
A continuación, saldrá un cuadro. Selecciona la solapa Herramientas y se abrirá la ventana que puedes ver aquí abajo
Si pulsas sobre el botón Comprobar ahora , se abrirá la ventana Comprobando disco local(D).
Aquí deberás elegir una de las dos opciones de comprobación de disco disponibles: Reparar automáticamente errores en el sistema de archivos o Examinar e intentar recuperar los sectores defectuosos.
Pulsa el botón Iniciar para que comience a comprobar el disco. Este proceso puede tardar algunos minutos, en función del tamaño del disco.

RESTAURAR SISTEMA
Esta herramienta se encarga de restaurar el Registro de Windows, que es el lugar donde está apuntada toda la información de los cambios que van ocurriendo en la configuración del equipo.
El propio sistema cada cierto tiempo realiza una copia del Registro, así nosotros con esta herramienta podemos restaurar alguna de estas copias o bien generar una copia nueva del Registro actual cuando vamos a realizar cambios importantes en la configuración del sistema.
Para ejecutar esta aplicación seguiremos los siguientes pasos:
1)Inicio
2)Todos los Programas
3) Accesorios
4)Herramientas del
sistema
5)Restaurar sistema
Cuando lo ejecutes aparecerá esta pantalla:
En ella podrás:
-Restaurar el equipo a un momento anterior: Selecciona el punto de restauración que quieras, primero selecciona el día y después selecciona el punto de restauración. Una vez seleccionado pulsa Aceptar para que comience la restauración. Es necesario que para realizar la restauración no utilices ninguna aplicación y no hagas cambios en ningún archivo.
-Crear un punto de restauración: Para generar el punto de restauración te pedirá que le pongas un nombre, después pulsa Siguiente para que se inicie la copia del Registro.Una vez le hayas dado nombre al punto de restauración pulsa siguiente y aparecerá una ventana en la que te mostrará el nombre que le has dado al punto de restauración y la fecha en la cual lo has creado.

INFORMACIÓN DEL SISTEMA
Esta herramienta se encarga de mostrar información sobre el sistema, como por ejemplo, las aplicaciones instaladas, los controladores, el procesador, etc.
Aquí puedes encontrar información útil, como por ejemplo los modelos, versiones y fabricantes de los programas y dispositivos de tu ordenador.
También hay información más específica que sólo será apreciada por usuarios expertos, como por ejemplo las direcciones de los dispositivos, E/S, Puertos, etc.
Para ejecutar esta aplicación pincharemos en Inicio , Todos los Programas ,
Accesorios, Herramientas del Sistema y finalmente en Información del Sistema .
En Recursos de hardware se nos muestra las direcciones de los componentes físicos.
En Componentes nos da información de componentes Multimedia, Entrada, Red, Puertos…
En Entorno de software podemos ver las aplicaciones instaladas, las tareas que se ejecutan en estos momentos y los programas ejecutadoscuando arrancamos el ordenador… En Configuración de Internet se nos muestra información acerca del Internet Explorer que hemos instalado.

CALCULADORA
La calculadora de Windows permite además de ofrecer la apariencia de una calculadora escolar, permite realizar las funciones de una avanzada calculadora científica. Para utilizar la calculadora se deberá ejecutar la secuencia: Inicio, Todos los programas , Accesorios, Calculadora.
Esta permite activar dos modos de presentación, ambas en el menú Ver:
Estándar Científica

MAPA DE CARACTERES
El mapa de caracteres es útil para insertar símbolos especiales que no tenemos en el teclado.
Para acceder a esta herramienta tendrás que desplegar el menú Inicio y seleccionar la opción Todos los programas , a continuación selecciona Accesorios y posteriormente Herramientas del sistema ; por último selecciona Mapa de caracteres .
Se abrirá la siguiente ventana:
Para obtener un carácter nos posicionamos sobre el símbolo y pulsamos Seleccionar y a continuación Copiar.
En la esquina inferior derecha nos indica la combinación de teclas que permite obtener el símbolo, esta combinación se podrá utilizar en cualquier sitio para obtener el símbolo en pantalla. Por ejemplo Alt + 128 permite obtener el símbolo del euro € , que aparece seleccionado en la imagen. Pero un carácter puede tener diferentes combinaciones en fuentes distintas.
Si no encontramos el símbolo que buscamos podemos elegir otra fuente hasta encontrar la que incluye el símbolo.

ESQUEMA DE RED
Y
EXPLICACIÓN DE LA
CONFIGURACIÓN:

Impresora de red Cable par trenzado
Conector RJ45
Red de telefonía

RELACIÓN DE LOS ELEMENTOS
7 ordenadores con tarjeta de red.
Un switch con nueve puertos.
Un router conectado a la red telefónica.
Una impresora de red.
Nueve cables de par trenzado con conector RJ45.
EXPLICACIÓN DE LA CONFIGURACIÓN
Para cambiar el nombre del equipo tenemos que seguir la siguiente ruta:
• Inicio
• Panel de control
• Rendimiento y mantenimiento
• Sistema
A continuación aparece la siguiente ventana:

Pinchamos en la pestaña Nombre de equipo. Para cambiar el nombre del equipo solo tenemos
que hacer click en la pestaña cambiar.
El grupo de trabajo ha de ser el mismo en los siete ordenadores, por ejemplo CLASE 1ºBACH.
Sin embargo, cada uno de los siete ordenadores tiene que tener una descripción del equipo
diferente, por ejemplo
Para ver la configuración IP de nuestro ordenador tenemos que seguir estos pasos:
• Inicio
• Panel de control
• Conexiones de red e internet
• Conexiones de red
• Pinchamos con el botón derecho en Conexión de área local
• Cuando aparezca la ventana: Propiedades de Conexión de área local, hacemos click en
la opción Protocolo Internet.
Una vez seguidos estos pasos, deberá aparecer las siguientes ventanas:

La Puerta de enlace predeterminada es siempre la misma y no puede cambiarse: 172.26.0.1.
La Máscara de subred también tiene que ser en todos los ordenadores la misma.
En la Dirección IP, los tres primeros números son los mismos que en la Puerta de enlace
predeterminadaa, pero los tres últimos son diferentes y pueden variar en función de cómo
tengas los ordenadores; por ejemplo, el ordenador 1 podría tener el número 121, el ordenador
dos el 122...
El servidor DNS es a través de la compañía que tienes contratada, y tampoco se puede
cambiar.

COMANDOS MSDOS:
Para acceder al comando debemos seguir siempre la misma ruta: Inicio/ ejecutar/ cmd. Una vez hecho esto introducimos el nombre del comando y pulsamos intro.
Route : mostrar la ruta local.
Ping dominio.tld: Comprueba la conectividad a un servidor. Este comando también trabaja con TCP/IP. Comprueba las conexiones TCP/IP con otros ordenadores. Ping envía cuatro paquetes al ordenador de destino y espera una respuesta. En este proceso se mide el lapso de tiempo entre el envío y la recepción del paquete de datos. Por cierto, también puede hacer un ping a los ordenadores de Internet. Si, por ejemplo, quiere saber qué dirección IP tiene la página www.pepe.com, escriba ping www.pepe.com y lo sabrá. Así averiguará si la conexión a un determinado ordenador es lenta o rápida.

Tracert : Tracear la ruta de una dirección IP.

Control netconnections: Abre las Conexiones de red.
Ipconfig/displaydns : Muestra la configuración sobre las DNS de la red.

Arp: Muestra la dirección MAC.
Hostname: Muestra el nombre de la computadora.

PROBLEMAS
DE
SEGURIDAD:

PROBLEMAS A RESOLVER:
Primer problema : Al encender mi PC siempre me sale una estrella azul y un
aviso de Microsoft “ventajas de Windows Original” para que compre el Windows Original ya que el mío como la mayoría de los usuarios no lo es o por lo menos no recuerdo haberlo comprado. Quisiera saber cómo puedo borrar dicho aviso y como puedo evitar que me vuelva a ocurrir.
CAUSAS :
Muchos de los usuarios actuales de Windows estamos cansados del aviso constante de Validación de Windows Genuine Advantage, es decir, de tener una copia ilegal del sistema operativo y que cada cierto tiempo nos salte el famoso cartel para validarlo. Es momento de olvidarnos de este molesto aviso, la forma de realizar esto queda a criterio de cada uno, ya que existen dos maneras diferentes . La imagen que vemos a continuación es una de las posibles ventanas que nos puede aparecer.

SOLUCIONES:
Hay dos formas:
1- De forma manual, cambiando de nombre estos dos archivos, WGATray.exe y WGAlogon.dll , por los de: WGAtray.exe.old y WGAlogon.dll.old , que se encuentran siguiendo la siguiente ruta:
C:/Windows/system32/ ( hay muchos archivos en esta carpeta, pero los colocas por nombre y en la letra W están).
2- Automático, peor que el anterior porque dependemos de bajarnos un ejecutable de internet que quizá no encontremos. Seguimos los siguientes pasos:
• Descargamos RemoveWGA . • Lo ejecutamos (no requiere ninguna instalación) y nos aparecerá un cartel que
nos preguntará si deseamos eliminar el aviso del cual venimos hablando, hacemos un click sobre Yes(ya que el cartel está en Ingles).
• Por último, nos preguntará si deseamos reiniciar nuestro equipo, para que pueda finalizar la eliminación. Ponemos que sí nuevamente.
En ambos casos nos solicitará que reiniciemos el equipo, una vez que arranca nuevamente ya no volveremos a ver el molesto cartel de la imagen.
Segundo problema: Mi problema es que mi ordenador va lentísimo. Tiene
cinco años y tengo instalado el Windows XP. Tarda muchísimo en cualquier tarea e incluso en arrancar. ¿Qué puedo hacer?
CAUSAS: Al ser un ordenador de 5 años lo más probable es que se haya quedado pequeño en hardware (piezas) con lo cual aumentarlo conlleva un costo económico que quizá sea más rentable en algunos casos comprar otro ordenador nuevo. En este caso de adoptarlo sería comprobar la memoria RAM que va medida en GB, 1,2,4,6,8….. aumentar de disco duro si la capacidad está al limite, o si es que el procesador es demasiado pequeño renovar de ordenador.

SOLUCIONES: Lo que podemos hacer en cuestión a Software es:
1) Verificar que no hay virus que haga que el ordenador vaya lento, para ello descargamos un antivirus gratuito de 1 año, como avirafree , lo instalamos, actualizamos y hacemos un scan.
2) Limpiar escritorio, mis documentos de archivos pesados que ralentizan el arranque o uso de la maquina.
3) Borrar historial y vaciar la caché del explorador. 4) Eliminar software que no usemos. 5) Desfragmentación de disco.