Filosofía-Trabajo Final de Tecnología e Informatica Educativa
Trabajo final informatica
-
Upload
nicolasesguerrateckno -
Category
Documents
-
view
386 -
download
0
Transcript of Trabajo final informatica

COLEGIO NICOLAS ESGUERRA
NOMBRES: JUAN DIEGO MARTINEZErick Santiago isaza
CURSO: 806 JM
Códigos: 17-14
Equipo: 11
Profesor: John Carballo

UNIDAD 11-Inicio PowerPoint – pantalla inicial2-barras3-cerrar PowerPoint

La unidad uno nos enseña a como abrir power point :
1- abrimos inicio
2- abrimos todos los programas y seleccionamos Microsoft office
3-seleccionamos power point
4-al seleccionar el icono de PowerPoint aparcera la pantalla inicial de PowerPoint

MUESTRA LA BARRA DE TITULO: Contiene el nombre del documento sobre el que se está trabajando en ese momento. Cuando creamos una presentación nueva se le asigna el nombre provisionalPresentación1
BARRA ACCESO RÁPIDO: La barra de acceso rápido contiene las operaciones más habituales como Guardar , Deshacer o Repetir .
LA BANDA DE OPCIONES: La Banda de opciones contiene todas las opciones del programa agrupadas en pestañas. Al hacer clic en Insertar, por ejemplo, veremos las operaciones relacionadas con la inserción de los diferentes elementos que se pueden crear en PowerPoint.

Para cerrar PowerPoint , puedes utilizar cualquiera de las siguientes operaciones:
Hacer clic en el botón cerrar de la barra de título. Pulsar la combinación de teclas ALT+F4. Hacer clic sobre el Botón Office y elegir la opción Salir de
PowerPoint. Si lo que queremos es cerrar la Presentación actual sin cerrar
el programa haremos: Clic sobre el Botón Office y elegir la opción Cerrar. Si al cerrar no hemos guardado los cambios efectuados en la
presentación, nos preguntará si queremos guardarlos o incluso nos puede llegar a mostrar el cuadro de diálogo asociado al menú Guardar en el caso de no haberla guardado anteriormente.

UNIDAD 2
1- crea una presentación en blanco2-crear una presentación con plantilla

Para crear una presentación en blanco sigue estos pasos:
- Despliega el Botón Office.
- Selecciona la opción Nuevo.
- En el cuadro de diálogo Nueva presentación haga doble clic sobre Presentación en blanco o selecciónala y pulsa el botón Crear.
Así es como puede quedar una presentación en blanco. una diapositiva y dos cuadros de texto para añadir un título y añadir un subtítulo.

Para crear una presentación con una plantilla sigue estos pasos:
- Despliega el Botón Office. - Selecciona la opción Nuevo. - En el cuadro de diálogo Nueva presentación haga clic
sobre la categoría Plantillas instaladas y aparecerá un cuadro de diálogo similar al que mostramos a continuación.
Selecciona la plantilla de diseño que más te gusta, en la parte de la derecha te aparecerá una vista previa de la plantilla que has seleccionado para que puedas elegir mejor.
Una vez hayas encontrado la plantilla que más se adapte a tus gustos pulsa el botón Crear.

UNIDAD 3
1- guardar una presentación2- guardar una presentación con pagina web3-guardado automático4- personalizar publicación en red

Para guardar una presentación podemos ir al Botón Office y seleccionar la opción Guardar.
Si es la primera vez que guardamos la presentación nos aparecerá una ventana similar a la que mostramos a continuación.

Para guardar una presentación como página Web y así poder verla con un navegador, despliega el Botón Office y haz clic en la opción Guardar como.
Al seleccionar esta opción nos aparecerá la misma ventana que hemos estado viendo hasta ahora.
La diferencia en esta caso reside en que deberemos seleccionar el tipo Página Web o Página Web de un solo archivo para poder guardar nuestra presentación como un archivo que pueda ser visualizado con un navegador.
De la lista desplegable de Guardar en seleccionaremos la carpeta en la cual queremos guardar la presentación, después en la casilla de Nombre de archivo introduciremos el nombre con el cual queremos guardarla y por último pulsaremos en el botón Guardar.
El guardar una presentación como página Web es igual que guardarla con la opción Guardar, únicamente cambia el formato con el cual se guarda la presentación.
Si quieres saber un poco más sobre cómo personalizar la publicación de la presentación

Esta opción es muy útil ya que a través del guardado automático podemos recuperar los últimos cambios que hemos realizado en un documento que por cualquier motivo no hemos podido guardar.
Pasos a seguir:
Despliega el Botón Office y selecciona la opción Opciones de PowerPoint.
Haz clic sobre la categoría Guardar de la ventana Opciones de PowerPoint.
Activa la casilla Guardar información de Autor recuperación cada y después indica cada cuántos minutos quieres que guarde el archivo.
Por último pulsa Aceptar.
En esta pestaña también muy útil es la Ubicación de archivo predeterminada. Ahí ponemos el nombre de la carpeta donde guarda por defecto los archivos, es la carpeta que aparece en el cuadro Guardar en de la ventana Guardar como.

Para poder personalizar la publicación de la presentación deberemos hacer clic en el botón Publicar del cuadro de diálogo Guardar como antes de guardar el archivo.
Aparecerá la siguiente ventana:
En esta ventana podemos elegir qué partes de la presentación queremos publicar (la presentación completa o bien un rango de diapositivas, por ejemplo de la 5 a la 10).
Si no queremos que aparezcan en la página las notas del orador debemos desmarcar la casilla Mostrar notas del orador.
También podemos indicar qué exploradores admitimos para ver la presentación.
Por último podemos indicar el nombre y ruta de la página web que contendrá la presentación. Si queremos utilizar otro nombre para la página diferente del de la presentación en PowerPoint pulsaremos en el botón Cambiar... y escribiremos el nuevo nombre. Si queremos cambiarla de lugar pulsaremos en Examinar... e indicaremos la nueva ruta.

Abrir una de las plantillas instaladas…
Por ejemplo la llamada Concurso``

Ahora pulsar el botón :Que nos llevara a ver la siguiente vista de la plantilla :

Ahora tenemos que dar clic en el botón :Y veremos la siguiente vista de la plantilla :

Luego le daremos clic al botón :
Qué nos dará la vista de las diapositivas de la plantilla una por una en la pantalla completa en forma de presentación : (por ejemplo)

Ahora observaremos la plantilla en vista (zoom)
La siguiente al 37 % de zoom :

Ahora aplicaremos el zoom a un 53 % :

1. La vista normal muestra una visión global de las diapositivas que forman nuestra presentación. a) Verdadero.
b) Falso. x
2. La vista clasificador de diapositivas muestra en detalle el aspecto de una diapositiva y es con ella con la que trabajaremos normalmente.a) Verdadero.
b) Falso. x
3. El zoom se puede aplicar al área de trabajo, pero no al área de esquema. a) Verdadero.
b) Falso. x
4. Para pasar a la vista clasificador de diapositivas podemos utilizar el botón . a) Verdadero. x
b) Falso.
5. Para pasar a la vista presentación podemos utilizar el botón . a) Verdadero.
b) Falso. x
Evaluación …

6. Para pasar a la vista normal podemos utilizar el botón . a) Verdadero.
b) Falso. x
7. La vista presentación nos permite ver cómo se ejecuta la presentación y apreciar las animaciones. a) Verdadero. x
b) Falso.
8. Cuando se ejecuta la presentación siempre se empieza desde la primera diapositiva de la presentación.a) Verdadero.
b) Falso. x
9. El zoom sirve para ver el área seleccionada desde más cerca o desde más lejos.a) Verdadero. x
b) Falso.
10. Cuando estamos ejecutando una presentación sólo podemos pasar de una diapositiva a la siguiente. a) Verdadero.
b) Falso. x

Tener una plantilla instalada en la vista: clasificador de diapositivas.

Ahora agregar una diapositiva:
Aquí vemos la nueva
diapositiva.

Ahora tenemos que darle clic a la tercera diapositiva y copiarla en la opción que aparece en la cinta de opciones
Y luego pegarla y nos quedara así :
(Copiar, pegar.)

Ahora cortaremos la diapositiva duplicada

Y así quedara :

1. La combinación de las teclas Ctrl + V se utiliza para copiar una diapositiva. a) Verdadero.
b) Falso. x
2. La combinación de teclas Ctrl + X se utiliza para cortar una diapositiva.a) Verdadero. x
b) Falso.
3. Podemos mover una diapositiva con el ratón o bien cortando y luego pegando la diapositiva. a) Verdadero. x
b) Falso.
4. También se pueden realizar las tareas de copiar y pegar a través del menú contextual que se abre al pulsar con el botón derecho del ratón sobre una diapositiva.
a) Verdadero. x
b) Falso.
5. Cuando queremos copiar, insertar o mover una diapositiva en la 4º posición nos tenemos que situar sobre la 4º diapositiva. a) Verdadero.
b) Falso. x
EVALUACIÓN

6. Para añadir una nueva diapositiva podemos seleccionar la opción del Botón Office. a) Verdadero.
b) Falso. x
7. Con la opción Nueva diapositiva siempre se inserta una diapositiva con un título. a) Verdadero.
b) Falso. x
8. Para copiar, mover dispositivas es mejor estar en vista presentación.a) Verdadero.
b) Falso. x
9. Entre las opciones Duplicar diapositiva y Copiar, siempre es mejor (más rápido) utilizar la opción Duplicar diapositiva.
a) Verdadero.
b) Falso. x
10. Podemos mover de orden una diapositiva de una presentación arrastrándola hasta la nueva posición. a) Verdadero. x
b) Falso.


Para hacer visibles las reglas hay que dar clic en el menú ``Vista´´ :
Y luego daremos clic aquí :

Ahora agregándole las reglas el entorno de PPT se vera así :

Ahora de la misma manera agregaremos las líneas de cuadricula y se vera así :

Ahora le agregaremos al entorno las ´´guías de dibujo``. Para agregar las guías de dibujo debemos ir a la ficha de inicio en la barra dibujo:
Luego le damos clic en organizar y después en alinear y a continuación hacer clic en : configuración de la cuadricula.

Y por último el entorno de PPT se verá así :

1. Para hacer visible la regla tienes que pulsar Configurar página, en la pestaña Diseño. a) Verdadero.
b) Falso. x
2. La regla es una línea horizontal que separa la diapositiva en dos.a) Verdadero.
b) Falso. x
3. Cambiando el tamaño de la cuadrícula, cambias el tamaño de la diapositiva. a) Verdadero.
b) Falso. x
4. El tamaño de la cuadrícula define el tamaño de las celdas que forman la cuadrícula. a) Verdadero. x
b) Falso.
5. La principal utilidad que tiene la cuadrícula es permitir colocar mejor los objetos dentro de la diapositiva. a) Verdadero. x
b) Falso.
EVALUACIÓN

6. Al imprimir la diapositiva las cuadrículas y guías se imprimirán también. a) Verdadero.
b) Falso. x
7. Las guías permiten colocar mejor un objeto en el centro de la diapositiva. a) Verdadero. x
b) Falso.
8. La cuadrícula y las guías se ven siempre juntas ya que aparecen al seleccionar la opción Cuadrícula y guías del menú contextual .a) Verdadero.
b) Falso. x
9. Para poder ver las reglas debemos tener la vista en modo Normal.a) Verdadero. x
b) Falso.
10. El botón sirve para mostrar la cuadrícula en la pantalla. a) Falso. x
b) Verdadero.


Para poner objetos, dibujos o formas vamos a la pestaña Formato :
Y podemos encontrar algunos en ´´Insertar Formas``
Por ejemplo :
Para seleccionar todos los objetos podemos darle Ctrl+E y para copiarlos Ctrl+C.

Y en la siguiente diapositiva (esta) se pegan dando Ctrl+V .Podemos arrastrar la imagen por la diapositiva colocando el mouse al borde de esta y esperando que el puntero del ratón se ponga así :
Ahora en la anterior diapositiva escogimos una imagen (la cara) y le damos la tecla SUPR.

Ahora vamos a girar un objeto 90º así :
Le damos clic en la pestaña formato, luego en ´´organizar.``
Ahora le damos clic aquí :
Y se abrirá este recuadro :
Hay le daremos Girar 90º a la derecha.

Ahora mostraremos lo que pasa aplicando las anteriores reglas :


Ahora seleccionaremos una imagen y le daremos Ctrl+Alt+D :
Vemos como se duplica uno sobre el otro.

1. Para copiar un objeto tenemos que seleccionarlo primero. a) Verdadero. x
b) Falso.
2. Si hago clic en un objeto y aparece rodeado de un marco con este aspecto, el objeto está seleccionado para ser copiado.a) Verdadero.
b) Falso. x
3. Puedo mover un objeto de una diapositiva a otra arrastrándolo. a) Verdadero.
b) Falso. x
4. Para reducir el tamaño de un objeto hay que hacer clic en la pestaña Formato y seleccionar la opción Reducir. a) Verdadero.
b) Falso. x
5. Voltear un objeto significa darle la vuelta por ejemplo de 90 grados. a) Verdadero.
b) Falso. x

6. La forma más rápida de medir la distancia que guarda un objeto con respecto a otro es situar una de las guías en un objeto y después desplazarla hasta el otro objeto pulsando la tecla CTRL. a) Verdadero.
b) Falso. x
7. Si queremos que los objetos de una diapositiva guarden la misma distancia con los objetos vecinos tenemos que elegir la opción Alinear los objetos. a) Verdadero.
b) Falso. x
8. Para modificar el tamaño de un objeto seleccionamos el objeto y en la opción Tamaño de la pestaña Formato indicamos las nuevas medidas del objeto.a) Verdadero.
b) Falso. x
9. Si hemos borrado un objeto no lo podemos recuperar.a) Verdadero.
b) Falso. x
10. Si tenemos dos objetos y queremos que uno de los objetos aparezca detrás de otro, lo seleccionamos y elegimos la opción Enviar al fondo de la pestaña Formato. a) Verdadero. x
b) Falso.

Antes de poner un texto en una diapositiva es conveniente seleccionar un patrón adecuado al contenido que vayamos a introducir, por eso es conveniente que antes seleccionemos uno de los diseños que PowerPoint nos ofrece para facilitarnos la tarea.
Una vez seleccionado el diseño sigue estos pasos para añadir texto:
Haz clic en el recuadro de la diapositiva en el cual quieras insertar el texto, automáticamente el texto que aparecía (Haga clic para agregar titulo) desaparecerá y aparecerá el punto de inserción.
Empieza a insertar el texto.
Cuando hayas terminado de introducir el texto haz clic con el ratón en otra parte de la diapositiva o pulsa la tecla esc dos veces.

Es posible que con los textos de esquema que incorporan las plantillas de PowerPoint no sea suficiente por lo que tendrás que insertar nuevos cuadros de texto para añadir más contenido a la diapositiva.
Para añadir un nuevo cuadro de texto haz clic en el botón Cuadro de texto de la pestaña Insertar.
Verás como el cursor toma este aspecto , donde quieras insertar el nuevo cuadro de texto haz clic con el botón izquierdo del ratón, manteniéndolo pulsado arrástralo para definir el tamaño del cuadro de texto y suéltalo cuando tengas el tamaño deseado. Dentro del cuadro tienes el punto de inserción que te indica que puedes empezar a escribir el texto.
Introduce el texto.
Una vez hayas terminado de insertar el texto haz clic en otra parte de la diapositiva o pulsa dos veces ESC.

en una diapositiva además de insertar texto, gráficos, etc también podemos insertar tablas que nos permitirán organizar mejor la información. Como podrás comprobar a continuación las tablas de PowerPoint actuan igual que en Microsoft Word

Si lo haces a través de la opción Insertar tabla te aparecerá una ventana en la que podrás indicar el número de columnas y filas.
Una vez determinado el tamaño de la tabla pulsa Aceptar y aparecerá una tabla en la diapositiva junto con una nueva barra de herramientas que te permitirá personalizar la tabla.
Otra opción para crear la tablaes desplegar el menú y establacer su estructura utilizando la rejilla.
Los cuadros naranjas delimitan el tamaño de la tabla que aparece indicado en la cabecera del listado.
En nuestra imagen vamos a crear una tabla con 7 filas y 4 columnas.
Para insertar texto en la tabla unicamente sitúate en el recuadro (celda) donde quieras escribir, el cursor se convertirá en un punto de inserción y podrás empezar a escribir.
Puedes aplicar al texto de las celdas las mismas opciones de formato que hemos visto en el tema 9. Por ejemplo se puede subrayar, cambiar su tamaño, el color de la fuente, justificar al centro, etc...
Para cambiar de celda puedes hacerlo con las flechas o con la tecla de Tabulador.

para eliminar una tabla tienes que hacer clic sobre uno de los bordes de la tabla para seleccionarla y pulsar SUPR.
Para eliminar una fila sitúate en alguna de las celdas de la fila a eliminar y en la pestaña Presentación selecciona la opción Eliminar filas.
Para eliminar una columna haste en una de las celdas que pertenezcan a la columna que quieras eliminar y en la pestaña Presentación selecciona la opción Eliminar columnas.
Si quieres eliminar dos o más columnas o filas al mismo tiempo solo tienes que seleccionar varias celdas utilizando la tecla SHIFT(Mayus) y después elegir Eliminar filas o Eliminar columnas.

Al igual que podemos eliminar filas y columnas también podemos insertar nuevas filas o columnas en una tabla que ya tenemos creada y que por cualquier motivo tenemos que ampliar.
Para insertar una nueva fila primero tenemos que saber a qué altura de la tabla queremos insertarla, después nos situaremos en alguna celda de la fila más proxima al lugar donde queremos insertar la nueva fila, a continuación utilizaremos las opciones Insertar filas en la parte inferior (por debajo de la fila en la que nos encontramos) o Insertar filas en la parte superior (por encima de la fila en la que nos encontramos).
Para insertar una nueva columna el proceso es similar.
Sitúate en la columna más cercana al lugar donde quieras insertar la nueva columna, después selecciona una opción de la pestañaPresentación: Insertar columnas a la izquierda o Insertar columnas a la derecha según donde quieras situar la nueva columna.

Los gráficos se utilizan muy a menudo en las presentaciones por su facilidad de esquematizar gran cantidad de información.
PowerPoint tiene muchos tipos de gráficos que más adelante podrás observar.

Para insertar un gráfico en una diapositiva unicamente tienes que pulsar en el botón Gráfico de la pestaña Insertar.
Se abrirá un cuadro de diálogo para que escojas el tipo de gráfico que quieres mostrar, selecciona uno y oprime Aceptar.
En la lista de la izquierda selecciona el tipo de gráfico que te gusta, inmediatamente te aparecerán unos subtipos de gráficos en la zona de la derecha de la ventana que están relacionados con el tipo genérico que has elegido anteriormente.
Selecciona el gráfico que más te guste, pero te aconsejamos que si quieres que te sea de utilidad busca gráficos que permitan representar y captar la información fácilmente.
PowerPoint insertará el gráfico en la diapositiva y te mostrará la hoja dedatos de ejemplo que contiene las cantidades que se representan en el gráfico.

Al igual que podemos insertar gráficos en las presentaciones también se pueden insertar diagramas, su utilización es muy sencilla y a continuación lo descubrirás.

ra crear un organigrama tienes que seleccionar de la pestañaInsertar la opción SmartArt.
Aparecerá una ventana como la que te mostramos con los tipos de diagramas que te ofrece PowerPoint. Nosotros elegiremos un organigrama de Jerarquía. través de esta barra podrás controlar todas las operaciones que puedes realizar con el organigrama.
Agregar forma te permite insertar una nueva rama o un nuevo nivel en el organigrama.
En Diseño podrás controlar la mayoría de aspectos relacionados con los niveles y ramas del organigrama. Estas opciones variarán en función del tipo de diagrama que utilicemos.
Utiliza el desplegable Diseños para cambiar el organigrama y seleccionar uno de la misma familia, en este caso muestra todos los organigramas pertenecientes a la categoría Jerarquía.
En el desplegable Estilos encontrarás diferentes estilos para aplicar a tu diagrama.

Para añadir texto en los cuadros de algún tipo de diagrama que incorpora PowerPoint, como puede ser un organigrama, únicamente tienes que hacer clic con el botón izquierdo del ratón sobre el cuadro del diagrama en el que quieras insertar texto y verás como aparece el cursor para que insertes el texto…
Puedes aplicar al texto de las elementos del diagrama las mismas opciones de formato que hemos visto en el tema 9. Por ejemplo se puede subrayar, cambiar su tamaño, el color de la fuente, justificar al centro, etc...

PowerPoint nos permite crear nuestros propios dibujos, partiendo de líneas o trazos, de figuras básicas o de formas predefinidas. A estas figuras, se les denomina Formas.
Para dibujar una forma en nuestra presentación, debemos elegir el tipo de forma, desplegando el botón Formas en la pestaña Inicio o en la pestaña Insertar
La sección Líneas, nos permite dibujar líneas rectas, curvas, flechas.
Estas líneas también pueden ser conectores. Si acercamos un conector a otra forma, aparecen unos puntos rojos. Uniendo ahí el conector, este permanece unido aunque desplacemos la forma.

En Líneas también disponemos de las herramientas de dibujo forma libre y mano alzada.
La última sección correspone a los Botones de acción. Al insertar una de estas formas, podremos elegir, por ejemplo, que al pulsar sobre el botón vaya a una determinada diapositiva, o ejecute un programa.
El resto de formas son formas prediseñadas, que aunque en un principio se insertan del mismo modo, al modificarlas veremos que algunas pueden tener propiedades diferentes.
Una vez seleccionada una forma, hacemos clic sobre ella. Después, hacemos clic sobre la parte del documento donde queremos que comience,
y arrastramos sin soltar el botón hasta donde queremos que acabe.
No todas las formas se comportan así. Algunas, como las líneas, pueden crear una curva a cada
clic, o que cada clic cree un vértice. Para finalizar el dibujo, habrá que hacer doble clic.

Otro elemento muy útil a la hora de diseñar presentaciones son elementos multimedia como sonido y películas. En PowerPoint podemos insertar en nuestras presentaciones sonidos e incluso películas.
Para insertar un sonido en una presentación despliega la
pestaña Insertar y elige Sonido.
Después aparecerá una lista donde podrás insertar un sonido que ya tengas almacenado en tu ordenador (con la opción Sonido de archivo), o grabar tú mismo el sonido e incluso insertar como sonido una pista de un CD de audio

Despliega la pestaña Insertar y elige Sonido.
Después selecciona Sonido de la Galería multimedia....
En el panel de tareas aparecerá la lista de sonidos que incorpora la galería multimedia de PowerPoint.
Para insertar el sonido, haz doble clic sobre él, después te preguntará si quieres que se reproduzca automáticamente el sonido o cuando hagas clic sobre él.
Una vez hayas elegido el sonido, en la diapositiva verás que aparece un altavoz que representa al sonido.

En las presentaciones podemos dar movimiento a los objetos que forman parte de ellas e incluso al texto haciéndolas así más profesionales o más divertidas, además de conseguir llamar la atención
de las personas que la están viendo.

Para animar un texto u objeto lo primero que hay que hacer es seleccionarlo, a continuación ir a la pestaña Animaciones y Personalizar animación.
Después aparecerá en el panel de Personalizar animación.
En este panel aparece el botón desplegable Agregar efecto en la cual seleccionaremos el tipo de efecto que queramos aplicar, incluso podremos elegir la trayectoria perfecta del movimiento seleccionándola del menú Trayectorias de desplazamiento.
Podemos utilizar el botón Quitar para eliminar alguna animación que hayamos aplicado a algún texto.
En la lista desplegable Inicio podemos seleccionar cuándo queremos que se aplique la animación (al hacer clic sobre el ratón, después de la anterior diapositiva, etc).
Las demás listas desplegables cambiarán en función del tipo de movimiento y el inicio del mismo.
La Velocidad suele ser una característica común por lo que podemos controlarla en casi todas las animaciones que apliquemos a un objeto.
La lista que aparece debajo de velocidad nos muestra las distintas animaciones que hemos aplicado a los objetos de la diapositiva, como podrás comprobar aparecen en orden.
El botón Reproducir te muestra la diapositiva tal y como quedará con las animaciones que hemos aplicado.

La función ocultar diapositivas se puede utilizar para reducir una presentación por problema de tiempo pero sin que perdamos las diapositivas que hemos creado. Para generar una presentación más corta pero sin perder las diapositivas que no visualizamos.
Para ocultar las diapositivas unicamente tienes que seleccionar la diapositiva que quieres ocultar y después desplegar la pestañaPresentación con diapositivas y elegir Ocultar diapositiva.










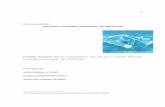

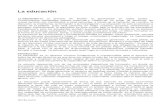



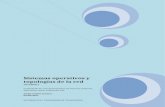


![Trabajo Final Robotica-Informatica [Topicos]](https://static.fdocuments.ec/doc/165x107/5572021a4979599169a2f617/trabajo-final-robotica-informatica-topicos.jpg)