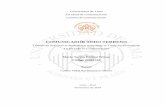Todo o terreno
-
Upload
cesar-lopes -
Category
Documents
-
view
218 -
download
0
description
Transcript of Todo o terreno

MI4X4.COM
Curso de navegación 4x4 con GPS y Ozi Explorer
10/2003 Autor: S. Revellado

MI4X4.COM
2
CURSO DE NAVEGACIÓN 4X4 CON GPS Y OZIEXPLORER
Pruebas de navegación ...................................................................................................... 3
Objetivos ......................................................................................................................... 3 Medios ............................................................................................................................ 3 Normas básicas .............................................................................................................. 4 Estrategia........................................................................................................................ 4
Ruta ............................................................................................................................ 4 El camino más corto no es la línea recta ................................................................... 5 Desconfía ................................................................................................................... 5 Conoce los caminos ................................................................................................... 5 Atento a la orografía................................................................................................... 5
GPS..................................................................................................................................... 6 Cómo funciona................................................................................................................ 6 Sistemas de coordenadas .............................................................................................. 6 Compás........................................................................................................................... 7 Waypoints y rutas ........................................................................................................... 7
Waypoints................................................................................................................... 7 Rutas .......................................................................................................................... 8
Tracks ............................................................................................................................. 8 Navegación..................................................................................................................... 9 Conexión con el ordenador............................................................................................. 9
Ordenador ........................................................................................................................... 9 Requisitos y recomendaciones....................................................................................... 9
Ozi Explorer ...................................................................................................................... 10 Para qué sirve............................................................................................................... 10 Calibrar un mapa .......................................................................................................... 11
Cargar el archivo de imagen del mapa .................................................................... 11 Calibrar el mapa ....................................................................................................... 12
Waypoints ..................................................................................................................... 15 Rutas............................................................................................................................. 17
Añadir waypoints a la ruta directamente sobre el mapa .......................................... 17 Añadir waypoints a la ruta desde la lista de waypoints............................................ 18
Tracks ........................................................................................................................... 19 Configuración................................................................................................................ 20
Sistema..................................................................................................................... 20 Mapas....................................................................................................................... 20 Imágenes.................................................................................................................. 21 GPS .......................................................................................................................... 21 COM ......................................................................................................................... 21 Objetos y Track ........................................................................................................ 21 Mapa móvil ............................................................................................................... 22 Navegación............................................................................................................... 23
Transmitir y recibir del GPS.......................................................................................... 24 Para recibir waypoints desde el GPS al Ozi ............................................................ 25 Para recibir rutas desde el GPS al Ozi..................................................................... 25 Para recibir tracks desde el GPS al Ozi ................................................................... 25
Mapa móvil.................................................................................................................... 25 Navegación............................................................................................................... 26
Asignar teclas de función.............................................................................................. 26

MI4X4.COM
3
Pruebas de navegación
Objetivos El principal objetivo de una prueba de navegación es desplazarse con el vehículo hasta una serie de lugares de los que sólo se conocen sus coordenadas geográficas (waypoints), pero no la manera de llegar hasta ellos. El ganador de una prueba de navegación as aquel que consigue llegar a más cantidad de puntos al finalizar la prueba. Como no hay jueces que verifiquen la llegada del participante a cada uno de los puntos, este debe aportar pruebas de que ha estado en cada punto. Las pruebas pueden ser una fotografía (normalmente una Polaroid) o en algunos casos, la asignación del número de punto correspondiente a una fotografía de un catálogo previo que entrega la organización.
En algunos casos, la localización de estos puntos se complementa con la realización de pruebas especiales de habilidad, aptitudes o de orientación con brújula. El desplazamiento entre los puntos (navegación) se realiza en un vehículo todoterreno en el que habitualmente van al menos dos personas (piloto y navegante).
Medios Para la realización correcta de este tipo de pruebas se requiere como mínimo y en la mayoría de los casos: 1. Las coordenadas de los waypoints que es necesario visitar 2. Las fotografías “modelo” de cada waypoint 3. Mapas de la zona donde discurre la prueba (en papel y digitalizada) 4. GPS y brújula 5. Ordenador portátil con programa de navegación 6. Hoja de ruta y normas de la prueba Los puntos 1,2 y 6, los debe entregar el organizador, pero el resto de los medios suelen corresponder al participante.

MI4X4.COM
4
Normas básicas En este tipo de pruebas suele primar la estrategia del navegante y la intuición/experiencia del conductor sobre la habilidad al volante, la preparación del vehículo e incluso la velocidad. El tandem conductor-navegante debe estar perfectamente organizado para evitar pérdidas de tiempo y errores debido a discusiones o falta de
comunicación. Como norma general, estas pruebas se desarrollan a lo largo de una jornada, en la que existen los siguientes hitos:
1. Reunión, briefing y entrega de waypoints y hojas de ruta. 2. Salida: en algunos casos, la salida de los diferentes participantes
de realiza de forma escalonada, cada cierto intervalo de tiempo 3. Punto de control obligatorio (CPO): Lugar conocido desde el
principio de la prueba, por el que los participantes deben pasar entre ciertas horas con el fin de sellar su hoja de ruta. El no pasar por el CPO en el horario previsto puede suponer una penalización o la descalificación
4. Meta: Al pasar por el CPO se suelen entregar las coordenadas del punto de meta, en el que los participantes deben estar antes de una hora límite, que puede depender de la hora en la efectuaron la salida si fue escalonada. No presentarse en la meta antes de la hora límite puede suponer la descalificación.
Los puntos se pueden visitar en cualquier orden, pero debemos tener en cuenta, que no todos ellos otorgan la misma puntuación, que varía dependiendo de la facilidad de acceso e identificación de cada uno.
Estrategia Como ya hemos comentado, es la estrategia, ayudada por la experiencia y el conocimiento del terreno un factor básico para el éxito en estas pruebas.
Ruta Al estar la mayoría de los puntos muy dispersos en la zona donde transcurre la prueba, es conveniente, antes de comenzar la navegación establecer, a la vista del mapa y de los puntos, el orden a seguir y el camino a tomar entre cada punto, de forma que en el menor tiempo

MI4X4.COM
5
posible obtengamos la máxima puntuación; ya sea visitando gran cantidad de puntos de baja puntuación pero de fácil acceso o de alta puntuación pero más complejos, o una combinación de ambos.
El camino más corto no es la línea recta Como norma general, un desplazamiento por carretera entre dos puntos es mucho más conveniente que un desplazamiento por pistas o caminos aunque éste sea más corto. La velocidad por carretera puede ser hasta 4 veces más rápida, y desconocemos la situación en la que puede estar un camino que aparentemente es correcto en el mapa pero que posiblemente ya no existe o está cortado.
Desconfía En algunos casos veras puntos muy cercanos en el mapa y te sentirás tentado de ir a por ellos uno tras otro. Desconfía porque en muchos casos entre ambos puntos hay un camino cortado o un gran desnivel insalvable, que te obligará a dar la vuelta e intentar el acceso desde otra vertiente de la montaña o desde un camino desconocido.
Conoce los caminos La experiencia te dirá cuándo una pista tiene continuidad o desemboca en un sembrado, o cuando, un camino que parece que gira en sentido contrario, acaba apuntando directamente a tu destino. Sin duda, los mapas topográficos de la zona, unidos a la información del GPS y al “mapa móvil” de tu ordenador, son una ayuda imprescindible para una buena navegación, pero ten en cuenta que en muchos casos, habrá caminos que no aparecen en el mapa y, sobre todo, caminos que han desaparecido.
Atento a la orografía El monte no es un lugar llano atravesado por caminos en todas direcciones. Las montañas, ríos y otros accidentes naturales condicionan los pasos y dirigen los caminos y las pistas. Estate muy atento a los waypoints que están al otro lado de un río, porque las posibilidades de encontrar un paso del río son muy reducidas y debes aprovecharlas. Presta especial atención a las curvas de nivel en el mapa, que te permitirán ver si un camino circula por un desfiladero entre montañas, sin salidas a ambos lados, por un collado o por una llanura que puede

MI4X4.COM
6
presentar muchas posibilidades. No olvides que una distancia de 100 metros en una sierra pueden ser insalvables incluso yendo a pie.
GPS
Cómo funciona El GPS es un dispositivo que recoge las señales enviadas periódicamente por una red de satélites situados alrededor de la órbita de la tierra. La combinación de señales de al menos tres satélites le permiten al GPS deducir la posición en la que se encuentra con respecto al un sistema de coordenadas geográficas que incluye la latitud (norte o sur) y la longitud (este u oeste) La funcionalidad del GPS está limitada a la correcta recepción de las señales de satélite, que precisan de visión clara del cielo desde la ubicación del GPS.
Sistemas de coordenadas Existen diversas formas de representar la ubicación de un punto en la superficie terrestre, pero todas ellas suponen la proyección del globo terrestre sobre un plano que está atravesado por un conjunto de líneas (rejilla): meridianos (longitud) y paralelos (latitud). Normalmente solemos trabajar con dos tipos de sistemas de coordenadas:
• Grados, minutos y segundos: 00º00’00’’ N (latitud), 00º00’00’’ E (longitud)
• UTM: 30T 695028 E (easting), 4631193 N (northing)
Simplemente debemos tener en cuenta en que sistema de coordenadas nos están dando la posición de un waypoint, puesto que debemos configurar nuestro GPS para que nos muestre la posición
según dicho sistema.

MI4X4.COM
7
Compás El compás o brújula nos permite conocer en que dirección nos estamos moviendo en cada momento, y de esa manera saber la ubicación relativa de nuestro destino. El compás de un GPS suele saber la dirección en la que nos movemos comparando la posición actual con las anteriores para de esa manera saber hacia donde nos desplazamos. El principal inconveniente de este sistema está en que cuando estemos parados o moviéndonos muy lentamente el GPS no podrá determinar nuestra dirección. Algunos GPS incluyen un compás magnético-electrónico que funciona como una brújula tradicional, pero debemos tener en cuenta que al utilizarlos en el interior de un coche el magnetismo interior del vehículo puede alterar la lectura.
Waypoints y rutas
Waypoints Como ya hemos dicho un waypoint no es más que un punto ubicado en algún sitio, y se determina por sus coordenadas. En un GPS podemos fijar un waypoint en el punto donde nos encontramos actualmente, bien en otro lugar introduciendo manualmente las coordenadas de dicho punto o simulando con el puntero del GPS que nos hemos desplazado a ese punto. Marcar y guardar un waypoint con un GPS sirve para identificar un punto sobre el que queremos “recordar” su posición para poder llegar a él en otro momento. Por ejemplo, para marcar un lugar de especial interés que de otra manera nos sería muy difícil volver a localizar después de un tiempo. En GPS podemos guardar normalmente hasta 500 waypoints y a cada uno de ellos podemos asignarle un nombre descriptivo: bar, cueva, entrada al camino, etc. Si accedemos a la lista de waypoints almacenados en el GPS podemos indicar a nuestro GPS que nos dé la distancia a dicho punto y nos dirija hasta llegar a él (navegación básica).

MI4X4.COM
8
Rutas Una ruta nos es más que una serie de waypoints dispuestos en un cierto orden. La navegación de una ruta supone llegar a cada uno de los waypoints que la componen, en el orden previsto. Con el GPS podemos crear una ruta seleccionando waypoints de una lista y a continuación seguir (navegar) dicha ruta. Cuando nos acercamos al siguiente waypoint, el GPS nos avisará y pasará automáticamente a guiarnos hacia el próximo punto. Si nos saltamos un punto intermedio, el GPS nos indicará que nos estamos alejando de él y nos guiará “hacia atrás”, hasta que estemos más próximos al siguiente punto que al anterior; en ese momento nos guiará hacia el punto al que nos estemos acercando.
Tracks El track es la huella que vamos dejando cuando nos desplazamos con el GPS. Es decir, igual que si fuéramos arrojando piedrecitas tras nuestros pasos, el GPS guarda todo el camino que hemos recorrido. Los usos de esta función son varios:
1. Guardar el camino recorrido para volver sobre nuestros pasos si es necesario
2. Volver a realizar el mismo recorrido en fechas posteriores 3. Saber si estamos dando vueltas sobre nuestro propio camino 4. Guardar un registro que nos permitirá posteriormente conocer
sobre el mapa nuestro recorrido, velocidades, alturas, etc. Por defecto, el track se comienza a guardar cada vez que encendemos el GPS y como la memoria del GPS es limitada, cuando ha acumulado un cierto recorrido que ha llenado la memoria del track, este se va borrando desde el principio poco a poco a medida que vamos desplazándonos. Si no queremos perder un track, podemos guardarlo en la memoria del GPS o transferirlo al ordenador. También podemos borrar todo el track acumulado y comenzar a partir del punto actual. Es interesante configurar el GPS para guarde el track con nuestra posición cada ciertos metros o cada cierto tiempo, dependiendo de nuestras necesidades.

MI4X4.COM
9
Navegación Como ya hemos dicho, la navegación consiste en seguir en orden una serie de puntos distribuidos en una ruta. Un GPS normalmente no tiene “conocimiento” de los caminos reales que debemos seguir para llegar de un punto a otro, así que se limitará a indicarnos la distancia en línea recta hasta el próximo waypoint y la dirección que apunta hasta dicho punto. Podemos navegar con el GPS viendo el compás o brújula o a través de la pantalla del mapa, que nos permitirá tener una idea global de la ruta y la posición relativa de los próximos puntos.
Conexión con el ordenador Una de las ventajas principales de un GPS es su posibilidad de conectarlo con un ordenador que multiplicará la utilidad de ambos dispositivos. Básicamente existen dos razones para conectar un GPS a un ordenador:
• Transmitir entre el ordenador y el GPS waypoints, rutas y tracks • Transmitir del GPS al ordenador la posición actual de forma que el
ordenador nos muestre nuestra ubicación sobre un mapa mucho más detallado que el que ofrece el GPS en su pantalla
En ambos casos, es necesario entrar en el menú de configuración de comunicaciones del GPS y cambiar el protocolo de comunicación (lenguaje). En muchos casos tendremos que cambiar rápidamente entre un protocolo y otro porque, por ejemplo, a mitad de una ruta debemos transmitir nuevos waypoints a GPS, por lo que será necesario familiarizarnos con esta opción. En el caso de un GPS Garmin no es necesario efectuar dicho cambio, porque el propio protocolo “GARMIN” ya incluye la información que en otros GPS sólo se transfiere a través del protocolo NMEA.
Ordenador
Requisitos y recomendaciones Debido a que la navegación se realiza dentro de un vehículo y normalmente desde el puesto del copiloto, será necesario disponer de un ordenador portátil que debemos conectar al GPS a través de un cable de datos utilizando el puerto serie (COM) del ordenador.

MI4X4.COM
10
Dada la duración limitada de la batería del ordenador es imprescindible disponer de un alimentador a partir de la corriente del vehículo. Lo más sencillo en un conversor de 12V a 220V al que enchufaremos la fuente de alimentación del ordenador. La conducción “dura” a la que nos veremos sometidos durante la navegación recomiendan fijar el ordenador a una base desde la que podamos manejarlo y ver perfectamente la pantalla. Si no disponemos de esta base, podemos mantener el ordenador sobre nuestras piernas, pero en este caso se hace imprescindible una plataforma o base sobre la que situar el ordenador, que facilitará su apoyo y evitará que se nos quemen los muslos con el calor que desprende el ordenador. Los reflejos y la luz del sol dificultarán mucho la visión de la pantalla, por lo que además de aumentar el contraste, debemos disponer alrededor de ella un parasol (podemos improvisarlo con una cartulina resistente bien pegada con cinta alrededor del marco de la pantalla). El manejo del ratón se dificulta mucho sobre un vehículo con movimientos bruscos, por lo que es muy recomendable conectar un ratón externo al ordenador, especialmente del tipo de ratones que podemos manejar con una bolita con nuestro dedo pulgar. No hay que olvidar que los movimientos del vehículo pueden desconectar los cables de alimentación, datos o ratón del ordenador por lo que conviene fijarlos correctamente e incluso reforzarlos con cinta adhesiva.
Ozi Explorer
Para qué sirve La limitada cartografía de la que dispone el GPS, el pequeño tamaño de su pantalla y la dificultad para introducir datos a falta de un teclado en condiciones, hace muy aconsejable la utilización de un programa de ordenador especialmente pensado para la navegación con mapas y GPSs como es Ozi Explorer. Aunque existen otros programas similares (Fugawi, Quovadis, TomTom, CompeGPS, etc.) Ozi Explorer se ha convertido en el programa de este tipo más utilizado, por su simplicidad y sus amplias posibilidades. Utilizaremos Ozi Explorer básicamente para las siguientes funciones:
• Crear o cargar waypoints y transmitirlos al GPS • Crear o cargar rutas y transmitirlas al GPS • Descargar del GPS waypoints, rutas y tracks • Representar nuestra posición en movimiento sobre un mapa

MI4X4.COM
11
Para todas estas funciones es necesario disponer de mapas sobre los que representar los puntos o rutas creadas o cargadas. Los mapas que utiliza Ozi son digitalizaciones de mapas, con la única condición de que respeten una escala y conozcamos de qué forma se ha calculado su proyección sobre un plano (Datum).
Calibrar un mapa Calibrar un mapa consiste en referenciar su imagen digitalizada de forma que los lugares que representa dicho mapa se correspondan con sus verdaderas coordenadas geográficas. La mayor parte de los mapas tienen sobre ellos trazadas las líneas de meridianos y paralelos con las consiguientes indicaciones de longitud y latitud de cada una de ellas. A partir de al menos cuatro coordenadas conocidas sobre el mapa, Ozi es capaz de calcular la correspondencia geográfica de cualquier punto de la imagen del mapa. Pasos para calibrar el mapa:
Cargar el archivo de imagen del mapa Menú: Archivo / Cargar y calibrar nueva imagen de mapa Nos permitirá abrir una imagen de mapa digitalizada. Admite los siguientes formatos: BMP, PNG, JPG, TIF, OZF, KAP, EZW El formato más recomendable si queremos que el mapa ocupe poco espacio en el disco duro será el JPG, aunque su desventaja es que pierde calidad de imagen para pequeños detalles, además de que tarda más en cargarse en el OZI puesto que es un formato de archivo comprimido y debe descomprimirlo antes de mostrarlo. Éste último punto es especialmente importante cuando estamos desplazándonos con el vehículo y el Ozi debe cargar rápidamente el mapa correspondiente al sector en el que nos estamos moviendo. Si queremos que el mapa cargue rápidamente lo mejor es convertirlo a formato OZF, a través de la utilidad “Img2OZF” propia de OziExplorer.

MI4X4.COM
12
Calibrar el mapa
Una vez cargado el mapa, debemos indicar en la ficha “Ajustes” los datos básicos del mismo:
• Datum del mapa: Suele venir indicado en el propio mapa. Los mapas del IGN suelen estar realizados con el Datum “European 1950 Spain and Portugal”
• Declinación magnética: Suelen venir indicado en el mapa. Si no la conocemos puede haber pequeñas diferencias, pero si la escala del mapa nos es muy pequeña, probablemente no sea perceptible.
• Proyección del mapa: Indica el tipo de sistema de coordenadas que utiliza el mapa. Latitud/Longitud suele ser lo habitual, aunque podemos encontrarnos con mapas que utilicen una proyección en UTM.
En esta ficha también encontraremos otra opción interesante, un pequeño botón simbolizado por una cuadrícula con un ángulo rojo, cuya función es delimitar sobre el mapa sus esquinas o límites reales, ya que en la mayoría de los casos el mapa digitalizado tendrán unos márgenes blancos que debemos evitar cuando hagamos navegación en movimiento sobre el mapa. De otro modo, el ordenador nos mostraría nuestra posición sobre el margen blanco del mapa.

MI4X4.COM
13
Debemos desplazar el mapa y aplicar el marcador en las cuatro esquinas. El siguiente y último paso será identificar al menos tres puntos con coordenadas conocidas sobre el mapa. Habitualmente sus cuatro esquinas. Para ello nos desplazaremos por las pestañas “Punto 1”, “Punto 2”, “Punto 3”, etc. Para cada punto que queramos identificar. Para identificar un punto, desplazaremos el cursor del ratón precisamente sobre ese punto y haremos “click”, con lo que quedará fijada esa posición gráfica y escribiremos sus coordenadas geográficas en la ficha de calibración del punto. Si las coordenadas fueran UTM, las escribiremos en la parte inferior de la ficha. Para indicar los segundos, los escribiremos en la misma casilla que los minutos separados por una coma. Por ejemplo, en la esquina superior izquierda, identificaremos las coordenadas 4º30’00’’ W y 33º00’00’ N (en este caso sabemos que este mapa de Marruecos está al norte del Ecuador y al oeste de Greenwich).

MI4X4.COM
14
Una vez realizado este proceso con los tres o más puntos, pulsaremos sobre “Guardar”
De esta manera guardaremos un archivo .MAP, cuyo nombre será habitualmente el mismo que el de la imagen del mapa. Es en este archivo donde reside la información sobre la calibración del mapa, pero no debemos olvidar que requiere también el archivo de imagen del mapa para poder mostrarlo.

MI4X4.COM
15
Waypoints Una vez que tenemos el mapa calibrado, podemos utilizarlo para trabajar sobre él, por ejemplo fijando waypoints para organizar una ruta sobre el mapa. Lo primero que debemos hacer es cargar el mapa: Archivo / Cargar archivos / Cargar archivo de mapa Una vez cargado, pulsaremos sobre el icono del rombo a amarillo con un uno en su interior.
De esta forma podremos crear inmediatamente waypoints pulsando sobre el punto que deseemos del mapa.

MI4X4.COM
16
Cada vez que creemos un waypoint, este tomará un número correlativo, aunque si situamos el puntero del ratón y pulsamos el botón derecho, se abrirá un menú, que dentro de la opción “Propiedades” nos permitirá cambiar el nombre y el aspecto del waypoint, entre otras cosas.

MI4X4.COM
17
Si lo que queremos es introducir waypoints con unas coordenadas específicas, el proceso es el siguiente:
1. Ir al menú Ver/Listas/Lista de waypoints (Alt+W) 2. Pulsar sobre el botón “Añadir” 3. Introducir las coordenadas y resto de datos del waypoint
Una vez que hayamos creado los waypoints, podemos guardarlos en un archivo con la opción Archivo/Guardar archivos/Guardar archivo de waypoints. También podremos guardarlos pulsando sobre la pestaña “Waypoints” en la parte superior derecha del mapa.
Rutas Si queremos crear una ruta entraremos en el menú Ver/Editor de Rutas (Alt+R), y tenemos dos posibilidades: Añadir waypoints a la ruta directamente sobre el mapa Para ello, seleccionaremos una ruta de la lista y pulsaremos sobre el botón “Añadir WP”. A continuación pulsaremos en el mapa sobre cada uno de los waypoints (ya creados) que queremos añadir a la ruta, en el orden en que deseemos que sean recorridos.

MI4X4.COM
18
Añadir waypoints a la ruta desde la lista de waypoints Pulsar sobre el botón “Propiedades” y pasaremos a una nueva ventano donde podremos:
1. Añadir y quitar o cambiar de orden los waypoints de la ruta, a partir de todos los waypoints que tenemos creados.
2. Cambiar el nombre de la ruta, el color de su línea o hacer que no se vea sobre el mapa

MI4X4.COM
19
Una vez que hayamos terminado de crear las rutas, las podemos guardar en el disco con el menú Archivo/Guardar archivos/Guardar archivo de rutas, o pulsando sobre la ficha “Rutas” en la parte superior derecha del mapa.
Tracks Los tracks, recibidos del GPS o leídos desde un archivo guardado con anterioridad nos permiten representar sobre el mapa el camino seguido en una ruta, e incluso a partir de ellos extraer los waypoints que nos interesan para crear o modificar una ruta. Una vez cargado o recibido el archivo de tracks, estos se representarán sobre el mapa si está activada la opción Ver/Mostrar tracks en el mapa (Ctrl+T). Para ver más información sobre los tracks, modificarlos, simplificarlos o ver sus waypoints, entraremos en la opción Ver/Control de tracks (Alt+T)
Para simplificar un track y convertirlo en una ruta, debemos seleccionar los puntos que no necesitemos y borrarlos, o marcar los waypoints de la nueva ruta directamente sobre el recorrido del track y después convertirlos en una ruta. En este último caso es recomendable marcar los waypoints sobre el track cuando el camino se desvía y en los ángulos de las curvas.

MI4X4.COM
20
Configuración La configuración de Ozi Explorer tiene diversas opciones:
Sistema En esta ficha podremos cambiar la ruta en la que Ozi buscará los mapas. La ubicación de esta ruta es especialmente importante cuando queremos que al navegar, Ozi busque automáticamente en el disco duro o CD-ROM un mapa correspondiente a nuestra posición actual. Ozi buscará bajo la ruta indicada mapas calibrados en todos los subdirectorios que encuentre. Último Mapa: Si está activada, al arrancar el programa carga el último mapa que se haya utilizado en la sesión anterior. Mantener Zoom y Posición: Si está activada, el último mapa usado se cargará con el mismo nivel de zoom y en la misma posición que estaba cuando se usó el programa por última vez. Esto solo ocurrirá si también está activada la función Último Mapa. Mapa Miniatura: Si se activa, muestra la ventana con el Mapa en Miniatura al iniciar el programa. Ventana Lupa: Si está activa, aparecerá una pequeña ventana que sirve para aumentar la imagen del lugar donde esté el cursor.
Mapas Dentro de esta ficha podremos configurar las unidades de medida preferidas así como los valores por defecto para la calibración de mapas.

MI4X4.COM
21
Imágenes Permite especificar las rutas donde Ozi buscará automáticamente la imagen de un mapa calibrado en caso de no estar junto a su archivo .MAP
GPS
Dentro de esta ficha debemos configurar la marca y modelo de nuestro GPS, y a la vez nos informará sobre los límites técnicos del mismo. IMPORTANTE: No cambiar los datums de intercambio de datos que pone Ozi.
COM La utilidad básica de esta opción es cambiar el número de puerto de comunicación (COM) donde está conectado el cable del GPS. En algunos casos, por ejemplo si tenemos un ratón conectado al puerto serie COM1, deberemos cambiar el puerto a COM2 en esta ficha. Si tenemos un GPS Garmin, debemos marcar la opción “Usar protocolo GARMIN PVT”, para evitar tener que cambiar a protocolo NMEA al navegar.
Objetos y Track Estas dos fichas nos permiten indicar el grosor con el que se dibujarán sobre el mapa las líneas de las rutas y de los tracks, así como el color de estos últimos.

MI4X4.COM
22
Mapa móvil
Refresco de pantalla: Segundos que transcurren entre cada refresco de la posición sobre el mapa. Aumentar este valor en ordenadores portátiles lentos. Guardar Punto Track cada: Establece el intervalo en unidades de distancia mínimo (kilómetros, millas o millas Náuticas) que debe existir entre dos puntos del Track para que dicho punto se guarde en el track automático que se crea cuando realizamos la función de Mapa Móvil. Crear Track Automático: Cuando esta opción está marcada OziExplorer grabará automáticamente el Track. Los puntos del track se mantienen en memoria y también se pueden guardar posteriormente en otro archivo con otro nombre si así se desea. Longitud Cola Track: Especifica el número de puntos que se usarán para representar el track en la pantalla. Si se especifican muchos puntos (si se representan demasiados puntos en la pantalla) se reducirá drásticamente la velocidad de refresco de la pantalla. Si en este campo se indica un cero, se visualizará todos los puntos recogidos hasta ese momento. Escala: Este es el tamaño con que se ve el puntero o icono sobre la pantalla. Cuanto más grande sea el Icono más tiempo lleva dibujarlo. Se debe tener en cuenta en los portátiles lentos. Color Puntero: El mejor color para el puntero o icono del móvil depende del color predominante en el mapa. Para mapas con cantidad de color verde / marrón un buen color para el icono sería el naranja. Mapas Carpeta Actual: Si está activada, el programa en modo Mapa Móvil tratará de encontrar el próximo mapa en la misma carpeta que

MI4X4.COM
23
contiene el Archivo de Mapa actualmente abierto. Si no está activada, el siguiente mapa se buscará en el modo Mapa Móvil en todas y cada una de las carpetas que están contenidas en la ruta establecida en el menú Configuración / Sistema. Con esta opción podremos hacer trabajar menos a nuestro disco duro, y podremos acelerar nuestras búsquedas.
Navegación
Ver detalles tramos: Es mejor desactivarla puesto que puede ocultarnos visualmente información del mapa. Radio proximidad Wp: Es el radio de un círculo imaginario dibujado alrededor del waypoint hacia el que se está navegando. Cuando entramos dentro de los límites de este círculo se estima que se ha alcanzado el waypoint. Entonces se muestra una alarma y se activa el próximo tramo o manga (sí la hubiera) de la ruta. Duración Alarma: Determina el tiempo en segundos que debe sonar la alarma. Si se pone 0 se desactiva la alarma. Ver línea desde posición: Si se activa, se traza una línea entre nuestra posición actual y el próximo waypoint de la Ruta.

MI4X4.COM
24
Transmitir y recibir del GPS La conexión del GPS al ordenador, a través del Ozi Explorer, nos permite enviar y recibir waypoints, rutas y tracks entre ambos. Para estas instrucciones vamos a suponer que disponemos de un GPS Garmin. Antes de enviar y recibir datos debemos asegurarnos que el protocolo de comunicación del GPS lo hemos fijado como “GARMIN”. Para enviar desde Ozi waypoints al GPS: Menú: Garmin / Enviar waypoints al GPS Se enviarán al GPS todos los waypoints que estén cargados actualmente en Ozi Explorer. Si queremos enviar sólo ciertos waypoints, debemos abrir la lista de waypoints (Alt+W), seleccionar los puntos que queremos y pulsar sobre el icono con un “rayo”:
Para enviar desde Ozi rutas al GPS: Menú: Garmin / Enviar las rutas al GPS Se enviarán al GPS todas las rutas que estén cargadas actualmente en Ozi Explorer. Si queremos enviar sólo una ruta al GPS, debemos entrar en el Editor de Rutas (Alt+R), seleccionar la ruta que nos interesa y pulsar sobre el botón “Enviar”

MI4X4.COM
25
Para enviar desde Ozi el track al GPS Menú: Garmin / Enviar el track al GPS Se enviarán al GPS el track que esté cargado actualmente en Ozi Explorer. Para recibir waypoints desde el GPS al Ozi Menú: Garmin / Obtener waypoints del GPS Esta opción recibirá todos los waypoints que haya en el GPS y eliminará todos los que actualmente estén cargados en Ozi Explorer. Si no queremos borrar los waypoints que tenemos cargados en Ozi, debemos usar: Menú: Garmin / Añadir waypoints del GPS Para recibir rutas desde el GPS al Ozi Menú: Garmin / Obtener rutas del GPS Esta opción recibirá todas rutas que haya en el GPS y eliminará todos las que actualmente estén cargadas en Ozi Explorer. Para recibir tracks desde el GPS al Ozi Menú: Garmin / Obtener tracks del GPS Esta opción recibirá del GPS el track actual y todos los que tengamos guardados en el GPS, que se añadirán al track que esté cargado en Ozi Explorer.
Mapa móvil Esta opción es de especial importancia cuando navegamos con el ordenador conectado al GPS, pues nos mostrará en tiempo real la posición de nuestro vehículo sobre un mapa. Para que el mapa móvil funcione es necesario: 1. Disponer de mapas calibrados de la zona por la que vamos a desplazarnos y configurar OziExplorer para que busque mapas en el directorio donde los tenemos. 2. Disponer de cable de conexión entre el GPS y el OziExplorer 3. Configurar en las “Comunicaciones” del GPS el protocolo NMEA como protocolo activo. 4. Asegurarnos que está marcada la opción “Mapa móvil / Mover automáticamente el mapa” 5. Configurar OziExplorer para que busque mapas en el directorio donde tenemos los Una vez hecho esto, podemos comenzar la comunicación y el funcionamiento del mapa móvil en el menú: Mapa móvil / Iniciar la comunicación NMEA con el GPS También se activa esta función pulsando Ctrl+S

MI4X4.COM
26
Navegación En el menú “Navegación” encontramos las siguientes opciones: Control de navegación: Muestra información sobre la distancia y tiempo estimado de llegada al próximo waypoint. Navegar hacia / Por una ruta: Nos permite programar la nevgación a través de los waypoints de una ruta carga en Ozi Explorer. Navegar hacia / Hacia un waypoint de la lista: Nos dirige la navegación hacia un waypoint seleccionado.
Asignar teclas de función Dado que durante una prueba de navegación dentro de un vehículo, el uso del ratón para desplazarnos por los menús se vuelve muy complejo y es recomendable programar en Ozi Explorer las teclas de función del ordenador (F2-F12) de forma que el acceso a las opciones y funciones más habituales se realice con una sola pulsación de tecla. El acceso a la programación de teclas de función se realiza desde el menú: Archivo / Asignar teclas de funciones A continuación mostramos las teclas de función programadas con las opciones más frecuentes: