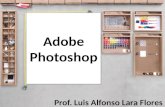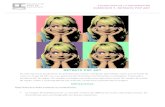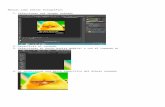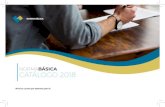Textos en Photoshop
-
Upload
dennis-castillo -
Category
Documents
-
view
374 -
download
0
Transcript of Textos en Photoshop
HUNDIR TEXTO EN UN FONDO CON PHOTOSHOP1) Antes que nada deberamos usar un fondo.No tiene por que ser una imagen pequea, recuerda que el texto se hundir sobre el fondo que le pidamos!.
2) Primero debemos escoger la Herramienta mascara de texto horizontal.
3) Escribe una letra o frase, Su Nombre pero cuidado!, procura colocarla bien antes de dar por terminada la escritura, ya que la seleccin estar en la misma capa que el fondo de la pantalla, y en el caso de moverla podramos estropear la seleccin e incluso el fondo. 4) Para decirle al programa que todo est bien y que hemos terminado la edicin del texto, pulsamos el botn Aprobar modificaciones actuales, de las propiedades de esa
herramienta.
5) Ahora debemos pulsar de las barras de mens, Edicin -> Copiar. Luego Edicin -> Pegar, con esto conseguimos que la zona copiada se cree por independiente en otra capa. Podemos usar la teclas Ctrl+C (para copiar) y luego Ctrl+V (para pegar) para tal fin. Como la imagen creada en la nueva capa y la del fondo son iguales, prefiero que veas el resultado sobre la ventana que gestiona las capas.
6) Elegimos del men Capa -> Estilo de capa -> Sombra Interior. Con esto conseguimos el siguiente efecto.
(Esto causa que sobre la capa exista un efecto se representa con una
f en un circulo.
7) Aunque con el paso anterior conseguimos un buen efecto, podemos producir una sensacin mayor de profundidad con est otro paso. Ir a las barras de mens a la opcin: Imagen -> Ajustar -> Brillo/Contraste.
Para est imagen he usado: Brillo= -50 / Contraste= -25 Esto depende un poco de la sensacin de profundidad que se quiera conseguir, el brillo oscurece el fondo y el contraste hace que se oculten los detalles del fondo
NIEVE SOBRE TEXTO EN PHOTOSHOP1.En un nuevo documento transparente crear el fondo, con el estilo de color Hojas satinadas. 2. Escribir el texto La Era del Hielo 3. Aplique color de muestra al texto.
4. Haz doble clic sobre la capa de texto para abrir los estilos de capa. Agregue activando Bisel y Relieve y Trazo como se muestra en las imgenes abajo: A continuacin aplica los parmetros de Bisel y Relieve que se ven en la imagen:
Crea una nueva capa, y haz doble clic sobre esta para abrir los estilos de capa. Agrega Resplandor Interior / Bisel y Relieve como se muestra en las imgenes abajo:
Finalmente toma la Herramienta de Pincel y usa uno con dureza de 100% de entre 6 y 10 px para dibujar la nieve. Asegrate de que tienes el color blanco como color de frente. Dibuja encima del texto acorde a lo que necesitas. Y listo !!.
1. Primero creamos el DOCUMENTO con un degradado de fondo. 2. Crearemos el texto
TEXTO EN 3D EN PHOTOSHOPHOLA que queramos usar en 3 dimensiones. Es preferible que sea
grueso para lograr un mejor efecto. 3. A continuacin vamos capa/duplicar. Luego CON EL CLIC DERECHO DEL MOUSE ELEGIMOS LA opcin de SELECCIONAR transparencia en capas.
4. Elegimos un color oscuro de frente y uno claro de fondo, y con la herramienta de degradado lineal hacemos un degradado desde arriba y hacia abajo en una de las capas, y un degradado desde abajo y hacia arriba en la otra. 5. Por ltimo desplazamos la capa superior un poco hacia la izquierda y el efecto quedar listo.
TEXTO ACOLCHADOAbrimos la imagen Peligro. Con la herramienta de texto escribimos PELIGRO del color que queramos y nos vamos a opciones de fusin:
Ahora en opciones de fusin nos vamos a bisel y relieve y lo configuramos de la siguiente manera:
Un recurso muy utilizado en el diseo de logos es el texto formando un arco o incluso un crculo. Una forma de obtener ste efecto es la siguiente: 1) En un nuevo lienzo de 200x200px. dibujamos un crculo como el de la imagen.
TEXTO ALREDEDOR DE UN CRCULO EN PHOTOSHOP
3) A continuacin escribiremos el texto en la parte de arriba del crculo. Luego, tras seleccionar Edicin> Transformacin Libre arrastraremos el punto de origen de la letra hasta el mismo centro del crculo, y despus giraremos la letra hasta que se site dnde nosotros queramos.
Vamos a realizar un efecto de mbar utilizando slo los efectos de capas. As trabajaremos con esta herramienta que nos ser muy til en la edicin y creacin grfica. 1. Para comenzar abrimos un archivo nuevo de 200x100pxeles. Y escribimos el texto al que deseemos dar ese aspecto de mbar. Este tipo de efecto queda mejor en tipografa ancha, as que procura usar una letra con bastante grosor.
TEXTO DE MBAR EN PHOTOSHOP
2 . Ahora comienza el trabajo con estilos de capa. El primer paso es aplicarle una sombra al texto Capa>Estilos de capa>Sombra paralela. Y le damos unos valores de
3 . A continuacin le daremos volumen. Para ello iremos a Capa>Estilos de capa>Bisel y Relieve. Dndole los valores siguientes (el color anaranjado usado en el modo de sombra es el #F4B905).
4 . En los siguientes estilos de capa la apariencia de nuestro texto no parece variar, pero son pasos indispensables a la hora de conseguir el efecto final. Primero vamos a aplicarle una superposicin de colores. Capa>Estilos de capa>Superposicin de colores. El color usado es el #F78406
5 . Seguidamente una superposicin de degradado Capa>Estilos de capa>Superposicin de degradado.
6 . Y para darle el toque definitivo, le aplicaremos un motivo. Primero guardad en vuestro disco duro, la imagen inferior derecha que os presentamos aqu. Abridla en el Photoshop e id a
Edicin> Definir motivo, dadle un nombre y apretad OK. Este ser el motivo que usaremos en la superposicin de motivo. Ahora ya podemos dar el ltimo paso... Capa>Estilos de capa>Superposicin de motivo .
Y ya hemos conseguido nuestro efecto de mbar...
vamos a ver como realizar texto con bisel y textura de mrmol en Photoshop. El resultado puedes verlo a continuacin. Resultado
TEXTO BISELADO DE MRMOL EN PHOTOSHOP
PASOS A SEGUIR 1. Crear una imagen, 300 x 150, fondo blanco 2. Rellenar toda la imagen de un color que haga contraste con el que se pondr al texto 3. Escribir el texto seleccionando fuente, tamao, color y escalar al tamao deseado 4. Rasterizar o interpretar la capa segn la versin del programa
5. Poner en muestra los colores por defecto (Negro y Blanco) 6. Aplicar Filtro -->Interpretar -->Nubes de Diferencia 7. Proteger la transparencia de la capa 8. Aplicar Filtro -->Estilizar -->Hallar bordes 9. Aplicar Imagen -->Ajustar -->Niveles: colocar los tres indicadores al extremo izquierdo en la parte mas alta del histograma 10. Aplicar Imagen -->Ajustar -->Tono / Saturacin y selecciona el color que prefieres para tu "mrmol" 11. Seleccionar todo el contenido de la capa a excepcin del texto 12. Invertir la seleccin 13. Aplicar Seleccin -->Modificar -->Contraer: 2 pxels 14. Invertir la seleccin y pulsar la tecla Suprimir (Supr) 15. Aplicar desde Capa el efecto de sombra paralela con los siguientes parmetros: 120, dist=11, ext=14, tam=6 16. Aplicar desde Capa el efecto de bisel (o inglete) interior con los siguientes parmetros: redondear, prof=125, direcc=superior, tam=5, suav=0
TEXTO BLING BLING EN PHOTOSHOPResultado
PASOS A SEGUIR 1. Poner los colores por defecto con la tecla D (negro frontal y blanco de fondo) e invertir con la tecla X 2. Crear un documento nuevo de 650x250 px, fondo negro, modo RGB y 72 ppp y ahora pon su texto, en blanco ocupando casi toda la superficie. 3. Ahora aplica los Estilos de capa con los valores de las imgenes siguientes a la capa de texto:
4. Hacer una seleccin de la capa del texto (CTRL+miniatura) 5. Ir a Men Seleccin -->Modificar -->Contraer con un valor de 5 pixeles
6. Sin deseleccionar crear una nueva capa, y rellnala de blanco 7. Aplicar filtro Ruido -->Aadir ruido con los valores 40, gaussiano y monocromtico. Repetir dos veces con CTRL+F. 8. Aplicar filtro Polvo y Rascaduras (los valores de la imagen son los que hemos utilizado nosotros)
9. Aplicar filtro Estilizar -->Relieve (los valores de la imagen son los que hemos utilizado nosotros)
10. Esto es demasiado oscuro ahora, para aclararlo vamos a Imagen -->Ajustes -->Brillo/Contraste con un valor para Brillo de +70 y -20 para contraste 11. Deseleccionar todo con CTRL+D 12. Ahora aplica los estilos y valores siguientes a la capa de ruido:
13. Para aadirle el dorado del borde modifica el estilo de capa de superposicin de degradado (pinchando como se indica en la imagen) tal y como hicimos en el paso 3
14. Por ltimo adele unos brillos que realcen la composicin.
TEXTO CALADO EN PHOTOSHOP1) Usa una textura para el fondo. Si necesitas una textura abre esta. 2) Us la Herramienta de mscara de texto y
haz una letra.
3) Anda a Edicin>Copiar. Ahora Edicin>Pegar. Esto debe crear una nueva capa con la letra recortada de la textura.
4) Aplique una Sombra a la Capa. And a Imagen>Ajustes>Brillo/Contraste . Brillo a -50 y Contraste a -50 . Usa el brillo y contraste para mejorarla.
TEXTO CON BORDE EN PHOTOSHOPCrear una imagen nueva en RGB con fondo blanco. Esta es de 300 X 100 pixeles. Escribe tu texto. Este es con letra Bremen bd Bt a 80 pt, color rojo.
Crear una nueva Capa. Crgale la seleccin: Seleccin > Cargar Seleccin. Ensancha la seleccin: Seleccionar > Modificar > Expandir con un valor de 3 pixeles
Rellenar la seleccin con color negro, luego deselecciona tecleando Ctrl+ D. Desenfocamos un poco: Filtro > desenfocar > Desenfoque Gausiano con un valor de 2
Finalmente colocar la Capa borde (primera capa) al inicio de los tres que se tienen incluyendo el background.
Resultado final
Texto de Piedras en Photoshop1)
Crea o abre este fondo de arena.
En una nueva capa, escribimos el texto que queremos transformar. Recomendamos utilizar una fuente lo ms grande y sobre todo, lo ms ancha posible para que el efecto quede mejor. Adems es preferible utilizar una fuente con trazos rectos y largos, como pueden ser las de la familia Arial o Trebuchet.2)
Con el color blanco seleccionado, aplicamos Filtro>Textura>Vidriera con los valores siguientes: Tamao de celda: 6 Anchura de borde: 4 (puedes modificar stos dos valores para jugar con el tamao y cercana de las piedras) Intensidad de luz: 0 Al final de ste proceso deber quedarte un diseo parecido al de la imagen.3)
4 Con la herramienta "varita mgica" seleccionamos uno de los huecos negros. Luego seleccionamos Seleccin>Similar y todos los huecos negros deberan quedar seleccionados. Si alguno no lo est, presionando "shift" hacemos click en los sectores que no estn seleccionados. 5) En Seleccin>Guardar Seleccin, guardamos la seleccin como un nuevo canal, y lo
seleccionamos. A continuacin aplicamos un desenfoque gaussiano (Filtro>Desenfoque>Desenfoque Gaussiano) con valor 2.0px. Para obtener una imagen similar a la nuestra.
Ahora volvemos a las capas, y, sin deseleccionar el texto, borramos la capa que contiene el texto, y creamos una nueva. Con el color negro cargado, y con la herramienta "bote de pintura" pintaremos la capa de negro. Si lo preferimos, podemos hacer sta operacin pulsando ALT+Backspace.6)
7) Volvemos al canal que antes creamos, y le aplicamos un desenfoque gaussiando (Filtros> Desenfocar> Desenfoque Gaussiano) de 2px. aproximadamente. Volviendo de nuevo a la capa, aplicamos un Filtro>Interpretar>Efectos de iluminacin con los valores de la imagen siguiente.
8) Las piedras se ven as muy oscuras, as que vamos a Imagen > Ajustes > Brillo/contraste y le damos 100 de brillo. Repetimos la operacin dndole 30 o 40 ms. Ahora, para darle textura terrosa, vamos a Filtro>Ruido>Aadir Ruido y le aadimos un 10% de ruido en estilo "Gaussiana" y activando la casilla de verificacin de "Monocromtico". A continuacin podremos, ya por fin, deseleccionar. Para darle un aspecto ms acabado, podemos aplicarle sombras. Al final debera quedarnos algo parecido a la imagen.
TEXTO CON PIERCINGS EN PHOTOSHOPCreamos un documento de 300x150 o de lo que queramos con el fondo transparente, con la herramienta de texto de mscara horizontal escribimos un texto y lo rellenamos del color que queramos:
Ahora quitamos la seleccin y aplicamos el filtro bajo relieve filtro>bosquejar>bajorrelieve
Bien ahora viene lo entretenido, vamos a hacerle un piercing para aprender como se hace y ya los dems se los haremos despus :-P, en una nueva capa ( capas>nueva capa )cojemos la herramienta de marco elptico, hacemos un redondel como este y lo rellenamos con un degradado de forma redonda:
Bien ahora le hacemos un hueco al redondel, para esto hacemos un redondel mas pequeo con la herramienta de marco elptico en el interior y le damos a suprimir, as obtenemos nuestro hueco. Una ves lo tenemos con nuestro hueco, seleccionamos la herramienta de mover con la opcin de mostrar rectngulo delimitador marcada nos vamos a una esquina y manteniendo pulsada la tecla control (Ctrl) con el ratn movemos el aro asta que nos quede algo as:
Bien!! , una ves que tenemos as nuestro arete nos vamos a la ventana de capas y con el botn derecho del Mouse en la capa del arete cliqueamos y le damos a opciones de fusin, donde marcamos lo siguiente:
Aplicamos los siguientes estilos de bisel y relieve para darle volumen al anillo y as parezca ms real.
Ahora aceptamos y ya tenemos todo listo, solo tenemos que irnos a la capa del texto, seleccionar el cachito donde se cruza el arete y la letra R, lo copiamos y lo pegamos en una nueva capa que la situamos encima de la capa del arete para que se vea el efecto superpuesto que queremos:
Le pusimos nuestro piercing a la letra R, ya solo tenemos que poner alguna imagen de fondo y hacer todos los piercing ms que queramos!!!
TEXTO CON RAYOS EN PHOTOSHOP1. Comenzamos con una imagen de 150x250 pxeles de fondo blanco, creamos un texto de color negro sobre la capa de fondo (en la misma capa). Lo mejor es usar la herramienta de mscara de texto que crea una seleccin que luego podemos rellenar de negro.
2. Vamos a filtro/desenfocar/desenfoque gausiano y ponemos un valor de 2.6
3. Despus vamos a filtro/estilizar/solarizar Atencin: Si no funciona es que no tienen todo en una misma capa, recuerden El texto va en la misma capa que el color de fondo!
4. A continuacin vamos a imagen/ajustar/niveles elegimos la opcin automtico y apretamos el botn OK.
5. Ahora vamos a filtro/estilizar/viento, y lo aplicamos desde la derecha, despus repetimos la aplicacin del filtro, pero en este caso desde la izquierda.
6. Vamos a imagen/rotar lienzo/90ACD. Nota: giramos la imagen porque el filtro de viento solo se puede aplicar en forma horizontal, pero no se preocupen luego volveremos el texto a su estado original.
7. filtro/estilizar/viento, y lo aplicamos desde la derecha, despus repetimos la aplicacin del filtro, pero en este caso desde la izquierda.
8. Luego volvemos a girar la imagen a su estado original imagen/rotar lienzo/90AC
9. Por ltimo vamos a imagen/ajustar/tono-saturacin. En esta herramienta si marcamos la opcin colorear podemos cambiarle los colores al texto:
TEXTO CON REMACHES EN PHOTOSHOPEn el siguiente texto veremos cmo hacer texto (en este caso nmeros), con aspecto de metal con remaches. Adems le daremos diferentes tonos a cada carcter para hacerlo ms realista. Resultado
PASOS A SEGUIR 1. Crear una imagen de 15x8 cm, modo RGB, relleno Blanco 2. Seleccionar herramienta texto con las siguientes opciones: Futura Md Bt (o similar), a 112 pt, color negro, escribir "2002" 3. Seleccionar el texto "002 " y desplazar de la lnea de base -40 (en la versin 6, en paleta carcter) y el texto seleccionado quedar por debajo con respecto al primer "2" 4. Aplicar Edicin --> Transformar --> Escala y transformar el texto hasta que se ajuste a la imagen dejando espacio blanco alrededor 5. Aplicar la rasterizacin del texto (Interpretar capa si la versin es anterior a la 6 y en esta ltima Rasterizar --> texto) 6. En la capa del texto bloquear o preservar la transparencia (segn versin)
7. Seleccionar como color frontal el negro 8. Aplicar Filtro --> Interpretar --> Nubes 9. Aplicar Filtro --> Ruido --> Aadir ruido: 25, gaussiano, monocromtico 10. Aplicar Filtro -> Desenfocar --> Desenfoque de movimiento: 0 , 25 pixels 11. Efecto de capa: 12. Crear una nueva capa y llamarla "remaches " 13. Con seleccin elipse crear un crculo con la opcin estilo en Tamao Fijo y un tamao ajustado a 0,16 x 0,16 14. Aumentar con la herramienta Lupa o Zoom el primer "2 "que lo veamos grande y colocar en una de las esquinas superiores el crculo (basta con pinchar para colocarlo) 15. Seleccionar degradado lineal y aplicar a la seleccin del crculo 16. Para ir colocando los dems remaches, sin deseleccionar, pulsa Ctrl + Alt y arrastra la seleccin que colocar el siguiente remache. Repite esta accin por todo el borde de todos los nmeros 17. Una vez colocado el ltimo remache y sin deseleccionar, copiar la seleccin (Ctrl+C) y pegar (Ctrl+V). En la nueva capa creada podemos optar por uno de estos tres finales (muestras parciales -detalle- de los resultados abajo): Invertir la capa "remaches " con Imagen --> Ajustar --> Invertir Efectos de capa --> Bisel (o Inglete) y Relieve --> Relieve (con abajo activado y los dems parmetros a tu gusto) Efectos de capa --> Bisel (o Inglete) y Relieve --> Relieve acolchado (con superior activado y los dems parmetros a tu gusto)
18. Para colorearlo crea una Capa de ajuste --> Tono/Saturacin y ajusta el color que mas te guste (como orientacin RGB:200,25,0)
TEXTO CON SOMBRA EN PHOTOSHOPAbre un nuevo documento y crea una nueva capa de texto en la que escribirs el texto a sombrear.1)
Pulsando con el botn derecho sobre la capa de texto, se desplegara un men. Selecciona "Duplicar capa". Ahora tienes dos capas con el mismo texto: la original y la copia. Selecciona la capa original, y de nuevo pulsando con el botn derecho sobre ella, selecciona "rasterizar capa".2)
3) En Imagen>Ajustes>Tono Saturacin, selecciona un valor de -100 para la "luminosidad". Esto volver negra la capa original. A continuacin, con las teclas de desplazamiento, mueve las letras 2px hacia abajo y 1px hacia la derecha.
4) Ahora para suavizar la sombra, aplicaremos un desenfoque gaussiano (Filtro> Desenfocar> Desenfoque gaussiano) de, por ejemplo, 2px. aunque podemos modificar ste valor a nuestro gusto.
ste efecto es muy socorrido, utilizndolo a menudo conseguirs diseos muy atrayentes.
TEXTO DE CARAMELO EN PHOTOSHOPResultado Vamos a conseguir un texto que parezca que est hecho de caramelo.
PASOS A SEGUIR 1. Crear un documento nuevo de 150x150 px, fondo blanco, modo RGB y 72 ppp 2. Crear una nueva capa 3. Crear dos lneas con el color rojo y un pincel de 20px y 100% de dureza como se indica en la imagen
4. Aplicar el Filtro -->Distorsionar -->Encoger con un valor del 70%
5. Desde men Edicin -->Transformar -->Rotar la imagen 45 y escalarla hasta que las manchas se integren en el cuadrado (como se indican en la imagen)
Definir la imagen resultante como motivo (desde men Edicin). Guardar y cerrar el documento 6. Abrir un nuevo documento nuevo de 600x300 px, fondo blanco, modo RGB y 72 ppp y escribir el texto, centrarlo y escalarlo si es necesario 7. Desde los Estilos de capa seleccionar Superposicin de motivo y seleccionar el motivo que antes hemos guardado y pasamos al siguiente punto
Seleccionar en el mismo cuadro de dilogo Bisel y Relieve y modificar los valores que se indican en la imagen siguiente
Por ltimo, desde el mismo cuadro de dilogo activamos Sombra paralela con los valores por defecto
Aqui te dejamos otra variante del mismo:
TEXTO DE CARBN EN PHOTOSHOPabrimos un archivo nuevo de 300x150 o de lo que queramos :-P con el fondo blanco, en una capa nueva con la herramienta de texto de mscara horizontal escribimos lo que queramos en esa capa y nos vamos a filtro>interpretar>nubes y con los colores rojo y amarillo de fondo cliqueamos, nos quedara una imagen as:
Una vez tenemos esto nos vamos a filtro>textura>texturizar y ponemos esta configuracin:
Una vez hemos hecho todo esto nos vamos a la capa donde tenemos el texto y configuramos en opciones de fusin lo siguiente:
Cogemos esa capa del texto y la duplicamos, y en la capa que hemos duplicado que queda por encima de la anterior presionamos ctrl+u y ajustamos estos valores:
Ya tenemos todo casi terminado, solo tenemos que coger la herramienta de borrar con un pincel de parche y hacemos muecas al texto de la capa superior ( texto negro ):
Y ya est, ya tenemos nuestro texto de carbn terminado
TEXTO DE CRISTAL EN PHOTOSHOP1) Abrimos un archivo nuevo y escribimos en negro el texto que queramos modificar. Es importante que escojamos una fuente ancha pues el efecto queda mejor cuando ms gruesa sea. En nuestro caso, hemos elegido Arial Black.
2) Aplicaremos una sombra al texto Capa>Estilos de capa>Sombra paralela. Le daremos los siguientes valores: Modo de fusin: Multiplicar #FF0000 (Color) Opacidad : 75% ngulo: 120. Usar luz global Distancia: 5px Extensin: 0% Tamao: 10px los dems valores los dejaremos igual.
3) A continuacin le daremos volumen. Para ello iremos a Capa>Estilos de capa>Bisel y Relieve e insertaremos los valores siguientes
El rojo usado es el #FF0000, debe quedar como la imagen. Aunque aparentemente no haya cambios con respecto a la imagen anterior 4) El siguiente paso ser cambiar el color del texto de negro a blanco, obtendremos algo ya muy prximo a lo que intentamos conseguir.
5) Finalmente bordearemos el texto con un trazo de color rojo para definirlo, Capa>Estilos de capa>Trazo. El color usado es el #FF0000 con un tamao de 1px y una opacidad del 50%.
que el texto sea transparente y tenga finalmente aspecto cristal vamos a Capa>Estilos de capa>Opciones de fusin y en Opacidad de relleno le aplicamos el 50%
6) Para
TEXTO EMBUTIDO EN PHOTOSHOPVamos a crear un texto que tenga relieve y que parezca que est incrustado en el fondo. Como ejemplo hemos utilizado una @ pero puedes utilizar cualquier texto. Resultado
PASOS A SEGUIR 1. Crear un documento de 400 x 400 pxels, RGB, fondo blanco 2. En muestras de color poner como frontal Negro y de fondo un color claro 3. Aplicar Filtro -->Interpretar -->Nubes de Diferencia 4. Ajusta el color con Imagen -->Ajustar -->Tono / Saturacin 5. Crear un nuevo Canal 6. Con la herramienta Texto escribir @ , con color blanco y colocar en el centro escalndola al mximo 7. Duplicar el Canal creado dos veces llamndoles Alfa2 y Alfa 3 8. Seleccionar Canal Alfa2, seleccionar todo (Ctrl+A) y mover con los cursores 3 pxeles a la
izquierda y otros 3 hacia arriba 9. Seleccionar Canal Alfa3, seleccionar todo (Ctrl+A) y mover con los cursores 3 pxeles a la derecha y otros 3 hacia abajo 10. Cargar la seleccin del Canal Alfa1 y copiar (Ctrl+C) 11. Cargar la seleccin del Canal Alfa3 y rellenar de negro 12. Cargar la seleccin del Canal Alfa2 y rellenar de blanco al 70% 13. Seleccionar el Canal Alfa1 y pegar (Ctrl+V) y colocar la seleccin correctamente 14. En RGB aplicar Filtro -->Interpretar -->Nubes de Diferencia 15. Aplicar Imagen -->Ajustar -->Ecualizar: rea seleccionada 16. Aplicar Imagen -->Ajustar -->Tono / Saturacin: ajustar al color que mas te guste 17. Deseleccionar todo y si es necesario aplica Filtro -->Desenfocar -->Desenfoque gaussiano
TEXTO EN EXPLOSIN EN PHOTOSHOPSobre un fondo negro escribimos un texto en blanco.
Le aplicamos (Filtro/Desenfocar/Desenfoque Gaussiano) 2 pixels (Filtro/Estilizar/Solarizar) y ajustamos niveles.
Filtro/Distorsionar/Coordenadas polares (Rectangular a Polar)
Rotamos el lienzo 90AC (Imagen/Rotar lienzo/90AC) y (Filtro/Estilizar/Viento/Desde la izquierda) Y rotamos el lienzo (Imagen/Rotar lienzo/90ACD)
Filtro/ Distorsionar/ Coordenadas polares (Polar a Rectangular)
(Imagen/Ajustar/Tono-Saturacin) lo dejamos en un tono rojo y despus con la herramienta de gama de colores seleccionamos el texto y lo ponemos en amarillo.
TEXTO EN LLAMAS EN PHOTOSHOPPASOS A SEGUIR 1. Crear un documento nuevo de 200x100 px, en modo Escala de grises 2. Aplicar Edicin -->Rellenar de negro 3. Con la herramienta de Texto y una fuente ancha (tipo Arial Black) y color blanco escribir el texto que transformaremos en llamas 4. En capas Rasterizar la capa y acoplar la imagen 5. Aplicar Imagen -->Rotar Lienzo a 90ACD 6. Aplicar Imagen -->Ajustar -->Invertir o CTRL+I (ahora el texto se ver negro y el fondo blanco) 7. Aplicar Filtro -->Estilizar --> Viento con los valores viento y desde la izquierda 8. Aplicar Imagen -->Ajustar -->Invertir o CTRL+I (ahora el texto se ver blanco y el fondo negro) 9. Aplicar Filtro -->Estilizar --> Viento con los valores viento y desde la derecha 10. Aplicar Imagen -->Rotar Lienzo a 90AC 11. Aplicar Filtro -->Distorsionar --> Rizo con un valor de 60 y el tamao Pequeo o mediano (es que el dar forma a las llamas)
12. Cambiar el Modo (men Imagen) a Color Indexado 13. Aplicar Imagen -->Modo -->Tabla de Colores y poner la opcin Cuerpo negro y OK RESULTADO
TEXTO EN TRES DIMENSIONES EN PHOTOSHOPRESULTADO Este es el texto que conseguiremos tras realizar los pasos que indicamos ms abajo.
PASOS A SEGUIR 1. Crear un fichero de 350x200 px en modo RGB, resolucin 72ppp y fondo blanco 2. Crear una nueva capa 3. Escribir el texto con una fuente Bold y despus aplicar la rasterizacin del texto (Interpretar capa si la versin es anterior a la 6 y en esta ltima Rasterizar --> texto) 4. Seleccionar el texto con CTRL y pinchando en la miniatura 5. Abrir el panel de Canales y guardar la seleccin como canal (lo llamar Alfa1)
RESULTADO Este es el texto que conseguiremos tras realizar los pasos que indicamos ms abajo.
PASOS A SEGUIR 1. Crear un fichero de 350x200 px en modo RGB, resolucin 72ppp y fondo blanco 2. Crear una nueva capa 3. Escribir el texto con una fuente Bold y despus aplicar la rasterizacin del texto (Interpretar capa si la versin es anterior a la 6 y en esta ltima Rasterizar --> texto) 4. Seleccionar el texto con CTRL y pinchando en la miniatura 5. Abrir el panel de Canales y guardar la seleccin como canal (lo llamar Alfa1)
TEXTO LQUIDO EN PHOTOSHOPRESULTADO
PASOS A SEGUIR
1. Crear un documento de 350 x 150 pxels, RGB, fondo blanco 2. Con herramienta texto, tipo Arial black o similar y escalar el texto a la ventana sin llenarla del todo 3. Aplicar Capa -->Rasterizar texto (versin 6) o Interpretar capa (versin 5.5 o anterior) 4. Activar la proteccin de transparencia de la capa 5. Seleccionar el texto con el procedimiento que crea mas conveniente 6. Seleccionar como primer plano el color gris suave con estos valores de RGB: 188, 188, 1887. Con Seleccin -->Calar: valor 8 creamos un ribete alrededor de la silueta del texto 8. Aplicar Edicin -->Contornear: Anchura de trazo=16, posicin=dentro, fusin normal al 100%
9. Ocultar seleccin con Ctrl+H 10. Aplicar Filtro -->Estilizar -->Relieve: 135 y altura 10 11. Mostrar seleccin (Ctrl+H) y deseleccionar todo (Ctrl+D) 12. Aplicar otra vez el paso 10 pulsando Ctrl+F 13. Aplicar Filtro -->Artstico -->Plastificado: intensidad=18, Detalle=11 y Suavizado= 6 14. Aplicar este filtro dos veces ms (Ctrl+F) 15. Crear una capa de ajuste en Capa --> Nueva capa de ajuste --> Tono/Saturacin: 195, 68, 13 y la opcin Colorear activada
TEXTO PLASTIFICADO EN PHOTOSHOPPara conseguir un efecto de material plastificado en un texto, aunque tambin puede aplicarse a botones y cualquier otro diseo. Cuanto mayor sea el objeto, mejor se apreciar el efecto. 1) Abrimos un nuevo documento, y en una nueva capa, escribimos el texto, con un color vivo pues nos quedar mucho ms aparente el efecto.
Ahora hacemos CTRL+Click sobre la capa del texto para seleccionarlo, y creamos una capa nueva. Contraemos un poco la seleccin (Seleccin>Modificar>Contraer), unos 3 px. Sern suficientes en nuestro ejemplo, pero ste valor depender del tamao de nuestro diseo.2)
3) Seleccionamos el color blanco como color de frente (Teclas D y X consecutivamente) y llenamos la seleccin con este color (herramienta cubo de pintura ALT+Backspace). Deseleccionamos (CTRL + D) y aplicamos un Desenfoque Gaussiano (Filtro> Desenfocar> Desenfoque Gaussiano) de 6 pxeles aproximadamente. Luego volvemos a aplicarlo pero con 3 pxeles y una tercera vez con 1 o 2 pxeles. Ahora, cambiamos la opacidad de la capa a 60% o 70% y su Modo de "Normal" a "Sobre exponer color" como muestra la imagen.
Volvemos a hacer un click en la capa del texto manteniendo presionada la tecla CTRL para seleccionarlo, luego, Seleccin> Guardar Seleccin para guardarlo como un nuevo canal y nos posicionamos en este nuevo canal. Nuevamente aplicamos una serie de Desenfoques Gaussianos , primero con 6 pxeles, luego con 3 y 1 pxeles respectivamente. Deseleccionamos (CTRL+D) y aplicamos un Desenfoque Gaussiano ms de 1 pxel.4) 5) Nuevamente seleccionamos el texto como hicimos antes (CTRL+Click sobre la capa de texto), creamos una nueva Capa y la posicionamos arriba de las dos anteriores. Llenamos la seleccin con negro y hacemos un click en la casilla que dice "Bloquear pxeles transparentes" situada dnde indica la imagen.
6) Con sta Capa seleccionada vamos a Filtro> Interpretar> Efectos de iluminacin y aplica los siguientes valores que indica la imagen.
7) Una vez aplicado el efecto, aplicamos un Desenfoque Gaussiano a la Capa de 1 pxel. Finalmente, debera quedarnos algo parecido a la imagen. Para lograr un mejor acabado, podemos aplicarle sombras y otros efectos.