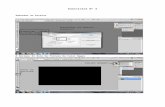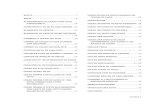Niveles en profundidad en Photoshop
-
Upload
julio-sanz-millan -
Category
Art & Photos
-
view
63 -
download
0
Transcript of Niveles en profundidad en Photoshop

Niveles en profundidad
Niveles en profundidad (Tema 1º)Para no hacerlo muy largo lo vamos a dividir en varios tutoriales y no perdernos en sus opciones y posibilidades.
El cuadro Niveles permite delimitar el grado de luces y sombras en nuestra imagen Los extremos del histograma representan los píxeles más oscuros (izquierda) y más claros (derecha).
Desplazando cada uno de los manejadores hacia la zona central del histograma conseguiremos transformar los colores más oscuros a negro y los más claros a blanco.
Con estos ajustes se amplía el espectro tonal de la imagen, mejorando la nitidez de la misma en la mayoría de los casos.
Esta es la imagen inicial
1

Niveles en profundidad
Niveles automáticos El comando Niveles automáticos no ofrece ninguna posibilidad de configuración y del mismo modo resulta muy útil para el tratamiento de imágenes digitalizadas.
Esta corrección mejora en gran medida la nitidez y tonalidad de la imagen. Para lograrlo, Photoshop localiza los píxeles más claros y los vuelve blancos. Del mismo modo, busca los más oscuros y los vuelve negros. En el caso de los valores intermedios, utiliza las tonalidades más próximas para sus cálculos.
Aplicamos Imagen-Ajustes-Niveles automáticos.
2

Niveles en profundidad
Rango tonal o rango dinámicoEs la distribución de los píxeles de una imagen en una escala de 0 a 255, Niveles tiene tres deslizadores uno para las Sombras, otro para los medios tonos y el último para las Iluminaciones. Photoshop utiliza un Histograma. En donde 0 es lo más oscuro y 255 lo más claro. Normalmente representan el negro y el blanco, pero puede no ser así si la imagen carece de negros y blancos absolutos.
3

Niveles en profundidad
Clave MediaEsta imagen tiene un balance entre de tonos claros y tonos oscuros similar y los medios tonos están en la mitad.
4

Niveles en profundidad
El Histograma de ésta imagen es:
5

Niveles en profundidad
Clave bajaEsta imagen está compuesta mayormente de tonos oscuros.
6

Niveles en profundidad
El Histograma de ésta imagen es:
7

Niveles en profundidad
Clave altaEsta imagen está compuesta básicamente de tonos claros es una imagen en clave alta.
8

Niveles en profundidad
Su Histograma es el siguiente:
9

Niveles en profundidad
Manejo de los nivelesMientras el comando Niveles automáticos controla el balance de tonos, estableciendo automáticamente los puntos más claros y más oscuros de una imagen.
En la imagen fruta si observamos Sombras y Brillos están lejos de 0 Blanco y 255 Negro, llevamos el deslizador de las Sombras hacia la derecha y el deslizador de los Brillos hacia la izquierda.
10

Niveles en profundidad
11

Niveles en profundidad
Los medios tonosEl regulador de los medios tonos si lo llevamos hacia la derecha la imagen se oscurece, si lo llevamos hacia la derecha la imagen se aclara, en este lo llevamos hacia la derecha.
Y por lo dejamos aquí, continuaremos para no hacerlo demasiado largo.
12

Niveles en profundidad
Niveles en profundidad (Tema 2)En Photoshop existen tres cuentagotas, el primero es para las sombras, el central los medios tonos y el tercero para los brillos..
13

Niveles en profundidad
14

Niveles en profundidad
Los números no engañanElegimos Imagen-Ajustes-Umbral y llevamos el deslizador hacia la izquierda para ver lo más oscuro de la imagen.
15

Niveles en profundidad
Ahora llevamos el deslizador hacia la derecha para ver en la imagen lo que tiene más brillo.
16

Niveles en profundidad
Aplicación de los cuentagotasAhora el cuentagotas primero por la izquierda (lógicamente dentro de Niveles) llevamos el cuentagotas a lo más oscuro.
17

Niveles en profundidad
A continuación llevamos el cuentagotas de la derecha a lo más claro.
18

Niveles en profundidad
Resultado finalY el resultado final es este.
19

Niveles en profundidad
Niveles estudio en profundidad (Tema 3)En la parte inferior de Niveles nos encontramos con los Niveles de Salid:
• El primero sirve para disminuir las Sombras.
• El segundo sirve para disminuir los Brillos.
20

Niveles en profundidad
Nivel de salida de sombrasPodemos hacerlo de dos maneras diferentes, una moviendo el deslizador de las sombras hacia la derecha o introduciendo el número directamente en el nivel de salida. Los tonos oscuros de la imagen se aclaran.
21

Niveles en profundidad
Nivel de salida BrillosPodemos mover el deslizador de brillos hacia la izquierda o introducir el número directamente. El resultado es que los brillos se oscurecen.
22

Niveles en profundidad
Aplicamos los dos deslizadoresNaturalmente se pueden aplicar los dos deslizadores a una imagen. El resultado en esta imagen es el siguiente.
23

Niveles en profundidad
Niveles estudio en profundidad (Tema 4)Pues un uso de los cuentagotas para evitar los cortes.
24

Niveles en profundidad
Cuando aplicamos los cuentagotas de Sombras y Brillos o los Ajustes automáticos se puede producir los cortes y es los blancos y negros para ello existe una técnica para evitar los cortes.
25

Niveles en profundidad
Elegir el extremo oscuroHacemos doble clic en el Cuentagotas de las Sombras y en HBS en Saturación en mi caso escribo 3%.
26

Niveles en profundidad
Elegir el extremo del BrilloHacemos clic en el Cuentagotas de los brillos y en Saturación en mi caso 97% y el blanco se convierte en un gris claro.
27

Niveles en profundidad
Aplicamos AutomáticoAplicamos el botón Automático y hemos terminado.
28

Niveles en profundidad
Imágenes luminosasEmpezamos a meternos con la luz. Pues vamos intentar una imagen luminosa, no intento la clave alta aviso. Es valido para Photoshop Elements y la versión completa.
29

Niveles en profundidad
30

Niveles en profundidad
Paso 1Entramos en Imagen-Modo-Escala de grises y para aumentar el contraste Imagen-Ajustes-Contraste automático.
31

Niveles en profundidad
Paso 2Aplicamos Capa-Duplicar capa en mi caso en Modo de Fusión elegimos Trama.
32

Niveles en profundidad
Paso 3Aplicamos Capa-Nueva capa de ajuste-Niveles y el regulador de los blancos lo llevamos hacia la izquierda en mi caso 210 puede hacer falta bajar la Opacidad en mi caso 40. El regulador de los medios tonos puede hacer falta llevarlo hacia la izquierda en mi caso 2.
33

Niveles en profundidad
Paso 4Creamos una capa Nueva Capa-Nueva capa-Capa. Y el color procuramos que sea blanco y el modo de fusión Luz suave. En mi caso hay que bajar la Opacidad a 50.
34

Niveles en profundidad
Resultado final
35

Niveles en profundidad
Aplicar Niveles a los canales A y B para mejorar el colorEl modo Lab da un juego que hay que ver despacio, este es un intento de avivar los colores sin afectar la luminosidad de una foto. Hay que probar a ver como queda con las Curvas.
36

Niveles en profundidad
37

Niveles en profundidad
Paso 1
Cambiamos al modo Lab (Imagen-Modo-Color Lab) y abrimos el panel de canales (Ventana-Canales).
38

Niveles en profundidad
Paso 2
Capa-Nueva-Capa-Caja de ajuste y cambiamos el primer número y el tercero, hay que procurar sean iguales es decir Niveles pone 0, 1, 255, podemos poner 30, 1 y 225, no queremos alterar el color solo mejorarlo.
39

Niveles en profundidad
Paso 3
Y en el canal B hacemos exactamente lo mismo en mi caso pongo las mismas cifras.
40