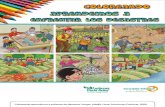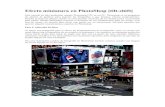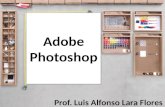Coloreando en photoshop
-
Upload
cesarh2info -
Category
Design
-
view
208 -
download
0
description
Transcript of Coloreando en photoshop

Coloreando en Photoshop
1. Preparando el Boceto
Yo solía trazar mis dibujos, pero me he dado cuenta de que lleva demasiado tiempo,
y de que es más fácil usar un boceto en tinta. Una vez hayas decidido que dibujo
quieras colorear, retraza la imagen en un papel limpio cuidadosamente pasado a
tinta. Normalmente ayuda usar un papel grande y estilógrafos finos, así conseguirás
una línea mas fina. Si te equivocas pasando a tinta, puedes limpiarlo con un
corrector o arreglarlo en Photoshop.
Borra cualquier línea extra de lápiz y deja el dibujo lo más limpio posible. Escanea el
dibujo y cárgalo en Photoshop. Asegúrate de que el dibujo está en modo RGB antes
de continuar. Para hacer el dibujo en modo RGB, ves al menú
Imagen>>Modo>>RGB Color.
A mucha gente le gusta mantener el dibujo en el fondo de la imagen, y después
colorear encima usando capas puestas en modo "Multiplicar". El mayor fallo al
colorear de este modo es que no hay forma de colorear las líneas del contorno.
Añadir color a las líneas puede darle al dibujo un toque bonito.
Para hacer esto, tienes que hacer el contorno transparente, lo cual te permitirá
colorear por debajo de él (exactamente como si pusieras el dibujo en un papel
transparente).

Ahora ya tienes el dibujo con un contorno limpio y transparente listo para ser
coloreado. :)

Antes de que hagas nada, ajusta el brillo y el contraste de tu imagen hasta que las
áreas blancas sean completamente blancas y las líneas negras sean puramente
negras, pero sin llegar a pixelarse. Si no tienes cuidado con el ajuste del contraste,
acabarás dentando el contorno como en la ilustración de más a la izquierda. No
buscamos un dibujo dentado y feo; queremos que sea tan suave y nítido como sea
posible, así que ten cuidado.
También querrás arreglar zonas incompletas, tales como el ojo en este y limpiar las
líneas un poco, aunque yo no soy bastante paciente como para hacer esto muy a
menudo.
De todas formas, una vez hayas reducido la imagen, las imperfecciones del dibujo no
serán tan visibles.
Ahora, con el fin de hacer tu dibujo (ya limpio) transparente, primero de todo
selecciona el lienzo completamente. Copia todo el dibujo y pégalo en una capa tal
como se muestra a la izquierda (NDT* : también puedes duplicar el fondo en lugar de
copiar la capa y llamar a esta "Capa 1" como en el ejemplo).
Ahora tendrás dos copias de la imagen: la capa de Fondo, y la Capa 1. Borra la capa
de fondo, y crea un nuevo fondo puramente blanco, yendo al menú
Capa>>Nueva>>Fondo

Ve al menú Canales de la ventana flotante de Capas. Pulsa el botón "Cargar canal
como selección", que es el mas a la izquierda abajo, con la imagen de un circulo
punteado. Lo que esto hace es seleccionar todas las áreas blancas del contorno, sin
que tengas que usar la Varita Mágica. Evita usar la varita mágica todo lo que
puedas! Puede hacer selecciones realmente malas.
De todas formas, después de pulsar el botón "Cargar canal como Selección", todas
las áreas blancas se deberían seleccionar mediante líneas discontinuas.
Asegúrate de que la Capa 1 está seleccionada, y no la Capa de Fondo, y entonces
pulsa Borrar (tecla Supr). Esto borrará todas las áreas blancas del dejando solo las
líneas negras.
Deselecciona la imagen de manera que las líneas discontinuas de la selección
desaparezcan, dejando solo el dibujo. Te darás cuenta de que el dibujo está un
poco desvanecido. No te preocupes, esto es muy fácil de corregir. :)

Pon la capa uno a "Preservar Transparencia" marcando la "casilla" en el menú de
capas, como se muestra justo arriba. Esto te permite pintar por encima de las
líneas existentes sin que sean pintadas y echarlas a perder. Es una característica
muy útil. :) Selecciona un pincel grande y pinta sobre todo el dibujo con color
puramente negro. Las líneas del dibujo deberían volver a su oscuro anterior.
Ahora ya tienes el dibujo con un contorno limpio y transparente listo para ser
coloreado.

2. Añadiendo Colores y Sombras. Parte I
Crea una nueva capa entre la capa de fondo y la capa del dibujo a línea. Esta capa
será para la piel (bueno, puedes colorear lo que quieras primero, pero yo
normalmente comienzo con la piel o con el pelo). La mayoría de la gente usa la
varita mágica para seleccionar el área a pintar, pero me he dado cuenta de que la
varita mágica es insuficiente y no muy precisa. Además, acabas teniendo varias áreas blancas alrededor de las líneas que necesitan ser rellenadas.
En lugar de eso, usa la herramienta de Lazo Poligonal para seleccionar las áreas
que quieres colorear. Esto conlleva un poco más de tiempo, pero a la larga funciona
mejor. No debes de preocuparte sobre los huecos del dibujo o esas molestas zonas
blancas alrededor de las líneas. Lo que queremos hacer es trazar el contorno de la
región que queremos colorear. Esto puede resultar difícil en regiones complejas y
extensas, ya que no puedes parar hasta que no acabas y cierras la selección. Si
esto llega a ser un problema, entonces la herramienta Pluma nos será igual de útil
para esta tarea.
En ocasiones seleccionar regiones complicadas como pelo detallado puede ser un
suplicio, pero créeme, ten paciencia y veras que vale la pena tomarse su tiempo en
lugar de usar la herramienta Varita Mágica. :)

Una vez tengas toda la piel (o cualquier otra parte en la que estés trabajando)
seleccionada, elige un color y usa el cubo de pintura para rellenarlo. Si tienes
problemas eligiendo los colores, date una vuelta por internet y busca dibujos de
personajes con tonos de piel bonitos, y aplícalos. Si el color es muy pálido porque lo
cogiste de un mal escaneado, tan solo ajústalo hasta que quede como quieres.
Además, antes de que añadas el color, considera que tipo de luz habrá en el dibujo.
¿Estará a la luz del día, o de noche?¿ Qué tipo de humor quieres que tenga tu
dibujo? Los colores que elijas afectarán al sentimiento global del así que ten esto en
cuenta antes de comenzar a añadirle color.
Selecciona las otras regiones del dibujo y rellénalas de color. Asegúrate de poner
cada color en una capa diferente, o por lo menos asegúrate de que no tienes dos
colores diferentes juntos en la misma capa. Esto nos lo pondrá más fácil a la hora
de sombrear. Hablando de esto... no empieces a sombrear hasta que tengas
rellenas de color todas las áreas principales. Una vez hecho puedes asegurarte de
que los colores coinciden bien.
Yo quería que este dibujo tuviese una luz suave, así que elegí colores claros y
pálidos.

Recuerda que tu selección de color puede afectar la apariencia y el sentimiento, así
que tomate algo de tiempo cuando rellenes todos los colores. Yo normalmente
gasto algo de tiempo ajustando y reajustando los colores de la piel, el pelo y las
ropas, hasta que estoy a gusto con la combinación.
Ahora que todos los colores principales están rellenados, podemos comenzar a
sombrear. Yo usualmente comienzo con la piel y el pelo, solo porque creo que son
más divertidos.
Asegúrate de que marcas la casilla "preservar transparencia" arriba de la
ventana de Capas!! Esto es muy importante; te permite pintar sobre el área que
ya pintaste sin salirte de las líneas. Esto hará el sombreado mucho más sencillo.
Selecciona una versión mas oscura del color del color base de la capa con la que
estas trabando. Si tienes problemas a la hora de seleccionar un buen color, busca
otros dibujos como referencia. Yo casi siempre uso algún otro personaje anime para
ayudarme a sombrear, especialmente colores con luces complicadas. Uso una
tableta grafica al sombrear, pero mucha gente tiene que usar un ratón en su lugar.

Para conseguir esa suavidad con un ratón, puedes usar la herramienta Pluma para
definir las sombras, colorearlas a mano (lo cual prefiero, aunque a veces es mas
engorroso y cuesta más tiempo...), o puedes usar el Lazo Poligonal para seleccionar
las zonas que quieres sombrear. Hay variedad de formas a la hora de añadir
sombras; el método que elijas depende de ti. Tan solo recuerda experimentar y
tener paciencia, porque puede llevar su tiempo conseguir sombras suaves y con la
forma deseada
Suele ser buena idea añadir varias capas de sombra por color base, especialmente
en áreas como la piel y el pelo.
Para añadir otra capa de sombras, ajusté los colores de la piel un poco para
hacerlos menos apagados. Para ello, usa la herramienta Cuentagotas para
seleccionar el color que quieres cambiar, entonces ves a
Imagen>>Ajustar>>Reemplazar Color. Entonces puedes cambiar el color al
cualquier otro sin estropear las sombras que acabas de añadir.

Una vez hayas acabado de sombrear la cara, cambia a otra zona. Lo siguiente que
elegí hacer fue el pelo, por lo que mencioné antes, me gusta colorear el pelo. :-)
El pelo se ha coloreado del mismo modo que la cara; Cogí un color más oscuro que
el color base, y rellené las sombras. Asegúrate de que mantienes un patrón de luz
consistente. Por ejemplo, si la luz viene desde la izquierda de la cara, asegúrate de
que parece que viene desde la izquierda en el resto del dibujo.
Pon especial atención a las áreas donde caen las sombras, y asegúrate de
sombrearlas adecuadamente. De nuevo, nunca viene mal usar un dibujo como
referencia.
Si quieres, añade una segunda capa de sombras al pelo para darle mas
profundidad. Si quieres también puedes añadir brillos.
Yo no los he añadido a este dibujo en particular, porque no creí que el pelo los
necesitase, pero si fueras a añadir brillos, te recomiendo ponerlos en una Capa
aparte, encima del pelo.
Hacer que las áreas claras de los brillos se superpongan a las sombras mas oscuras
es una magnifica manera de hacer que el pelo (o lo que sea) parezca realmente
brillante, y es mas fácil hacer que se superpongan si están en Capas separadas. :)

3. Añadiendo Colores y Sombras. Parte II
Después de sombrear el pelo y la cara, he pasado al tocado (la prenda de la
cabeza) . Quería explicar como colorear orbes, y darles una bonita apariencia de
brillo.
Dar brillo a los orbes puede parecer complicado, pero son realmente muy simples
de sombrear. Comienza creando un área oscura en el centro del orbe. Yo la dibujé
cuando pasé a tinta el lo cual probablemente no es la mejor idea, de manera que
tuve que usarla herramienta Desenfocar para suavizarlo un poco antes de
continuar. ^_^
Usa un color mas oscuro que el color base para extender las sombras en el centro
del orbe, asi como a lo largo del borde inferior del orbe. Haz tantos detalles como
quieras.
Ahora, simplemente añade unos cuantos destellos redondos en el area por donde
viene la luz. Para dar al orbe un brillo añadido, puse unas cuantas sombras más
alrededor del destello mas grande, y pinté la parte superior de los destellos muy
suavemente con el Aerografo en color blanco. Lo ves? no es tan dificil. Para
conseguir el efecto de brillo, tan solo añade varias capas de sombras y destellos de
luz superpuestos. :)

Comienza añadiendo sombras a las otras areas mas detalladas de tu y asegurate de
mantener el origen de la luz consistente. Recuerda usar varias capas de brillos y
sombras para hacer que el dibujo parezca mas tridimensional y voluminoso.
Recomiendo usar al menos dos o tres colores diferentes por capa.
Colorea el resto de los detalles. Recuerda que cuantas mas capas uses, mas
tridimensional parecerá. De todas formas, debes de asegurarte de que las colocas
en el lugar adecuado, o no importará cuantas sombras tengas.

Recuerda que el principio del tutorial dije que añadir color a las líneas del dibujo
puede darle un buen toque? Bien, ahora puedes probarlo y verlo por tí mismo. :)
Ve a la capa del asegúrate de que preservar transparencia esté marcado, coge
una versión mas oscura del color que vas a pintar, y pinta las líneas.
Para el pelo he usado un azul mas oscuro; para la piel he usado un marrón oscuro.
Lo que esto hace es hacer las líneas menos prominentes, pero aun dan a los bordes
la definición apropiada. Compara este dibujo con el de justo arriba. ¿Ves la
diferencia? Es insignificante, pero créeme, puede hacer que tu dibujo quede mucho
mejor, especialmente si estas trabajando con líneas gruesas.

4. Fondos y retoques finales.
Una vez coloreado todo el personaje, podrías querer añadir un fondo. Hasta un
fondo descuidado puede darle vida a tu dibujo. ;) Yo boceté rápidamente un fondo,
el cual consiste en una ciudad y algunas montañas, y puse el boceto en una Capa
por debajo del dibujo principal. Entonces hice el boceto transparente, usando el
mismo método descrito en la parte 1. Sin embargo, es probablemente mas
inteligente incluir el fondo con el primer boceto; Yo no lo pensé hasta después de
haber escaneado la versión en tinta de este dibujo.^_^; De todas formas ,
asegúrate de que la Capa del dibujo del fondo es transparente.
Lo siguiente es pintar el fondo con los colores base usando la herramienta Lazo
Poligonal. De acuerdo, se que el fondo que he dibujado no es lo mas excitante del
mundo, pero es mi primer intento añadiendo un fondo a mano, asi que sufre
comingo.
Una vez establecidos los colores principales, añade sombras al fondo, para que no
parezca muy plano. Esta parte lleva un poco de tiempo... Normalmente es de gran
ayuda tener dibujos de referencia, porque no se tu, pero yo personalmente
encuentro un reto colorear paisajes. Por supuesto, esto es probablemente porque
no tengo aun suficiente práctica...

Ya prácticamente hemos llegado al resultado final, la imagen ya dista mucha de la
original y prácticamente podría quedarse como está. Pero vamos a ver como
añadiendo pequeños detalles conseguimos que la imagen, globalmente, quede
mucho mejor.
Una vez coloreado el fondo, añadí unas cuantos efectos de luz para hacerlo un poco
mas bonito. Añadí un destello (conocido como Lens Flare ) justo sobre las
montañas (esta es una de las veces en las que un destello seria apropiado;
generalmente solo se ven cuando una luz está brillando directamente a la camara ),
y añadí algunas lineas de luz. Para hacer las lineas de luz, creé otra Capa entre la
de fondo y el personaje, usé la herramienta Lazo Poligonal para hacer grandes
formas triangulares , las rellené con blanco puro, las emborroné con "desenfoque
gaussiano", puse la Capa a "Luz Suave" en lugar de Normal, y ajusté la opacidad de
la capa al 70%.

Aquí podemos ver los efectos de luz sumados al desenfoque gaussiano. Como ya
dije, estos pequeños detalles harán que la imagen, globalmente, queden mejor.
Vamos a aplicar más de estos detalles.
Ya casi hemos acabado. :) Si quieres, crea una capa por encima todas las otras. En
esta capa pondremos brillos adicionales y toques finales. Coge el Aerógrafo a baja
presión (20-40%), y añade cuidadosamente luz a las zonas con brillos, tales como
las zonas más claras del metal del tocado de su cabeza, como se muestra en el
dibujo. Esto les da un brillo adicional. :)

Ahora, lo que tienes que hacer es comprimir el archivo. Si tienes memoria de
sobra, quizá quieras mantener la versión sin comprimir del dibujo para un uso en el
futuro (quizá quieras hacer fondos de escritorio o impresiones).
Si piensas poner tu dibujo en internet, necesitarás comprimirlo y guardarlo en
formato JPEG o GIF. No hay nada mas irritante que tener que esperar media hora
para recibir un archivo de 2 megas que alguien envió, porque él o ella no sabia
como comprimirlo previamente. Para disminuir el tamaño ves al menú Capa, en la
barra superior y pon Acoplar Imagen. Esto juntará todas las capas en una. No
podrás guardar la imagen en formato JPEG a menos que acoples la imagen (NDT*:
también puedes guardar la imagen poniendo Guardar una copia... sin tener que
acoplar la imagen).
En este punto también necesitarás ajustar el tamaño de la imagen. Intenta no
hacer el dibujo mayor de 800 pixeles en ninguna dirección; es mejor tener el dibujo
encajado en la pantalla.
Después, ve a "Guardar como", y selecciona el formato JPEG del menú de
selección. Cuando lo hayas puesto, elige la tasa de compresión para guardarlo.
Recomiendo una tasa de compresión del 6 o el 7, ya que recorta bastante el
tamaño del archivo sin sacrificar mucho su calidad. Créeme, es realmente difícil
decir la diferencia entre el nivel 10 de compresión y el nivel 6.
Por cierto, Pulsa en el dibujo de abajo para ver la versión final, a tamaño completo.