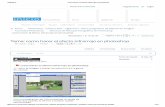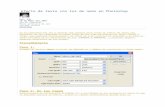Efecto Miniatura en PhotoShop
description
Transcript of Efecto Miniatura en PhotoShop

Efecto miniatura en PhotoShop [tilt-shift] Este tutorial ha sido producido usando Photoshop CS2 en un PC. Photoshop es un programa de edición de gráficos para mejorar las fotografías y que produce efectos sorprendentes. Similar al juego de póquer, donde el conocimiento excelente de los fundamentos es necesaria para ganar, usando Photoshop requiere el dominio de sus fundamentos para ser eficaz. Con esto en mente, un tutorial bien como este puede ser un instrumento útil para aquellos que quieren adquirir conocimientos expertos de Photoshop.
Paso 1: Selección de fotos
Al elegir una fotografía para el efecto de desplazamiento de inclinación, tener en cuenta que usted quiere dar la impresión de un modelo en miniatura. Los modelos en miniatura suelen ser vistos desde arriba para tratar de elegir una foto con un punto de vista elevado, Edificios, carreteras, el tráfico y los ferrocarriles son excelentes opciones, pero asegúrese de que hay un amplio ángulo de vista razonable.
Por esta inclinación cambio de fotografía de Photoshop tutorial, estamos usando una imagen de Times Square en un día típico:

Incluso antes de la inclinación-efecto de desplazamiento se ha aplicado, no es demasiado difícil imaginar la escena como si se tratara de un modelo.
Tilt-Shift La fotografía no es sólo para los cuadros a gran escala, sino que se utiliza para llamar la atención a una cierta área de la imagen.
Paso 2. Introduzca el modo Máscara rápida
Abra la imagen en Photoshop y entrar en el modo Máscara rápida presionando Q en el teclado, o seleccione el icono de máscara rápida, como se muestra en la paleta de herramientas a continuación:

Paso 3. Elija la herramienta de degradado
Elija la herramienta de degradado pulsando G en el teclado, o seleccione el icono. Asegúrese de elegir la opción de degradado reflejado (el cuarto icono a lo largo antes de que el desplegable Modo).

Paso 4. Dibujar una línea
Trace una línea vertical, el punto de partida será el centro de la en-zona de enfoque, y el final será cuando se complete la transición de la en-foco fuera de foco. Este paso, y los dos siguientes pasos, será necesario un cierto grado de prueba y error. Si se mira de cerca la imagen de abajo, podrás ver la línea se ha sacado de la puerta de atrás del coche de plata hasta justo debajo de la palabra de Hollywood bajo la lámpara de la calle.
Una vez que suelte el botón del ratón el área de enfoque aparecerá como una banda roja a través de la imagen, como se muestra en el siguiente paso

Paso 5. Área de vista de la máscara
Antes de avanzar, revise la posición de la máscara roja. El centro de la máscara es en donde el área de trabajo se centrará, perdiendo poco a poco la atención hacia los bordes. Nota del hacia fuera-de-efecto de foco todavía no se ha aplicado.

Paso 6. Volver al modo normal
Pulse Q en el teclado para salir del modo Máscara rápida y volver al modo normal, o pulse el icono de la paleta de herramientas como se muestra a continuación. La zona a aplicar el efecto foco estará rodeado por las "hormigas marchando" líneas de selección:

Paso 7. Abrir Lens Blur Interfaz Seleccione Filtro> Blur> Lens Blur

Paso 8. Efecto de examen y realiza ajustes de configuración
Esperemos que, ahora verá un efecto de foco agradable. La configuración por defecto de Photoshop para Lens Blur parecen funcionar bien, pero experimentar con ellos para mejorar el efecto. Si no estás contento con la posición de la zona de enfoque, regrese al Paso 4 y tratar de dibujar una línea en un lugar distinto o con otro centro de atención.

Paso 9. Salir Lens Blur Interfaz Suponiendo que estaban contentos con la previsualización de la imagen en el paso 8, haga clic en Aceptar para aceptar la configuración:

Paso 10. Eliminar Selección de Fronteras
Presione Ctrl-D en el teclado para eliminar las "hormigas marchando" bounday selección:

Paso 11. Abierto de Tono / Saturación Ajuste de la interfaz
Es posible que desee aumentar la saturación de color, para mejorar el efecto. Recuerde que el modelo es a menudo escenario de colores brillantes para mejorar la saturación de ayuda a engañar a los ojos. Presione CTRL-U en el teclado o seleccione Imagen> Ajustes> Tono / Saturación:

Paso 12. Impulsar la saturación
En este ejemplo, podemos aumentar la saturación de Master a +40.

Paso 13. Curvas de ajuste de interfaz abierta
Puede ayudar a aumentar el contraste de la imagen ligeramente utilizando el ajuste de Curvas. Presione CTRL-M en el teclado o seleccione Imagen> Ajustes> Curvas:

Paso 14. Ajuste de curvas
En este ejemplo utilizamos una S muy pequeñas en forma de curva para aumentar el contraste. Tenga cuidado de no sobre-hacer este paso, de hecho, puede que no sea necesario en absoluto.

Paso 15. Terminado
Esta es la imagen final.