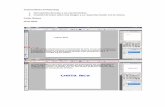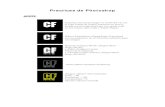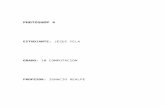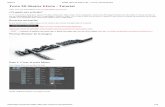Cortar, montar y texto UD 10 Tutorial Photoshop Academia Usero
Efecto de Texto c en Photoshop
-
Upload
egealfa-nets -
Category
Documents
-
view
82 -
download
3
Transcript of Efecto de Texto c en Photoshop

Efecto de texto con luz de neón en Photoshop
Por: srm 10 de Mayo del 2007 353 de clabLevelOtros artículos de srm 115,263 visitas photoshop
En el siguiente Tip voy a mostrar una técnica para crear un efecto de texto con destellos de luz siguiendo la misma línea de los tips de efectos en texto (hielo y fuego) que publiqué anteriormente. El nivel de este tutorial es Avanzado y la idea es hacer hincapié en la utilización de los “canales o channels” y explicar algunos aspectos esenciales de los mismos.
Procedimiento
Paso 1:Creamos un archivo Nuevo [ctrl+N] de 600x600 px a 300dpi de resolución y fondo negro.
Paso 2: En las CapasSeleccionamos la herramienta de Texto [T] y escribimos en el escenario el texto al que le queremos aplicar el efecto. Elijan un tamaño relativamente grande para la tipografía, en mi caso es “35”. Traten que no sea muy fina para que se pueda ver mejor el efecto.

Paso 3:Centramos la capa que contiene el texto con respecto al Background. Para ello seleccionamos la herramienta Mover (Move) [V] y con la tecla ctrl presionada seleccionamos las dos capas. Vamos a la parte superior de la pantalla donde están las opciones de la herramienta y hacemos clic en Alinear centros verticales (Align vertical centers) y Alinear centros horizontales (Align horizontal centers).
Paso 4:Cargamos la selección de la capa que contiene el texto Selección/Cargar Selección/nuestro texto (Select/Load selection/nuestro texto), [ctrl+clic] sobre la imagen miniatura de la capa (thumbnail).
Paso 5: En los CanalesVamos a los canales (channels), creamos uno nuevo, lo renombramos a texto.

Paso 6:Rellenamos la selección de color blanco [ctrl o alt+supr(delete)], duplicamos el canal (channel) [clic derecho sobre el canal] y lo nombramos bold.
Paso 7:En el canal bold expandimos la selección 3px Selección/Modificar/Expandir (Select/Modify/Expand...) y la rellenamos de color blanco también.
Paso 8:
Con el canal bold seleccionado cargamos la selección del canal texto y seguimos uno de estos pasos:
Vamos a Selección/Guardar Selección (Select/Save selection), desplegamos el menú canal (channel) y seleccionamos bold. Vemos que en la parte de abajo aparecen diferentes opciones que son operaciones booleanas.
A continuación las describo:
o Reemplazar Canal (Replace Channel) reemplaza toda la información del canal por la selección actual.

o Añadir al Canal (Add to Channel) añade la información que tenemos seleccionada al canal elejido.
o Restar del Canal (Substract from Channel) le resta la información seleccionada al canal elejido.
o Itersecar con Canal (Intersect with Channel) sustrae la información de las áreas de intersección entre la selección y el canal elegido. Quedan visibles solamente las áreas donde la selección y el canal se superponen.
Elegimos la opción Restar del Canal y aceptamos.
Rellenamos la selección con color negro.
Paso 9:Deseleccionamos el canal y lo duplicamos dos veces. Los renombramos horizontal y vertical respectivamente.
Paso 10:Seleccionamos el canal vertical y lo rotamos 90°CW Editar/Transformación libre (Edit/Free Transform) [ctrl+T].

Paso 11:Al canal horizontal le aplicamos el filtro Viento, Filtro/Estilizar (Filter/Stylize) con las opciones Método: Viento, Dirección: Desde la derecha (Method:Wind, Direction: From the Rigth).

Paso 12:Volvemos a aplicar el filtro al canal horizotal pero esta vez con la Dirección Desde la Izquierda (From the Left).
Paso 13:Hacemos lo mismo con el canal vertical (le aplicamos el filtro viento en ambas direcciones) y lo rotamos 90°CWW.
Paso 14:Hacemos visibles los dos canales (vertical y horizontal) y los alineamos de manera tal que los límites de los textos coincidan.
Paso 15:Duplicamos el canal vertical y lo renombramos high ligth.

Paso 16:Cargamos la selección del canal horizontal y se la añadimos al canal high ligth.
Paso 17:Cargamos la selección del canal texto y la alineamos con el interior del canal high ligth. Abrimos las Curvas (Curves), Imagen/Ajustes (Image/Adjustments) y le bajamos la intensidad al interior del texto en el canal.
Paso 8: En las capasSeleccionamos la capa Fondo (Background), cargamos la selección del canal high ligth y la rellenamos con color blanco.
Paso 19:

Vamos a Mapa de Degradado (Gradient Map), Imagen/Ajustar (Image/Adjustments) y generamos un gradiente similar al de la imagen.
Paso 20:Aplicamos el filtro Resplandor Difuso (Diffuse Glow), Filtro/Distorcionar (Filter/Distort). Asegúrense que el color de fondo en la barra de herramientas sea blanco. En los parámetros del ajustamos los valores Granulado=0 (Graininess), Cantidad de Resplandor=10 (Glow Amount), Cantidad de Claridad=20 (Clear Amount). Aceptar.
Paso 21:Vamos a [Editar/Transición Resplandor Difuso] (Edit/Fade Diffuse Glow) [ctrl+shift+F]. Ajustamos los parámetros Opacidad=50 (Opacity), Modo=Screen (Mode).
Ya tenemos nuestro efecto listo .
Aquí les dejo un ejemplo diferente usando la misma técnica.


Cómo crear un efecto de fondo de fuego con Photoshop
Por: [Ray]
26 de Enero del 2009
1299 de clabLevelOtros artículos de [Ray]
30,914 visitas
efectos photoshop
Cuando estoy muy aburrido, me pongo a hacer revoltijos experimentos en el Photoshop, a ver que sale. Ayer me puse a experimentar con filtros para ver que salía, me salió un efecto que ayuda cuando queremos hacer un efecto de fuego.
El producto final es este:
La verdad es que a mi me parece un buen efecto, por lo que quise compartirlo con ustedes.
Bueno pues ahora que lo habéis visto, procedamos a hacerlo...
Lo primero que haremos es crear nuestro documento, selecionaremos de color frontal un naranja y de fondo un blanco.

Ahora nos vamos a Filtros>Interpretar>Nubes
Y luego a Filtros>Distorcionar>Coordenadas polares
De polar a rectangular

Y por último vamos Filtros>Bosquejar>Bajorelieve
Ahora duplicamos la capa y nos vamos a Filtros>Distorsionar>Ondas marinas
Duplicaremos nuevamente la capa y ahora vamos a Filtros>Distorsionar>Coordenadas polares
De rectangular a polar

Y al final a Filtros>Pixelizar>Cristalizar
Tamaño de celda: 28
Para acabar, cambiaremos el modo de fusion de todas las capa a "Suerponer" (Menos el de la última capa, obviamente)
¡Y listo!
Claro que no tiene que ser de ese color, también podemos usar otros colores para tener otros resultados.

Efecto Ice-Man en Photoshop
Por: Victor-Nael
12 de Junio del 2009
1595 de clabLevelOtros artículos de Victor-Nael
15,515 visitas
efectos photoshop
Este tip requiere conocer un poco el funcionamiento de los filtros, aunque en el mismo doy algunos valores para usar, la mayor parte depende de la imagen trabajada y del punto de vista del diseñador.
En este tip convertiremos a una persona en hielo, al estilo de Ice-Man.Para este tip usaremos estas 2 imágenes.
ModeloFondo
Preparando las imagenes

Desde Photoshop creamos un nuevo lienzo de un tamaño cualquiera.
Le quitamos el fondo a la persona que se convertirá en hielo, para quitarle el fondo podemos usar la herramienta Polygonal Lasso Tool con 1punto de Feather, le colocamos el nuevo fondo una vez que la imagen de la persona haya sido limpiada.

Presionamos Ctrl + Shift + U, al hacer esto nuestra modelo pasará a escala de grises.

Duplicamos nuestra imagen 2 veces, a una capa la nombraremos “Agua” y a la otra “Dureza”, las capas deben quedar ordenadas como aparecen en la imagen de arriba. Esto es por que el orden de las capas podría alterar el resultado final.

Seleccionamos la capa agua y nos vamos a Filter / Sketch / Chrome, este filtro posee 2 valores.

Detail.: Este valor hará que las ondulaciones del efecto sean grandes o pequeñas, para este efecto necesitamos que las ondulaciones sean grandes, esto es para simular las ondas del agua, así que le daremos un valor de cero, este valor será válido para casi todas las imágenes.
Smoothness.: Este valor provocará un efecto que va del cristal a la gelatina. Como el efecto será una persona de hielo, necesitamos darle un efecto de agua gelatinosa, para eso este valor deberá ser de 10.
Ahora seleccionamos la capa dureza y nos vamos a Filter / Stylize / Glowing edges, lo que haremos aquí será tratar de iluminar las partes mas importantes del rostro, pero sin perder los detalles, del pecho, abdomen y brazos (en caso de que la persona tenga musculos marcados). Este filtro tiene 3 valores

Edge Width.: Este valor incrementa el brillo de las zonas blancas de la imagen
Edge Brightness.: Este valor afecta el brillo general de toda la imagen
Smoothness.: Este valor suavizará el brillo de los 2 anteriores valores.
Por lo general aquí solamente moveremos los valores Edge Width y Smoothness, tratando de que la ropa y el rostro conserven sus detalles.


Ahora presionamos Ctrl + U, esto abrirá la ventana de Hue / Saturation, este filtro tiene 3 valores

Hue.: Este valor controlar la escala de colores
Saturation.: Este valor controla la intensidad del color, entre más alto sea número más intenso es el color
Lightness.: Este valor aclara u obscurece nuestro color. Para conseguir el color azul que necesitamos para el efecto usar los valores
Hue.: 211 / Saturation.: 56 / Lightness.: +7
Apartir de estos valores mueve Saturation para conseguir el color deseado, pintamos de azul claro la capa agua y de azul oscuro la capa dureza.
Aplicando el efecto
Ahora pasamos a modo Overlay las capas agua y dureza, también les bajamos un poco el Fill, deberá verse como en la imagen de arriba.

El modo Overlay hará que nuestra imagen se sobreponga, esto hará que no se vea tan sólida.
El Fill hará que nuestra imagen sea semi transparente.
Al combinar ambos hará que nuestra imagen tome el efecto de la transparencia del agua, esto debemos hacerlo, con las 2 capas ya mencionadas.

Apagamos las capas agua y dureza dejando solamente la capa de la modelo en gris. Seleccionamos la herramienta Brush y desplegamos el panel de los pinceles y procederemos a configurar nuestro pincel.

Elegimos un pincel redondo difuminado, aquí usaremos 3 valores.
Diameter.: Este valor determinará el tamaño de nuestro pincel, aquí no puedo dar un número en específico para usar, ya que depende de como quieres que quede la escarcha del hielo, pero por lo general debe ser un valor de menos de 25.
Hardness.: Este valor determina la dureza del pincel, recomiendo que no pase del 6%
Spacing.: Este valor dará la distancia entre cada repetición del pincel, aquí tampoco puedo dar un valor exacto, ya que depende de como quieres que quede.
La configuración del pincel depende mucho de la imagen a la que se le va a aplicar el efecto, así como todas las personas son diferentes, debes adaptar el pincel a cada una de ellas.
Los demás valores y opciones las dejamos tal como están, ya que no son importantes para este efecto.
Una vez que tengamos nuestro pincel configurado correctamente, empezamos a pintar el cuerpo de nuestra modelo, tratando de cubrir el cuerpo completo pero sin saturarlo.

Una vez que la imagen ya esté pintada, nos vamos a la capa donde hemos aplicado el pincel y abrimos las opciones de estilo de la capa y activamos las siguientes opciones.

Outer Glow.: Solamente activamos la casilla, la dejamos tal como está sin modificar nada
Bevel and Emboss.: El Style debe ser Inner Bevel, la dirección debe ser Up, en Size usa un valor menor a 7 px, el Shadow Mode debe ser de un azul claro en modo Screen, una vez hecho todo esto, pasamos a modificar el valor de Deph, pero por qué lo dejamos al final?
Deph será el valor determinante en la dureza de la escarcha el hielo que queremos obtener, el valor de Deph por lo general será de un valor alto en este caso superior al 800%.
Color Overlay.: Aquí solamente, ambia el color rojo por un azul oscuro, el modo de capa dejalo tal como está.

Ahora recortamos la ropa de la imagen que aún tiene color y la pegamos encima de nuestra modelo.
Para recortar la ropa de la imagen usa la herramienta Magic Wand Tool ó Polygonal Lasso Tool con un Feather de 1 px.

Ahora duplicamos la imagen de fondo y apagamos todas las capas, pasamos la imagen duplicada en grises y usando la herramienta Magic Wand Tool, borramos todo aquello que esté fuera de la silueta.

Pasamos la copia del fondo en modo Overlay, esto creará el efecto de que nuestra imagen es semi transparente, deberá quedar como en la imagen de arriba.

Colocamos la copia del fondo entre la capa gris original y la capa agua, ahora activamos todas las capas y listo eso es todo, el agregarle el humo que simula el frío de su cuerpo es opcional.
Si te has confundido en el orden de las capas, revisa la imagen de arriba para ver como deben ir ordenadas las capas.

Como último detalle importante, cabe mencionar que el fondo a pesar de parecer un elemento sobrante, es algo muy importante en este efecto, ya que sin el efecto de transparencia el efecto no se podría apreciar.
Cuando elijas tu fondo, busca una imagen que tenga detalles marcados como por ejemplo en este caso, los marcos de las ventanas ayudan a apreciar mejor el efecto.

Efecto de dibujo a lápiz sobre una foto en Photoshop
Por: Blackdragon
11 de Septiembre del 2008
2241 de clabLevelOtros artículos de Blackdragon
44,315 visitas
photoshop
Con este pequeño y sencillo tip vamos a convertir una foto en un dibujo a lápiz utilizando Photoshop. Los pasos que debemos seguir son los siguientes:
1. Inicialmente debemos abrir un documento nuevo en Photoshop en el que pegaremos nuestra imagen. En mi caso, la imagen original es la siguiente:

2. Luego, duplicamos la capa donde está la foto o imagen.
3. Debemos convertir la capa que hemos creado a blanco y negro, para ello utilizamos la opción Desaturar, que encontramos en el menú Imagen -> Ajustes -> Desaturar, o si no, de la forma rápida, por medio de la combinación Ctrl + Shift + U
4. Ahora duplicaremos la capa que tiene la imagen en blanco y negro.
5. Ubicados en la capa nueva, utilizaremos el ajuste de Invertir (Ctrl. + I) que encontraremos nuevamente en el menú Imagen -> Ajustes -> Invertir, quedando de la siguiente manera:

6. En la ficha de capas, ubicada en la parte inferior derecha de la pantalla, tenemos un combo de selección que dice por defecto Normal, lo cambiamos por el que dice Sobreexponer Color.

La imagen aparentemente se borrará pero no es así.
7. Y para finalizar, solamente debemos aplicar Desenfoque Gaussiano a esta última capa. Para ello hacemos clic en el menú Filtro -> Desenfoque -> Desenfoque Gaussiano.

Aquí solamente utilizaremos un radio de 2px. Si lo desean pueden variar este radio de acuerdo a su gusto y necesidad. El resultado que queda es éste:

Y listo, ahí tenemos nuestra imagen o foto como si estuviese dibujada a mano, con lápiz.
Cualquier comentario es bienvenido... ¡Saludos!

Efecto de meteorito en Photoshop
Por: [Ray]
14 de Noviembre del 2008
1299 de clabLevelOtros artículos de [Ray]
10,448 visitas
photoshop
Este tip es una mejora/variación del siguiente tutorial.
Empezamos abriendo Photoshop y presionamos la tecla D para seleccionar los colores preestablecidos Blanco de fondo y Negro de frontal.Luego presionamos la tecla X para invertir los colores ( el Blanco de frontal y el Negro de fondo)Ahora vamos a Archivo>Nuevo...Creamos un documento asi:
Luego tomamos la herramienta Herramienta Marco elíptico o presionamos la tecla M y presionando Shift creamos un circulo lo más grande posible.

Presionmos Ctrl+T y en el panel superior hacemos que tenga la transformación proporción y la reducimos a un 20%.
Ahora vamos a Selección>Modificar>Borde

Escogemos un borde de 20px y luego pintamos de color blanco.
Ahora vamos a Filtro>Distorsionar>Ondas marinas y ponemos algo así:

El tamaño es 6 y la magnitud es 12. Luego vamos a Filtros>Desenfocar>Desenfique radial50%ZoomÓptima
Repetimos el filtro presionando Ctrl+F hasta tener algo así:

Hecho esto duplicamos la capa y nos vamos a Filtros>Distorsionar>Ondas marinas
Esto lo haces segun el tamaño de tu meteorito.
Aplicación de color
Creamos una nueva capa. Cambiamos el modo de fusion a [b]Color y usando la herramienta Degrado hacemos un degrado radial con los colores de nuestro meteoro. Yo lo hago asi:
Ahora vamos a Capa>Acoplar imagen y duplicamos la capa nuevamente y usando la herramienta

Marco seleccionas tu explosión y presionas Ctrl+T, ahora habilitas la deformacion y modificas tu imagen a gusto; yo la hize algo así:
Duplicas nuevamente tu capa y lo que haces es ir a Filtros>Desenfocar>Desenfoque de movimiento lo haces a tu gusto según la velocidad de tu meteoro.
Cambias el modo de fusión a Superponer y reduces al gusto el relleno, yo lo puse al 50% y tengo algo así:

Sólo borras tu capa de fondo que solo sirvió de base y ¡¡¡listo!!!
Y recuerda que un tip o tutorial es solo un ejemplo de lo que puedes hacer...Si tienen creatividad el efecto les sirve para hacer fuego o una especie de volcan en erupción
Y para los que les gusta Dragon Ball ya sabrán que hacer con este tip...

Crear un fondo galáctico desde cero con Photoshop
Por: [Ray]
21 de Marzo del 2009
1299 de clabLevelOtros artículos de [Ray]
9,696 visitas
photoshop
En este tip de Photoshop veremos como crear una galaxia para. Es una pequeñas sugerencia, para poder hacer algún fondo estilo galáctico.El tip es de mi invención, y no utilizaremos ninguna imagen adicional; todo lo haremos desde cero.
Bueno pues empecemos:
La galaxia base
Primero debemos de hacer un documento con una medida al gusto, creamos una nueva capa y la pintamos de negro, ahora vamos a Filtros>Interpretar>Destello, y colocamos un destello Zoom 50-300 mm con un brillo de 100% en el centro del lienzo, tendremos algo como esto:

Presionamos Ctrl+T y reducimos su anchura a un 80%, luego duplicamos y giramos esa capa las veces necesarias hasta tener esto:

En la imagen ya esta el modo de fusión en Trama (que es el que usaremos en todas las capas), tendremosun panel de capas así:
Ahora juntamos las capas para tener solo 2 ("destello" y "Fondo"). Luego presionamos otra vez Ctrl+T y dejamos el destello de esta forma:

Ahora vamos a Filtros>Distorcionar>Molinete y das un giro al gusto, yo obtengo esto:
Para cambiar el ángulo en el que se mira la galaxia, basta con presionar Ctrl+T para luego cambiar la

Perspectiva de la imagen al gusto, aunque yo prefiero usar el método de Distorcionar para tener mayor libertad a la hora de cambiar el ángulo en que se observa la galaxia.
El fondo espacial
Finalmente tenemos que hacer el "fondo espacial". Y creamos una nueva capa (bajo todas, pero sobre la de "Fondo") y la pintamos de negro, vamos a Filtros>Ruido>Añadir ruido, Uniforme-Monocromático-60% y ahora presionamos Ctrl+L y ajustamos los niveles hasta tener algo así:

El resto es cuestión de imaginación: cambia el Modo de fusión la galaxia con el fondo de estrellas y agregamos más "galaxitas" (de preferencia diferentes a la central) y por último cambiamos el
Tono/Saturación y aún puedes hacer más, solo tienes que ser creativo.
Si te esfuerzas un poco, puedes obtener un resultado como este:

Click para ver en tamaño completo

En este tutorial vamos a crear un aspecto atractivo efecto de texto en 3D de estilo.
Comience su trabajo con la creación de un nuevo archivo de 1280 × 1024 px y 72 dpi.
Entonces vamos a utilizar la herramienta Rectángulo (U) para dibujar el fondo de la imagen de ser.
Establezca los siguientes parámetros indicados para la nueva capa efectuarse mediante un clic del ratón sobre esta capa en la paleta de capas. Blending Options> Superposición de degradado
Parámetros degradado:


Uso de la herramienta Forma personalizada (U), tratan de representar los rayos que salen de la parte central de la imagen.

Marque la parte superior en el interior, la aplicación de la herramienta Convertir punto (manteniendo el botón SHIFT) y presiona CTRL + T, mientras que utilizando Mantener relación de aspecto para reunirse los rayos en un solo punto en la parte central de la imagen.

Los parámetros de la capa: Opacidad 70%, Relleno 0% Opciones de fusión> Superposición de degradado
Parámetros degradado:


Crear ahora una nueva capa (Crear nueva capa) y seleccione un cepillo estándar de color negro, la herramienta Pincel (B) (opacidad del 10%) a oscuro por los bordes de la imagen.

A continuación deberá escribir la palabra estilo, en representación de cada letra en una capa separada.

Seleccione el parámetro Free Transform> Skew para cada letra, cambiando también su forma de la misma manera demostrado siguiente foto:

Combinar hacia abajo de las capas que contienen las letras de la palabra estilo. Es necesario en este caso, presione el botón Ctrl, marcar las capas correspondientes y, a continuación, presione CTRL + E. Tenemos que después de que representar una especie de tren de la palabra estilo. Esta vez vamos a celebrar en Ctrl + Alt mientras presiona los botones varias veces el botón del cursor (en el teclado).
Combinar hacia abajo de las capas multiplicado, salvo la de la parte superior (las capas que contienen la palabra estilo) en una sola capa (pulsando el botón Ctrl para acentuar las capas apropiadas y presione CTRL + E). Establezca los siguientes parámetros para la última capa que tenemos. Blending Options> Superposición de degradado
Parámetros degradado:

Opciones de fusión> Derrame

Combinar hacia abajo la última capa se ha demostrado anteriormente con los parámetros. Es necesario en este caso para crear una nueva capa sobre el trabajo que nosotros, con (Crear nueva capa) y pulse el botón Ctrl para marcar las dos capas y sólo después de que presione CTRL + E.
En esta capa, se utilizará la herramienta de grabación (O) para poner algunas sombras sobre las piezas voluminosas de las letras.

En la misma capa vamos a utilizar la herramienta Dodge (O) para dibujar pone de manifiesto varios.
Establezca los siguientes parámetros se muestra en la capa superior que contiene las letras. Blending Options> Superposición de degradado

Parámetros degradado:
Opciones de fusión> Derrame

Elija la herramienta de línea (U) para crear las líneas verticales de color blanco, mostrando los bordes de las letras voluminosas.
Seleccione la herramienta de la pluma (P), ahora para la elaboración de una banda de color negro, después de que la aplicación de la herramienta Convertir punto para hacer las correcciones adecuadas a su forma.

Los parámetros de la capa: Opciones de fusión> Superposición de degradado
Parámetros degradado:


Usando las herramientas de última aplicación, es posible establecer una banda más, como el de la siguiente imagen:
Los parámetros de la capa: Opciones de fusión> Superposición de degradado

Parámetros degradado:

Es necesario señalar a la tercera banda también:

Los parámetros de la capa: Opciones de fusión> Superposición de degradado
Parámetros degradado:

Combine en un grupo de todas las capas que contienen las tres bandas (presione el botón Ctrl para marcar las capas necesarias y mantenga el botón izquierdo del ratón mientras reciba las capas marcadas en Crear un nuevo grupo de selección). Haga una copia de el grupo hizo pasado y pasar desactivar los efectos de las capas. Después de que vamos a utilizar la opción de Transformación libre para desplazar las capas de la misma manera se muestra a continuación:

Combinar hacia abajo el grupo que contiene las bandas de negro, en representación de las sombras y luego presione Ctrl + E. Haga un clic sobre la misma capa en la parte inferior del panel de capas "en Añadir una selección Máscara. A continuación, aplicar la herramienta Pincel (B) de color negro para borrar las partes innecesarias de las sombras.

Crear una nueva capa y seleccione el cepillo antes mencionado de color blanco para dibujar un tipo de adorno como aquel de la siguiente imagen:
The layer's parameters: Los parámetros de la capa: modo de fusión-Overlay
Create a new layer again and use on it the same brush used before for drawing several more elements of the same ornament, started at the beginning. Crear una nueva capa de nuevo y utilizar en ella el mismo pincel utilizado antes para la elaboración de varios más de los elementos del ornamento mismo, comenzó en el principio. The color is white. El color es blanco.

Select the parameters from here for the layer: Seleccione los parámetros de aquí para la capa: Filtro> Blur> Gaussian Blur

Set the parameters from below for the same layer: Establecer los parámetros de abajo de la misma capa: Llenar el 50%
Using the and the by turn, it's possible to represent three more elements on the ornament, having the color Uso de la herramienta de la pluma (P) y la herramienta Convertir punto por vez, es posible representar a tres elementos de la ornamentación, con el color # 545E4E



Finished! ¡Terminado!

HELL OF TUTORIAL IN PHOTOSHOP HELL OF TUTORIAL EN THUMBS LISTA DE PHOTOSHOP
Hell of Tutorial in Photoshop El infierno de Tutorial de Photoshop
July 29, 2008 29 de julio 2008
blog de Abduzeedo

A few days ago I took sometime to try some tutorials I read such as the really cool by Collis from PSDTUTS, and put some 3D typography ideas into practice. Hace unos días tomé algún tiempo para tratar algunos tutoriales he leído como el texto realmente fresco dramático sobre efecto de fuego en Photoshop por Collis de PSDTUTS, y poner las ideas en práctica de la tipografía en 3D. My idea was to create a 3D text with fire coming from the inside of the document like a hole. Mi idea era crear un texto en 3D con el fuego proveniente del interior del documento como un agujero.
Step 1 Paso 1
The first thing you will have to do is create the 3D text. Lo primero que tendrá que hacer es crear el texto
en 3D. To do that you can use Illustrator. Para ello puede utilizar Illustrator. It has a very nice 3D filter and
it will work just fine. Tiene un muy bonito diseño 3D de filtro y que funcionará muy bien.
Type the text you want and go to Change the Then you just rotate the X,Y, and X Axis until you get the
result you want. Escriba el texto que desee y vaya a Efecto> 3D> Extrusión y biselado. Cambiar la
posición de fuera de eje pituitario inferior. Luego solo girar la X, Y y X Eje hasta obtener el resultado
deseado. Follow the image below for reference. Tip: It's very important that you select Otherwise
Illustrator will not create some faces that will be very important for the end result. Siga la imagen a
continuación como referencia. Consejo: Es muy importante que seleccione Dibujar Rostros ocultos.
Illustrator lo contrario no va a crear algunas caras que será muy importante para el resultado final.


Step 2 Paso 2
Now you will have to expand the 3D effect in order to select and change the color of the faces you want.
Ahora usted tendrá que ampliar el efecto 3D con el fin de seleccionar y cambiar el color de las caras que
usted desea. Go to First select the top faces, and move them away. Ir a la Obejct> Expandir
Apariencia. Primero, seleccione las caras superior, y desplazarlos. Then select just the outer faces and
fill them with black. A continuación, seleccione sólo las caras exteriores y llenarlos con negro.

Step 3 - Photoshop Paso 3 - Photoshop

Create a new document in Photoshop and fill the background with Black. Crear un documento nuevo en
Photoshop y llenar el fondo con el Negro. Copy the 3D text without the top faces and paste it in
Phothoshop. Copia el texto en 3D sin las caras superior y péguela en Phothoshop. Position it in the
middle of the document and reduce its size. Posición en la mitad del documento y reducir su tamaño.
Step 4 Paso 4
With the select the black faces and delete them. Con la herramienta Magic Wand (W), seleccione la
cara de negro y eliminarlas.

Step 5 Paso 5
Go to , change the color of the text to Orange. Ir a Imágenes> Ajustes> Tono / Saturación, cambiar el
color del texto a Orange.

Step 6 Paso 6
Make sure you have black and white for the background and foreground colors. Asegúrese de que tiene
en blanco y negro para los colores de fondo y primer plano. Then go to ... Luego, vaya a Filtro>
Interpretar> Nubes ... After that, resize the layer. Después de eso, cambiar el tamaño de la capa. Make
it smaller just to cover the word. Hacerlo más pequeño, sólo para cubrir la palabra. Then just change the
A continuación, sólo cambia el modo de mezcla a Color Dodge

Step 7 Paso 7

Now create a new layer on top of the others and fill it with black, then with the select a regular brush, very
soft, like 0% hardness, and white for the color. Ahora crearemos una nueva capa en la parte superior de
los demás y lo rellenamos de negro, luego con la herramienta Pincel (B) seleccionar un cepillo
ordinario, muy suave, como la dureza del 0%, y el color blanco. Then just paint over some ares to make
them brighter. A continuación, sólo pintar algunas áreas, para hacerlos más brillantes. (1-4) (1-4)
Step 8 Paso 8
Apply a Layer Style to the 3D word, use with Aplicar un estilo de capa a la palabra en 3D, con el uso de
trazos 1px Tamaño, el 40% de opacidad y Negro por el color.

Step 9 Paso 9
Let's add a to the background. Vamos a añadir una superposición de degradado para el fondo. It will
be necessary in order to make some of the light effects work. Será necesario a fin de que algunos de los
trabajos ligeros efectos. Use for the and use Utilice radial para el estilo y el uso Negro y # 412e1d
(marrón) para los colores.

Step 10 Paso 10
Now duplicate the 3D layer and go to Position this layer beneath the Hell layer. Ahora duplica la capa en
3D e ir a Filtro> Blur> Gaussian Blur uso 30px para el radio. Posición esta capa debajo de la capa
infierno.

Step 11 Paso 11
With the create an ellipse like the image below, then go to Use 70px for the Radius. Con la herramienta
Elipse (U) crear una elipse como la imagen de abajo, y luego ir a Filtro> Blur> Gaussian Blur. 70px uso
de la radio. After that, just change the Después de eso, simplemente cambia el modo de fusión a
Superposición.


Step 12 Paso 12
Create a new layer on top of the Backgroud layer. Crear una nueva capa en la parte superior de la capa
de ANTECEDENTES. Fill it with white and go to Use Change the Rellenar con blanco y vaya a Filtro>
Textura> Texturizer. Utilice el 60% para ajustar la escala, 15 para el Socorro y el Top de la Luz.
Cambie el Modo de mezcla a Multiplicar.

Step 13 Paso 13

Here I wanted to add a nice texture to the floor, so I used a wooden texture. Aquí quisiera añadir una
textura agradable al suelo, así que usé una textura de madera. You can find the one I used at . Usted
puede encontrar el que utilicé en http://www.sxc.hu/photo/947335. Or you can check the Great Wood
Textures at . O bien, puede comprobar las texturas de madera en Gran http://abduzeedo.com/great-
wood-textures.
Paste the image in the document and resize it to make it cover the gradient area. Pegue la imagen en el
documento y cambiar su tamaño para hacerlo cubrir la zona de gradiente. Then go to Move the vertices
to apply a nice perspective to the wood. Luego, vaya a Edición> Transformar> Distorsionar. Mover los
vértices de aplicar una buena perspectiva a la madera. After that just change the Después de eso,
cambiar el modo de fusión a Multiplicar.


Step 14 - Fire Paso 14 - Fire
Now let's create the fire. Ahora vamos a crear el fuego. To do that I will use what I learnt from the
awesome by Collis from Basically we will get a photo of fire with flames and use the Warp tool to create
different variations of the flame. Para ello voy a utilizar lo que aprendí desde el texto impresionante
Dramático de Efecto Fuego en Photoshop por Collis de PSDTUTS.com. Básicamente nos pondremos
una foto del fuego con las llamas y el uso de la herramienta Deformar para crear las distintas variaciones
de la llama.
Download the image at and paste it in the document. Descargar la imagen en
http://www.sxc.hu/photo/985088 y péguelo en el documento. Make sure that it's in front of the other layes.
Asegúrese de que está en frente de la Layes otros. Then with the delete some areas. Luego, con la
herramienta Borrador (E), suprimir algunas áreas. Also go to and distort the flame to get a nice effect.
También ir a Edición> Transformar> Warp y falsear la llama para obtener un efecto agradable. Then
just change the A continuación, sólo cambia el modo de fusión a la pantalla.

Step 15 Paso 15
Create more flames using the same technique, you can even use the to change the form of the flames.
Crear más llamas usando la misma técnica, usted puede incluso utilizar la herramienta Smudge (R)
para cambiar la forma de las llamas.


Step 16 Paso 16
Create a new layer in front of the other layers and go to . Crear una nueva capa en frente de las otras
capas e ir a Filtro> Interpretar> Nubes. Make sure you have selected Black and White for the
Background and Foreground colors. Asegúrese de que ha seleccionado Blanco y Negro para el fondo y
los colores de primer plano. Then you can resize the layer a bit to make the smoke smaller. Entonces
usted puede cambiar el tamaño de la capa un poco para que el humo más pequeños. With the delete
some areas and just leave smoke over the text. Con la herramienta Borrador (E) eliminar algunas áreas
y acaba de salir de humo sobre el texto. Then change the Luego cambia el modo de fusión a luz suave.

Step 17 Paso 17

Repeat the same thing as the previous step, this time however use This step will create a more
volumetric smoke to the image. Repetir lo mismo que el paso anterior, esta vez, sin embargo el uso Hard
Light para el modo de fusión. Este paso creará una cortina de humo más volumétrico a la imagen.

Step 18 Paso 18
Let's create the cracks on the floor. Vamos a crear las grietas en el suelo. To do that let's use another
image from sxc.hu, you can download it at Place the image on the document and resize it to cover the
gradient area. Para ello vamos a utilizar otra imagen de sxc.hu, puede descargarlo en
http://www.sxc.hu/photo/995884. Coloque la imagen en el documento y cambiar su tamaño para cubrir
la zona de gradiente. Then like we did before with the wood texture, go to Distort the image until you get
a nice perspective, then change the . Entonces, como hemos hecho antes con la textura de madera,
vaya a Edición> Transformar> Distorsionar. Distorsionar la imagen hasta conseguir una buena
perspectiva, a continuación, cambiar el modo de fusión a Multiplicar.

Step 19 Paso 19

This step might look complicated but it's not. Este paso puede parecer complicado, pero no lo es. Actually
it's quite simple. En realidad, es bastante simple. Duplicate the crack layer and change the blend mode to
Normal again. Duplicar la capa de crack y cambiar el modo de mezcla a la normalidad. Go to This will
invert the colors so what was once black will now become white and vice-versa. Ir a Imagen> Ajustes>
Invertir, luego ir a Imagen> Ajustes> Desaturar. Esto invertir los colores para lo que antes era negro
ahora se convertirá en blanco y viceversa. Now go to and use Ahora ve a Imagen> Ajustes> Niveles y
el uso de 40, 1,00, y 226.
Right after that select the and select the black part of the image. Inmediatamente después de que
seleccione la herramienta Magic Wand (W) y seleccionar la parte de color negro de la imagen. Then go
to , Photoshop will select all the black from the layer. Luego vaya a Seleccionar> similares, Photoshop
seleccionar todo el negro de la capa. Then delete the blacks and you will have the cracks in white. A
continuación, elimine los negros y tendrá las grietas en blanco. Now just apply a Layer Style. Ahora sólo
aplicar un estilo de capa. Go to Use for the color. Ir a Capa> Estilos de capa> Superposición de
colores. Utilice # ffba00 para el color.

Step 20 Paso 20
Select the with a big soft brush, use 0% hardness. Seleccione la herramienta Borrador (E) con un
pincel grande y suave, utilice la dureza 0%. Then start deleting the layer. Entonces comenzará a eliminar

la capa. Leave just a small area close to the word. Deja sólo una pequeña área cerca de la palabra. After
that go to Use a small Then the last thing here, move this layer 2 pixels left and bottom, so it will create a
nice 3D effect. Después de que vaya a Filtro> Blur> Gaussian Blur. Utilice un valor pequeño 0,5%.
Luego, la última cosa que aquí, mover la capa 2 pixels a la izquierda y abajo, por lo que creará un bonito
efecto 3D.

Step 21 Paso 21

Here you can duplicate the yellow crack layer and apply a another gaussian blur, this time use a greater
value and change the If you want you can duplicate it one or two more times to make the effect brighter.
Aquí usted puede duplicar la capa de crack amarillo y aplicar un desenfoque gaussiano otra, esta vez
con un mayor valor y cambiar el modo de mezcla a Color Dodge. Si lo desea, puede duplicar una o dos
veces más para hacer el efecto brillante.
Conclusion Conclusión
You can add more cracks or change the flames, now it's up to you. Usted puede agregar más grietas o
cambio de las llamas, ahora le toca a usted. The idea of this tutorial was to create an image using fire
coming from hell, like a deeper place using 3D typography. La idea de este tutorial es crear una imagen
usando el fuego procedente del infierno como un lugar más profundo en 3D usando la tipografía. It's
basically a mix of tutorials and techniques. Se trata básicamente de una mezcla de tutoriales y técnicas.
It's all about playing and looking on the web, there are really great tutorials out there. Todo es cuestión de
jugar y buscar en la web, hay tutoriales realmente grande que hay.

Haga clic en la imagen para ver una vista previa completa

Jelly Efecto de texto Autor: Aviva Directory Más de este autor
Añadido: 15 de noviembre 2007 Clasificación: Nivel: Software con experiencia:
Comience por hacer que la aplicación de>> efecto de iluminación en el menú del filtro.
Aplicar la configuración como se muestra.

Forma de seleccionar el menú de filtro estilizar>> polarizar.

Duplicar la capa y cambiar el modo de capa a Color Dodge. Seleccionar y combinar ambas capas.

Escriba el texto utilizando una fuente en negrita.
Desde el menú Elegir un filtro Distorsionar>> onda.

Aplicar la configuración como se muestra.

Ctrl + Haga clic en la miniatura de la capa para obtener la selección. Ocultar la capa de texto. Seleccione la capa de fondo y pulsa Ctrl + J para crear un duplicado de la selección en una nueva capa.
Presione Ctrl + L para abrir los niveles de configuración. Aplicar la configuración como se muestra.

Duplicar la capa. Ctrl + Haga clic en la miniatura de la capa para obtener la selección. Formulario, haga clic en el menú seleccione Modificar>> contrato.
Contrato de la selección por 2 píxeles.

Presione Ctrl + Shift + I para invertir la selección. Pulse Eliminar.
Cambiar el modo de capa a lineal Dodge. Mover la capa de 2 píxeles de la izquierda.

Del mismo modo crear la selección de la capa de texto, los contratos y Repita los pasos anteriores dos veces.

Juega un poco con diferentes modos de capa para obtener un resultado agradable.
Llene la capa de fondo con color negro.

Combinar todas las capas de texto. Haga doble clic en la capa para abrir la ventana estilo de capa. Aplicar el estilo de capa con los valores que se muestran.


Un efecto Slick Supernatural Text on Nov 23rd 2007 with Collis el 23 de noviembre 2007 con 219 comentarios
Compartir
Download Source Files Descargar archivos de código fuente
Source files for this tutorial are available to Premium members. Archivos de código fuente para este tutorial están disponibles para los miembros Premium. Get a Obtener una Membresía Premium
In this tutorial we'll be creating a smoky night effect on text to give it an eerie supernatural sort of feel. En este tutorial vamos a crear un efecto de noche lleno de humo en el texto para darle una especie de sensación extraña sobrenatural. It's a good exercise in using the Wave distortion filter… Es un buen ejercicio en el uso del filtro de distorsión de la onda ...
Step 1 Paso 1
The first thing we need for our image is a background. La primera cosa que necesitamos para nuestra imagen es un fondo. We're going to use a quick star-sky background. Vamos a usar una estrella de rápido fondo del cielo. There are lots of tutorials around for this effect, and it's actually a simple two-step process: clouds + noise. Hay un montón de tutoriales en torno a este efecto, y en realidad es un simple proceso de dos pasos: Nubes + ruido.
So on a new blank canvas, start by choosing a dark blue color – #18323a – and black and then go to Filter > Render > Clouds. Así que en un lienzo en blanco, empezar por la elección de un color azul oscuro - # 18323a - y negro y luego ir a Filtro> Interpretar> Nubes.

Step 2 Paso 2
Now create a new layer, fill it with black, and go to Filter > Noise > Add Noise and use values roughly as shown below. Ahora crearemos una nueva capa, lo rellenamos de negro, y vaya a Filtro> Ruido> Añadir ruido y los valores de uso más o menos como se muestra a continuación.

Step 3 Paso 3
Now that is way too much noise, so go to Image > Adjustment > Levels (or Ctrl+L) and bring those sliders together until you see most of the 'stars' vanish as shown. Ahora que es la manera demasiado ruido, así que ir a Imagen> Ajuste> Niveles (o Ctrl + L) y llevar a los deslizadores juntos hasta que vea la mayor parte de las «estrellas» se desvanecen como se muestra.

Step 4 Paso 4
Now set the stars layer's blending mode to Screen so that the black vanishes and just the stars remain. Ahora establezca el modo de fusión de la capa de estrellas de la pantalla de modo que el negro se desvanece y sólo las estrellas permanecen. It's still a bit too even though, so add a Layer Mask to the layer, and with a large fat brush just mask out blobs so that it seems a little less even. Es todavía un poco, aunque, por lo que añadimos una máscara de capa a la capa, y con un pincel gordo grande sólo enmascarar gotas de lo que parece un poco menos aun. See the screenshot below to see the layer mask I added… Véase la siguiente imagen para ver la máscara de capa he añadido ...

Step 5 Paso 5
In this step, I added a radial gradient layer going from the white in the center to black at the edges and set the layer to Overlay and 45% Opacity. En este paso, he añadido una capa de degradado radial va desde el blanco en el centro y negro en los bordes y poner la capa de superposición y el 45% de opacidad. The effect is just to darken the edges and it's not an essential step. El efecto es sólo para oscurecer los bordes y que no es un paso esencial. In any case you should have something like this image shown below. En cualquier caso, usted debe tener algo parecido a esta imagen se muestra a continuación.

Step 6 Paso 6
Now we add our text. Ahora agregamos nuestro texto. I've used a font called Cuez_Ver6 which looks suitably strange. He utilizado una tipografía llamada Cuez_Ver6 que parece adecuada extraño. If you go to a free font site and look under sci-fi or the like, you'll doubtless find something similar. Si usted va a un sitio de fuente libre y busque en la ciencia-ficción o similares, que, sin duda, encontrará algo similar. Actually it's quite unreadable really (especially the ), but who cares, it looks cool! En realidad, es realmente bastante ilegible (especialmente la r), pero a quién le importa, se ve bien!

Step 7 Paso 7
Next we're going to add some layer styles. A continuación vamos a añadir algunos estilos de capa. You can get a sample PSD file at the end of this tutorial, but because we're switching to a pay system for the samples, I'll go through the settings in case you don't want to buy the file. Usted puede obtener una muestra de la División de archivo al final de este tutorial, sino porque estamos cambiando a un sistema de remuneración para las muestras, voy a ir a través de los ajustes en caso de que no quieren comprar el archivo.
First I've given the text a Color Overlay of straight black (#000000). En primer lugar he dado el texto de una superposición de colores de negro lacio (# 000000). Then because the basis of this text effect is a creepy light, I added inner glows. Luego, porque la base de este efecto de texto es una luz espeluznante, he añadido brilla interior. First an Inner Glow as shown below, and then an Inner Shadow with color #54a4ff, blend mode Screen, distance 1, size 2, angle -90′, and everything else default. En primer lugar un resplandor interior como se muestra a continuación, y luego una sombra interior con color 54a4ff #, modo de mezcla de pantalla, distancia 1, tamaño 2, el ángulo de -90 ', y por defecto todo lo demás.

Step 8 Paso 8
Next we use a textured Bevel and Emboss to give the style some unevenness. A continuación, utilizamos un bisel de textura y relieve para darle el estilo de algunos desniveles. You can see the Bevel settings below. Usted puede ver la configuración del bisel a continuación. The Texture I added is just one of the standard ones that comes with Photoshop that looks like bubbles. La textura he añadido es sólo una de las estándar que viene con Photoshop que se parece a las burbujas. And I set the Depth to -79. Y puse la profundidad a -79.
As you can see below, this makes the inner glow look a lot more uneven. Como se puede ver a continuación, esto hace que el brillo interior se parecen mucho más desigual.

Step 9 Paso 9
Finally I added a Drop Shadow and Outer Glow, both set using Screen and the color #008ac5. Por último he añadido una sombra y Resplandor exterior, tanto en conjunto utilizando la pantalla y el color # 008ac5. I used both so that I could make one of them a small glow and one a really spread out glow, so the distances were 10px and 100px. Que utilice tanto para que yo pudiera hacer que uno de ellos una luz pequeña y el otro un brillo muy extendido, por lo que las distancias se 10px y 100px.

Step 10 Paso 10
Ok, so here's our text with the Layer Style applied. Ok, así que aquí está nuestro texto con el estilo de capa aplicada. It's off to a good start, but you can only do so much with Layer Styles, so now we do some good ol' manual effects. Es un comienzo bueno, pero sólo se puede hacer tanto con los estilos de capa, así que ahora podemos hacer algunos efectos manual good ol '.

Step 11 Paso 11
First of all, duplicate the text, right-click the layer, and remove the layer styles. En primer lugar, duplicar el texto, haga clic en la capa, y eliminar los estilos de capa. Then change the color of the text to a fluorescent blue (#5cdbff). Entonces, cambiar el color del texto a un azul fluorescente (# 5cdbff). Then press the up arrow once to move it one pixel up. A continuación, pulse la flecha hacia arriba una vez para mover un pixel arriba. This will give a sort of glow effect as shown below. Esto le dará una especie de efecto de brillo, como se muestra a continuación.

Step 12 Paso 12
Ok, this next step is the key step in this tutorial. Ok, este siguiente paso es el paso clave en este tutorial.
Duplicate the text layer with the fluoro blue color. Duplicar la capa de texto con el color azul fluoro. Then go to Filter > Distort > Wave. Luego, vaya a Filtro> Distorsionar> Onda. You can use mostly the default settings, except where it has Scale. Usted puede utilizar sobre todo los valores predeterminados, excepto cuando se ha Escala. I've set this to just 10% and 10%. He puesto esta a sólo el 10% y 10%. This will distort the text, but only a little bit. Esto distorsiona el texto, pero sólo un poco. If you leave it at 100% the effect is pretty full-on! Si lo deja en un 100% el efecto es bastante completo-on!
( In the image below, I moved the text down so that it would be clear that I was applying the wave filter to it.) (Nota: En la imagen de abajo, me mudé el texto hacia abajo para que quedara claro que yo estaba aplicando el filtro de onda a la misma.)

Step 13 Paso 13
After you have distorted text, go to Filter > Blur > Gaussian Blur and use a value of 4px. Después de haber distorsionado el texto, vaya a Filtro> Blur> Gaussian Blur y utilizar un valor de 4px. Then set the Opacity to 20%. A continuación, ajuste la opacidad al 20%.
In the screenshot below, I've switched off the main text so that you can see the distorted text. En la pantalla de abajo, he apagado el texto principal, de modo que usted puede ver el texto distorsionado.

Step 14 Paso 14
Now hold down Ctrl and click on that text layer to select it's pixels and then go to Select > Modify > Contract and use a value of 5px. Ahora, mantenga presionada la tecla Ctrl y haga clic en la capa de texto para seleccionarlo de píxeles y luego ir a Selección> Modificar> Contrato y utilizar un valor de 5px. Then press Shift+Ctrl+I to invert the selection and hit Delete. A continuación, pulse Mayús + Ctrl + I para invertir la selección y pulse Suprimir. This should leave a thin wispy looking remnant of your text. Esto debería dejar un tenue delgada buscando restos de su texto.
Now switch on the main text layer, and it should look like a tiny bit of smoke coming off the letters. Ahora cambie en la capa de texto principal, y como debería verse un poco de humo saliendo de las letras.

Step 15 Paso 15
Now duplicate that layer and go to Filter > Distort > Wave and distort this copy even more. Ahora duplicar esa capa e ir a Filtro> Distorsionar> Onda y distorsionar esta copia aún más.
Now repeat this step a couple of times and vary what you do with the wave. Ahora repita este paso un par de veces y variar lo que haces con la ola. So you might want to press Randomize sometimes, or sometimes distort the copy a few times. Así que es posible que desee de prensa Randomize a veces, o, a veces distorsionan la copia de un par de veces. Also I used a mix of blending modes on the different copies of the smoke. También he usado una combinación de modos de fusión de los diferentes ejemplares del humo. Two of them I had no blending mode set, two of them I used Overlay, and for another two I used Hard Light. Dos de ellos había establecido ningún modo de fusión, dos de ellos he usado superposición, y por otros dos que solía Luz fuerte.
Also it's a good idea to mix up whether they are behind or in front of the text. También es una buena idea mezclar si están detrás o delante del texto. Remember you want the effect to look like

wisps of smoke coming off the letters. Recuerde que usted desea que el efecto a parecerse a volutas de humo saliendo de las letras.
Step 16 Paso 16
Now that we have our small smoke sorted out, it's time to add some bigger wisps. Ahora que tenemos nuestro pequeño humo resuelto, es el momento de añadir algunos más grandes mechones.
So again duplicate the fluoro blue text layer. Así que de nuevo duplicar la capa de texto fluoro azul.

Step 17 Paso 17
We now apply another Wave distortion, but this time where it has Scale, set the horizontal to 5% and the vertical to 100%. Ahora se aplicará otra distorsión de la onda, pero esta vez donde se ha de escala, establecer la horizontal al 5% y la vertical al 100%. This will make the shapes become very elongated as shown. Esto hará que las formas de llegar a ser muy alargada como se muestra. Once you've applied the wave, just repeatedly hit Ctrl+F to keep doing it over and over again until the text has been completely distorted into long wispy shapes. Una vez que hayas aplicado la ola, sólo golpeó repetidas veces Ctrl + F para seguir haciendo esto una y otra vez hasta que el texto ha sido completamente desvirtuado en largas formas tenues.

Step 18 Paso 18
Once you have a good smoky-looking effect, set the layer blending mode to Hard Light and you should have something similar to the image shown below. Una vez que usted tiene un buen aspecto ahumado efecto, establezca el modo de fusión de capa a Luz fuerte y usted debe tener algo similar a la imagen que se muestra a continuación.

Step 19 Paso 19
Now duplicate that last layer and run a Gaussian Blur by going to Filter > Render > Gaussian Blur with a value of 4px. Ahora que la última capa duplicada y ejecutar un Desenfoque gaussiano, vaya a Filtro> Interpretar> Desenfoque gaussiano con un valor de 4px. This will make our layer look a little softer. Esto hará que nuestra capa de mirar un poco más suave.
After that, get a large soft eraser brush and just brush away some of the bits at the bottom and top so that it fades off as it approaches the edges. Después de eso, obtener un gran cepillo suave y goma de borrar sólo barrer algunos de los bits en la parte inferior y superior para que se desvanece fuera de medida que se acerca de los bordes.
You may also want to repeat these last couple of steps to add more wisps. Usted también puede querer repetir estos dos últimos pasos para agregar más mechones.

Step 20 Paso 20
Here I've removed the bottom of those wisps and added a few more subtle copies. Aquí me he quitado la parte inferior de los mechones y añadió unos cuantos ejemplares más sutil. Also I added some extra type above the main text just to make it look a bit cooler. También he añadido algún tipo extra sobre el texto principal, justo para que se vea un poco más fresco.

Step 21 Paso 21
Next I moved one or two of the wispy layers in front of the text so that it looks like the smoke is trailing over the letters. Luego me pasó uno o dos de las capas delgadas en frente del texto de manera que parece que el humo se está quedando atrás en las letras. In particular look at the in to see what I mean. Analizará, en particular en el E en el súper para ver lo que me refiero.

Step 22 Paso 22
Finally, to give it a more eerie feel I added a layer above all the others and with a large brush painted some green on top, then set the layer blending mode to Color to make it so that the image is a blue-green coloring. Por último, para darle una sensación más extraña he añadido una capa por encima de todos los demás y con un cepillo grande pintado algo de verde en la parte superior, a continuación, la capa de modo de fusión a Color para hacer que la imagen es de un azul-verdoso. And we're done! Y hemos terminado! One slick, smoky effect! Una mancha, efecto de humo!


Abra un nuevo archivo con las dimensiones necesarias: Archivo? Nuevo (Ctrl + N)
La nueva capa de pintura con el color que se muestra a continuación, aplicando también el
Herramienta Cubo de pintura.

Seleccione a continuación, la herramienta de texto y escribir varias palabras, utilizando uno de los tipos (que he seleccionado el tipo de pie).
0
Hacer uso de la siguiente comando ahora: capa? Rasterizar? Tipo y crear una nueva capa (capa? Nueva - Capa). Ahora tenemos que elegir un conjunto de listas para usar cepillos con fractales (descargar aquí: http://www.deviantart.com/deviation/20482619/). Seleccione la imagen de varios adornos y colocarlos encima del texto. Si eso es necesario, puede a su vez en torno a mediante la aplicación de esta selección: Editar? Transformación libre (Ctrl + T).

Coloque esta capa por debajo de la capa de texto y volver a la capa de texto para invertir los colores: de la imagen? Ajustes? Invert (Ctrl + I).
Aplique el filtro que aparece junto a distorsionar la imagen: Filtro? Distorsionar? Giro.

Continuar introduciendo la siguiente ventana de capa? Estilo de capa? Combinando opciones? y establecer los siguientes ajustes se muestra aquí:



Cambio de fusión de la capa en modo Linear Dodge.
después de que una copia de la capa de los fractales ": capa? Duplicar la capa (Ctrl + J) y el lugar de la copia por encima de la capa de texto. Cambio de fusión de la capa en modo de pantalla y crear una máscara de la capa: Capa? Añadir máscara de capa? Descubrir todas. Entonces, hacer uso de la herramienta de degradado de color negro para ocultar una parte de ella:


Crear un efecto espectacular Flaming Meteor en Texto on Nov 26th 2007 with Fabio el 26 de noviembre 2007 con 354 comentarios
Compartir
Download Source Files Descargar archivos de código fuente
Source files for this tutorial are available to Premium members. Archivos de código fuente para este tutorial están disponibles para los miembros Premium. Get a Obtener una Membresía Premium
Take typography one step further by having text falling from the sky in a burning inferno. Tome la tipografía un paso más allá que el texto que caen del cielo en un infierno ardiente. Yes, this is the text-on-fire tutorial to end all tutorials. Sí, este es el texto-on-fire tutorial para poner fin a todos los tutoriales. It uses a little Illustrator for the text and a lot of Photoshop to burn up the screen! Se utiliza un poco de Illustrator para el texto y un montón de Photoshop para quemar la pantalla!
In previous tutorials you've seen that I've created, but let's face it, you can't have smoke without a fire somewhere. En tutoriales anteriores hemos visto dos efectos de humo que he creado, pero seamos realistas, no puede haber humo sin fuego en alguna parte. So in this tutorial, I will show you how to create a fire effect similar to when a spaceship or comet enters the earth's atmosphere. Así, en este tutorial, te mostraré cómo crear un efecto de fuego similar a cuando una nave espacial o de un cometa entra en la atmósfera de la Tierra. The image we'll be creating is inspired by a Nike Ad I saw some time ago. La imagen que se creará se inspira en un anuncio de Nike que vi hace algún tiempo. I'm not sure what the URL is. No estoy seguro de lo que la dirección es. If anyone knows it, please link us up in the comments. Si alguien lo sabe, por favor, nos unen en los comentarios.
It's always a good idea to keep your eyes open for inspiration for effects and designs no matter what you are doing. Es siempre una buena idea para mantener los ojos abiertos en busca de inspiración para los efectos y dibujos y modelos no importa lo que está haciendo. Graphics are everywhere and you can learn a lot by looking at what other people do. Los gráficos son en todas partes y se puede aprender mucho viendo lo que hacen otras personas. Now on to the tutorial! Ahora, en el tutorial!
Step 1 Paso 1
First create a new document and fill it with a dark grey. En primer lugar crear un nuevo documento y lo rellenamos con un color gris oscuro.

Step 2 Paso 2
Create a new layer, call it “Clouds,” and using the Lasso Tool (L), make a selection similar to the one I've shown below. Crear una nueva capa, lo llaman "Nubes", y utilizando la herramienta Lazo (L), hacer una selección similar a la que he mostrado a continuación.
Set your background color to a 50% grey and the foreground to a dark grey. Configurar el color de fondo a un gris al 50% y el primer plano a un gris oscuro. Go to Filter > Render > Clouds and, holding the Alt key, create clouds. Ir a Filtro> Interpretar> Nubes y, manteniendo pulsada la tecla Alt, crear nubes. After that go to Images > Adjustments > Levels, and change the input levels and output levels until you make the clouds neither too dark nor too light (see the image shown). Después de que vaya a Imágenes> Ajustes> Niveles, y cambiar los niveles de niveles de entrada y de salida hasta que se haga de las nubes ni demasiado oscuro ni demasiado ligero (ver la imagen se muestra).
This layer will be on top of the others. Esta capa estará en el tope de los otros.

Step 3 Paso 3

Create another layer and repeat , but this time just change the background color from 50% gray to a blue or green color. Crear otra capa y repita el paso 2, pero esta vez sólo cambiar el color de fondo de 50% de gris a un color azul o verde. This will create a small cloud, lighter than the big one. Esto creará una pequeña nube, más ligero que el grande.
Step 4 Paso 4
Now we'll switch to Adobe Illustrator to create some text. Ahora vamos a cambiar a Adobe Illustrator para crear un texto. I used Times New Roman for the font. Yo Times New Roman de la fuente. After that go to Effect > 3D > Extrude and Bevel. Después de que vaya a Efecto> 3D> Extrusión y biselado. Now we will create the 3D text. Ahora vamos a crear el texto en 3D. Rotate the object and change the perspective. Girar el objeto y cambiar la perspectiva. You can use the same values as I did (shown below). Usted puede utilizar los mismos valores que yo (abajo).

Step 5 Paso 5
1. Copy the 3D text and paste it in Photoshop. Copia el texto y pegarlo en 3D en Photoshop. 2. Place it in the center and add some Noise (Filter > Noise > Add Noise). Colóquelo en el centro y
añadir algunos de ruido (Filtro> Ruido> Añadir Ruido). 3. Now let's change the Layer Style. Ahora vamos a cambiar el estilo de capa. First add Bevel and
Emboss. En primer lugar añadir Bisel y relieve. 4. After that, let's add a Gradient Overlay. Después de eso, vamos a añadir una superposición de
degradado.


Step 6 Paso 6
1. Duplicate the Type layer and add a Motion Blur (Filter > Blur > Motion Blur). Duplicar la capa de texto y añadir un Motion Blur (Filtro> Blur> Motion Blur).
2. Set the angle of the blur to -53. Ajuste el ángulo del desenfoque a -53. 3. Change the layer mode to Linear Dodge (Add). Cambiar el modo de capa a Linear Dodge
(Añadir). 4. Create a Folder, call it “Typo,” and move these two layers into it. Crear una carpeta, lo llaman
"error", y se mueven estas dos capas en el mismo.
Step 7 Paso 7
Create a new layer and repeat the , this time using a selection as shown going out the back of the letter . Crear una nueva capa y repita el paso 2, esta vez utilizando una selección, como se muestra a salir la parte de atrás de la letra T. This will create the trailing smoke. Esto creará el humo al final.

Step 8 Creating the FIRE Paso 8 Creación de la INCENDIOS
1 – Create a new layer and call it “fire1.” 1 - Crear una nueva capa y lo llaman "Feu 1". 2 – With the Elliptical Marquee Tool (M), create a selection. 2 - Con la herramienta Marco elíptico (M), crear una selección. 3 – Set the background color to light grey and the background to black. 3 - Ajuste el color de fondo gris claro y el fondo en negro. 4 – Create clouds as we did in . 4 - Crear las nubes como lo hicimos en el paso 2. 5 – Change the Levels to increase the contrast; 5 - cambiar los niveles para aumentar el contraste; 6 – Change the Hue/Saturation with Colorize selected until you get an orange/yellow color. 6 - Cambiar el Tono / Saturación con Colorear seleccionados hasta obtener una naranja / color amarillo.

Step 9 Paso 9
Create a new layer, call it “blazes,” and repeat . Crear una nueva capa, lo llaman "diablos", y repita el Paso 8. After that, duplicate the layer and call it “flames.” Create a folder and move the

Fire1, Blazes, and Flames layers to this folder and call the whole folder “Fire.” It will be on top of the Typo layer. Después de eso, duplicar la capa y lo llaman "llamas". Cree una carpeta y mueve el Feu1, Ah, caramba, y las capas de llamas a esta carpeta y llamar a toda la carpeta "Fuego". Será en la parte superior de la capa de error tipográfico.
Step 10 Paso 10
Select the layer “blazes” and go to Filter > Liquefy. Seleccione la capa "llamas" y vaya a Filtro> Licuar. There select the Turbulence Tool (T). No seleccione la herramienta Turbulencia (T). Now, on the edges of the fire, start creating some blazes. Ahora, en los bordes del fuego, comenzar a crear algunos incendios. Use it like you would the smudge tool. Úselo como lo haría con la herramienta Dedo.
Set 11 Set 11

After the Liquefy, go to Edit > Transform > Warp and change the blaze's form to something similar to the image below. Después de la licuefacción, el ir a Edición> Transformar> Warp y cambiar de forma de las llamas a algo similar a la imagen de abajo. After that apply Filter > Sharpen > Sharp. Después de que se aplican Filtro> Enfocar> Sharp.
Step 12 Paso 12
1. Create a new layer and call it “yellow color.” Crear una nueva capa y lo llaman "de color amarillo."
2. Create an ellipse selection with 30px feather and fill it with white. Crear una selección elíptica con 30px de plumas y llenarlo con blanco.
3. After that edit the Layer Style and apply a Color Overlay using an yellow color and Multiply for the layer's blend mode. Después de que modificar el estilo de capa y aplicar una superposición de color utilizando un color amarillo y multiplicar para el modo de mezcla de la capa.

Step 13 Paso 13

The order and the Blend modes for the fire are: El orden y los modos de mezcla para el fuego son los siguientes:
1. Flames: color más claro 2. Incendios: Normal 3. Feu 1: Aclarar 4. Color amarillo: Multiplica
Step 14 Sparks Paso 14 Sparks
For the sparks we will use brushes. Para las chispas usaremos pinceles. Create a folder and call it “Sparks.” It will be on top of the Fire folder. Cree una carpeta y lo llaman "Chispas". "Será en la parte superior de la carpeta de Bomberos.
1. Inside the folder, add a new layer. Dentro de la carpeta, añadir una nueva capa. 2. Fill it with black and change the Blend Mode to Color Dodge. Lo rellenamos de negro y cambiar
el modo de mezcla a Color Dodge. 3. Select the Brush Tool and let's create a brush. Seleccione la herramienta Pincel y vamos a crear
un pincel. 4. In Brush Tip Shape, change the Diameter to 12, and increase the spacing. En la punta del pincel
de forma, cambiar el diámetro a 12, y aumentar el espacio. 5. Select Scattering and set Scatter to the 1000% and Control to off. Seleccione Dispersión y
establecer de dispersión para el 1000% y el Control en OFF. Change the Count to 2 and Count Jitter to 100%. Modificar el contenido y el 2 y el conde Jitter al 100%.
6. Select white and start painting some sparks. Seleccione blanco y comenzar a pintar algunas chispas.

Step 15 Paso 15
Create a new layer and repeat the but now change the Scatter Option to 0%. Crear una nueva capa y repetir el paso 14, pero ahora cambie la opción de dispersión a 0%. Start creating some single line sparks like swirls. Empezar a crear algunos sola línea chispas como remolinos.

Step 16 Paso 16
Here I used the to create those tiny little sparks, but you can repeat the step 14 changing the Brush size only. Aquí he utilizado los cepillos Spraypaint GoMedia para crear esas chispas diminutas, pero se puede repetir el paso 14 cambiar el tamaño del pincel solamente. Basically, create a new layer, put it behind the others, fill it with black, change the Blend Mode to Color Dodge, see the color to white, and create the sparks. Básicamente, crear una nueva capa, lo puso detrás de los demás, lo rellenamos de negro, cambiar el modo de mezcla a Color Dodge, ver el color a blanco, y crear las chispas.

Conclusion Conclusión

Haga clic en la imagen para verla a pantalla completa de la imagen final
. .
Although it looks complicated, the process is actually very straightforward. Aunque parece complicado, el proceso es realmente muy sencillo. I used only three or four filters, brushes, and of course, the Layer Styles. Yo sólo tres o cuatro filtros, cepillos, y, por supuesto, los estilos de capa. It is a mix of two other tutorials I wrote: and . Es una mezcla de dos otros tutoriales que escribí: Creación de humo y Magic efecto de iluminación en Photoshop. One thing I have to say is that it’s impossible to create exactly the same fire twice, and that’s because the filter that renders the clouds does so randomly. Una cosa que tengo que decir es que los itâ € ™ s imposible crear exactamente el mismo fuego dos veces, y thata € ™ s, porque el filtro que hace que las nubes se hacen al azar. As always, the idea is to play around with Photoshop to get your own unique results. Como siempre, la idea es jugar un poco con Photoshop para conseguir sus propios resultados únicos. Hope you enjoyed the tutorial! Espero que hayan disfrutado el tutorial!

Resultado final!
Hola chicos! Listo para un texto delicioso de plástico? Este efecto se hace uso de efectos de rayos, el filtro de plástico y los estilos de capa, y creo que se ve muy suave. Hmm - de repente me dieron ganas de algunos de chicle:)
Fig. 1.
Comience por abrir una nueva imagen (la mía es de 500 x 170 píxeles) y seleccionar la herramienta Texto y escriba la palabra deseada. Asegúrese de utilizar letras grandes para que el efecto resultará a la derecha - siempre puede minimizar más tarde ... (Fuente utilizada: Yellow Submarine - 200 pt)
Seleccione el texto pulsando Ctrl + clic izquierdo de la capa de texto. Crear una nueva capa (llamémosla texto) - seleccione la herramienta Bote de pintura y llenar la selección con un color azul claro (he usado el color de fuente # 6897BB). Ocultar la capa de texto original.
Mantenga su selección e ir a los canales.
Ahora haga clic en "Guardar selección como canal" botón y, a continuación, arrastre la capa de 1 alfa por encima de la pestaña Crear nueva capa a duplicar.
Ahora tenemos a borrar un poco las cosas. También en la capa 1 copia Alpha ir a: Filter - Blur - Gaussian Blur - 8 píxeles Filter - Blur - Gaussian Blur - 6 píxeles Filter - Blur - Gaussian Blur - 3 píxeles Filter - Blur - Gaussian Blur - 1 pixels
Ahora vuelve a las capas. PS! Aún conservan su selección!

Fig. 4
Seleccione la capa llamada "texto" y vaya a Filter - Render - Rayo efectos - y utilizar la configuración se muestra en la fig. 4.
Fig. 5.
Aún conservan su selección e ir a la Filter - Blur - Gaussian Blur - 1 píxel.
Selección - Modificar - Contrato - 1 píxel. Luego presiona Ctrl + Shift + I para invertir la selección y pulse Suprimir para obtener agradable bordes limpios.
Ahora es el momento para anular la selección (Ctrl + D).
Ahora arrastre la capa hasta la pestaña Crear una nueva capa a duplicarlo. Llame a esta capa de plástico.

Fig. 6
Ahora ir a Filtro - Artístico - Envoltura de plástico e introduzca los valores mostrados en la figura 6.
Ahora duplicar esta capa.
En la capa copia envoltura de plástico cambiar el modo de capa de Normal a Overlay.
Fig. 7
Volver a la capa de plástico para envolver y añadir una sombra agradable con los valores mostrados en la fig. 7.
Tu imagen debe parecerse a la imagen resultado final en la parte superior de la página.
¿Quieres más? ¿Quieres plástico realmente brillante?
Bueno - seguir leyendo ... Estamos a sólo unos pasos de obtener el resultado se muestra en la figura 8.
Fig. 8.
Active la capa de plástico para envolver y ir a Capa - Nueva capa de ajuste - Tono / Saturación y comprobar el Grupo con la opción capa anterior - OK. En el Tono / Saturación ventana marque la opción Colorear y entrar en Hue: 304

y Saturación: 100 - OK.
Recuerde que la primera capa de texto que hicimos? Presiona Ctrl + clic izquierdo de la capa de texto original. Seleccione la herramienta Marco Rectangular y utilice las teclas de flecha para mover la selección de 4 píxeles a la derecha y 4 píxeles hacia abajo. Luego presiona Ctrl + Shift + clic izquierdo de la capa de texto original de nuevo. Ahora usted tendrá la capa de texto + el área de sombra seleccionado. Vaya a Editar - Copiar combinado. A continuación, cree un nuevo archivo con el mismo tamaño que la imagen original - fondo blanco. Edición - Pegar.
La última cosa que tienes que hacer es añadir un bonito efecto de sombra y ya está! (He utilizado la configuración predeterminada en el estilo de la capa de sombra - Acabo de cambiar el color a # 76008A, y la opacidad a 51%).