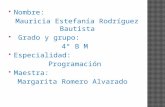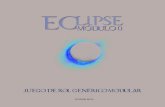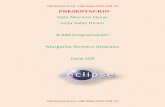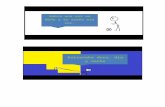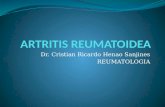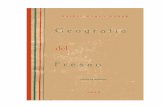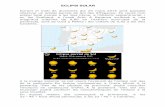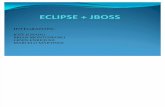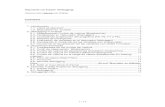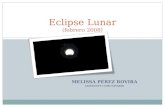Tema 7 Eclipse (Cristian David Henao)
-
Upload
cristian-david-henao-hoyos -
Category
Documents
-
view
23 -
download
1
Transcript of Tema 7 Eclipse (Cristian David Henao)

Informe Tema 7: Eclipse.Cristian David Henao H.
INICIANDO ECLIPSE.
Al abrir eclipse inicialmente aparecerá la siguiente ventana de carga, mientras el IDE carga los componentes necesarios para su ejecución.
Acto seguido aparecerá la siguiente ventana donde se deberá indicar el espacio de trabajo donde se almacenaran los proyectos creados en eclipse, aparece una ruta por defecto, pero al dar clic en el botón “Browse” se podrá seleccionar la ruta deseada.
Posteriormente al tener ya definida la ruta, damos clic en OK y se cargara el entorno de desarrollo, donde inicialmente aparecerá una ventana principal, con algunas de las funcionalidades principales de Eclipse, podemos cerrar esta ventana desde la x en la pestaña Welcome, permitiéndonos visualizar el entorno de trabajo.

Informe Tema 7: Eclipse.Cristian David Henao H.

Informe Tema 7: Eclipse.Cristian David Henao H.
En la barra de menú se podrán encontrar las diferentes opciones para trabajar con el IDE, ademas de algunos accesos directos útiles en el desarrollo de un proyecto Java.
PERSPECTIVAS.
Una perspectiva de Eclipse es una agrupación de vistas y editores de manera que den apoyo a una actividad completa del proceso de desarrollo software. Las perspectivas pueden seleccionarse haciendo clic en los iconos de perspectiva del lateral izquierdo o eligiendo "Window > Open Perspective" del menú.

Informe Tema 7: Eclipse.Cristian David Henao H.
Al presionar el icono se mostraran las perspectivas disponibles, en caso de no visualizar la que requerimos, podemos seleccionar la opción Other.. y se cargara la siguiente ventana con el listado de perspectivas.
NUEVO PROYECTO.
Para la creación de un nuevo proyecto de Java, podemos realizarlo de diferentes maneras, por ejemplo en los iconos en la barra de herramientas seleccionamos el icono New:
o seleccionamos en la barra de menú : File/New/Java Proyect.

Informe Tema 7: Eclipse.Cristian David Henao H.
en caso de no aparecer esta opción, seleccionamos la opción Other... y allí buscamos Java Project y presionamos Next

Informe Tema 7: Eclipse.Cristian David Henao H.
de esta manera se cargara otra ventana donde deberemos introducir el nombre del proyecto ademas de tener algunas opciones de configuración dependiendo de lo que necesitemos.

Informe Tema 7: Eclipse.Cristian David Henao H.
Posteriormente presionamos el botón finish y podremos ver como se ha creado nuestro proyecto.
CREAR UNA CLASE.
Para crear una clase podemos seleccionar en la barra de herramientas el icono new class.

Informe Tema 7: Eclipse.Cristian David Henao H.
o dando clic derecho en nuestro proyecto encojemos New/Class
De esta manera se cargara una ventana donde se especifica la ubicación que tendrá nuestra clase, ademas de algunas opciones que podremos especificar como el paquete donde se ubicara, el nombre, el tipo de modificador, métodos por defecto como por ejemplo si queremos que sea una clase principal, entonces seleccionamos la opción para generar el método main, especificación de herencia, interfaces relacionadas entre otras.

Informe Tema 7: Eclipse.Cristian David Henao H.
Después de especificar como sera la creación de nuestra clase presionamos el botón finish, inmediatamente aparecerá nuestra clase con las caracteristicas establecidas previamente.

Informe Tema 7: Eclipse.Cristian David Henao H.
IMPORTAR PROYECTOS.
Una funcionalidad importante a la hora de trabajar con proyectos, es poder importarlos al IDE, en caso de que tengamos un proyecto que realizamos en otro lugar y queramos iniciarlo en nuestro Eclipse, seleccionamos en el menú principal la opción File/Import.

Informe Tema 7: Eclipse.Cristian David Henao H.
Al hacer esto se cargara la ventana Import, donde seleccionamos la carpeta General y en ella la opcion Existing Projects into Workspace tal como se muestra la imagen, posteriormente seleccionamos Next.

Informe Tema 7: Eclipse.Cristian David Henao H.
Posteriormente deberemos seleccionar la ruta donde se encuentra ubicado nuestro proyecto a importar, cuando hayamos realizado ese proceso, presionamos el botón Finish.

Informe Tema 7: Eclipse.Cristian David Henao H.

Informe Tema 7: Eclipse.Cristian David Henao H.
Cuando importamos el proyecto, este se cargara en el panel izquierdo de explorador de proyectos.
FORMAS DE CORRER UN PROYECTO.
RUN.
Para ejecutar un programa dentro de Eclipse hay que seleccionar "Run > Run..." del menú principal. Dentro de "Configurations" se almacenan diferentes configuraciones de ejecución. Hay cuatro tipos de configuraciones de ejecución: Java Applet (para applets web), Java Application (para programas normales de Java), JUnit (casos de prueba) y Run-Time Workbench (otras instancias de Eclipse que permiten probar nuevos módulos de Eclipse).
Teniendo nuestro proyecto en el explorador de proyectos, seleccionamos la clase principal donde se encuentra el método main de nuestra aplicación

Informe Tema 7: Eclipse.Cristian David Henao H.
acto seguido podemos presionar en la barra de herramientas el icono Run para ejecutar nuestro proyecto.
O podemos seleccionar nuestra clase principal, presionar clic derecho y escoger Run As/Java Application. Si le realizamos cambios a nuestro codigo fuente que no han sido guardados, se cargara una ventana donde se deberá confirmar si se desea guardar los cambios para poder ejecutar nuestro programa, presionamos el botón OK y nuestra aplicación se ejecutara.

Informe Tema 7: Eclipse.Cristian David Henao H.

Informe Tema 7: Eclipse.Cristian David Henao H.
DEBUG.
Lanzar el depurador es una tarea exactamente igual que ejecutar un programa, solo que en lugar de utilizar el botón de ejecución, se utiliza el botón de depuración. Estos dos botones, y los menús que despliegan, tienen un comportamiento exactamente idéntico (salvo por el hecho de que el botón de depuración provoca la ejecución paso a paso de los programas).
Cuando el depurador entra en acción, de forma automática, se abre la Perspectiva Depuración en la que se muestra toda la información relativa al programa que se está depurando.
Para iniciar la depuración seleccionamos el icono debug en la barra de herramientas.
O podemos seleccionar nuestra clase principal, presionar clic derecho y escoger Debug As/Java Application.

Informe Tema 7: Eclipse.Cristian David Henao H.
De esta manera nuestra aplicación se ejecutara paso a paso, permitiendo la identificación y seguimiento del código y posibles errores.

Informe Tema 7: Eclipse.Cristian David Henao H.
CONFIGURACION DE LIBRERIAS.
En ocasiones puede ser necesario importar algunos archivos Jar no incluidos por defecto en el JRE estándar para que el proyecto pueda compilar. Basta con pulsar el botón derecho del ratón sobre la carpeta adecuada, elegir "Properties > Java Build Path", seleccionar la pestaña "Libraries", pulsar el botón "Add External Jars" y seleccionar el archivo ".jar" o ".zip". El nuevo Jar añadido será visible en la ventana Package Explorer como un pequeño frasco.
Veamos:
una de las formas es ubicándonos en la carpeta del proyecto, damos clic derecho y seleccionamos propiedades.

Informe Tema 7: Eclipse.Cristian David Henao H.
A continuación se carga la ventana de propiedades donde en el menú de la izquierda seleccionamos java Build Path, y luego la pestaña Libraries.
Acto seguido presionamos el botón Add External JARs para buscar la librería almacenada en nuestro computador, la seleccionamos y presionamos el boton Abrir.

Informe Tema 7: Eclipse.Cristian David Henao H.
Ahora podemos ver que nuestra librería se ha cargado satisfactoriamente al proyecto, presionamos el botón OK para continuar.

Informe Tema 7: Eclipse.Cristian David Henao H.

Informe Tema 7: Eclipse.Cristian David Henao H.
USO DE SERVIDORES DENTRO DE ECPLISE.
Agregar servidor:
Para agregar el servidor de aplicaciones damos clic en File - New - Other.
Al hacer esto se carga la ventana new donde seleccionamos la carpeta “Server” y allí seleccionamos la opción de este mismo nombre.

Informe Tema 7: Eclipse.Cristian David Henao H.
O también podemos pulsar el botón derecho del mouse en la parte inferior del panel de la vista servidores, y seleccionar “New/Server”, en caso de que esta vista no se encuentre en este panel inferior podemos ir a la barra de menú seleccionar la opción “Window/Show View/Other../Server” y seleccionar la opción “Servers”, así se habilitara esta vista.
Luego de realizar el procedimiento anterior, aparecerá la ventana New Server en la cual deberemos seleccionar el servidor con el que vamos a trabajar, en este caso seleccionamos Tomcat v6.0 Server y presionamos next.

Informe Tema 7: Eclipse.Cristian David Henao H.
En esta nueva pantalla deberemos buscar nuestro servidor previamente instalado en el equipo, y el JRE con el que deseamos trabajar, y presionamos el botón Finish.

Informe Tema 7: Eclipse.Cristian David Henao H.
De esta manera ya hemos agregado un servidor en eclipse y se mostrara en el panel Servers, ademas se creara un nuevo proyecto Server con los archivos de configuración necesarios de nuestra instancia de Tomcat.

Informe Tema 7: Eclipse.Cristian David Henao H.
SUBIR UN SERVIDOR.
Para probar el funcionamiento y que el servidor a sido agregado correctamente, creamos una pequeña aplicación web de ejemplo, se realiza de la misma manera que se crea un proyecto, solo que sera un Dynamic Web Proyect Seleccionamos File -> New -> Dynamic Web Project, le ponemos un nombre a nuestra aplicación y pulsamos Finish, se crearan los paquetes y archivos por defecto con los que trabajaremos, posteriormente creamos la pagina con la que vamos a realizar la prueba, hacemos clic con el botón derecho sobre la carpeta WebContent de nuestro nuevo proyecto y seleccionamos New -> JSP. Le damos como nombre index.jsp y pulsamos Finish, automáticamente se genera el archivo index.jsp con un codigo predefinido, este lo podemos modificar dependiendo de lo que necesitemos.
Después de haber creado nuestro proyecto y el archivo index, arrastramos la carpeta

Informe Tema 7: Eclipse.Cristian David Henao H.
principal del proyecto y lo soltamos en nuestro servidor tomcat en el panel Servers, para que de esta forma se establezcan las relaciones entre el proyecto y el servidor.
Después de esto podemos poner a correr nuestro servidor, de diferentes formas, una de ellas es hacer clic con el botón derecho del mouse sobre el servidor y seleccionar Start o desde la barra de herramientas del panel Servers también podemos seleccionar Start, de esta manera ya iniciamos nuestro servidor tomcat.
Si queremos probar nuestra pagina index, vamos a un explorador e introducimos en la barra de navegación “http://localhost:8081/PruebaTomcat/ “ donde indicamos el puerto y el nombre del proyecto que creamos, asi el servidor podra encontrar la pagina de prueba, y verificamos que se muestre lo que realizamos como ejemplo.
Otra de las formas de iniciar el servidor, es poniendo a ejecutar nuestra pagina directamente desde Eclipse, lo ponemos a correr normalmente desde el icono Run en la barra de herramientas y allí se cargara una ventana donde debemos seleccionar el servidor y posteriormente presionamos Finish.

Informe Tema 7: Eclipse.Cristian David Henao H.
de esta forma se inicia el servidor y se carga en el IDE nuestra aplicación web.

Informe Tema 7: Eclipse.Cristian David Henao H.
PARAR UN SERVIDOR.
Para detener un servidor se realizan los pasos similares al de iniciarlo, solo que esta vez seleccionamos “Stop”, podemos dar clic derecho sobre el servidor y alli encontramos esta opcion, o directamente en la barra de herramientas del panel Servers o si iniciamos el servidor probando nuestro ejemplo directamente en Eclipse entonces en la ventana que aparece podemos detener el servidor de la misma manera al presionar Stop.