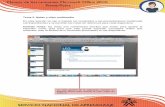Tema 4 power point
-
Upload
berenicezoe -
Category
Internet
-
view
64 -
download
1
Transcript of Tema 4 power point

TEMA 4ELABORACION DE
PRESENTACIONES CON POWER POINT

¿Qué es Power Point?Es un programa donde se pueden hacer presentaciones para presentarlas de una forma visual y dinámica, donde podemos añadirle imágenes movimientos para hacerlo mas interesante

Crear una presentación Crear una presentación en
blanco Hay que seguir los siguientes pasos:1. Desplegar el botón office2. Selecciona la opción “Nuevo”3. Hay que hacer clic en el icono
Presentación en blanco

Crear una presentación con plantilla
Se deberán seguir los siguientes pasos:1. Desplegar el botón office 2. Seleccionar la opción “Nuevo”3. Aparecerá un cuadro con las plantillas y uno de dialogo.

Personalizar la publicación de una presentación
Debemos hacer clic en el botón publicar del cuadro de dialogo Guardar como antes de guardar el documento
En esta ventana podemos elegir cuantas diapositivas queremos presentar o que formato queremos darle.

Insertar una nueva diapositiva
Hay que darle clic en este icono para poder agregar una nueva diapositivaSe puede añadir dando clic
a ese icono o pulsar las letra Ctrl+M

Las reglas y las guías
Para hacer visibles las reglas hay que ir al icono vista y seleccionamos la opción regla, después aparecerán las reglas en la diapositiva. Las reglas sirven para saber en que posición están situados los objetos.

Manejar ObjetosPara seleccionar objetos solamente hay que hacer clic sobre el. Se mostraran de la siguiente manera.

Trabajar con Textos
Aparecerá esta ventana para agregar ya sea el titulo o el subtitulo
Para añadir un texto nuevo solo hay que seleccionar el icono siguente

Revisión de ortografía
Esta en la barra de edición
Así es como aparece la ventana para cambiar la ortografia

Trabajar con gráficos
Dar clic en el icono Grafico que se encuentra en la barra insertar
Aparecerá una ventana como estas

Aparecerá una ventana como estas para insertar los nombres y cantidades que llevara la grafica
Y así es como quedara después de haber insertado nuestra grafica

Trabajar con organigramas
Dar clic en el icono SmartArt
Aparecerá una ventana como la siguiente para elegir que organigrama queremos utilizar

Si queremos darle estilo a nuestro organigrama aparecerá esta barra en las herramientas para personalizar el Smart
Para que después aparezcan estas opciones

Insertar sonidos y películas
Insertar sonidos
Hay que desplegarnos al icono insertar u seleccionar sonido
Insertar sonidos de la galería multimedia
Después de que aparezca la ventana de sonido y dar clic al icono “sonido de la Galería Multimedia”

Cambiar propiedades del sonido
Para modificar los parámetros de alguno de los sonidos insertados en la diapositiva, podemos utilizar la nueva pestaña que aparecerá.
Se abrirá una ventana como estas para poder personalizar el sonido

Esta ventana aparecerá para poder ver desde donde queremos poner el sonido

Insertar pistas desde CD audio
En el icono de sonido cuando se despliega la ventana aparece audio desde CD

Animaciones y transacciones
Animar textos y objetos
Lo primero que hay que hacer es seleccionar el texto después ir a la pestaña Animaciones y poner personalizar animación
Aparecerá una ventana como estas para poder personalizar el texto

Transición de diapositiva
Hay que ir al icono de transición de diapositiva y ahí aparecerán varias herramientas para personalizar las diapositivas
Esta esta opción para poder ver i pasar las diapositivas lento o rápido
Y también esta la opción donde podemos agregar sonido

Ensayar intervalos
Vamos a la herramienta “ensayar intervalos” en la barra configurar
Aparecerá una ventana como estas y se podrá poner el inérvalo de las diapositivas entre cada una