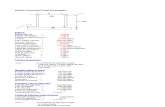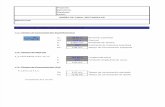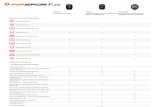Tema 3 - exapresfisica.files.wordpress.com · distorsionar > coordenadas polares, luego cambia las...
-
Upload
duongquynh -
Category
Documents
-
view
219 -
download
0
Transcript of Tema 3 - exapresfisica.files.wordpress.com · distorsionar > coordenadas polares, luego cambia las...
Tema 3
Efectos sobre el texto
Desenfoque del texto
Para aplicar el efecto Desenfoque de texto debe seguir los pasos descritos a
continuación:
1. Duplicar la capa del texto a la cual va aplicar el efecto. Haga click derecho
sobre la capa, y escoja Duplicar capa.
2. A continuación ubicarse en la capa inferior, debido a que a ésa capa le será
aplicado el efecto.
3. A continuación se debe dirigir a la siguiente ruta: menú Filtro > Desenfocar>
Desenfoque gaussiano
Selecciona duplicar
capa.
Selecciona la capa
duplicada.
4. Si sale este mensaje, seleccione OK, ya que el texto no ha sido pasterizado
para poder aplicar el filtro.
5. A continuación le aparecerá la siguiente ventana, en la cual puede variar el
nivel del Radio, para desenfocar o enfocar el texto.
Opción para cambio de nivel
de radio.
El texto final quedará así:
Texto transparente sobre textura
Esta es una de las formas más sencillas, que genera un muy buen efecto. Se trata
de escribir un texto sobre una imagen de forma que esta se vea a través del texto.
El proceso a seguir es el siguiente:
Lo primero que se debe crear un nuevo lienzo de trabajo con la imagen.
1. Una vez abierta la imagen se añade una nueva capa con el texto en color
negro, al cual se va a aplicar el efecto.
Original Final
Se crea el nuevo
lienzo.
Se crea capa de
texto.
2. Para aplicar el efecto se debe ir al menú Filtro>Estilizar>Relieve
3. Si sale este mensaje, seleccione OK, ya que el texto no se ha rasterizado
para poder aplicar el filtro.
1. A continuación le aparecerá la siguiente ventana, en la cual puede variar el
nivel del ángulo, altura y cantidad del texto.
Opciones para modificar el
texto.
2. Queda la imagen de la siguiente forma:
3. Para terminar escoja el modo de capa “Luz suave”, sobre la capa del texto:
Al aplicar este último cambio, la imagen resultante sería:
Texto explosivo
Para crear este efecto se deben seguir los pasos que son descritos a
continuación:
1. Se debe crear un lienzo de fondo negro.
Seleccionar fondo
Negro.
En el cuadro de
diálogo seleccione las
opciones
correspondientes y
oprima “OK”.
NOTA : para que el fondo sea de color negro, se debe tener el recuadro de
color negro y se debe seleccionar la opción contenido de fondo y darle
color de fondo.
2. Escribir el texto en un color que permita visualizarlo sobre el fondo de la
imagen. Por ejemplo, si el fondo es negro, puede escoger una letra de color
amarillo o blanco.
3. En este paso se debe duplicar la capa de texto y colocarla de color negro.
Se ingresa el contenido
del campo texto.
Se duplica capa y se
aplica cambio de
color.
4. Se debe hacer click derecho sobre la capa del texto y se escoge Rasterizar
texto sobre la capa de texto de color blanco.
5. Se debe ocultar la capa que posee el texto en negro.
6. Con la capa de texto en blanco le aplicamos el siguiente efecto filtro>
distorsionar > coordenadas polares, luego cambia las opción de
rectangular a polar por polar rectangular.
Se rasteriza la capa
de color Blanco.
Seleccionar opción
Polar a Rectangular.
7. Para el siguiente paso se debe aplicar el siguiente efecto filtro>
estilizar>viento , método se selecciona la casilla de viento y en dirección
se debe seleccionar desde la derecha.
8. Luego se oprime Control + F con el fin de aplicar nuevamente el efecto de
viento.
9. Nuevamente se debe aplicar el efecto de viento filtro>estilizar>viento, y
en la casilla de dirección se selecciona la casilla desde la izquierda y se
debe aplicar este filtro una vez más.
10. Ahora se debe rotar el lienzo para esto se debe dirigir a
Menú>Imagen>Rotación de imagen> 90AC.
Seleccionar opción
Desde la derecha.
Seleccionar opción
Desde la izquierda.
11. Se debe aplicar el filtro de viento nuevamente filtro>Estilizar>viento y se
selecciona la opción desde la derecha, se debe aplicar este filtro
nuevamente oprimiendo Control+F.
12. Nuevamente se aplica el efecto de viento filtro>Estilizar>viento y se
selecciona la opción desde la izquierda, se debe aplicar este filtro otra vez
oprimiendo Control+F.
13. Se dirige a Menú>Imagen>Rotación de imagen> 90ACD. Quedando
nuevamenete en la posicion original.
14. Ahora se debe aplicar el siguiente efecto:
Seleccionar opción
Desde la derecha.
Seleccionar opción
Desde la izquierda.
Filtro>distorcionar>coordenadas polares y se selecciona la opción
Rectangular a polar, quedando de la siguiente forma.
15. Ahora se habilita la capa de texto que se encuentra en negro y se debe
ajustar al texto en blanco.
Resultado
Final.
Se habilita
capa en negro.
16. En este paso se aplicará al texto en blanco un color diferente para generar
un mejor efecto, para esto se le debe dar doble click a la capa de texto en
blanco para abrir las opciones de fusión. Y se selecciona la casilla
superposición de degradadoy se selecciona el color deseado.
17. Queda la imagen de la siguiente forma.
Seleccionar esta
opción.