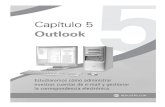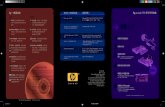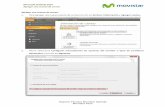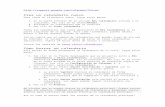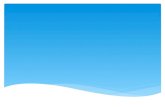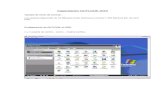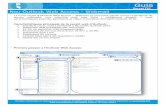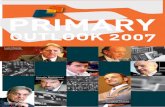Tema 2 outlook
description
Transcript of Tema 2 outlook
Docente: Mg. SANDRA VALDIVIEZO CARHUACHINCHAY
MICROSOFT OUTLOOK
Tema Nº 2
Administrar mensajes y horarios
2.1Administrar mensajes2.2Formato de texto2.3Horarios
Comunícate con nosotros074-481614// [email protected]
Docente: Mg. SANDRA VALDIVIEZO CARHUACHINCHAY
2.1 ADMINISTRAR MENSAJES
Crear y enviar mensajes Puede enviar un mensaje desde cualquier cuenta para los que tiene permiso. Válido enviar cuentas incluyen aquellos que están configurados en el equipo y otras cuentas por que se le ha delegado el permiso. Además de los campos Para y CC, que se muestran de forma predeterminada en el mensaje, si se da clic en CC… se visualiza una posición para enviar una copia del mensaje a otro usuario, se puede visualizar el campo y el campo CCO es una copia oculta. Al mostrar u ocultar estos campos de cabecera de mensajes opcionales en un mensaje individual, Outlook conserva la establecer para todas las ventanas de composición de mensajes
Una forma cómoda de distribuir un archivo (como un documento de Microsoft Word, Excel trabajo libro, presentación de PowerPoint, o imagen) es adjuntando el archivo a un mensaje de correo electrónico. Los destinatarios del mensaje pueden obtener una vista previa o abrir el archivo desde el panel de lectura, abrirlo desde la ventana de mensaje que transmita a otras personas, o guardarlo en su ordenador. También puede adjuntar elementos de Outlook, como otros mensajes, elementos de calendario, contactos registros, notas y tareas, a los mensajes salientes. Los destinatarios pueden guardar elementos adjuntos en sus propias instalaciones de Outlook
Comunícate con nosotros074-481614// [email protected]
Docente: Mg. SANDRA VALDIVIEZO CARHUACHINCHAY
Para crear un mensaje original ➜ En el módulo electrónico, en la ficha inicio, en el nuevo grupo, haga clic en el nuevo mensaje
de Correo electrónico.
➜ O en cualquier módulo, pulse Ctrl + Mayús + M
Para mostrar campos de dirección opcionales ➜ En la pestaña Opciones de la ventana de mensaje, en el Mostrar campos de grupo, haga clic en el CCO botón.
Para adjuntar uno o varios archivos a un mensaje ➜ Arrastre el archivo o archivos que desea adjuntar al mensaje desde el Explorador de archivos ➜ O en la ficha mensaje o insertar, clic en adjuntar archivo.
Configurar opciones de mensaje Cuando se envía un mensaje, puede incluir indicadores visuales de la importancia, la sensibilidad, o categoría objeto de un mensaje u otro elemento de Outlook, marcar un mensaje para su seguimiento, restringir otras personas cambien o reenviar contenido del mensaje, proporcionar una sencilla mecanismo de retroalimentación en forma de botones de votación, y especificar las opciones de entrega de mensajes para satisfacer sus necesidades
Comunícate con nosotros074-481614// [email protected]
Docente: Mg. SANDRA VALDIVIEZO CARHUACHINCHAY
Configuraciones de mensajes comunes y opciones de entrega son los siguientes: Banderas y recordatorios Puede colocar un mensaje saliente en su lista de tareas, agregar
un recordatorio de información a éste, o establecer un aviso para aparecer en un momento determinado y la fecha, para ti y para los destinatarios del mensaje.
Importancia Puede indicar la urgencia de un mensaje mediante el establecimiento de su importancia Alto o Bajo. Una pancarta correspondiente aparece en el encabezado del mensaje y, si el Campo Importancia está incluida en la vista, un icono importancia aparece en la bandeja de entrada u otra carpeta de mensajes.
Sensibilidad Usted puede indicar que un mensaje debe mantenerse privada estableciendo su sensibilidad a la confidencial, personal o privada. Sin indicador aparece en el mensaje carpeta, pero una bandera aparece en el encabezado del mensaje para indicar un nivel de sensibilidad que no sea normal
Seguridad Si tienes un ID digital, usted puede firmar digitalmente el mensaje; o puede cifrar el contenido del mensaje.
Opciones Votación Si usted y sus destinatarios del mensaje tiene Microsoft Exchange Cuentas de servidor, puede agregar botones de voto a sus mensajes para que los
destinatarios puede seleccionar rápidamente de las opciones de respuesta de opción múltiple.
Seguimiento de opciones Usted puede realizar un seguimiento de los mensajes solicitando recibos de entrega y leer recibos. Estos recibos son mensajes generados automáticamente por el destinatario del servidor de correo electrónico cuando se entrega el mensaje al destinatario y cuando el destinatario abre el mensaje.
Opciones de entrega Usted puede tener mensajes de respuesta entregada a una dirección de correo electrónico otra que la tuya, especifique una fecha y hora para que el mensaje sea entregado y caduque, y establecer las opciones avanzadas de formato de archivo adjunto y codificación.
Categorías Puede asignar un mensaje a una categoría de color que será visible a la destinatario si él o ella ve el mensaje en Outlook
Las opciones más utilizadas están disponibles en el grupo de etiquetas en la ficha Mensaje de la ventana de mensajePuede limitar las acciones de otras personas pueden tomar con los mensajes que reciben de usted por restringiendo los permisos de los mensajes. Por ejemplo, puede evitar que los destinatarios impriman el mensaje, copiar el contenido del mensaje, o cambiar el contenido cuando reenviar o responder al mensaje. (Restricciones se aplican también al mensaje fijación Dentro de una ventana de mensaje), opciones de permiso están disponibles tanto en la información página de la vista Backstage y en el grupo de permisos en la ficha Opciones
Comunícate con nosotros074-481614// [email protected]
Docente: Mg. SANDRA VALDIVIEZO CARHUACHINCHAY
Para designar un mensaje como alta o baja prioridad ➜ En la ficha Mensaje de la ventana de mensaje, en el grupo de etiquetas, haga clic en el Alto Importancia o Baja Importancia botón.
O 1. En la ficha Mensaje de la ventana de mensaje, haga clic en el lanzador del cuadro de
diálogo Etiquetas.
O2. Clic en archivo, en Propiedades cuadro de diálogo, haga clic en la opción que desee en la
importancia de lista y a continuación, haga clic en Cerrar
Para ajustar la sensibilidad de un mensaje 1. En la pestaña Mensaje de la ventana de mensaje, haga clic en el lanzador del cuadro de
diálogo de Etiquetas. 2. En el cuadro de diálogo Propiedades, haga clic en la opción que desee en el Sensibilidad
lista y a continuación, haga clic en Cerrar
Comunícate con nosotros074-481614// [email protected]
Docente: Mg. SANDRA VALDIVIEZO CARHUACHINCHAY
Para agregar opciones de voto a un mensaje ➜ En la pestaña Opciones de la ventana de mensaje, en el grupo seguimiento, haga clic activar
las opciones que desee.
➤ Para solicitar una confirmación de mensaje 1. En la ficha Opciones, haga clic en el lanzador del cuadro de diálogo de Más Opciones. 2. En el cuadro de diálogo de propiedades en el apartado Opciones de votación y seguimiento,
realice una de la siguiente: ❍ Seleccione la Solicitud de confirmación de entrega para este mensaje casilla para
solicitar notificación cuando el mensaje se entrega al buzón del destinatario. ❍ Seleccione el Solicitar confirmación de lectura para este mensaje casilla para solicitar
cuando la notificación el mensaje está marcado como leído. 3. En el Propiedades cuadro de diálogo, haga clic en Cerrar.
➤ Para programar la entrega de un mensaje 1. En la ficha Opciones, en el grupo Más Opciones, haga clic en el retraso en las entregas
botón. O En la pestaña Opciones, haga clic en el lanzador del cuadro de diálogo Más Opciones.
2. En el cuadro de diálogo de la Propiedades, haga clic en la fecha y hora a la que desea que Outlook envié el mensaje.
3. En el cuadro de diálogo de Propiedades, haga clic en Cerrar.
➤ Para establecer una caducidad de un mensaje 1. En la ficha Opciones, haga clic en el lanzador del cuadro de diálogo de Más Opciones. 2. En el cuadro de diálogo de Propiedades, seleccione la casilla de caduca después de y haga
clic en la fecha y hora en que desea que el mensaje Expire. 3. En el cuadro de diálogo de Propiedades, haga clic en Cerrar.
➤ Dirigir respuestas a una dirección de correo electrónico alternativa
Comunícate con nosotros074-481614// [email protected]
Docente: Mg. SANDRA VALDIVIEZO CARHUACHINCHAY
1. En la ficha Opciones, en el grupo de diálogo Más Opciones, haga clic en dirigir respuesta a. O En la ficha Opciones, haga clic en el lanzador del cuadro de diálogo de Más Opciones.
2. En el cuadro de diálogo de Propiedades, introduzca la dirección de correo electrónico a la que desea respuestas que se entregarán las respuestas.
3. En el Propiedades cuadro de diálogo, haga clic en Cerrar
Responder a los mensajes Después de leer un mensaje, Outlook indica su condición de Lee quitando la negrita el formato y la barra azul de la cabecera del mensaje. Usted puede cambiar el estado de leer un mensaje para proporcionar señales visuales o afectas al número que aparece después de la carpeta nombre en el panel de carpetas. Puede responder a la mayoría de los mensajes de correo electrónico que recibe haciendo clic en un botón de respuesta ya sea en el panel de lectura, en el grupo Responder de la pestaña Inicio, o en el grupo Responder de la ficha Mensaje de la ventana de mensaje. La respuesta más estándar a un mensaje es una respuesta. Al responder a un mensaje, Perspectivas rellena uno o más de los cuadros de dirección para que, de la siguiente manera: Responder Crea un mensaje de correo electrónico, dirigido a sólo el remitente del
mensaje original, que contiene el texto del mensaje original. Responder a todos Crea un mensaje de correo electrónico, dirigida al remitente del
mensaje y todos re-excipientes que figuran en los cuadros Para y CC, que contiene el texto del mensaje original. El mensaje no está dirigido a los beneficiarios de ciegos copias de cortesía (destinatarios en copia oculta).
Responder Reunión Crea una invitación a una reunión dirigida a todos los mensajes beneficiados. El texto del mensaje se incluye en el panel de contenido ventana de la reunión. Panorama sugiere la fecha actual y un intervalo de tiempo de media hora próxima para la reunión.
Respuestas de mensajes incluyen la cabecera del mensaje original y el texto, precedido por un espacio en el que se puede responder. Respuestas no incluyen los archivos adjuntos desde el original mensaje. Puede añadir, cambiar y borrar destinatarios de cualquier respuesta antes de enviarlo. Puede reenviar un mensaje recibido a cualquier dirección de correo electrónico (independientemente de que el destinatario utiliza Outlook) siempre que el mensaje no fue enviado con permisos restringidos. Perspectivas 2013 tiene las siguientes opciones de reenvío de mensajes:
Comunícate con nosotros074-481614// [email protected]
Docente: Mg. SANDRA VALDIVIEZO CARHUACHINCHAY
● Delantero Crea un nuevo mensaje que contiene el texto original, y conserva los archivos adjuntos del mensaje original. ● Reenviar como adjunto Crea un mensaje en blanco que no contiene ningún texto, pero incluye el mensaje original como archivo adjunto. El texto original del mensaje y cualquier accesorio están disponibles para el nuevo destinatario cuando él o ella se abren el adjunto mensaje. Al reenviar un mensaje, Outlook no se llena en las cajas receptoras para usted (en suposición es que desea reenviar el mensaje a alguien que no estaba incluyendo en el mensaje original).
Para marcar los mensajes como leídos o no leídos 1. Seleccione el mensaje o mensajes en los que desea cambiar el estado. 2. Haga clic derecho en la selección y, a continuación, haga clic en Marcar como leído o Marcar
como no leído.
➤ Para responder sólo al remitente del mensaje ➜En el Inicio ficha, en el Responda grupo, haga clic en la respuesta botón. ➜En el panel de lectura, en la cabecera del mensaje, haga clic en la respuesta botón. ➜Presione Ctrl + R.
➤ Para responder a todos los destinatarios del mensaje ➜ En el Inicio ficha, en el Responda grupo, haga clic en el Responder a todos botón. ➜ En el panel de lectura, en la cabecera del mensaje, haga clic en el Responder a todos. ➜ Presione Ctrl + Shift + R
➤ Para delegar el control de su cuenta a otro usuario de Outlook 1. En la Información de la página del Backstage vista, haga clic en Configuración de la cuenta y, a
continuación, haga clic en Delegación de acceso. 2. En el Delegados cuadro de diálogo, haga clic en Añadir. 3. En el Agregar usuarios cuadro de diálogo, haga clic en la persona que desea delegar el control
de, haga clic en Añadir y, a continuación, haga clic en Aceptar. 4. En el Permisos de delegado cuadro de diálogo, establecer el nivel de permiso que desea que el
delegar a tener para cada módulo. 5. Si desea informar a su delegado sobre el permiso que él o ella tiene a su cuenta, seleccione el
enviar automáticamente un mensaje... casilla de verificación. 6. Si desea permitir que su delegado para ver detalles de los artículos que se marquen como
confidenciales, seleccionar el delegado puede ver mis elementos privados casilla de verificación.
7. En el Permisos de delegado cuadro de diálogo, haga clic en Aceptar.
2.2 FORMATO DE TEXTO
Puede dar formato manualmente texto en el panel de contenido para diferenciarlo de su defecto fuente. Las opciones de formato locales disponibles en Outlook 2013 son los mismos que los disponibles poder en Word 2013, PowerPoint 2013, y otros programas de Office 2013. Ya podría estar familiarizado con las opciones de formato de trabajar con esos programas. He aquí una rápida revisión de los tipos de cambios de formato que puede hacer.
Comunícate con nosotros074-481614// [email protected]
Docente: Mg. SANDRA VALDIVIEZO CARHUACHINCHAY
● Fuente, tamaño y color de más de 220 fuentes en una gama de tamaños y en una casi selección ilimitada de colores
● Estilo de fuente regular, negrita, cursiva, negrita o cursiva ● Subrayar estilo y color llano, múltiple, punteado, discontinua, ondulado, y muchos
combinaciones de los mismos, en todos los colores ● Efectos atraviesa, superíndice, subíndice, sombra, contorno, relieve, engrave, pequeña
capitalización, todo en mayúsculas, o escondidos ● Carácter separación Escala, el espaciamiento, la posición y el ajuste entre caracteres ● Párrafo atributos de alineación, la sangría y espaciado ● Estilos de carácter y de párrafo títulos, encabezados, y la fuente de propósito específico
formato (por ejemplo, para citas y títulos de libros)
➤ Para aplicar formato local al texto seleccionado ➜ En la Barra de herramientas Mini, haga clic o seleccione el formato que desea aplicar. ➜ En el grupo texto básico de la ficha Mensaje, seleccione las opciones de formato. ➜ En la ficha Mensaje, haga clic en el lanzador del cuadro de diálogo del texto básico. En la
pestaña fuente, haga clic o seleccione el formato que desee aplicar y haga clic en Aceptar. ➜ En la ficha Mensaje, haga clic en el lanzador del cuadro de diálogo del texto básico. En la
pestaña avanzado, aplicar las sangrías y espaciado y Líneas y saltos de páginas del párrafo cuadro de diálogo, haga clic en o seleccione las opciones que desea aplicar y, a continuación, haga clic en Aceptar.
Aplicar temas y estilos Puede cambiar el aspecto del texto en un mensaje mediante la aplicación de cualquiera de lucro locales esteras (carácter o párrafo atributos y estilos que se aplican directamente al texto) o formato global (un tema que se aplica a todo el documento) de la misma manera que lo haría cuando se trabaja en un documento de Word o una presentación de PowerPoint
➤ Para aplicar un tema a un mensaje individual ➜ En la ventana de composición de mensajes, en la Opciones de la ficha, en el Temas grupo, haga clic en el Temas botón y, a continuación, haga clic en el tema que desea aplicar
Comunícate con nosotros074-481614// [email protected]
Docente: Mg. SANDRA VALDIVIEZO CARHUACHINCHAY
Aplicar estilos Un estilo es una combinación de formato de caracteres y formato de párrafo que pueda aplicar al texto seleccionado o el párrafo activa con un solo clic. Puede utilizar estilos para formular texto el cuerpo del mensaje de correo electrónico de la misma manera que usted hace en los documentos de Word.
Crear hipervínculos Perspectivas convierte automáticamente las direcciones URL que se introducen en un panel de contenido del mensaje en hipervínculos que el destinatario puede hacer clic para mostrar la página web. Puede creación manualmente comió un hipervínculo desde cualquier texto o gráfico para una partida o marcador dentro del mensaje o en un archivo externo o página web. También puede crear un hipervínculo que el destinatario puede hacer clic para crear un nuevo mensaje de correo electrónico que ya tiene los campos Para y Asunto poblada.
➤ Para crear un hipervínculo a un archivo existente 1. Seleccione el texto o el gráfico desde el que desea vincular. 2. Pestaña Insertar, en el grupo Vínculos, haga clic en el hipervínculo botón. 3. En el cuadro de diálogo Insertar hipervínculo, en el enlace a la lista, haga clic en archivo
existente o Página Web. 4. En el Buscar en el área, busque el archivo que desea establecer el vínculo.
➤ Para crear un documento de Word y un hipervínculo 1. Seleccione el texto o el gráfico desde el que desea vincular. 2. Clic en la ficha Insertar, en el grupo Vinculo, haga clic en el hipervínculo botón. 3. En el cuadro de diálogo Insertar hipervínculo, en el enlace a la lista, haga clic en Crear nuevo
documento. 4. En el Nombre del nuevo documento, introduzca un nombre para el documento.
Comunícate con nosotros074-481614// [email protected]
Docente: Mg. SANDRA VALDIVIEZO CARHUACHINCHAY
5. Para crear el documento en una carpeta distinta de la carpeta Documentos, haga clic en el botón Cambiar, vaya a la carpeta en la que desea guardar el archivo, y luego haga clic en Aceptar.
6. En la zona editar, realice una de las siguientes:❍ Haga clic en Editar el nuevo documento más adelante para crear un documento en blanco.❍ Haga clic en Editar el nuevo documento ahora para crear un documento y abrirlo en Word.
7. En el Insertar hipervínculo cuadro de diálogo, haga clic en Aceptar
➤ Para crear un hipervínculo a una página web 1. Seleccione el texto o el gráfico desde el que desea vincular. 2. Por Insertar pestaña, en el grupo vínculo, haga clic en el hipervínculo botón. 3. En el Insertar hipervínculo cuadro de diálogo, en el enlace a la lista, haga clic en archivo
existente o Página Web. 4. En la Dirección, escriba el URL de la página web que desea establecer el vínculo. 5. En el Insertar hipervínculo cuadro de diálogo, haga clic en Aceptar.
➤ Para crear un hipervínculo o marcador dentro del mensaje 1. Seleccione el texto o el gráfico desde el que desea vincular. 2. Clic en la ficha Insertar, en el grupo vínculo, haga clic en el botón hipervínculo. 3. En el Insertar hipervínculo cuadro de diálogo, en el enlace a la lista, haga clic en Lugar de este
documento. 4. Seleccionar un documento o marcador dentro del mensaje que se está editando. 5. Clic en aceptar del cuadro de diálogo de Insertar hipervínculo.
Insertar imágenes El correo electrónico es un medio para comunicar información a otras personas, y, como dice el viejo refrán va, una imagen vale más que mil palabras. El uso de Outlook 2013, puede comunicarse información visual de las siguientes maneras: ● Compartir fotografías con otras personas adjuntando las fotos a los mensajes o incrustarlos en
los mensajes. ● Compartir información de sitios web, documentos y otras presentaciones visuales por capturar
imágenes de la pantalla directamente desde Outlook y luego insertar los imágenes en su mensaje.
● Explicar los procesos complicados y otra información comercial mediante la creación de SmartArt gráficos dentro de los mensajes o por la incorporación de gráficos SmartArt que se crean en otros programas de Office 2013.
● Comunicar información estadística mediante la creación de un gráfico dentro de un mensaje. ● Decora contenido del mensaje mediante la inserción de imágenes de clip art.
Puede insertar todos estos tipos de imágenes del grupo Ilustraciones de la ficha Insertar en el panel de contenido de un mensaje de correo electrónico, elemento de calendario o una tarea, o en el panel de notas de un registro de contacto.
➤ Para insertar una imagen desde un archivo 1. En la ficha insertar en el grupo de diálogo Ilustraciones, haga clic en el botón Imágenes. 2. En el cuadro de diálogo, busque y haga clic en el archivo que desea. A continuación, realice uno
de los siguientes:
Comunícate con nosotros074-481614// [email protected]
Docente: Mg. SANDRA VALDIVIEZO CARHUACHINCHAY
❍ Haga clic en Insertar para insertar la imagen en el mensaje.❍ En la ficha formato de la imagen, aplicar los formatos que desee como: estilos, efectos,
contornos, correciones, etc.
➤ Para insertar una imagen en línea 1. En la ficha insertar en el grupo de diálogo Ilustraciones, haga clic en imágenes en línea. 2. En la ventana Insertar Imágenes, haga clic en la fuente en línea. 3. Introduzca una palabra clave en el cuadro de búsqueda y pulsar Enter, o busque la imagen que
desee insertar. 4. Haga doble clic en la imagen que desea insertar
Insertar contenido memorizado Puede guardar los elementos de información y de documentos que utiliza con frecuencia como la costumbre la construcción de bloques de modo que usted puede insertar fácilmente en documentos. Un edificio de encargo bloque puede ser una simple frase u oración que utilice a menudo, o puede incluir plena apartado gráficos de texto y objetos como gráficos. Es necesario crear el elemento exactamente como usted lo quiere sólo una vez; entonces usted puede guardarlo como un bloque de construcción y utilizarlo con confianza siempre que lo necesite. Insertar un bloque de construcción personalizado en un documento de Elementos rápidos galería en el menú Elementos rápidos
➤ Para crear Elementos rápidos 1. En una ventana de composición de mensajes, escriba y formatee el contenido que desea guardar. 2. Seleccione el contenido. 3. Clic en la ficha Insertar, en el grupo de diálogo texto, haga clic en el botón elementos rápidos
botón y, a continuación, haga clic en Guardar Selección a la galería Parte rápida. 4. En el cuadro de diálogo Crear nuevo bloque de creación, haga lo siguiente y, a continuación, haga clic en OK:
a. En el Nombre cuadro, introduzca un nombre para el bloque de construcción.b. En la descripción cuadro, escriba una descripción que aparecerá como una sugerencia cuando elija el bloque de construcción en la galería Elementos rápidos
2.3 ORGANIZAR Y GESTIONAR LOS MENSAJES
Clasificar mensajes Para ayudar a localizar los elementos de Outlook asociados a un tema, proyecto, persona específica, u otro atributo, puede crear una categoría específica para ese atributo y asigne la categoría de cualquier artículo relacionado. Puede asignar una categoría a cualquier tipo de elemento de Outlook, como un mensaje, una cita, un registro de contacto, o una nota. Por ejemplo, puede asignar póngase en contacto con los registros de los clientes a una categoría de clientes, o registros de contactos, mensajes, y las reuniones asociadas con un proyecto específico de una categoría denominada para el proyecto. Outlook utiliza categorías de color, que combinan las categorías nombradas con barras de colores para proporcionar una indicación visual inmediata al ver los mensajes en la Bandeja de entrada, los nombramientos de su calendario, y otra información. Dependiendo de la vista de los elementos
Comunícate con nosotros074-481614// [email protected]
Docente: Mg. SANDRA VALDIVIEZO CARHUACHINCHAY
de Outlook, la categoría podría ser indicada por un bloque de color simple o una gran barra de color
Perspectivas 2013 cuenta con seis categorías de color preconfigurados nombrados solamente por el color. Puede renombrar y crear nuevas categorías. Cada categoría puede tener los siguientes elementos: ● Nombre El nombre de la categoría puede ser una simple palabra o una frase larga, descriptivo.Los primeros 32 caracteres del nombre de la categoría son visibles en las categorías de color día caja de registro, sino que apunta a un nombre truncado muestra el nombre completo en una sugerencia. ● Tecla de acceso directo Puede asignar cualquiera de los 11 disponibles atajo de teclado combinadas (Ctrl + F2 través Ctrl + F12) para las categorías de color individuales. (Puede asignar sólo estos 11 atajos de teclado en el cuadro de diálogo.) ● COLOR Puede asignar cualquiera de los 25 colores disponibles para una categoría (o múltiple categorías), o puede optar por no asignar un color y confiar sólo en el nombre para distinguir entre categorías. (No se puede elegir los colores que no sean el 25 se muestra.) Cuando se asigna una categoría que no tiene un color asociado a un Elemento de Outlook, el bloque de color o barra de color se muestra como blanco. Puede asignar un número ilimitado de categorías para un mensaje, pero sólo los tres más recientemente asignados aparecen en la lista de mensajes. Los colores que representan todos los asignados categorías aparecen en el panel de lectura.
➤ Para asignar una categoría de color a un elemento ➜ En cualquier carpeta de correo o de contacto, en el Categoría menú, en el grupo Etiquetas en
el Inicio pestaña, haga clic en la categoría que desee. ➜ En cualquier calendario, en el Categoría menú, en el grupo Etiquetas de la pestaña de
herramientas (tales como cita o reunión) que aparece para el elemento seleccionado, haga clic en la categoría quieres.
➜ En cualquier vista de lista de mensajes, haga clic en el cuadro vacío en el Categorías columna para asignar el Clic Quick categoría
➤ Para crear una categoría de color personalizado 1. Menú Inicio, en el grupo etiquetas clic categorizar. 2. En las categorías de color cuadro de diálogo, haga clic en Nuevo.
Comunícate con nosotros074-481614// [email protected]
Docente: Mg. SANDRA VALDIVIEZO CARHUACHINCHAY
3. Clic en todas las categorías, clic en nuevo del cuadro de diálogo, introduzca un nombre para la categoría. 4. Haga clic en el color de la flecha y, a continuación, haga clic en el color que desea asociar con la nueva categoría. 5. Haga clic en la tecla de método abreviado flecha y, a continuación, haga clic en el acceso directo de teclado que desea. 6. Haga clic en Aceptar dos veces
➤ Para marcar un elemento para su seguimiento ➜ Seleccione el elemento. En el Inicio ficha, en el Etiquetas grupo, haga clic en el Seguimiento botón, y haga clic en la bandera correspondiente al tiempo de seguimiento que desea especificar. ➜ En el panel de contenido, haga clic en el elemento, elija Seguimiento y haga clic en la bandera correspondiente al tiempo de seguimiento que desea especificar.
➤ Para configurar una bandera personalizada 1. Seleccione el elemento. En el Inicio ficha, en el Etiquetas grupo, haga clic en el Seguimiento botón, y haga clic en Personalizado. 2. En el Custom cuadro de diálogo, en la bandera de la lista, haga clic en la bandera que desea que aparezca en la cabecera del artículo. 3. Establezca la fecha de inicio y fecha de vencimiento para controlar dónde el elemento aparece en su lista de tareas, y haga clic en Aceptar
Administrar conversaciones Vista de conversación es una disposición alternativa de los mensajes agrupados por temas. Todos mensajes con el mismo tema aparecen juntos en su (u otra carpeta de mensajes) Bandeja de entrada bajo un encabezado de conversación. Puede mostrar diferentes niveles de mensajes dentro de una conversación. Hasta expandir la conversación, todos los mensajes agrupados dentro de ella toman solamente tanto espacio en tu bandeja de entrada como un solo mensaje haría
Configuración de la vista Conversación incluyen: ● Mostrar mensajes de otras carpetas Por defecto, mira Conversación almacenados en cualquier carpeta, incluyendo los mensajes enviados que se almacenan en el Enviado Carpeta de elementos.
Comunícate con nosotros074-481614// [email protected]
Docente: Mg. SANDRA VALDIVIEZO CARHUACHINCHAY
(Dentro de la conversación expandida, enviado mensajes se indican mediante cursiva). Se puede desactivar esta opción para mostrar sólo los mensajes de la corriente carpeta. ● Mostrar remitentes Above the Asunto Por defecto, cuando se derrumbó una conversación, la encabezado conversación muestra los nombres de todos los participantes de la conversación por encima del tema de conversación; cuando la conversación está totalmente expandido, la conversación encabezado muestra sólo el tema. Este ajuste se invierte el orden de la información en la cabecera de la conversación; los nombres de los participantes de la conversación se muestra arriba del tema de conversación. En algunos casos, como cuando Outlook muestra un mensaje en la segunda línea, el tema podría no ser visible en absoluto. ● Siempre Expandir conversación seleccionada Esta configuración hace que Outlook para mostrar todos mensajes de una conversación cuando hace clic en el botón Abrir conversación o conversación ● Utilice Classic sangría Ver Esta configuración hace que Outlook para sangrar mensajes antiguos dentro de cadenas de mensajes individuales para mostrar la progresión de la rosca. Este ajuste no es tan efectivo como el valor predeterminado para la visualización de conversaciones divididas porque uno de mensaje puede estar en la raíz de múltiples ramas, pero sólo puede aparecer una vez en la lista de mensajes
Organizar los mensajes en carpetas Puede crear carpetas para contener mensajes de correo electrónico, información de calendario registros de contactos, y otros artículos. Debe especificar el tipo de elementos de la carpeta contendrá cuando crearlo.
➤ Para crear carpetas 1. En la carpeta de ficha, en el nuevo grupo, haga clic en la nueva carpeta botón. 2. En Crear nueva carpeta cuadro de diálogo, introduzca un nombre para la carpeta en el Nombre cuadro, y luego en la carpeta contiene la lista, haga clic en los elementos de calendario, elementos de contacto, InfoPath Elementos de formulario, Journal Artículos, Correo y post Artículos, Artículos Nota o Tarea Artículos. 3. En el Seleccione dónde colocar la carpeta lista, haga clic en la ubicación en la que desea crear la carpeta. 4. En Crear nueva carpeta cuadro de diálogo, haga clic en Aceptar
2.4 ADMINISTRAR HORARIOS
Utilizando el Microsoft Outlook 2013 calendario es un gran paso hacia la gestión eficiente del tiempo. Usted puede seguir las citas y eventos, y organizar reuniones. Perspectivas calendario diferencia entre el tiempo de trabajo y la única vez que el tiempo de trabajo no laborable está a disposición de los compañeros de trabajo cuando se programan reuniones con usted a través de Outlook. Usted También puede configurar el calendario de Outlook para rastrear su horario en dos zonas horarias y sin problemas cambiar entre los husos horarios cuando se viajaAdemás del calendario de Outlook por defecto, puede crear, importar, enlace a, suscribir, y gestionar otros calendarios dentro del módulo Calendario. Y usted puede compartir su diario de información con otras personas de varias maneras; por ejemplo, usted puede compartir todo un calendario o sólo la información seleccionada con la gente dentro y fuera de su organización. Outlook proporciona otros módulos en los que el seguimiento de la información. El módulo Tareas tiene una manera de seguir tareas independientes y mensajes hacer un seguimiento de, y para
Comunícate con nosotros074-481614// [email protected]
Docente: Mg. SANDRA VALDIVIEZO CARHUACHINCHAY
asignar tareas a otras personas. Puede mostrar sus listas de tareas diarias en el calendario para coordinar el tiempo necesario para su realización. Puede guardar la información general en el módulo de Notas. Y usted puede grabar las interacciones que tiene con personas específicas en el módulo de Outlook Journal
Crear y administrar calendarios
Configure los ajustes del calendario El módulo Calendario ofrece cuatro puntos de vista diferentes de contenido. Estos puntos de vista son: ● Calendario Esta es la vista estándar en el que se visualiza el calendario de Outlook. En día,
Semana laboral, Semana o arreglo, vista de calendario muestra el asunto, ubicación, y organizador (si el espacio lo permite) de cada cita, reunión o evento, además de la barra de disponibilidad y los iconos especiales, como privada o recurrencia.
● Vista previa En el día, semana laboral, semana o arreglo, esta vista muestra información desde el área de notas de la cita ventana, como el espacio lo permite.
● Enumere Esta lista muestra todas las vistas de citas, reuniones y eventos en su calendario. ● Activos Esta lista de vista sólo muestra futuras citas, reuniones y eventos
Comunícate con nosotros074-481614// [email protected]
Docente: Mg. SANDRA VALDIVIEZO CARHUACHINCHAY
➤ Para mostrar una vista de calendario diferente ➜ En la ficha Vista, en el grupo vista actual, haga clic en el botón Cambiar vista y a continuación,
haga clic en Calendario, Vista previa, Lista o activa.
➤ Para modificar el período de tiempo se muestra en la vista de calendario o la Vista previa ➜ En el Vista ficha, en el grupo Organización, haga clic en el Día, Semana laboral, Semana, o Mes
botón. ➜ En el grupo Organización, haga clic en el botón vista Programación, Luego, en el Tiempo escala
de la lista, haga clic en 60 minutos, 30 minutos, 15 minutos, 10 minutos, 6 minutos, o 5 Minutos.
➤ Para configurar los tiempos de trabajo en el calendario predeterminado 1. Abra el cuadro de diálogo las Opciones de Outlook, en la página calendario, en la zona tiempo
de trabajo, establecer el tiempo de inicio y final de la jornada de trabajo que desea definir. 2. En la zona semana laboral, seleccione las casillas de verificación de los días que desea incluir en
su semana de trabajo. 3. En el primer día de la semana de la lista, haga clic en el día que desea que aparezca en primer
lugar (a la izquierda) en la semana laboral de vista de su calendario. 4. En la primera semana del año la lista, haga clic en Inicia el 01 de enero, primera semana de 4
días, o Primera semana completa.
Comunícate con nosotros074-481614// [email protected]
Docente: Mg. SANDRA VALDIVIEZO CARHUACHINCHAY
➤ Para cambiar la zona horaria del calendario 1. Abra el cuadro de diálogo de las Opciones de Outlook, en la página calendario, en las zonas
horarias zona, haga clic en la zona horaria lista y, a continuación, haga clic en la zona horaria que desea mostrar.
2. En la correspondiente caja de etiqueta, escriba una descripción de hasta 32 caracteres.
➤ Para mostrar múltiples zonas horarias 1. En el calendario de la página Opciones de Outlook cuadro de diálogo, en la zonas de Tiempo
zona, seleccionar el Mostrar una segunda zona horaria casilla de verificación. 2. En la correspondiente Zona horaria lista, haga clic en la segunda zona horaria que desea display. 3. En la correspondiente etiqueta de la caja, escriba una descripción de hasta 32 caracteres.
➤ Para cambiar su calendario entre las zonas horarias de primaria y secundaria ➜ En el calendario de la página Opciones de Outlook cuadro de diálogo, en las zonas de Tiempo
zona, haga clic en el Intercambio de zonas horarias botón
Trabaja con varios calendarios El botón Calendario en la barra de navegación une al calendario de su correo electrónico predeterminado cuenta. Además, puede mostrar los siguientes tipos de calendarios en el Calendario módulo: ● Calendarios de tu otro correo electrónico cuentas Estos están disponibles automáticamente cuando configurar Outlook para conectarse a una cuenta. ● Calendarios personalizados a crear un calendario de la misma forma que lo hace una carpeta que contiene electrónico, registros de contacto, u otros artículos● Calendarios de las personas dentro de su organización dentro de una organización que utilizaMicrosoft Exchange Server, puede visualizar la disponibilidad de sus compañeros de trabajo, de forma individual o en grupo, sin un permiso especial. ● Calendarios compartidos usuarios Otro de Outlook pueden compartir sus calendarios con usted. ● Sitio de SharePoint calendarios Puede conectar un calendario de SharePoint a Outlook. ● Calendarios de Internet puede suscribirse a calendarios de importación o de Internet.Todos estos tipos de calendarios están disponibles para usted desde el panel de carpetas en el Calendario módulo o la lista de carpetas en el módulo electrónico
Comunícate con nosotros074-481614// [email protected]
Docente: Mg. SANDRA VALDIVIEZO CARHUACHINCHAY
➤ Para mostrar u ocultar varios calendarios ➜ En el panel de carpetas del módulo Calendario, active o desactive la casilla de verificación de la indicación calendarios individuales. ➜ En el panel de carpetas del módulo Correo, expanda la lista de carpetas y, a continuación, haga clic en un calendario para mostrarlo.
➤ Para crear un calendario secundario 1. Visualizar el módulo Calendario. En la ficha carpeta, en el nuevo grupo, haga clic en el Nuevo Calendario botón.
2. En Crear nueva carpeta cuadro de diálogo, el nombre de la agenda, seleccione su ubicación, y a continuación, haga clic en Aceptar.
➤ Para crear un grupo de calendarios por elegir los miembros del grupo
Comunícate con nosotros074-481614// [email protected]
Docente: Mg. SANDRA VALDIVIEZO CARHUACHINCHAY
1. Visualizar el módulo Calendario. En la ficha Inicio, en el Administrar calendarios de grupo, haga clic en el Calendario Grupos botón y luego, en la lista, haga clic en Crear nuevo Calendario Grupo. 2. En el Calendario de Grupo Crear nuevo cuadro de diálogo, introduzca un nombre para el grupo y a continuación, haga clic en Aceptar. 3. En el Seleccione Nombre cuadro de diálogo, haga doble clic en los nombres de las personas cuyos calendarios que desea incluir en el grupo de calendario para agregarlos al Grupo Miembros caja, y luego haga clic en Aceptar
➤ Para crear un grupo de calendario que contiene los calendarios muestran actualmente 1. En el Inicio ficha, en el Administrar calendarios de grupo, haga clic en los grupos de
calendarios botón y luego, en la lista, haga clic en Guardar como nuevo grupo de calendarios. 2. En el Calendario de Grupo Crear nuevo cuadro de diálogo, introduzca un nombre para el
grupo y a continuación, haga clic en Aceptar
➤ Para eliminar un grupo de calendarios 1. En el panel de carpetas, haga clic en el nombre del grupo de calendario y, a continuación, haga clic en Eliminar grupo. 2. En el cuadro de diálogo de confirmación, haga clic en Sí.
➤ Para eliminar un calendario desde el módulo de calendario o de un grupo de calendarios ➜ En el panel de carpetas, haga clic en el nombre del calendario y, a continuación, haga clic en
Eliminar Calendario.
➤ Para compartir un calendario 1. En el módulo Calendario, mostrar el calendario que desea compartir. 2. En la ficha Inicio, en el grupo Compartir, haga clic en el Compartir Calendario. 3. Abordar la invitación a la persona con quien desea compartir su calendario. Si desea solicitar que la persona modifique el calendario compartido, selecciona la casilla de verificación de permiso Solicitud Calendario del destinatario. 4. En la lista Detalles, haga clic en el nivel de detalle que desea compartir: Disponibilidad única,Detalles limitados, o los detalles. 5. Añadir cualquier nota que desee en el panel de contenido, enviar el mensaje, y luego haga clic en Sí en el Microsoft Outlook cuadro de diálogo que le pide que confirme que desea compartir el calendario con los permisos especificados
Comunícate con nosotros074-481614// [email protected]
Docente: Mg. SANDRA VALDIVIEZO CARHUACHINCHAY
➤ Para configurar permisos para un calendario compartido 1. En la ficha Inicio, en el grupo Compartir, haga clic en el botón Calendario Permisos. 2. En la página Permisos del cuadro de diálogo del Calendario Propiedades, haga clic en un
permiso configurado en el Nivel de permiso lista, o seleccione individuo opciones.
Crear citas y eventos Las citas son bloques de tiempo se programan sólo para ti mismo (a diferencia de las reuniones, a la que invitas a otras personas). Una cita tiene una hora de inicio y hora de finalización específica
➤ Para crear una cita con la configuración predeterminada 1. En el módulo Calendario, mostrar la fecha en la que desea programar la cita. 2. En el Calendario panel, haga clic en el intervalo de tiempo deseado, o arrastre a través del tiempo consecutivo ranuras. 3. Introduzca la información que desea que aparezca como el nombramiento sujeto, luego pulse Enter.
➤ Para abrir una nueva ventana de cita ➜ En el módulo de calendario, en el Home ficha, en el nuevo grupo, haga clic en el Nuevo Nombramiento botón. ➜ En el módulo de calendario, pulse Ctrl + N. ➜ En cualquier módulo, en el Home ficha, en el nuevo grupo, haga clic en el Nuevo Artículos botón, y haga clic en Cita. ➜ En cualquier módulo, pulse Ctrl + Shift + A
➤ Para crear una cita con una configuración personalizada 1. Abra una ventana nueva cita. 2. En la ventana de cita, escriba la información que desea que aparezca en el calendario en las cajas de Asunto y Ubicación. 3. Haga clic o introduzca la fecha de inicio de la cita en la izquierda, el tiempo de inicio de lista y, si la AP-nombra- extiende a través de varios días, haga clic o introduzca la fecha de finalización cita en la izquierda, Hora de finalización lista. 4. Haga clic o introduzca la hora de inicio de la cita en la derecha Hora de inicio lista y la hora de finalización cita en la derecha Hora de finalización lista. 5. En la cita ficha, en el Opciones de grupo, haga clic en su disponibilidad en la especificada cita tiempo- gratuito, Trabajando En otros lugares, Tentativo, Ocupado o Fuera de la Oficina -en el Mostrar como lista. 6. En el Opciones de grupo, en el recordatorio de la lista, haga clic en el lapso de tiempo antes de la designación (o ninguno) cuándo le gustaría Outlook muestre una cita recordatorio. 7. En la cita ficha, en la acciones de grupo, haga clic en el Guardar y cerrar botón
Comunícate con nosotros074-481614// [email protected]