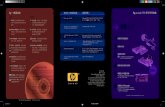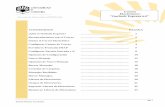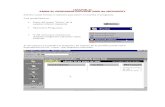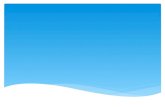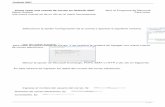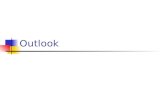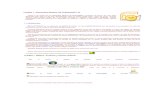Ayuda de Outlook
-
Upload
john-garmac -
Category
Documents
-
view
8 -
download
0
Transcript of Ayuda de Outlook

http://support.google.com/calendar/?hl=es
Crea un calendario nuevoPara crear un calendario nuevo, sigue estos pasos:
1. En la parte inferior de la sección Mis calendarios situada a la izquierda, haz clic en el
enlaceAñadir.
2. Introduce la información que se solicita.
3. Haz clic en Crear calendario.
Todos los calendarios que crees aparecerán en Mis calendarios en la parte izquierda de la
página. Para cada calendario, puedes añadir, borrar y editar eventos cuando lo desees.
Ten en cuenta que el número de calendarios que puedes crear de una vez es limitado. Si
recibes un mensaje de error al crear calendarios adicionales, espera 24 horas antes de volver a
intentarlo.
Conoce las ventajas de crear varios calendarios.
Cómo borrar un calendarioPara borrar de forma permanente un calendario de tu lista, sigue estos pasos:
1. Haz clic en la flecha desplegable que se encuentra junto a Mis calendarios u Otros
calendariosy, a continuación, selecciona Configuración. (Si lo prefieres, haz clic en el
icono de la rueda dentada en la parte superior de cualquier página de Calendar, haz
clic en Configuración de Calendar y, a continuación, selecciona Calendarios).
2. Haz clic en el enlace Anular suscripción o Suprimir que se encuentra junto al
calendario que quieres quitar.
o La acción Suprimir borrará el calendario de forma permanente. Nadie podrá
volver a acceder al calendario, incluso aquellos que lo comparten o que están
suscritos a él.o La acción Anular suscripción solo anulará el acceso al calendario. Los demás
podrán seguir utilizándolo con normalidad.
3. Haz clic en Aceptar.
No olvides que no puedes borrar tu calendario principal. Puedes borrar todos los eventos,
cambiar el nombre al calendario y programar nuevos eventos para sustituir de manera efectiva
tu calendario principal.
Así es como se borran todos los eventos de tu calendario principal:
1. Haz clic en la flecha desplegable que se encuentra junto a Mis calendarios y
selecciona Configuración. (Si lo prefieres, haz clic en el icono de la rueda dentada en
la parte superior de cualquier página de Calendar, haz clic en Configuración de
Calendar y, a continuación, selecciona Calendarios).
2. Haz clic en el enlace Suprimir que se encuentra a la derecha del calendario principal
(el primer calendario de la lista). Aparecerá el siguiente mensaje: Estás a punto de

suprimir de forma permanente todos los eventos de tu calendario principal. Esta
acción no puede deshacerse.
3. Selecciona la casilla de verificación que se encuentra junto a Sí, quiero eliminar todos
los eventos de mi calendario para confirmar si quieres que todos los eventos del
calendario principal se supriman de forma permanente.
4. Haz clic en el botón Eliminar todos los eventos.
Ten en cuenta que es posible que sea necesario que transcurran unos minutos antes de poder
acceder a todas las funciones de Google Calendar después de borrar el calendario principal.
¿Cómo creo un evento?Puedes crear un evento de varias maneras:
1. Hacer clic y escribir para crear un evento
Haz clic en el día en que deseas crear un nuevo evento. Si el evento dura una hora,
haz clic y arrastra el ratón.
2. En el cuadro, escribe la hora y el título del nuevo evento.
3. Haz clic en "Crear evento" para que aparezca en tu calendario inmediatamente o bien
en "Editar detalles del evento" para añadir información adicional.
Crear un evento mediante el cuadro emergente de eventos
Sólo tienes que hacer clic en una fecha del calendario y escribir tu información [Cita con el
médico a las 11:00], por ejemplo, y el cuadro emergente de eventos incluirá el evento en tu
calendario. Si deseas más sugerencias para crear eventos con el cuadro emergente de
eventos, visita ¿Qué debo hacer para crear un evento con el cuadro emergente de eventos?
Crear un evento mediante el vínculo "Crear evento"
Haz clic en "Crear evento" en la columna izquierda de tu calendario. Esto te llevará a la página
en la que puedes introducir toda la información que desees sobre el evento. En esta página,
también podrás añadir invitados, cambiar la configuración de un recordatorio y publicar el
evento para otros usuarios. Una vez que hayas introducido la información adecuada y hayas
seleccionado la configuración deseada, asegúrate de hacer clic en "Guardar".
Crear un evento desde la lista de calendarios
En la lista de calendarios de la izquierda, haz clic en el botón de flecha hacia abajo junto al
calendario correspondiente. A continuación, selecciona "Crear evento en este calendario".
Eliminación o supresión de un eventoPara eliminar o suprimir un evento del calendario, haz clic en el evento para mostrar el cuadro
del mismo (también puedes hacer clic en el título del evento para ver la página de detalles).
Verás un enlace o un botón para suprimir o eliminar el evento del calendario.

Suprimir / Suprimir de este calendario
Esta opción sólo está disponible para los eventos a los que te hayan invitado y para los que no
tengas permiso de edición. Al hacer clic aquí, sólo se suprimirá el evento de tu calendario,
aunque seguirá presente en los calendarios de los demás invitados, así como en el del
organizador del evento.
Suprimir
Esta opción sólo está disponible para los eventos para los que tengas permiso de edición. Al
hacer clic aquí, se suprimirá el evento de tu calendario, así como de los calendarios de los
invitados. En otras palabras, el evento se eliminará por completo.
Ten en cuenta que es posible que, una vez eliminado el evento, éste siga presente en los
calendarios de los invitados. Por ejemplo, si te invitan a un evento e invitas a otros usuarios al
mismo, al eliminarlo de tu calendario no se suprime también del calendario de los invitados.
Para suprimir un evento de los calendarios de todos los invitados, el propietario original debe
eliminarlo. Además, una vez eliminado el evento, es posible que no se suprima inmediatamente
de los servidores de Google y aún queden copias residuales de la información del calendario
en los medios de copia de seguridad.
Se deben tener en cuenta varias opciones al eliminar un evento periódico:
Para eliminar sólo un evento de una serie de eventos periódicos, selecciona Sólo esta
vez.
Para eliminar todos los eventos de una serie de eventos periódicos, selecciona Todos
los eventos de la serie.
Para eliminar todos los eventos futuros de una serie de eventos periódicos,
selecciona Todos los siguientes.
Cómo añadir el calendario de un amigoPara añadir el calendario de un amigo, sigue estos pasos:
1. Haz clic en la flecha hacia abajo que se encuentra junto a Mis calendarios.
2. Selecciona Añadir el calendario de un amigo en el menú.
3. Escribe la dirección de correo electrónico adecuada en el campo pertinente y, a
continuación, haz clic en Añadir.
Si tu amigo ha optado por compartir su calendario públicamente, aparecerá en "Otros
calendarios" en la columna de la izquierda. Si no es así, verás un mensaje para solicitar acceso
al calendario de tu amigo. Añade si quieres un texto en la solicitud y, a continuación, haz clic
en Enviar solicitud.
Para acceder a calendarios privados de tus amigos, pueden compartir sus calendarios contigo
directamente si siguen los pasos citados a continuación. Cuando tu amigo te haya dado
permiso para ver su calendario privado, recibirás una confirmación de acceso por correo
electrónico. El calendario también aparecerá automáticamente en tu lista de calendarios la
próxima vez que inicies sesión en Google Calendar.

Edición o visualización de detalles de eventosPara ver o editar los detalles de un evento, haz clic en el evento y, a continuación, en el
enlace Editar detalles del evento. También puedes hacer clic en el título del evento para abrir
la página de detalles del mismo. Aquí puedes hacer cambios y comprobar los estados de
aceptación de tus invitados. Una vez hayas realizado los cambios deseados, haz clic
en Guardar.
Ten en cuenta que sólo podrás modificar los eventos de los calendarios en los que tengas
permiso de edición. Obtén más información acerca del uso compartido de calendarios.
Repetir un eventoCuando creas un evento en Calendar, puedes hacer que se repita cada cierto tiempo, por
ejemplo, una vez a la semana o cada dos martes. Si creas un evento periódico, puedes
ahorrarte el tiempo y las molestias de tener que crear varios eventos diferentes. Además,
cambiar todos los eventos de la serie a la vez es sencillo.
Crear un evento periódico
En la página de detalles del evento, solo tienes que marcar la casilla de verificación "Repetir" y
elegir cómo quieres que se repita el evento. Calendar creará una serie de eventos periódicos
para ti y tus invitados.
Cómo crear un evento periódico
1. Haz clic en el botón Crear evento.
2. En la página de detalles del evento, haz clic en la casilla de verificación Repetir...
3. En la ventana emergente que aparece, escoge la configuración que desees. Revisa el
campo Resumen para asegurarte de que la configuración sea correcta y haz clic
en Finalizado.
4. Completa los demás detalles del evento.
5. Haz clic en Guardar.
Cómo convertir en periódico un evento existente
1. Haz clic en el evento y, en el cuadro que aparece, selecciona Editar detalles del
evento. También puedes hacer clic en el título del evento para abrirlo.
2. En la página de detalles del evento, haz clic en la casilla de verificación Repetir...
3. En la ventana emergente que aparece, escoge la configuración que desees. Revisa el
campo Resumen para asegurarte de que la configuración sea correcta y haz clic
en Finalizado.
4. Completa los demás detalles del evento.
5. Haz clic en Guardar.
Si no ves el intervalo que buscas, elige la opción más cercana para ver opciones de
personalización adicionales.
Notas sobre las opciones que puedes elegir

Escribe un número en la línea "finaliza tras x repeticiones" para crear ese número de
eventos en la serie, incluyendo el evento inicial.
Escribe una fecha de finalización para asegurarte de que la serie no se repita después
de esa fecha. Si la serie no puede finalizar en esa fecha (porque, por ejemplo, se trata
de un evento semanal que tiene lugar los miércoles y la fecha de finalización es un
viernes), Calendar finalizará la serie antes, en la fecha anterior más próxima en que
tenga lugar el evento.
Cambiar eventos dentro de una serie
Si realizas cambios en un evento que forma parte de una serie periódica, podrás elegir a qué
eventos quieres aplicar los cambios cuando los guardes. Dependiendo del tipo de cambio que
hagas, podrás ver alguna de estas opciones o todas ellas:
La opción "Sólo este evento" permite cambiar solo un evento, en lugar de todos los de la serie.
Esta opción resulta útil para cambiar o eliminar solo un evento; por ejemplo, si tienes que
mover una reunión semanal del club de lectura de las 6 p.m. a las 7 p.m., pero mantener las
demás reuniones a la misma hora.Más detalles
Cuando utilices esta opción, ese evento se convertirá en una excepción al resto de la
serie, pero seguirá considerándose parte de ella.
Si se realizan cambios en la hora de un evento, los invitados deberán aceptarlo o
rechazarlo de nuevo, incluso si ya habían respondido antes de que se hiciera el
cambio.
Recuerda que si solo cambias un evento de una serie, esos cambios pueden anularse
si más tarde guardas un cambio que afecte a toda la serie de eventos periódicos.
La opción "Eventos siguientes" permite cambiar esa ocasión así como todos los eventos
futuros de la serie. Debes saber que al utilizar esta opción se anularán los cambios que hayas
realizado anteriormente en eventos individuales de la serie. (Con la opción "Todos los eventos",
esta anulación solo afecta a algunos tipos de cambios).Más detalles
A continuación te mostramos un ejemplo de cómo se anulan los cambios realizados en
un evento. Has configurado un evento diario que tiene lugar todos los días a las 12 del
mediodía, pero cambias la reunión del próximo martes a las 11 a.m. y eliminas la
reunión del próximo miércoles. Si más tarde cambias la hora de toda la serie a las
12:30 y guardas ese cambio para los "Eventos siguientes", los eventos que habías
cambiado antes también se verán afectados: la reunión del martes a las 11 a.m. se
moverá a las 12:30 y la reunión cancelada del miércoles volverá a aparecer a las
12:30.
Ten en cuenta que la opción "Eventos siguientes" también borra las respuestas de los
invitados a ese evento y a todos los eventos futuros de la serie, por lo que deberán
responder de nuevo.
Si algún invitado había suprimido anteriormente el evento (o la serie de eventos) de su
calendario, verá que vuelve a aparecer.
Cuando eliges esta opción, los eventos actuales y futuros básicamente se convierten
en una serie diferente a los eventos pasados. Por lo tanto, si más tarde realizas un
cambio en los eventos futuros utilizando "Todos los eventos", dicho cambio no afectará
a los eventos pasados de la serie original.

La opción "Todos los eventos" permite cambiar esa ocasión así como todos los eventos
futuros y pasados de la serie. En algunos casos, los cambios realizados en todos los eventos
anularán los cambios que hayas realizado anteriormente en eventos individuales de la serie.
(Con la opción "Eventos siguientes", esta anulación afecta a todos los tipos de cambios)
Los cambios realizados en eventos individuales quedan anulados si cambias el día, la hora o la
frecuencia de la serie. Esto es lo que ocurre:
El cambio afectará a todos los eventos de la serie (incluyendo aquellos en los que
hayas realizado cambios individuales) y anulará los cambios individuales de ese
evento. Por ejemplo, has configurado un evento diario que tiene lugar todos los días a
las 12 del mediodía, pero cambias la reunión del próximo martes a las 11 a.m. y
eliminas la reunión del próximo miércoles. Más tarde, cambias la serie para que tenga
lugar cada martes y miércoles y, a continuación, guardas ese cambio para "Todos los
eventos". Los eventos que habías cambiado anteriormente se verán afectados por este
cambio en la serie: el evento del martes a las 11 a.m. se moverá de nuevo a las 12 del
mediodía y la reunión eliminada del miércoles volverá a aparecer.
Las respuestas de los invitados al evento periódico no se guardan, por lo que estos
deberán aceptarlo o rechazarlo de nuevo. Si algún invitado había suprimido
anteriormente el evento (o la serie de eventos) de su calendario, verá que vuelve a
aparecer.
Los cambios en eventos individuales no se anulan si no cambias la hora de inicio o la
frecuencia de la serie. Esto es lo que ocurre:
El cambio se aplicará a todos los eventos de la serie (incluyendo aquellos en los que
hayas realizado cambios individuales) y no anulará dichos cambios individuales. Por
ejemplo, cambias la hora del evento del viernes de una serie diaria. A continuación,
cambias el título del evento y aplicas el cambio a "Todos los eventos"; de esta manera,
todos los eventos tendrán el nuevo título, pero se mantendrá la hora especial del
viernes.
Las respuestas de los invitados al evento periódico se conservan, por lo que estos no
tendrán que aceptarlo o rechazarlo de nuevo.
Añadir invitados
Puedes cambiar la lista de invitados para una serie de eventos periódicos o solo para un evento
de una serie. Si el único cambio que realizas es añadir o suprimir invitados, podrás aplicarlo a
"Todos los eventos" o "Sólo este evento" (la opción "Eventos siguientes" no está disponible).
Sin embargo, si cambias algo más que la lista de invitados, verás las tres opciones al guardar
el cambio.
Responder a eventos periódicos
Si te invitan a un evento periódico, podrás aceptar o rechazar "Todos los eventos" o "Sólo este
evento" (la opción "Eventos siguientes" no está disponible). Después de responder a una serie
completa, también puedes cambiar tu respuesta para los eventos siguientes o para un evento
de la serie.

Eliminar eventos periódicos
Para eliminar un evento o la serie completa, haz clic en el título del evento periódico y después
enEliminar. Tendrás la opción de escoger qué eventos de la serie quieres eliminar:
Para eliminar solo un evento de la serie de eventos periódicos, selecciona "Solo esta
vez".
Para eliminar todos los eventos de la serie de eventos periódicos, selecciona "Todos
los eventos de la serie".
Para eliminar todos los eventos futuros de la serie de eventos periódicos, selecciona
"Todos los siguientes".
Salas de reuniones para eventos periódicos
Si utilizas Calendar a través de Google Apps for Business, puedes crear una lista de salas y reservarlas para tus eventos. A continuación encontrarás información sobre las salas y su disponibilidad para los eventos periódicos:
En la sección "Añadir salas" de la página de detalles del evento, Calendar muestra qué
salas están disponibles para el evento. En el caso de reuniones periódicas, verás un
pequeño cuadrado verde junto a una sala si esta está disponible para los próximos 15
eventos de la serie. También verás una opción para consultar qué salas están
disponibles solo para el evento individual que estés editando en esos momentos.
Si una sala está disponible para la mayor parte de la serie pero no toda, aceptará la
serie completa y rechazará las fechas concretas en que no esté disponible, enviando
un correo electrónico al organizador del evento. Si la sala ya está reservada para más
de 5 eventos o más de 1/3 del número total de eventos de la serie, rechazará la serie
completa y enviará el correo electrónico correspondiente.
Ten en cuenta que si tu organización tiene salas privadas o restringidas, estas
aparecerán como disponibles pero rechazarán tu evento si intentas reservar una.
Cómo ocultar un calendario de tu listaReduce la lista de calendarios mientras sigues conservando el acceso a los calendarios
compartidos y públicos. Al ocultar un calendario, no aparecerá en la lista de calendarios a la
izquierda de la cuadrícula del evento. Sin embargo, siempre puedes acceder a los calendarios
ocultos en el menú Calendarios.
La forma más rápida de ocultar un único calendario consiste en hacer clic en la flecha hacia
abajo que se encuentra junto al calendario adecuado de la lista de calendarios y seleccionar
"Ocultar este calendario de la lista" en el menú desplegable.
Sigue los pasos que se detallan a continuación para ocultar varios calendarios de forma
temporal:
1. Haz clic en la flecha desplegable ubicada junto a Mis calendarios u Otros
calendarios y, a continuación, selecciona Configuración.
2. Selecciona la ficha Calendarios.
3. Anula la selección de las casillas de verificación adecuadas que se encuentran en la
columnaMostrar en la lista. En la lista de calendarios a la izquierda de la cuadrícula

del evento solo se mostrarán los calendarios que estén seleccionados en la
columna Mostrar en la lista.
¿Qué es un evento "Todo el día"?Es un evento que como el nombre indica dura todo el día.
Puedes crear un evento "Todo el día" marcando la casilla correspondiente en la página "Crear
evento". Puedes añadir cumpleaños, aniversarios, vacaciones y cualquier otro evento que
desees recordar, pero que no requiera la especificación de una hora concreta.
Los recordatorios "Todo el día" se reciben a las 5:00 p.m. del día anterior al evento (según tu
zona horaria). De modo que, para un evento que dure todo el día 24 de agosto, si eliges recibir
un recordatorio 10 minutos antes, lo recibirás el día 23 de agosto a las 4:50 p.m
¿Pueden mis amigos modificar mis calendarios?Sí, pero primero debes compartir tus calendarios con tus amigos. Una vez que hayas invitado a
tus amigos a compartir tus calendarios, selecciona el permiso Realizar cambios en eventos en
el menú desplegable de la sección Compartir con determinados usuarios.
Si deseas que tus amigos también puedan modificar las opciones de las preferencias para
compartir, basta con seleccionar Realizar cambios Y administrar el uso compartido.
Transferencia de la propiedad de eventosSi has creado un evento y te gustaría convertir a otro usuario en su propietario, puedes
transferir la propiedad del evento. El propietario de un evento tiene unos derechos de acceso
más amplios y puede modificar los detalles del mismo (p. ej., cambiar su lugar, hora o fecha).
Sigue estos pasos para convertir a otro usuario en propietario de un evento:
1. Abre el evento haciendo clic en él y seleccionando Editar detalles del evento.
También puedes hacer clic en el nombre del evento para abrir la página de detalles del
mismo.
2. En el menú desplegable Calendario selecciona Cambiar de propietario... (desplázate
hasta el final de la lista si no ves esta opción inmediatamente). También puedes
escoger la opción Cambiar de propietario... en el menú desplegable Más acciones.
3. Escribe la dirección de correo electrónico del nuevo propietario del evento, o bien
selecciona su nombre en la lista de contactos. Si lo deseas, también puedes enviar un
mensaje personalizado al nuevo propietario para informarle del cambio.
4. Haz clic en Cambiar de propietario.
Cómo cambiar la configuración de notificación predeterminadaPara cambiar tu configuración de notificación predeterminada, sigue estos pasos:
1. En la lista de calendarios de la izquierda, mueve el cursor sobre el calendario
apropiado, haz clic en la flecha desplegable que aparece y, a continuación,
selecciona Notificaciones. Si lo prefieres, haz clic en la flecha desplegable que se
encuentra junto a Mis calendarios u Otros calendarios, selecciona Configuración y,
a continuación, haz clic en el enlace Notificaciones situado junto al calendario
apropiado.

2. En la sección Recordatorios de eventos, selecciona el método de recordatorio en el
menú desplegable e introduce la hora correspondiente del recordatorio (entre cinco
minutos y cuatro semanas). Si quieres añadir recordatorios predeterminados
adicionales, solo tienes que hacer clic en Añadir un recordatorio.
3. Si quieres recibir notificaciones de determinadas actividades del calendario, selecciona
las opciones correspondientes en la sección Selecciona cómo quieres recibir la
notificación.
4. Cuando hayas realizado los cambios que quieras en tu configuración predeterminada,
haz clic enGuardar.
Ten en cuenta que cuando realices cambios en la configuración de los recordatorios de eventos
de tu calendario, los cambios solo se te aplicarán a ti. Los invitados o aquellas personas que
tengan acceso a los eventos recibirán recordatorios según su configuración de recordatorios de
Google Calendar..
Personaliza tus recordatoriosGoogle Calendar ofrece diferentes opciones para recibir recordatorios de eventos. Puedes
elegir entre recibir las notificaciones por mensajes SMS, correo electrónico o ventanas
emergentes en Google Calendar.
Aquí verás cómo puedes personalizar la configuración de recordatorio:
1. En la lista de calendarios a la izquierda de esta página, haz doble clic en el botón de
flecha hacia abajo al lado del calendario apropiado y, a continuación,
selecciona Notificaciones. (También puedes hacer clic en el enlace Administrar
calendarios en la parte inferior de la lista de calendarios, a continuación haz clic en el
enlace Notificaciones a la derecha del calendario del cual deseas recibirlas).
2. En la sección "Recordatorios de eventos", selecciona el método y las horas de
recordatorios predeterminados para los eventos programados en ese calendario
concreto. En esta página también puedes configurar el recordatorio en la sección
"Selecciona cómo deseas recibir la notificación".
3. Haz clic en Guardar.
Ten en cuenta que, al modificar la configuración de recordatorios para los eventos de tu
calendario, los cambios sólo te afectarán a ti. Los invitados o aquellas personas que tengan
acceso a los eventos recibirán recordatorios según su configuración de recordatorios de
eventos de Google Calendar.
Recibir tu agenda diaria de eventosSi has optado por recibir notificaciones de tu agenda diaria, se te enviarán por correo
electrónico alrededor de las 5 a.m., hora local.
Para recibir una agenda diaria, sigue estos pasos:
1. En la lista de calendarios de la izquierda, haz clic en el botón de flecha hacia abajo que
aparece junto al calendario en cuestión y selecciona Notificaciones.
2. Selecciona la casilla de verificación Correo electrónico situada junto a Agenda
diaria en la sección titulada Selecciona cómo quieres recibir la notificación.

3. Haz clic en Guardar.
¿Cómo se inhabilitan las notificaciones de eventos para un calendario específico?Sigue estas instrucciones para inhabilitar todas las notificaciones de eventos para un calendario
específico:
1. En la lista de calendarios que aparece en el lateral izquierdo de la página, haz clic en la
flecha hacia abajo que está junto al calendario en cuestión y
selecciona Notificaciones. (Otra alternativa consiste en hacer clic en el icono de la
rueda dentada en la parte superior derecha de la página, seleccionar Configuración
de Calendar en la parte inferior de la lista de calendarios y, a continuación, hacer clic
en el enlace Notificaciones situado a la derecha del calendario en cuestión).
2. Haz clic en el enlace suprimir que se encuentra junto a cada configuración de
recordatorio en la sección Recordatorios de eventos.
3. A continuación, desmarca todas las casillas de la sección Selecciona cómo deseas
recibir la notificación.
4. Haz clic en Guardar.
Ten en cuenta que cuando realices cambios en la configuración de los recordatorios para
eventos de tu calendario, los cambios sólo se te aplicarán a ti. Los invitados o aquellas
personas que tengan acceso a los eventos recibirán recordatorios según su configuración de
recordatorios de Google Calendar.
Creación de una lista de tareas pendientesCrea listas de tareas pendientes y mantente al día utilizando la función Tareas de Calendar.
Para empezar, accede a Google Calendar y haz clic en el calendario Tareas debajo de Mis
calendarios.
El gadget Tareas aparecerá en el lado derecho de la cuadrícula de tu calendario. Visita este
enlace para obtener más información sobre cómo navegar por tu lista de tareas y administrarla.
Hemos añadido unas cuantas funciones específicas de Calendar para que puedas hacer un
seguimiento de tus tareas con mayor facilidad:
Las tareas que tengan fechas de vencimiento aparecerán automáticamente en tu
calendario en la sección de eventos de todo el día.
Para crear una tarea con una fecha de vencimiento en Calendar, haz clic en un espacio
en blanco en la vista del mes o en la sección de todo el día y selecciona la
opción Tarea.
Para añadir una fecha de vencimiento a una tarea existente, haz clic en la flecha hacia
la derecha situada junto a la tarea en cuestión en la lista de tareas. A continuación, haz
clic en el icono del calendario para seleccionar una fecha.
Para modificar la fecha de una tarea, simplemente arrastra dicha tarea hasta una
nueva fecha (como lo harías con un evento del calendario).
Para marcar una tarea como finalizada en Calendar, haz clic en la casilla de
verificación situada junto a la tarea.

Una vez que hayas asociado tus tareas a las fechas del calendario, mantente al día de las
próximas tareas pendientes utilizando la función Ordenar por fecha de vencimiento. Para ello,
haz clic en el menúAcciones situado en la parte inferior del gadget Tareas y
selecciona Ordenar por fecha de vencimiento. Mientras utilizas esta función, puedes volver a
programar la tarea seleccionándola en tu lista y, a continuación, pulsando Ctrl+flecha hacia
arriba para moverla hacia arriba o Ctrl+flecha hacia abajo para moverla hacia abajo.
Comparte tu calendario con usuarios específicosPara compartir tu calendario con usuarios específicos, sigue estos pasos:
1. En la lista de calendarios que aparece en la parte izquierda de la página, haz clic en el
botón de flecha hacia abajo situado junto a un calendario y selecciona Compartir este
calendario. También puedes hacer clic en el enlace Configuración que aparece en la
parte inferior de la lista de calendarios, seleccionar un calendario y hacer clic en el
enlace Compartir este calendario.
2. Introduce la dirección de correo electrónico de la persona con la que deseas compartir
tu calendario.
3. En el menú desplegable, selecciona un nivel de permiso y, a continuación, haz clic
en Añadir. Una vez que hagas clic en Añadir, la persona que hayas seleccionado para
compartir el calendario recibirá una invitación por correo electrónico para ver tu
calendario.
Actualmente, puedes compartir tu calendario con hasta 75 usuarios al día. Si quieres compartir
tus calendarios con más usuarios, espera 24 horas antes de volver a intentarlo.
Si tienes algún problema para compartir tu calendario, elimina la persona con la que compartes
tu calendario de la configuración de éste y vuelve a compartirlo para resolver el problema.
También puedes compartir calendarios con un grupo a través de Grupos de Google. La
configuración del uso compartido del calendario se ajustará automáticamente a cualquier
cambio realizado en los miembros del grupo a medida que vaya pasando el tiempo. Más
información acerca de Grupos de Google
Me suscribí a un calendario público que creo que va a gustar a mis amigos. ¿Cómo puedo compartirlo con ellos?Google Calendar te permite buscar y suscribirte a diferentes calendarios públicos. Si te
suscribes a un calendario y deseas compartirlo con tus amigos, basta con que utilices la
función "Enviar a un amigo" para informarles al respecto. Para ello, sigue estos pasos:
1. En la lista de calendarios de la izquierda, haz clic en el botón de flecha hacia abajo
junto al calendario público correspondiente y, a continuación, selecciona "Enviar a un
amigo".
2. Introduce la dirección de correo electrónico del amigo al que deseas enviar el
calendario. Si quieres enviarlo a más de una persona, introduce las direcciones
separadas por comas.
3. Realiza los cambios pertinentes en el mensaje que se enviará a tus amigos.
4. Selecciona si deseas recibir una copia del mensaje enviado.
5. Haz clic en "Enviar".

Si tus amigos ya usan Google Calendar, recibirán un vínculo que les permitirá añadir el
calendario sugerido a su lista. Si no utilizan nuestro programa, se les ofrecerá la posibilidad de
ver el calendario en la ventana de su navegador en el formato HTML de Google Calendar.
Ten en cuenta que esta función no les permitirá compartir uno de tus calendarios privados. Si
has creado un calendario y deseas compartirlo con tus amigos, consulta ¿Qué debo hacer para
compartir mis calendarios con determinados usuarios? y averigua los pasos para hacerlo.
Cómo compartir tu calendario con el mundoUsuarios de Google Apps: los administradores pueden restringir la configuración del uso
compartido para los calendarios de tu dominio. Si estas opciones de uso compartido no están
disponibles para ti, ponte en contacto con el administrador de tu dominio para obtener ayuda.
Para compartir tu calendario con todo el mundo, sigue estos pasos:
1. En la lista de calendarios de la izquierda, haz clic en el botón de flecha hacia abajo que
aparece junto al calendario en cuestión y selecciona Compartir este calendario.
2. Selecciona Hacer público este calendario.
3. Si no quieres que los demás vean los detalles de tus eventos, selecciona Ver solo
libre/ocupado (ocultar detalles).
4. Haz clic en Guardar.
Ten en cuenta que si haces público tu calendario, todo el mundo podrá ver todos tus eventos,
incluso a través de la búsqueda de Google.
Para obtener más información sobre las opciones de hacer público tu calendario y el modo en
que los demás pueden verlo, visita Haz público tu calendario.
Para asegurarte de que los demás sepan que tu calendario es público, consulta cómo
puedescorrer la voz a través de Google Calendar.
Los cambios realizados en los permisos de uso compartido se aplicarán normalmente en unos
minutos, aunque en algunos casos es posible que se tarde hasta 24 horas.
Comparte tu calendario con personas que no utilizan Google CalendarPuedes compartir tu calendario con amigos que no usan Google Calendar utilizando la
dirección de tu calendario en formato HTML. Sigue estos pasos:
1. En la lista de calendarios de la izquierda, haz clic en el botón de flecha hacia abajo que
aparece junto al calendario y selecciona Configuración del calendario. También
puedes hacer clic en el enlace Configuración que aparece en la parte inferior de la
lista de calendarios y, a continuación, seleccionar el nombre del calendario en cuestión.
2. En la sección Dirección del calendario, haz clic en el icono HTML. Verás una ventana
emergente con la URL de tu calendario.
3. Comparte esta URL con amigos que no utilizan Google Calendar.

Puedes cambiar la cantidad de información disponible en la dirección de tu calendario haciendo
clic en el enlace Cambiar preferencias de uso compartido en la sección Dirección del
calendario.
¿Qué debo hacer para eliminar a un usuario de mi calendario compartido?Puedes eliminar a un usuario de tu calendario compartido en cualquier momento siguiendo los
pasos a continuación:
1. En la lista de calendarios de la izquierda, haz clic en el botón de flecha hacia abajo junto al
calendario correspondiente y selecciona "Compartir este calendario". Si lo prefieres, puedes
hacer clic en "Administrar calendarios", al final de la lista, y seleccionar el vínculo pertinente.
2. Haz clic en el icono de papelera a la derecha del usuario que deseas eliminar.
3. Haz clic en "Guardar".
Invitar personas a tu eventoGoogle Calendar te permite crear invitaciones para eventos especiales, enviarlas a amigos y
realizar un seguimiento de las respuestas y comentarios de forma centralizada.
Para invitar a alguien a un evento, sólo tienes que seguir estos pasos:
1. Haz clic en el evento (o crea uno nuevo) y selecciona Editar detalles del
evento (también puedes hacer clic en el nombre del evento para abrir la página de
detalles del mismo).
2. En la sección Invitados situada a la derecha, escribe la dirección de correo electrónico
de cada uno de tus invitados y haz clic en Añadir. Verás que todos los invitados
aparecen en la secciónAñadidos a continuación.
3. Selecciona las opciones apropiadas para los invitados en la sección Los invitados
pueden.
4. Haz clic en Guardar.
5. En la ventana emergente ¿Enviar invitaciones? que aparece, haz clic en Enviar si
deseas enviar una notificación del evento a los invitados; en caso contrario, haz clic
en No enviar.
Si disfrutas de acceso compartido a los calendarios de otros usuarios, prueba la función Ver
disponibilidadpara descubrir cómo programar eventos fácilmente.
Función Ver disponibilidadLa función Ver disponibilidad te ayuda a programar eventos con facilidad.
Si puedes ver los calendarios de tus invitados (mediante el uso compartido o el acceso
compartido a Google Apps, o porque estos los han hecho públicos), podrás comparar las
agendas y elegir la hora más conveniente para todos. Obtén más información acerca de cómo
compartir calendarios.
No es necesario que tus invitados sean usuarios de Google Calendar o Gmail para recibir y
aceptar invitaciones de Google Calendar.

Para añadir a otros invitados sólo tienes que escribir la dirección de correo electrónico
correspondiente en el campo Persona. Haz clic en el botón Añadir persona o pulsa Intro en el
teclado y, a continuación, el nombre o la dirección de correo electrónico aparecerá en la
sección Compartir con determinadas personas. En caso de que el invitado ya sea uno de
tus contactos de Google, aparecerá automáticamente a medida que escribes.
Las agendas de tus invitados aparecerán en el organizador de eventos y, además, puedes
verlas tanto con la vista "Día" como con la vista "Semana". Para alternar entre ellas, haz clic en
las pestañas Día o Semana que se encuentran en la esquina superior derecha del organizador
de eventos.
En la vista "Día", aparecen los eventos programados para un día concreto separados por
invitado. En la vista "Semana", verás las agendas solapadas para una semana completa y,
además, la agenda de cada invitado aparecerá en un color diferente para que la visualización
sea más sencilla. Usa las flechas pequeñas azules que se encuentran encima de la cuadrícula
del calendario para desplazarte por las diferentes fechas.
En el organizador de eventos, haz clic en el evento y arrástralo (sombreado en color azul claro)
para seleccionar la hora del mismo. Para modificar la duración del evento, pasa el cursor sobre
el borde inferior hasta que se convierta en una flecha de ajuste de tamaño. Haz clic en el borde
inferior y arrástralo hacia arriba o hacia abajo para ajustar la duración del evento.
Si lo prefieres, puedes introducir manualmente las fechas de inicio y finalización del evento en
los campos de fecha que se encuentran encima del calendario.
Cuando hayas encontrado una hora conveniente para todos, rellena el resto de la información
del evento (haz clic en la pestaña Detalles del evento) y, a continuación, haz clic en Guardar.
Aparecerá una ventana emergente con la pregunta "¿Enviar invitaciones?". Haz clic
en Enviar o No enviar, dependiendo de si deseas que tus invitados reciban una notificación o
no. ¡Ya has acabado!
¿Qué debo hacer para responder a un evento?Cuando te inviten a eventos mediante Google Calendar, estos aparecerán automáticamente en
tu calendario con un signo de interrogación. Para responder directamente en tu calendario,
sigue los pasos a continuación:
1. Haz clic en el evento.
2. Selecciona el vínculo correspondiente en la sección ¿Asistirás?. Si lo prefieres, haz clic en
modificar detalles del evento, selecciona la respuesta adecuada en la sección ¿Vas a asistir?,
añade una nota, si lo deseas, y haz clic en Enviar respuesta. Nota: Si deseas cambiar tu estado
de asistencia, vuelve a visitar la página del evento y haz clic en Cambiar la respuesta. También
recibirás un mensaje de correo con el texto de la invitación. Si eres un usuario de Gmail,
puedes responder al evento directamente a través de dicha invitación. Si lo deseas, puedes ir a
la página del evento y dejar un comentario en la sección Comentar este evento.
Configuración de la densidadCalendar ajusta automáticamente la cantidad o "densidad" de información de una página
cuando ajustas la ventana del navegador o cuando utilizas pantallas de diferentes tamaños (por

ejemplo, cuando consultas la cuenta de Calendar en un monitor pequeño de un ordenador con
respecto a uno grande). La configuración de “Mostrar densidad” afecta a la cantidad de espacio
existente entre los botones de la vista de calendario, así como entre las listas Mis
calendarios y Otros calendarios.
Si prefieres una vista más densa independientemente del tamaño del monitor, puedes
establecer un límite en la densidad predeterminada. Esta configuración refleja la densidad
mínima (el máximo espacio) permitida para la cuenta. Si reduces el tamaño de la ventana del
navegador o cambias a una pantalla más pequeña, Calendar cambiará el tamaño
automáticamente para ofrecer mayor densidad a fin de que puedas navegar por el calendario
con facilidad, pero dicho ajuste nunca será inferior al límite establecido.
Para ajustar este límite, sigue estos pasos:
1. Haz clic en el icono de la rueda dentada en la esquina superior del calendario.
2. Puedes elegir entre las opciones Cómoda (densidad
mínima), Agradable y Compacta (densidad máxima).
Este cambio de configuración no afecta a los demás productos de Google que utilizas.
Cómo cambiar el color del calendarioPara cambiar el color asociado con un calendario determinado, solo tienes que seguir estos
pasos:
1. En la lista de calendarios de la izquierda, mueve el cursor sobre el calendario
apropiado y, a continuación, haz clic en la flecha desplegable que aparece.
2. Haz clic en el recuadro que contiene tu color preferido y tu calendario se actualizará
inmediatamente para reflejar el nuevo color.
Cómo organizar la lista del calendarioTus calendarios aparecen en la lista a la izquierda de la página en Google Calendar. Aquí
tienes una breve descripción del contenido en cada sección:
Mis calendarios
Esta sección incluye calendarios que has creado o que puedes editar. Los calendarios
compartidos aparecerán aquí solo si tienes permiso para realizar cambios y administrar el
uso compartido. Tu calendario principal siempre será el primer calendario de la lista en esta
sección. El primer calendario es el calendario predeterminado que se visualiza cuando accedes
por primera vez a Google Calendar.
Otros calendarios
Encontrarás calendarios públicos y compartidos en esta sección de tu lista de calendarios.
Recuerda que no podrás editar o crear eventos en ninguno de estos calendarios. Para añadir
más calendarios, solo tienes que hacer clic en la flecha desplegable que se encuentra junto
a Otros calendarios para ver las opciones disponibles. Si eres usuario de Google Apps, esta

sección también contendrá los calendarios de los otros miembros del dominio que has añadido
a tu calendario.
En este momento, los nombres de los calendarios se muestran en orden alfabético (no
obstante, el calendario principal aparecerá siempre en primer lugar).
Cambia las vistas del calendarioCon Google Calendar, puedes ver la información del calendario por día, semana o mes.
También puedes personalizar la configuración de tu calendario para mostrar tantos días como
quieras en una única vista.
Para pasar de una vista a otra, simplemente haz clic en los botones situados en la esquina
superior derecha de tu calendario. Para personalizar rápidamente tu vista, simplemente haz clic
en el minicalendario y arrástralo desde la fecha de inicio hasta la fecha de finalización que
desees.
Para cambiar la vista predeterminada del calendario, visita este enlace. Para obtener más
información acerca del uso de diferentes vistas, haz clic en uno de los siguientes enlaces:
Día
Semana
Mes
4 días (personalizable)
Agenda
Personaliza tu vista mediante el minicalendario
Cambiar la configuración de idiomaPara volver a cambiar la configuración de idioma a inglés, sigue estos pasos:
1. Haz clic en el icono de la rueda dentada situado en la parte superior de la página.
2. Haz clic en el primer enlace que aparece en el menú desplegable (te remitirá a la
página de configuración).
3. En la primera sección, haz clic sobre el menú desplegable y, a continuación,
selecciona English (US) o English (UK).
4. En la parte inferior de dicha página, verás dos botones. Haz clic en el de la izquierda
para guardar la configuración y restablecer el idioma a inglés.
Después de haber cambiado de nuevo la configuración al idioma deseado, la configuración del
calendario debe reemplazar el dominio que utilizas actualmente para acceder a Google
Calendar.
Mostrar zona horaria
Esta configuración determina la zona horaria en la que tus eventos se visualizarán. Cuando
viajes a una zona horaria distinta, ajusta esta configuración para ver tus eventos en la zona
horaria del lugar en el que te encuentres.
Para configurar la zona horaria asociada a tus eventos de Google Calendar, sigue estos pasos:

1. Haz clic en el icono de la rueda dentada situado en la parte superior de cualquier
página de Google Calendar.
2. Haz clic en Configuración de Calendar.
3. Selecciona la ficha General.
4. En la sección País, selecciona tu país.
5. En la sección Tu zona horaria actual, selecciona tu zona horaria.
6. Haz clic en Guardar.
Nota: si cambias tu zona horaria a EST, una reunión que estaba programada para las 14:00
horas PST aparecerá a las 17:00 horas.
Mostrar una zona horaria adicional
Para ver la hora correspondiente a una zona horaria adicional, sigue estos pasos:
1. Haz clic en el icono de la rueda dentada situado en la parte superior de cualquier
página de Google Calendar.
2. Haz clic en Configuración de Calendar.
3. Selecciona la ficha General.
4. En la sección Tu zona horaria actual, haz clic en el enlace Mostrar una zona horaria
adicional.
5. Selecciona una zona horaria alternativa en el menú desplegable.
6. Haz clic en Guardar.
La zona horaria adicional seleccionada aparecerá a la izquierda del cuadro del evento de
Calendar.
Cambiar zonas horarias
Esta función permite a los usuarios que visualizan una zona horaria adicional cambiar dichas
zonas con facilidad en el calendario.
Para cambiar las zonas horarias:
1. Haz clic en el icono de la rueda dentada situado en la parte superior de cualquier
página de Google Calendar.
2. Haz clic en Configuración de Calendar.
3. Selecciona la ficha General.
4. Haz clic en el enlace Cambiar que se encuentra a la derecha de la sección Tu zona
horaria actual:
5. Haz clic en Guardar.
La función Cambiar zonas horarias es especialmente útil para usuarios que suelen viajar entre
dos zonas horarias diferentes o para aquellos que suelen tener la necesidad de introducir
eventos en otra zona horaria.
Formato de hora (por ejemplo, 1:00 p.m. o 13:00)

1. Haz clic en el icono de la rueda dentada situado en la parte superior de cualquier
página de Google Calendar.
2. Haz clic en Configuración de Calendar.
3. Selecciona la ficha General.
4. En la sección Formato de hora, selecciona un formato en el menú desplegable.
5. Haz clic en Guardar.
Primer día de la semana
Para cambiar el día que aparece como primer día de la semana en Google Calendar, sigue los
siguientes pasos:
1. Haz clic en el icono de la rueda dentada situado en la parte superior de cualquier
página de Google Calendar.
2. Haz clic en Configuración de Calendar.
3. Selecciona la ficha General.
4. En la sección La semana empieza en, selecciona una opción en el menú desplegable.
5. Haz clic en Guardar.
Formato de fecha (p. ej., 12/31/2011 o 31/12/2011)
1. Haz clic en el icono de la rueda dentada situado en la parte superior de cualquier
página de Google Calendar.
2. Haz clic en Configuración de Calendar.
3. Selecciona la ficha General.
4. En la sección Formato de fecha, selecciona un formato en el menú desplegable
5. Haz clic en Guardar.
Ocultar fines de semana
1. Haz clic en el icono de la rueda dentada situado en la parte superior de cualquier
página de Google Calendar.
2. Haz clic en Configuración de Calendar.
3. Selecciona la ficha General.
4. En la sección Mostrar fines de semana, selecciona No.
5. Haz clic en Guardar.
Esta configuración solo afecta a las vistas de Semana y de Mes. Siguen apareciendo los fines
de semana en las vistas de Agenda y de 4 días (personalizable).
Nota: si más tarde decides mostrar los fines de semana, solo tienes que seleccionar Sí en la
secciónMostrar fines de semana.
Añadir invitaciones de forma automática a mi calendario
Esta opción te permite controlar la visualización de los recordatorios y los recordatorios en sí
para los eventos a los que estás invitado.

Sí: todas las invitaciones se añadirán al calendario de forma predeterminada,
independientemente de tu respuesta.
Sí, pero no quiero que se envíen recordatorios de eventos, a menos que haya
respondido "Sí" o "Quizás": sucede lo mismo que con la opción anterior, solo que
recibirás única y exclusivamente los recordatorios de eventos a cuya invitación hayas
respondido "Sí" o "Quizás". Por tanto, no recibirás ningún recordatorio de eventos cuya
invitación hayas rechazado o a la que aún no hayas respondido.
No, mostrar únicamente las invitaciones a las que he respondido: solo se añadirán
al calendario los eventos a cuyas invitaciones hayas respondido "Sí" o "Quizás".
Para modificar esta configuración, sigue estos pasos:
1. Haz clic en el icono de la rueda dentada situado en la parte superior de cualquier
página de Google Calendar.
2. Haz clic en Configuración de Calendar.
3. Selecciona la ficha General.
4. En la sección Añadir invitaciones de forma automática a mi calendario, selecciona
la opción que proceda.
5. Haz clic en Guardar.
Ocultar invitaciones rechazadas
Para ocultar los eventos que has rechazado, sigue estos pasos:
1. Haz clic en el icono de la rueda dentada situado en la parte superior de cualquier
página de Google Calendar.
2. Haz clic en Configuración de Calendar.
3. Selecciona la ficha General.
4. En la sección Mostrar eventos no aceptados, selecciona No.
5. Haz clic en Guardar.
Nota: si más tarde decides mostrar los eventos rechazados, tan sólo tienes que
seleccionar Sí en la sección Mostrar eventos no aceptados.
Vista predeterminada (por ejemplo, semana, día o mes)
Para cambiar tu vista predeterminada, sigue estos pasos:
1. Haz clic en el icono de la rueda dentada situado en la parte superior de cualquier
página de Google Calendar.
2. Haz clic en Configuración de Calendar.
3. Selecciona la ficha General.
4. En la sección Vista predeterminada, selecciona una opción en el menú desplegable.
5. Haz clic en Guardar.
Horario de trabajo

Cuando definas el horario de trabajo, cualquiera que intente programar un evento fuera de
dicho horario recibirá una advertencia y, además, se le dará la opción de programar otra hora o
de ignorar tal advertencia y mantener el mismo horario para el evento.
1. Haz clic en el icono de la rueda dentada situado en la parte superior de cualquier
página de Google Calendar.
2. Haz clic en Configuración de Calendar.
3. Selecciona la ficha General.
4. En la sección Horario de trabajo, selecciona las casillas de verificación de los días de
la semana que quieras establecer como horario de trabajo.
5. En los cuadros siguientes, define las horas de comienzo y de finalización de tu horario
de trabajo.
6. Haz clic en Guardar.
Esta función solo está disponible para cuentas de Google Apps.
Vista personalizada
Para añadir una vista personalizada, sigue estos pasos:
1. Haz clic en el icono de la rueda dentada situado en la parte superior de cualquier
página de Google Calendar.
2. Haz clic en Configuración de Calendar.
3. Selecciona la ficha General.
4. En la sección Vista personalizada, selecciona una opción del menú desplegable.
5. Haz clic en Guardar.
Hacer privado un eventoSi has decidido compartir un calendario con alguien, esta persona normalmente verá todos los
eventos de dicho calendario. Si deseas hacer privado un evento concreto, de tal modo que sólo
tú y los demás "propietarios" del calendario podáis verlo, puedes marcarlo como privado. Para
ello, sigue estos pasos:
1. Haz clic en el evento y selecciona Editar detalles del evento. También puedes hacer
clic en el título del evento para abrir la página de detalles del mismo.
2. En la sección Privacidad, haz clic en el botón de selección Privado.
3. Haz clic en Guardar.
Acerca de Google Calendar LabsLabs te permite probar nuevas funciones experimentales en Google Calendar, de modo que
debes tener en cuenta lo siguiente:
Las funciones pueden fallar en cualquier momento.
Del mismo modo, puede que desaparezcan de forma temporal o permanente.
Puede que funcionen tan bien que se conviertan en funciones habituales.

Si detectas algún problema mientras una función de Labs está habilitada, para ayudar a
localizarlo, inhabilita por separado cada función hasta que el problema desaparezca.
Habilitar Labs
Para habilitar Labs, haz clic en el icono de la rueda dentada situado en la parte superior
de cualquier página de Google Calendar y, a continuación, selecciona Labs en el menú
desplegable.
En la página de configuración de Labs, identifica las funciones que te gustaría habilitar.
Haz clic en el botón de selección Habilitar para activar una función y, a continuación,
haz clic en Guardar al final de la página para guardar la configuración.
Mostrar/ocultar el panel de gadgets
Algunas funciones de Labs son gadgets que se muestran en un panel ubicado a la derecha del
calendario. Para mostrar u ocultar el panel de gadgets, solo tienes que utilizar la flecha situada
a la derecha del calendario. También puedes hacer clic en el calendario Tareas debajo de Mis
calendarios para mostrar el panel.
![Microsoft Outlook[1]](https://static.fdocuments.ec/doc/165x107/557200f44979599169a06b0e/microsoft-outlook1.jpg)