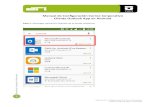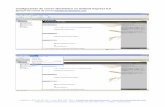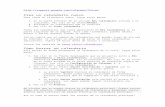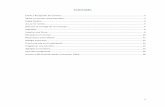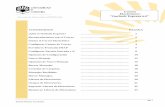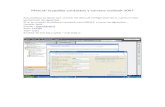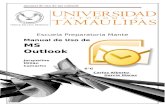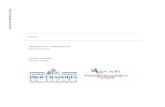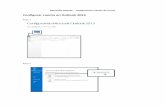Manual de outlook
Transcript of Manual de outlook

Universidad Autonoma de Tamaulipas
Escuela Preparatoria Mante
Titulo : Manual de Uso MS Outlook
Nombre del alumno :Zaira Melina Pulido Cervantes
Grado y Grupo : 6°G
Nombre del Profesor : Carlos Antonio Garcia Mares

INDICE
Portada..........1
Descripción General de MS Outlook ..........2
Vinculación del correo electrónico MS Outlook ..........6
Administración de correo electrónico en MS Outlook .......... 13
Contactos en MS Outlook .......... 19
Tareas, Citas y Reuniones en MS Outlook .......... 22

Descripción General de MS OUTLOOK:
Microsoft Outlook es un programa de organización ofimática y cliente de correo electrónico de Microsoft, y forma parte de la suite Microsoft Office.
Puede ser utilizado como aplicación independiente para trabajar día y noche o con Microsoft Exchange Server para dar servicios a múltiples usuarios dentro de una organización tales como buzones compartidos, calendarios comunes, etc.
CaracteristicasMicrosoft Outlook es una aplicación de gestión de correo, así como agenda personal, que nos permite la comunicación con miles de personas en todo el mundo a través de mensajes electrónicos.
Administrar varias cuentas de correo electrónico desde un único lugar.
Puede administrar fácilmente los mensajes de correo electrónico de varios buzones. Sincronice varias cuentas de correo electrónico de servicios como Hotmail, Gmail o de prácticamente cualquier otro proveedor con Outlook 2010.
Administrar fácilmente grandes volúmenes de correo electrónico y Personalizar tareas comunes en comandos de un solo clic.
Búsquedas para encontrar fácilmente lo que requiere.
Crear mensajes de correo electrónico que llamen la atención. Por medio de las herramientas de office.
Descripción de las funciones de MS OUTLOOKInbox: Módulo de Outlook para enviar y recibir “e-mail” y “fax”.
Contactos: Es usado para manejar y interactuar con los “contacto”. Así también como mantener anotaciones y para fijar recordatorios para futuras obligaciones con la persona identificada en el contacto. Calendar: Usado para programar eventos, reuniones y otros.Tasks: Módulo que permite organizar las tareas a realizar, mantener la secuencia de proyectos y otros.

Notes: Es utilizado para organizar anotaciones y recordatorios. Puede fijarse en el “Desktop” de la computadora.
Mail Group: Este grupo de Outlook contiene los “Folders” más utilizados para trabajar y almacenar mensajes de “e-mail”.Other Group: El grupo en Outlook que proporciona acceso a otros programas y “Folders” en su PC, como “My Computer” y “My Documents”.
Descripción de las funciones de MS OUTLOOK
1-Barra de título: muestra el nombre de la carpeta seleccionada, el nombre de cuenta y el nombre del software.
2- Barra de herramientas de acceso rápido: contiene comandos de uso frecuente, como Enviar y recibir todas las carpetas y Deshacer. También puede agregar sus propios comandos favoritos.
3-Ficha Archivo: haga clic en ella para usar comandos básicos, como Información, Abrir, Imprimir, Guardar, Salir.
4- Cinta de opciones: contiene comandos necesarios para realizar tareas. Corresponde a los componentes denominados “menús” y “barras de herramientas” en otro software.

5- Panel de navegación: puede cambiar entre las ventanas Correo, Calendario, Contactos y Tareaspara mostrar la carpeta donde se guarda su correo electrónico, su calendario o una lista de tareas.
6- Ventana de presentación de información: muestra información acerca del correo electrónico, el calendario, los contactos y las tareas.
7-Barra Tareas pendientes: muestra la programación del día y la lista de actividades pendientes.
8- Barra de estado: muestra el número de elementos y el estado del correo electrónico que envía y recibe.
9-Barra de selección de presentación de la pantalla: cambia la pantalla entre
los modos estándar y de exploración, y cambia la relación de zoom.

ACTIVIDAD 2: CONFIGURACION DE LA CUENTA OUTLOOK
1.-El primer paso que tienes que realizar es entrar a OUTLUOOK para poder crear tu cuenta siguiendo los pasos de a continuación.

2.- des pues de haber abierto Outlook aparece una barra con distintas funciones, darás clip en la opción que dice “Herramientas”, aparecerá un cuadro con varias opciones pero seleccionaras la que dice “Configuración de la cuenta”.

3.- una vez de haber seleccionado “configuración de la cuenta” aparecerá el cuadro siguiente, en el cual seleccionaras la opción que dice “NUEVO”.

4.-El paso siguiente después de haber seleccionado “ NUEVO” saldrá otro cuadro pero esta vez tendrás que añadir los datos que se te piden y dar el paso siguiente.

5.- Después de haber llenado los campos con tus datos y seleccionar siguiente, aparecerá un cuadro con 3 opciones deberás marcar la primera y una vez seleccionada darás clip en siguiente.

6.-E l antepenúltimo paso será llenar los campos con los datos que se te piden, y después de llenarlos darás clip en “siguiente” para finalizar.

7.- una vez finalizado te aparecerá un cuadro que dirá ¡FELICIDADES! Esto indicara que tu cuenta asido creada correctamente y ahora podrás disfrutar de OUTLOOK.

ACTIVIDAD 3: ADMINISTRAR CORREO, ELECTRONICO : ENVIAR Y RECIBIR CORREO
1.- La Bandeja de entrada es una carpeta que sirve para almacenar todos los mensajes de correo electronico que se reciben.

2.- En la Bandeja de salida se almacenan los mensajes de correo electrónico que se van a enviar.

3.- En el Borrador se guardan los mensajes que quizá no terminamos y podemos continuar editándolos.


5.- Elementos enviados sirve para cuando eliminamos algunos archivos se van directamente a “Elementos eliminados” y también sirve para volverlos a restablecer.

6.- En esta carpeta se muestra una lista de los mensajes que se han enviado y los destinatarios.

7.-es una forma de que las personas que publican contenido pongan a disposición de los suscriptores noticias, blogs y otro tipo de contenido

ACTIVIDAD 4: CONTACTOS
Ventajas de agendar contactos en Ms outlook:
La ventaja de agendar contacto es que puedes mandar correos aunque los amigos que tienes d contacto se encuentren en lugares distintos y facilitar una buena comunicación mediante outlook por correo electronico.
Como agregar contactos a outlook
1.- Deberás de ingresar En Contacto después en la barra te aparecerá la opción “ Nuevo” y darás clic.

2.- Des pues de haber hecho el primer paso, te aparecerá un cuadro en el que tendrás que llenar los campos con los datos del nuevo contacto, una vez llenados darás clip en la barra en la opción que dice “guardar y cerrar”.

3.-Alfinalizar te aparecerán tus contactos agregados en la siguiente forma como se muestra en la siguiente imagen.

ACTIVIDAD 5: TAREAS Y CALENDARIO
1.- acontinuacion se muestra el calendario en el cual uno puede organizarse y crear citas,tareas y reuniones agregandolas en el.

2.-Para crear una tarea deberás de ingresar a calendario y en la barra de herramientas seleccionaras la opción “nuevo” y aparecerá diferentes resultados pero solo seleccionaras “Tarea”
3.-Una ves seleccionado aparecera un cuadro en el cual deberas llenar los campos con los datos personales y daras click en guardar y obtendras una tarea.

4.-Para crear una cita ingresa a nuevo y selecciona cita .

5.-Despues de haber ingresado a cita aparecerá un cuadro pidiendo datos deberás llenarlos para poder obtener una cita.
6.-Al finalizar tu cita aparecerá un aviso sobre tu cita como se muestra a continuación.

Ventajas:
El utilizar calendario Me sirve para poder organizarme mejor y poner en orden mis actividades durante los dias y asi poder crear tareas, citas, reuniones.