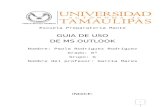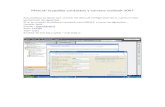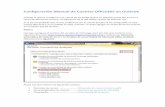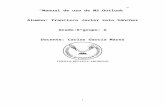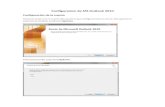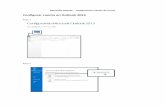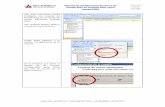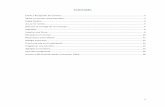Manual uso de outlook
-
Upload
paolaandreatranamil -
Category
Documents
-
view
1.519 -
download
0
description
Transcript of Manual uso de outlook

1. Como crear carpetas personales
Manual uso de Outlook
1. Se pincha en el menu “HERRAMIENTAS”
2. Luego pinchar “OPCIONES”. Después de esto pasaremos a la siguiente ventana.

3. Pinchar la lengüeta “CONFIGURACION DE CORREO”
4. Pichar la opción “ARCHIVOS DE DATOS” y luego desplegara la siguiente ventana.

5. Acá se debe pinchar la opción “AGREGAR”, para crear o agregar una carpeta personal.
6. En esta venta hay que pinchar la primera opción, la que se encuentra en tono celeste, ya que la otra opción se utiliza para crear carpetas personales de versiones de Outlook del año 2002 hacia atrás.
7. Después de lo anterior pinchar “ACEPTAR” y se desplegara la siguiente ventana.

8. Acá pinchar en la opción “MI PC”
9. En esta ventana se despliega las unidades de disco que dispone el equipo, dependiendo si tiene el disco C: o disco D: hacer doble clic en uno de ellos. En este caso se hará clic en el disco C: y se desplegara la siguiente ventana.

11. El puntero del mouse se ubica en la parte blanca de la ventana, se presiona el botón izquierdo donde aparecerá una ventana con opciones y se posiciona en la opción “NUEVO”, luego aparece otra ventana y pincha la opción “CARPETA”
10. En esta área es donde se crea el archivo que contendrá la carpeta personal de Outlook, pero antes crearemos una carpeta con el nombre “CORREO”. En la siguiente ventana se realiza de la siguiente forma.

12. Se creara una carpeta con el nombre “NUEVA CARPETA”, acá usted puede poner el nombre que quiera para identificar que se encuentras sus corres de carpetas personales.
13. En este caso se creó la carpeta con el nombre “CORREO”. Después hacer doble clic en la carpeta y realizar lo que indica la siguiente ventana.

14. Dentro de la carpeta que creamos en el paso anterior, estableceremos la carpeta personal que necesitamos, para ello se debe posicionar donde dice “NOMBRE DE ARCHIVO” y borrar “CARPETAS PERSONALES(1) y escribir cualquier nombre al archivo que contendrá la carpeta personal. En este caso se creara el archivo con el nombre “CORREO2010”
15. Ya escrito el nombre del archivo que en este caso es “CORREO2010”, pinchamos en “ACEPTAR” y se desplegara la siguiente ventana.

16. En esta ventana se indica el nombre de la carpeta personal que aparecerá en el Outlook, para ello se debe posicionar donde dice “NOMBRE” y escribir el nombre que mas identifique lo que contendrá la carpeta personal.
17. En este caso se nombro la carpeta como “PERSONAL 2010”, luego de esto hay que pinchar la opción “ACEPTAR”, se desplegara la siguiente ventana.

Desde esta venta podemos seguir creando carpetas personales pinchando la opción “AGREGAR” o cerrar está ventana y las posteriores para comenzar a utilizar nuestro Outlook.
18. En esta ventana ya se muestra nuestra carpeta personal creada tanto en el “ARCHIVOS DE DATOS” como en el árbol del Outlook.

2. Como crear sub-carpetas en las carpetas personales
3. Al desplegar esta venta posicionarse donde indica “NOMBRE” y escribir el nombre que identifique a la sub-carpeta.
1. Posicionarse con el puntero del mouse en el nombre de la carpeta personal “PERSONAL 2010” y pinchar botón derecho.
2. Se desplegara la siguiente ventana y pinchar la opción “NUEVA CARPETA”

4. Una vez escrito el nombre de la sub-carpeta que en este caso es “PRUEBA”, solo queda pinchar la opción “ACEPTAR”.
5. Con esto tendremos nuestra sub-carpeta “PRUEBA” colgando de la carpeta personal denominada. en este caso “PERSONAL 2010”.

3. Como crear citas en el calendario
Antes de crear nuestras citas verificaremos la configuración básica que debe tener el Calendario para poder realizar las citas. Para esto sigamos las siguientes ventanas:
1. Pinchamos en el menú “HERRAMIENTAS” y luego en “OPCIONES”

2. En esta ventana pinchamos la opción “OPCIONES DEL CALENDARIO”
3. Al desplegar la venta “OPCIONES DE CALENDARIO”, revisamos que la “SEMANA LABORAL DEL CALENDARIO” tenga marcados los días de “LUNES” a “VIERNES”.
4. También fijarse que el “PRIMER DIA DE LA SEMANA” sea “LUNES”
5. Que la “HORA DE INICIO” comience a las 8:00 y el “FIN” a las 18:00
6. Luego de lo anterior ya tenemos la configuración básica en nuestro “CALENDARIO” y solo queda pinchar “ACEPTAR” y en la siguiente ventana “ACEPTAR”.

1. Para comenzar a crear las citas, pinchamos la opción “CALENDARIO” en nuestro Outlook
2. Después pinchamos la opción “NUEVO”.

3. En esta ventana pinchamos la opción “INVITAR A LOS ASISTENTES”
4. En esta ventana se pincha la opción “PARA”

5. En esta ventana podremos seleccionar la sala de reuniones que utilizaremos e invitar a los asistentes a la reunión.
6. En el recuadro “BUSCAR” identificamos a las personas que asistirán a la reunión. Una vez ubicada la persona pinchamos la opción “NECESARIO” u “OPCIONAL” según corresponda.

7. Ahora en “BUSCAR” ubicaremos la sala que deseamos realizar la reunión, una vez ubicada pinchamos la opción “RECURSOS”, es muy importante dejar la sala como recurso para que quede reservada en el Outlook.
8. Después de haber realizado lo anterior solo queda pinchar la opción “ACEPTAR”.
9. Después de lo anterior se despliega esta ventana y tendremos que pinchar la opción “PROGRAMACION” para revisar la disponibilidad de la sala.

10. En esta ventana se puede revisar la disponibilidad de tiempo tanto de los asistentes como la sala de reunión que necesitamos ocupar.
11. Para revisar la disponibilidad en otra fecha se debe pinchar en la opción “HORA DE INICIO” y elegir dentro del calendario el día y hora que desea agendar la reunión.
12. Supongamos que la reunión se debe realizar el día Martes 9 de Noviembre de 2010. Buscamos en el calendario el día.

13. Y el horario será entre las 15:00 y las 18:00 horas, para ello pinchamos las opciones “HORA DE INICIO” y “HORA DE FINALIZACION”
14. Después de ingresar el horario y la fecha se desplegara la disponibilidad de la sala como se ve. Cuando aparece una marca de color morado significa que no está disponible en ese horario, por lo que habría que buscar en otro horario o día.
15. Ya tenemos lista la cita para enviar, así que volveremos al encabezado de la cita y para ello pinchamos la opción “CITA”

16. Ya solo falta agregar el “ASUNTO”
17. En esta sección agregar alguna reseña de la reunión o solicitar el data show a Mesa de Ayuda.
18. Como último paso solo queda pinchar la opción “ENVIAR”.
19. Si la cita fue enviada con éxito se desplegara esta ventana donde indica que los recursos para la reunión fueron reservados con éxito. Por último solo queda pinchar “ACEPTAR”