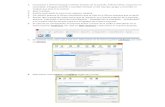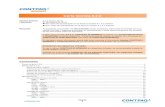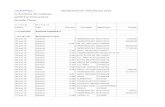Taller de Contpaq
-
Upload
edwin-gongora -
Category
Documents
-
view
301 -
download
5
Transcript of Taller de Contpaq

TALLER DE CONTPAQ

TALLER DE CONTPAQ
INTRODUCCIÓN
Contpaq es el sistema contable financiero y fiscal, que da a los empresarios y
contadores una visión completa de los resultados del negocio.
Está diseñado para facilitar el trabajo y mejorar la toma de decisiones dentro de las
compañías, en el ámbito directivo y gerencial, de manera rápida y oportuna.
Ofrece información fiscal, contable y un control de activos fijos para un mejor manejo de
las pólizas de depreciación.
Contpaq ofrece a los usuarios las siguientes ventajas:
Manejo simultáneo de varias empresas.
Mostrar en pantalla varios procesos a la vez.
Navegación por el sistema a través del ratón.
Realiza la reexpresión de los estados financieros (Boletín B10).
Calcula los pagos provisionales y declaraciones anuales de ISR, IVA e IMPAC.
Contpaq es versatilidad y flexibilidad, al definir su catálogo de cuentas es posible tener
hasta 999 niveles de cuentas y sub cuentas con una estructura completamente definida
por el usuario. Además, tiene la facilidad de definir un código de cuenta alfanumérico de
hasta 20 dígitos.
2

TALLER DE CONTPAQ
1 Acceso a Contpaq
2 Instalación de empresas
2.1 Activar una empresa
2.2 Borrar una empresa
2.3 Redefinición de empresa
3 Barra de Herramientas
4 Catálogo de cuentas
4.1 Como dar de alta una nueva cuenta
4.2 Como eliminar una cuenta
4.3 Desplegar el catálogo de cuentas
5 Prepólizas
5.1 Importe base
5.2 Modificar prepólizas
5.3 Eliminar prepólizas
6 Pólizas
6.1 Partes de la ventana
6.2 Modificar movimientos
6.3 Eliminar movimientos
6.4 Buscar pólizas
6.5 Cuadrar pólizas manualmente
6.6 Borrar pólizas
6.7 Imprimir pólizas
7 Como generar reportes
7.1 Balance general
7.2 Estado de resultados
8 Cierre de periodos / Cierre de Ejercicio
7.1 Balance general
7.2 Estado de resultados
3

TALLER DE CONTPAQ1 ACCESO A CONTPAQ
Para ingresar al sistema se cuentan con 2 opciones:
1.- Dar clic sobre el icono de Contpaq, que se encuentra en el
escritorio.
2.- Ir Inicio/ Programas/ Compac – Contpaq 2003 (local)/ Contpaq 2003.
Al entrar al programa el sistema pedirá un nombre de usuario y una clave de acceso.
Contpaq cuenta, inicialmente con una cuenta de acceso, la cual no tiene una clave; la
cuenta se llama Cuenta de SUPERVISOR.
4

TALLER DE CONTPAQDespués de dar clic en aceptar, aparecerá el siguiente cuadro de diálogo, el cual
muestra algunos tips, día con día.
2 INSTALACIÓN DE EMPRESAS
La instalación de una empresa dentro del sistema ContPAQ, es uno de los procedimientos
de mayor trascendencia, ya que en él, se especifican los parámetros de configuración con
los que trabajará el sistema; como lo es la estructura que tendrá el catálogo de cuentas.
Para ello se tendrán que seguir los siguientes pasos:
1.- Ir al menú Archivo/ Empresas.
2.- Dar clic en el icono Empresas ubicado en la barra de herramientas.
5

TALLER DE CONTPAQ
3.- Presionar simultáneamente las teclas Ctrl. + E.
A continuación aparecerá la siguiente ventana; se da un clic en el botón Instalar, para
comenzar a dar de alta la empresa.
Se desplegará el siguiente cuadro, el cual pide los datos generales de la empresa, como
lo son el nombre de la empresa, aquí mismo se elige la estructura del catálogo de
cuentas, si va a utilizar un valor numérico o alfanumérico, así como el ejercicio del que se
trata, entre otras cuestiones.
6

TALLER DE CONTPAQ
1.- Datos generales: pide el nombre de la empresa a instalar.
2.- Catálogo de cuentas: contiene formatos de catálogos que servirán para diseñar el de
la empresa que se va a instalar.
Catálogo general: se auto instalan 112 cuentas, desde el primer nivel, hasta las
cuentas más comunes de mayor.
Empresa de servicio: se instala un catálogo con 115 de las cuentas más comunes
para este tipo de empresa.
Empresa comercial: se instala un catálogo con 114 cuentas que aplican para estas
empresas.
Estructura de cuenta: contiene la estructura del código de las cuentas en el formato de
segmentos y dígitos. Para asignar un número de cuenta, es necesario definir su
estructura.
7

TALLER DE CONTPAQ
XXX – XXX – XXX
DÍGITOS NIVELES
Valor: contiene el valor que tendrá el código de las cuentas, si tendrá letras y
números (alfa numérico) o si estará formado sólo por números (numérico).
Cada segmento es un nivel: contiene el tipo de codificación que se utilizará en el catálogo
de la empresa.
3.- Ejercicio: Lista los ejercicios de la empresa. El sistema presenta el ejercicio vigente.
4.- Período, solicita los siguientes campos:
Tipo: contiene el tipo de periodo que se manejará, puede ser mensual, bimestral,
trimestral, cuatrimestral, semestral y especial.
Vigente: contiene el periodo en el cual se comenzará a capturar los datos una vez
instalada la empresa.
Periodos del ejercicio: contiene el número de períodos totales del ejercicio en base
al tipo de periodos seleccionados.
Inicio: contiene la fecha de inicio del periodo vigente.
Periodos abiertos: contiene el manejo de los periodos dentro del sistema.
5.- Ubicación de archivos: solicita el nombre de la carpeta que contendrá los datos de la
empresa.
Una vez dados de alta todos estos datos se da clic en aceptar, e inmediatamente se
comienza a crear en el sistema la nueva empresa.
8

TALLER DE CONTPAQ
2.1 ACTIVAR UNA EMPRESA
Cada vez que se necesite ingresar a una empresa para capturar u obtener
información de la misma, se deberán seguir los siguientes pasos:
1.- Presione el botón Empresas en la barra de herramientas.
2.- De un clic con el botón izquierdo sobre la empresa que desee trabajar.
3.- Presione el botón aceptar.
2.2 BORRAR UNA EMPRESA
Cuando se desee eliminar alguna de las empresas que se tienen dadas de alta, ya sea
por que ya no se necesite, por que se haya instalado alguna empresa y se arrepienta de
esto, o por alguna otra circunstancia, deberá seguir los siguientes pasos:
9

TALLER DE CONTPAQ
1.- Ingrese al menú Empresas.
2.- De clic izquierdo sobre la empresa que desea borrar.
3.- Presione el botón eliminar. Aparecerá el siguiente cuadro, de clic en aceptar.
2.3 REDEFINICIÓN DE EMPRESA
Está opción permite adaptar la información a las necesidades particulares de cada
empresa; aquí se pide el nombre del representan te legal, así como unos datos
particulares, además de los datos de registros de la empresa.
Para ello se deben de seguir los siguientes pasos:
1.- Ir al menú Archivo/ Redefinir empresa. Se desplegará la siguiente ventana.
10

TALLER DE CONTPAQ
2.- Fechas: contiene la información correspondiente a las fechas del periodo y ejercicio
para la empresa seleccionada.
3.- Parámetros: contiene información correspondiente al funcionamiento operativo de
Contpaq, en los módulos de pólizas y manejo de periodos.
4.- Cuentas: contiene la información de los parámetros de funcionamiento que aplican en
el catálogo de cuentas de la empresa en la que se esta trabajando.
11

TALLER DE CONTPAQ
5.- Unidades: esta ventana se utiliza cuando se desea cambiar la ubicación de los
archivos de la empresa o las unidades en donde se guardarán los respaldos.
6.- Otros parámetros: contiene información de los parámetros adicionales que serán
utilizados en partes específicas del sistema.
12

TALLER DE CONTPAQ
3 BARRA DE HERRAMIENTAS
Es la que contiene los botones con iconos que representan algunos de los
procesos más utilizados al trabajar con el sistema. Cada botón ejecuta de manera directa
la acción que representa.
Empresas Pólizas
Respaldar Catálogo
Estado de cuadre Datos fiscales del catálogo
Cambiar periodo Saldos
Moneda Activos fijos
Desplegar catálogo de cuentas Presupuestos
Reportes Gráficas
Notas Cascada
Calculadora Idioma
Impresora Asesoría en línea
Excel Ayuda
Word Salir
4 CATÁLOGO DE CUENTAS
Este catálogo contiene toda la información referente a todas y cada una de las cuentas
que forman el catálogo de cuentas para una empresa determinada.
13
Manejo de empresas
MódulosEstado del sistema
SalidaPreferenciasAccesorios

TALLER DE CONTPAQ
Para ingresar al catálogo de cuentas se debe ir al menú Catálogo/ Catálogo o
presionar Ctrl. + F3.
Al ingresar al catálogo de cuentas, el sistema despliega la siguiente ventana:
1.- Datos generales:
No. de cuenta: contiene el código de la cuenta.
Nombre: contiene el nombre de la cuenta.
Sub cuenta de: contiene el código de la cuenta a la que se acumula.
Nombre: contiene el nombre de la cuenta a la que se acumula.
14

TALLER DE CONTPAQ
2.- Datos de agrupación:
Tipo de la cuenta: contiene el tipo y la naturaleza de la cuenta.
Centro de costos: contiene el número del centro de costo al que pertenece la
cuenta, si es que pertenece a alguno.
Fecha: contiene la fecha de alta de la cuenta.
Dígito agrupador: contiene el dígito que agrupa a esta cuenta con otras, si es que
aplica.
Cuenta de mayor: contiene la información de cómo aparecerá la cuenta en los
reportes y auxiliares.
Moneda para capturar: contiene el tipo de moneda con la que trabajará esta cuenta.
3.- Botones de procedimientos especiales:
Consultar la historia de saldos, cargos y abonos de la cuenta.
Capturar, consultar, modificar o eliminar la información fiscal de la cuenta Datos
fiscales.
Capturar, consultar, modificar o eliminar la información para el cálculo de
depreciaciones de la cuenta de Activos fijos.
Graficar los datos de la cuenta.
15

TALLER DE CONTPAQ
4.1 COMO DAR DE ALTA UNA NUEVA CUENTA
Para dar de alta una nueva cuenta del catálogo se deben seguir los siguientes
pasos:
1.- Abrir el catálogo de cuentas.
2.- Capturar la información necesaria.
3.- Presione el botón Aceptar.
4.2 COMO ELIMINAR UNA CUENTA
Para poder eliminar una cuenta se debe de tomar en cuenta lo siguiente:
La cuenta que se desea eliminar debe estar en cero.
No debe de tener movimientos.
No debe de tener sub cuentas que dependan de ella.
Una vez tomados en cuenta los puntos anteriores se siguen los siguientes pasos:
Se abre el catálogo de cuentas.
Capture el código de la cuenta que desea eliminar.
Oprima la tecla tecla < Tab >.
De clic en el botón Eliminar.
Confirme el borrado del registro.
16

TALLER DE CONTPAQ
4.3 DESPLEGAR EL CATÁLOGO DE CUENTAS
La opción de desplegar catálogo es de gran utilidad, ya que ayuda en cualquier
momento en caso de que se haya olvidado el código de las cuentas. Para desplegar el
catálogo se pueden seguir cualquiera de las siguientes opciones:
1.- Ir al menú Catálogo/ Desplegar catálogo.
2.- Cuando se este capturando alguna póliza, presione la tecla F3.
3.- Presione el botón ubicado en la barra de herramientas.
4.- Presione simultáneamente las teclas <Alt + F3>.
Aparecerá la siguiente ventana, en la cual se muestran cada una de las cuentas con su
código y las sub cuentas:
17

TALLER DE CONTPAQ
5 PREPÓLIZAS
Las prepólizas son formatos del sistema, establecidos para evitar la captura de
pólizas que se presentan periódicamente en las operaciones de la empresa.
Para crear una prepóliza se siguen los siguen los pasos:
1.- Ir al menú pólizas, opción “Prepólizas” o presionando las teclas <ctrl. + O>.
18

TALLER DE CONTPAQ
Se despliega la siguiente ventana:
5.1 IMPORTE BASE
Cuando diseñamos un formato para generar una póliza, siempre tendremos que indicarle
al sistema el monto a repartir entre los movimientos del formato. A este importe se le
conoce como Importe Base.
1.- Datos de la prepóliza:
No.: aquí se captura el número correspondiente a la prepóliza.
Descripción: se coloca el nombre de la póliza.
2.- Datos de la póliza a generar:
Fecha: capture la fecha en la que se generará la póliza una vez que se activa este
formato.
19

TALLER DE CONTPAQ
Día: en este campo se captura el día en el que se generará la póliza.
Tipo: se captura el tipo de póliza a generar, cuando no se desee hacerlo se debe
seleccionar la opción “Por captar”.
Número: se captura el número con el que se creará la póliza al ejecutar el formato.
3.- Características:
Concepto: capture el concepto que llevará la póliza que se genere con este
formato.
Clase sin afectar: se selecciona esta opción cuando se desea que la póliza a
generar no afecte los saldos de las cuentas inmediatamente.
Diario de pólizas: seleccione el diario al que va a pertenecer la póliza que se
genere con este formato.
4.- Movimientos:
Cuenta: se captura el código de la cuenta que intervendrá en cada movimiento.
Nombre: se despliega el nombre correspondiente al código de cuenta capturado.
Referencia: se captura el número de algún documento que sirva como referencia
al movimiento.
Concepto: capture el concepto que aplicará para este movimiento.
Diario: seleccione el diario especial por el cual se agrupará cada movimiento.
Nombre: se despliega el nombre del diario capturado.
20

TALLER DE CONTPAQ
Cargo/ Abono: capture la cantidad correspondiente al cargo o al abono al que se
refiera el movimiento.
5.2 MODIFICAR PREPÓLIZAS
Para poder modificar una prepóliza realice lo siguiente:
1.- Ir al menú pólizas opción “prepólizas”.
2.- Capture el número de la prepóliza que desea modificar.
3.- Presione la tecla de <TAB>.
4.- Modifique la información que requiera.
5.- De clic en aceptar.
21

TALLER DE CONTPAQ5.3 ELIMINAR PREPÓLIZAS
Para poder eliminar una prepóliza se realiza lo siguiente:
1.- Ir al menú póliza opción “Prepóliza”.
2.- Capture el número de la prepóliza que desee eliminar.
3.- Presione la tecla <TAB>.
4.- De clic en el botón eliminar.
5.- Confirme la eliminación de la prepóliza.
6 PÓLIZAS
22

TALLER DE CONTPAQLas pólizas son los registros contables en los que se traducen las operaciones
comerciales de una compañía. Son la principal fuente de información para la toma de
decisiones.
Para capturar las pólizas se debe de entrar a la ventana de captura, con cualquiera de las
siguientes acciones:
1.- Seleccionar la opción “Pólizas” del menú pólizas.
2.- Presione simultáneamente las teclas < ctrl. + P >.
3.- En la barra de herramientas de un clic en el botón .
Aparecerá la siguiente ventana:
6.1 PARTES DE LA VENTANA
23

TALLER DE CONTPAQ1.- Datos de la prepóliza:
Prepóliza: muestra la lista de prepólizas que el usuario hubiese definido con
anterioridad.
Base: solicita el importe base que será distribuido entre los movimientos contables
de prepóliza.
2.- Campos no obligados o datos adicionales:
Póliza de ajuste: indica que la póliza a registrar será considerada como ajuste.
Permite ver la póliza de cierre de algún ejercicio, capturando una fecha de cierre válida.
Clase sin afectar: indica si se desea o no que la póliza a registrar afecte los saldos
de las cuentas inmediatamente.
Diario de pólizas: selecciona el diario especial por el que se agrupará la póliza a
capturar.
3.- Datos de la póliza, los datos que se incluyen en esta clasificación se consideran
obligatorios.
Fecha: que tendrá la póliza a registrar.
Tipo: de póliza a generar, es decir: ingresos, egresos o diario.
Número: de la póliza a generar.
Concepto: de la póliza a capturar. Presenta la lista de los conceptos registrados
anteriormente, para poder utilizar alguno de estos, se utilizan las flechas del cursor, y se
da <Enter>.
4.- Movimientos. Para moverse entre estos campos presione Enter.
24

TALLER DE CONTPAQ Cuenta: código de la cuenta que intervendrá en cada movimiento. Para desplegar
el catálogo de cuentas presione F3.
Nombre: descripción de la cuenta registrada en el campo anterior.
Cargo: cantidad correspondiente al cargo.
Abono: cantidad correspondiente al abono.
Concepto: descripción que aplica a cada movimiento.
Diario: especial por el cual se agrupará cada movimiento.
Nombre: del diario capturado.
Totales: suma de los cargos y abonos de la póliza para verificar que esta cuadre.
6.2 MODIFICAR MOVIMIENTOS
25

TALLER DE CONTPAQPara modificar los datos de un movimiento de una póliza que ya ha sido capturada,
se deben de seguir los siguientes pasos:
1.- Ir al menú pólizas, opción “Pólizas”.
2.- Capture la fecha, el tipo y número de la póliza que se desea modificar.
3.- Posiciónese en el campo del movimiento a modificar.
4.- Capture la modificación.
5.- Presione <Enter>.
6.- Presione la tecla . El sistema afectará los archivos correspondientes con la
modificación realizada.
7.- Presione el botón Aceptar.
6.3 ELIMINAR MOVIMIENTOS
Para eliminar un movimiento de alguna póliza, se siguen los siguientes pasos:
1.- Eliminar un movimiento:
Dentro de la póliza que se desee modificar, seleccione el movimiento y para
eliminarlo, tiene 2 opciones:
Oprima la tecla <DEL> o <SUPR>.
Haga clic con el botón derecho del ratón y seleccione la opción eliminar este
movimiento.
2.- Eliminar varios movimientos:
26

TALLER DE CONTPAQSeleccione con el ratón los movimientos a eliminar y presione la tecla <Del> o
<Supr>. O con el ratón de clic en el botón derecho y elija la opción Eliminar movimientos
seleccionados. Se desplegará una ventana de advertencia pidiendo la confirmación de la
acción. De clic en Aceptar y el sistema eliminará los movimientos seleccionados.
6.4 BUSCAR PÓLIZAS
Para poder buscar una póliza, se utilizan los cuatro botones de búsqueda ubicados en la
parte superior de captura de pólizas.
Primera póliza. Última póliza
Póliza anterior. Siguiente póliza.
6.5 CUADRAR PÓLIZAS MANUALMENTE
27

TALLER DE CONTPAQPara cuadrar las pólizas, colóquese en el importe del cargo o abono y presione las
teclas:
<ctrl. + D>
F9
Asterisco (*).
El sistema colocará la diferencia existente entre el total de cargos y el total de abonos de
la póliza como importe del movimiento.
6.6 BORRAR PÓLIZAS
Los pasos para poder eliminar una póliza son los siguientes:
1.- Ingrese al menú pólizas, opción pólizas.
2.- Capture la fecha, tipo y número de la póliza a eliminar.
3.- Presione el botón Eliminar o simultáneamente las teclas <Alt+E>. Se desplegará
una venta pidiendo la confirmación de la acción.
4.- Presione el botón Aceptar de la ventana de confirmación. El sistema eliminará la
póliza de los archivos correspondientes.
6.7 IMPRIMIR PÓLIZAS
28

TALLER DE CONTPAQ
Si se desea imprimir una sola póliza desde la ventana de captura, sigo los
siguientes pasos:
1.- Capture la fecha, tipo y número de la póliza a imprimir.
2.- Presione el botón imprimir o simultáneamente las teclas <Alt+I>. Se desplegará la
ventana de datos generales de impresión.
3.- Seleccione los datos de impresión.
4.- Presione el botón Aceptar. La póliza se imprimirá en la impresora seleccionada con
los parámetros especificados.
29

TALLER DE CONTPAQ
Para imprimir todas las pólizas tanto de diario, ingresos y egresos, siga los
siguientes pasos:
1.- Ir al menú Repotes/ Reportes auxiliares y la opción diarios y pólizas. Se desplegará la
siguiente ventana:
2.- Capture los datos requeridos por el reporte.
3.- Seleccione la salida del reporte haciendo clic sobre la opción deseada, esta puede ser
por pantalla, impresora o disco.
30
Intervalo de pólizas que se desean imprimir.
Período que se desea imprimir.
Como se desean imprimir.
Tipo de impresión.

TALLER DE CONTPAQ
7 COMO GENERAR REPORTES
7.1 BALANCE GENERAL
Para generar el estado de posición financiera o balance general, los pasos a
seguir son los siguientes:
1.- Menú Reportes/ Estados financieros/ Posición financiera, Balance general.
2.- Se desplegará una ventana en la cual se pide el ejercicio y periodo que se desea
visualizar, entre otros datos.
31

TALLER DE CONTPAQ
3.- En seguida aparecerá una pantalla en donde se pide el lugar donde se generar el
reporte.
Eligiendo la opción en pantalla, el reporte se genera como sigue:
32

TALLER DE CONTPAQ
7.2 ESTADO DE RESULTADOS
Para generar el estado de resultados, los pasos a seguir son los siguientes:
1.- Menú Reportes/ Estados financieros/ Estado de resultados.
2.- Se desplegará una ventana en la cual se pide el ejercicio y periodo que se desea
visualizar, entre otros datos.
33

TALLER DE CONTPAQ
3.- En seguida aparecerá una pantalla en donde se pide el lugar donde se generar el
reporte.
Eligiendo la opción en pantalla, el reporte se genera como sigue:
34

TALLER DE CONTPAQ8 CIERRE DE PERIODOS/ CIERRE DE EJERCICIOS
35

TALLER DE CONTPAQ
36

TALLER DE CONTPAQ
37

TALLER DE CONTPAQ
38

TALLER DE CONTPAQ
39

TALLER DE CONTPAQ
40

TALLER DE CONTPAQ
41

TALLER DE CONTPAQ
42

![Diot y Lietu Contpaq i[1]](https://static.fdocuments.ec/doc/165x107/55721417497959fc0b93beaa/diot-y-lietu-contpaq-i1.jpg)
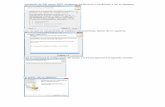

![13 Taller Contpaq[]](https://static.fdocuments.ec/doc/165x107/55cf97eb550346d033947360/13-taller-contpaq.jpg)