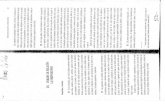Taller comunicación sincrónica con Zoom Paso a pasoftp.campusvirtual.utn.ac.cr › protocolo ›...
Transcript of Taller comunicación sincrónica con Zoom Paso a pasoftp.campusvirtual.utn.ac.cr › protocolo ›...

Taller comunicación sincrónica con Zoom
Paso a paso

Índice
INICIO DE SESIÓN 3
CREAR UNA REUNIÓN (VIDEOCONFERENCIA) 5
INVITAR PARTICIPANTES A LA REUNIÓN 6
OPCIONES DE LA VIDEOLLAMADA O REUNIÓN EN LÍNEA 7
COMPARTIR PANTALLA 7
ADMINISTRAR PARTICIPANTES 8

2
Para utilizar la aplicación de Zoom es necesario contar con una cuenta de correo en cualquier plataforma, una computadora con cámara y micrófono o un teléfono móvil inteligente y conexión a internet o datos móviles.
En este documento, se desarrolla paso a paso los procesos para utilizar la aplicación; desde la descarga, el ingreso, la interacción y hasta la grabación que se pueden llevar a cabo con esta herramienta, tanto en computadora como en teléfono móvil inteligente.
A continuación, se detallan los pasos para ingresar a la plataforma Zoom
Inicio de sesión 1. Para iniciar sesión se debe acceder al enlace https://zoom.us/ y dar clic en regístrese
1
2. Registrar una cuenta de correo, o bien ingresar por medio de google o facebook

3
4
3. Una vez ingresada la cuenta se envía un correo de confirmación para activar la cuenta, pulsar clic en Activar cuenta.
4. Si la cuenta se creó por medio de un correo electrónico y no por medio de Facebook o cuenta de google, se le solicitará que ingrese su nombre y una contraseña para continuar con la creación de su cuenta

3
4
Crear una reunión (videoconferencia) 1. Ingresar como anfitrión de una reunión, elegir si se quiere entrar con o sin web cam
encendida, o solo compartiendo pantalla.
2. Seguidamente se le solicita descargar momentáneamente la aplicación de zoom para abrir la sala de reunión, pulsar clic en Permitir.
2
3. Elegir los medios por los cuales se desea ingresar a la videoconferencia, por teléfono, por audio de la computadora.
4. Se puede probar el correcto funcionamiento del micrófono y los altavoces antes de
iniciar la reunión.
1

3
2
1
Invitar participantes a la reunión 1. Puede elegir ingresar a la llamada con el audio, compartir pantalla o bien, comenzar
por invitar a otros participantes. 2. Elegir el servicio de correo electrónico por medio de el cual enviar las invitaciones 3. Escribir el correo de las personas a invitar a la reunión.

Opciones de la videollamada o reunión en línea En la ventana de la reunión se encuentra el panel inferior dentro del cual se presentan las siguientes funciones:
1. Silenciar el micrófono propio 2. Reproducir o apagar el video de la web cam 3. Invitar más participantes 4. Administrar los participantes (Levantar la mano, silenciar micrófono o apagar
video) 5. Compartir pantalla 6. Abrir el Chat 7. Grabar la reunión (40 minutos la versión gratuita) 8. Finalizar la reunión
1 2 3 4 5 6 7 8
Compartir pantalla Para mostrar la pantalla, pulsar clic en el ícono de compartir pantalla, seguidamente elegir la ventana que contiene lo que se desea mostrar, pulsar clic en compartir.

2
Administrar participantes 1. El usuario administrador de la reunión, puede administrar también las acciones de
los demás participantes, pulsando clic en el ícono de Participantes
1 2. Si los participantes desean hablar pueden “levantar la mano” para que el
administrador les conceda la palabra 3. El administrador puede silenciar el micrófono y apagar la cámara de los
participantes 4. El administrador puede elegir chatear, hacer anfitrión o nuevo administrador de la
reunión, permitirle grabar la sesión o eliminar al participante.
3
4