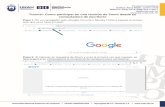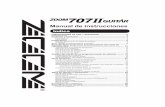Tutorial: Como participar en una reunión de Zoom …...Tutorial: Como participar en una reunión de...
Transcript of Tutorial: Como participar en una reunión de Zoom …...Tutorial: Como participar en una reunión de...
Tutorial: Como participar en una reunión de Zoom desde su
computadora de escritorio
Paso 1: En un navegador web (Google Chrome o Mozilla Firefox) ingrese el enlace
web que se le haya enviado:
Paso 2: Al ingresar en la pagina de Zoom y si es la primera vez que ingresa, se descargará a su computadora el complemento necesario para conectarse.
Paso 3: Instale el complemento que se descargó en su computadora
Paso 4: Si el complemento ya estaba instalado en su ordenador, solo debe dar
clic en la opción “abrir Zoom Meetings”
Paso 5: En la ventana de Zoom Meetings, teclear su nombre y apellido,
seguidamente dar clic en “Join Meeting”
Paso 6: Seleccionar el método de audio que se utilizará, en su computadora
deberá seleccionar la opción de audio por computadora
Herramientas de la sala virtual de videoconferencias
En la parte inferior de la ventana se desplegará una barra con diferentes
herramientas que podrá utilizar durante la videoconferencia
Estas son las Siguientes:
1. opción para activar, silencia o seleccionar el micrófono de su
computadora (solo si está disponible en la videoreunión)
2. Opción para activar, apagar o seleccionar el video de su
computadora (solo si está disponible en la videoreunión)
3. Opción para invitar a otros participantes en la videoreunión
4. Opción para ver el listado de participantes en la videoreunión
5. Opción para compartir la pantalla de su computadora (solo si
está disponible en la videoreunión)
6. Opción que permite abrir el chat para realizar preguntas o
comentarios
7. Opción que permite grabar la video reunión en su computadora
(solo si está disponible en la videoreunión)
8. Opción que se utilizar para salir de la video reunión.
Recomendaciones generales
1. Es recomendable utilizar auriculares con micrófono, en lugar del micrófono y parlantes incorporados en la computadora o notebook.
2. Se recomienda utilizar una conexión estable de internet con al menos 5MB de ancho de banda para que la calidad del audio y el video no se vea degradada.
3. Elija un lugar tranquilo y sin ruidos para participar de la videoconferencia. 4. Ingrese algunos minutos antes del comienzo, para verificar que todo funcione
correctamente. 5. Silencie su micrófono si no va a participar verbalmente. 6. Apague su cámara web si detecta que la conexión de internet esta lenta, para
que pueda tener una trasmisión más clara.
Tutorial: Como participar en una reunión de Zoom desde su teléfono o Tablet Smart Paso 1: Busque en su teléfono o Tablet la play store o el apple store y ábralo Paso 2: busque la APP de Zoom e instálela en su teléfono o Tablet
Paso 3: Localice la herramienta de Zoom instalada en su teléfono o Tablet Paso 4: Abra la herramienta de Zoom de clic en la opción “Entrar a una reunión”
Paso 5: Introduzca su nombre y apellido Paso 6: Introduzca el ID de la reunión, esta la encontrara en el enlace web de la video reunión, es un bloque de 9 números, por ejemplo “https://zoom.us/j/615623300”, el ID es “615623300”
Paso 7: Una vez que entre a la APP de Zoom le pedirá acceso a su micrófono y su Cámara Paso 8: De acceso a Zoom a la Cámara y micrófono para poder interactuar durante la video reunión, permita que grabe audio para las grabaciones de las capacitaciones.
Paso 9: De clic en la opción “llamar a través del audio del dispositivo” para poder activar el micrófono y altavoz de su teléfono o tablet Paso 10: Ahora deberá poder ver la ventana de la videoconferencia
Paso 11: En la parte inferior de la ventana podrá desplegar las mismas opciones de la barra de herramientas de interacción de la computadora. Paso 12: podrá cambiar de ventana deslizando el dedo sobre su pantalla de un lado a otro.
Elaborado Por: Ing Alan Andrade Dirección de Innovación Educativa Universidad Nacional Autónoma de Honduras.