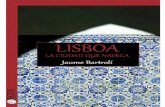TALLER “NAVEGA DE FORMA TRANQUILA POR...
Transcript of TALLER “NAVEGA DE FORMA TRANQUILA POR...

TALLER “NAVEGA DE FORMA TRANQUILAPOR INTERNET”
17/03/2014
UNIDAD DE EMPLEO PARA MUJERES - ESTEPONA
usasoftwarelibre.es

Índice de contenidoIntroducción al taller............................................................................................1Software Libre......................................................................................................1Internet – qué es y cómo funciona......................................................................1El navegador – qué es y para qué se utiliza........................................................2El navegador – cómo se utiliza............................................................................2El navegador – adaptarlo a la navegación...........................................................4
Instalación de un complemento.......................................................................7Navegando – situaciones posibles.....................................................................10
Captchas........................................................................................................10Navegando – prácticas a evitar.........................................................................11Correo electrónico – cómo crear una cuenta.....................................................12Correo electrónico – cómo configurar y acceder a la cuenta.............................13Correo electrónico – leer, eliminar, mandar y organizar correos.......................16Correo electrónico – cambiar y recuperar la contraseña...................................18Bibliografía........................................................................................................19Enlaces relacionados.........................................................................................19Agradecimientos................................................................................................19

Taller “Navega de forma tranquila por Internet” - Unidad de Empleo para Mujeres (Estepona)
Introducción al tallerInternet se ha convertido desde hace más de diez años en una herramienta esencial para eldesarrollo de muchas profesiones que han encontrado en la red un medio para la divulgaciónde su negocio, una posibilidad de llegar a potenciales clientes de forma rápida, efectiva einstantánea, estando disponible las 24 horas del día. Incluso se han creado nuevas profesionesa raíz de la entrada en Internet en nuestras vidas: diseñador de páginas web, programadorweb, analista web, bloguero, gestor de comunidades, marketing electrónico...
No sólo al ámbito profesional ha tocado de lleno Internet, nuestras vidas no pasandesapercibidas a la realización de tareas en las que sea necesario usar la red, aunque no losepamos. Por ejemplo, podemos sellar el paro sin necesidad de pedir cita y guardar cola en laoficina, desde casa podemos hacerlo el día indicado y en menos de 10 minutos estará lademanda renovada. Podemos pedir la próxima cita para el médico en menos de 10 minutos conuna conexión a Internet. Podemos tener acceso a las últimas noticias y actividades querealizarán los pequeños en la escuela visitando la web del colegio. Internet también puedeayudarnos en la búsqueda de empleo, podemos ponernos en contacto con las empresas queestemos interesados y mandarles nuestro currículum por correo electrónico.
Al igual que Internet puede ayudarnos en nuestras tareas y brindarnos mucha ayuda hay quesaber que no todo en este mundo es así sencillo y bonito. Existen páginas web y programasque pueden instalar molestas barras de búsqueda que más que ayudar incomodan y ralentizanla navegación y el ordenador. Hay páginas en las que resulta dificil diferenciar el contenido dela publicidad que lo rodea. Otras webs intentan hacer que descarguemos un programa convirus o pequeños programas que son perjudiciales para nuestros ordenadores y harán quevayan cada vez peor.
Es por esto, la relación de la red con nuestras vidas, que el saber desenvolverse en ella esimportante para no perder la paciencia y hacer de la navegación por Internet un mmomentoagradable, provechoso y entretenido.
Software LibreEl Software Libre es una cuestión de la libertad de los usuarios de ejecutar, copiar, distribuir,estudiar, cambiar y mejorar el software. Significa que los usuarios de programas tienen lascuatro libertades esenciales:
• Libertad 0: la libertad de ejecutar el programa, para cualquier propósito. • Libertad 1: la libertad de estudiar cómo trabaja el programa, y cambiarlo para que haga loque usted quiera. El acceso al código fuente es una condición necesaria para ello. • Libertad 2: la libertad de redistribuir copias para que pueda ayudar al prójimo. • Libertad 3: la libertad de distribuir copias de sus versiones modificadas a terceros. Si lo hace,puede dar a toda la comunidad una oportunidad de beneficiarse de sus cambios. El acceso alcódigo fuente es una condición necesaria para ello.
Internet – qué es y cómo funcionaInternet es un conjunto de redes de comunicación conectadas entre sí. Sus orígenes seremontan a 1969, cuando se estableció la primera conexión de computadoras entreuniversidades en California y en Utah, Estados Unidos. Es una red que une todos losdispositivos del mundo si tienen conexión a Internet, desde ordenadores, tabletas, móviles,televisiones, neveras...
1

Taller “Navega de forma tranquila por Internet” - Unidad de Empleo para Mujeres (Estepona)
Uno de los servicios es la World Wide Web (WWW o la Web) que permite, de forma sencilla, laconsulta remota de archivos: de texto, imágenes, vídeos, audios. Esta fue un desarrolloposterior (1990) y utiliza Internet como medio de transmisión.
Existen otros servicios en Internet, aparte de la Web: el envío de correo electrónico, latransmisión de archivos, las conversaciones en línea (chat), la mensajería instantánea ypresencial, la transmisión de contenido y comunicación multimedia – telefonía, televisión, losboletines electrónicos, el acceso remoto a otros dispositivos o los juegos en línea.
El navegador – qué es y para qué se utilizaUn navegador o navegador web, es un software que permite el acceso a Internet, interpretandola información de archivos y sitios web para que éstos puedan ser leídos.
La funcionalidad básica de un navegador web es permitir la visualización de documentos detexto, posiblemente con recursos multimedia incrustados, como imágenes, vídeos o audios.Además, permite visitar páginas web y hacer actividades en ellas, es decir, podemos enlazarun sitio con otro, imprimir, enviar y recibir correo electrónico, entre otras funcionalidades más.
Los documentos que se muestran en un navegador pueden estar ubicados en la computadoradonde está el usuario, pero también pueden estar en cualquier otro dispositivo que estéconectado en la computadora del usuario o a través de Internet, y que tenga los recursosnecesarios para la transmisión de los documentos.
Tales documentos, comúnmente denominados páginas web, poseen hipervínculos (enlaces)que enlazan una porción de texto o una imagen a otro documento, normalmente relacionadocon el texto o la imagen.
El seguimiento de enlaces de una página a otra, ubicada en cualquier computadora conectadaa Internet, se llama navegación, de donde se origina el nombre navegador (aplicado tanto parael programa como para la persona que lo utiliza, a la cual también se le llama cibernauta).
Como en el mundo real no hay solo una marca de coches, por ejemplo, tampoco existe un sólonavegador para utilizar la red. Existen muchos navegadores, desde los más sencillos hasta losenfocados para una tarea concreta. En este taller se utilizará Mozilla Firefox, es un navegadorlibre, gratuito, rápido y seguro que funciona en diferentes sistemas operativos (GNU/Linux,Windows, Mac OS X). Otros navegadores pueden ser: Opera, Google Chrome, Safari, InternetExplorer...
El navegador – cómo se utilizaTodos los navegadores en esencia funcionan de la misma forma, se les dice la dirección web ala que queremos ir y él se encarga de buscar dónde se encuentra, llegar hasta ella ymostrarnos el contenido para que podamos interactuar con él.
Para abrir el navegador Mozilla Firefox pulsamos sobre el icono del zorrito rojo:
o vamos a Menú → Internet → Navegador web
2

Taller “Navega de forma tranquila por Internet” - Unidad de Empleo para Mujeres (Estepona)
Vamos a describir lo que nos encontramos cuando abrimos el navegador por primera vez:
En la parte superior se encuentra la barra de herramientas:
Desde esta barra podemos configurar el navegador, instalar complementos para tener unanavegación más cómoda, acceder a las descargas que hayamos o estemos haciendo. Sepueden guardar las páginas o imprimir. Se puede consultar la lista de páginas que hemosvisitado hasta el momento (Historial), si en algún momento hemos guardado alguna página,desde “Marcadores” podemos acceder a ella y por último podemos consultar la ayuda sobre elnavegador por si tenemos dudas sobre su funcionamiento.
Justo debajo de la barra de herramientas se encuentra la barra de pestañas:
Hace años en los navegadores si querías tener abierta más de una página web había que abrirtantos navegadores como webs quisiéramos visitar por lo que el escritorio quedaba plagado deventanas con el navegador. Hace algunos años alguien tuvo la idea de crear las pestañas paralos navegadores.
Cada pestaña es como si fuera una ventana independiente del navegador pero todas seencuentran dentro de una sola ventana por lo que se pueden tener, por ejemplo, diez páginasabiertas y sólo tendremos una ventana del navegador quedando el escritorio más limpio. Laspestañas se pueden mover de posición dentro de la barra de pestañas, también se pueden fijarlas pestañas de modo que si cerramos el navegador cuando lo volvamos a abrir esa pestañaseguirá estando ahí.
Bajo la barra de pestañas tenemos la barra de direcciones:
Aquí es donde escribimos las direcciones de las páginas web que conocemos y queremosvisitar rápidamente, sin pasar por un buscador.
El famoso www. es aquí donde hay que ponerlo. Muchas webs no necesitan que escribamos lastres w antes del nombre de la página por lo que sólo escribiendo dicho nombre y su extensión(.com, .es, .org, .net, .ue...) podemos acceder a ellas. A veces si ponemos las tres w y nofunciona la web deberemos probar sin las www. tal vez funcione, a no ser que tengamos malescrita la dirección. Posibles direcciones a probar son:estepona.esteatrocervantes.essierradelasnieves.es
Si cuando estamos visitando una web y escribimos la dirección de otra página en la barra dedirecciones y cambiamos de página, siempre podemos volver a la página anterior pulsando elbotón “Atrás”:
3

Taller “Navega de forma tranquila por Internet” - Unidad de Empleo para Mujeres (Estepona)
Si mientras esperamos a que se cargue la nueva web queremos que deje de cargarla podemospulsar el botón “Parar”:
El botón “Recargar” aparecerá en el lugar del botón “Parar” cuando la página haya terminadode cargarse. Este botón (“Recargar”) lo podemos utilizar para acceder de nuevo a la páginacon un solo clic sin necesidad de escribir su dirección. Esto puede ser útil para comprobar sihan puesto algún contenido nuevo en la página mientras la estamos visitando.
La estrella que aparece junto a “Parar” y “Recargar” es para marcar una página y tenerlaguardada en el navegador para cuando queramos visitarla en otro momento.
Al lado de la barra de direcciones se encuentra la barra de búsqueda:
Esta barra la podemos utilizar para buscar información de forma rápida. En vez de ir a lapágina de algún buscador y después escribir nuestra búsqueda, aquí se escribe y se buscarápidamente, sólo tenemos que escribir las palabra que queremos buscar y pulsamos “Buscar”.Existen muchos buscadores para utilizar en esta barra, por defecto aparece Google, es el másconocido y el que mejores resultados de búsqueda da en la mayoría de los casos.
El espacio por debajo de todas estas barras es el espacio de navegación, donde se cargan laspáginas web, donde podemos leer, ver vídeos, hacer consultas...
El navegador – adaptarlo a la navegaciónPara tener una navegación más tranquila es muy importante tener bien configurado elnavegador, esto no solo ocurre con los navegadores, si tenemos bien configurados todos losprogramas de nuestro ordenador tendremos menos problemas de los que preocuparnos con suuso.
Para editar las preferencias de nuestro navegador accederemos a través de la barra deherramientas a “Editar” → “Preferencias”1.
1 En sistemas Windows estaría en “Herramientas” → “Preferencias”
4

Taller “Navega de forma tranquila por Internet” - Unidad de Empleo para Mujeres (Estepona)
Lo primero que se va a configurar será la página de inicio, la página que nos aparecerá al abrirel navegador. Junto a “Cuando se inicie Firefox” podemos seleccionar qué queremos que nosmuestre al iniciar “Mostrar mi página de inicio”, “Mostrar una página en blanco” o “Mostrar misventanas y pestañas de la última sesión”. Si queremos cambiar “http://www.guadalinex.org”por otra página de inicio solo tenemos que poner la dirección nueva o pulsar en “Usar páginaactual” para elegir la que tenemos ahora abierta.
Los archivos que descarguemos se guardarán en la carpeta indicada en “Descargas”.
En el apartado “Pestañas” podemos decirle al navegador que abra cada ventana nueva comouna pestaña, que nos avise si cerramos el navegador y hay muchas pestañas abiertas a la vez,el resto de opciones las dejaresmos como están.
5

Taller “Navega de forma tranquila por Internet” - Unidad de Empleo para Mujeres (Estepona)
En el apartado “Contenido” nos aseguramos que la opción “Bloquear ventanas emergentes”está activada. El apartado “Aplicaciones” lo dejaremos tal cual está.
En el apartado “Privacidad” indicamos el grado de privacidad que queremos tener cuandoestemos navegando. Aquí le marcaremos la opción “Indicar a los sitios que no quiero serrastreado”.
Si no queremos que nuestra actividad en Internet (páginas visitadas, descargas, búsquedas...)se guarde en ningún sitio tenemos que mirar debajo de “Rastreo”, en “Historial”. Aquí pone“Firefox podrá” y da tres opciones, seleccionaremos la última de ellas “Usar una configuraciónpersonalizada para el historial” y marcaremos “Modo permanente de navegación privada”.Pedirá que reiniciemos el navegador, lo reiniciamos y cuando volvamos a navegar con él noquedará rastro de nuestro paso.
Los apartados “Seguridad”, “Sync” y “Avanzado” los dejamos con las opciones que traen pordefecto marcadas. Podemos pulsar “Cerrar” (en la esquina inferior derecha) para guardar laconfiguración del navegador.
6

Taller “Navega de forma tranquila por Internet” - Unidad de Empleo para Mujeres (Estepona)
Instalación de un complementoUna vez hecha la configuración básica del navegador podemos instalar un complemento quenos elimine la publicidad cuando estemos navegando. Este complemento se llama “AdblockPlus”, para instalarlo vamos a “Herramientas” → “Complementos”.
Lo encontramos en la página principal, si no aparece lo podemos buscar en la barra debúsqueda para complementos poniendo su nombre y dándole a buscar.
Aparecerá una lista de programas que tienen relación con las palabras introducidas, elprograma que buscamos estará en primer lugar en la lista, es una señal de STOP con las letrasABP dentro. Pulsamos en él y nos lleva a la página de información e instalación.
Aquí seleccionamos “Agregar a Firefox” y tendremos que confirmar que lo queremos instalar,esperamos 5 segundos y después pulsamos en “Instalar ahora”.
7

Taller “Navega de forma tranquila por Internet” - Unidad de Empleo para Mujeres (Estepona)
Cuando se haya instalado aparecerá una página informando de la correcta instalación:
Cuando estemos navegando y veamos alguna imagen que sepamos que es publicidad y laqueremos bloquear podemos pulsar con el botón derecho sobre la imagen que queramosbloquear y seleccionamos “ABP – Bloquear imagen...” y después pulsar “Añadir filtro”. Esaimagen ya no aparecerá más cuando visitemos esa web.
8

Taller “Navega de forma tranquila por Internet” - Unidad de Empleo para Mujeres (Estepona)
9

Taller “Navega de forma tranquila por Internet” - Unidad de Empleo para Mujeres (Estepona)
Navegando – situaciones posibles
CaptchasSi con frecuencia navegamos por páginas en las que necesitamos poner un nombre de usuarioy una contraseña para acceder como por ejemplo la Oficina virtual de Empleo de la Junta deAndalucía, además de estos dos datos tendremos que demostrar que somos humanos.
Esto se hace mediante la solución de un captcha. Consiste en solucionar una pequeña prueba,puede ser hacer una suma, una resta, escribir unas letras o palabras que vemosdistorsionadas, contestar a una pregunta sencilla... Existen muchos tipos de captchas:
10
Ilustración 1: Captcha 1Ilustración 2: Captcha 2
Ilustración 4: Captcha 3Ilustración 3: Captcha 4

Taller “Navega de forma tranquila por Internet” - Unidad de Empleo para Mujeres (Estepona)
Lo que tenemos que hacer cuando nos encontremos ante esta situación es saber qué nos pidenpara poder pasar la prueba. Por ejemplo:Para el captcha 1 la solución sería: cyajdgPara el captcha 2: N2Z4KPara el captcha 3: morning uponPara el captcha 4: 3634834 21375Para el captcha de la Oficina Virtual de Empleo la opción A: aN6DHaMrPara el captcha de la Oficina Virtual de Empleo la opción B: tigre
Navegando – prácticas a evitarEl navegador, además de ser una herramienta para trabajar e interactuar con otras personas,por el hecho de estar conectado a Internet se convierte en una puerta de entrada visible anuestro ordenador; donde si no somos cuidadosos podemos “invitar” a pasar programas queno son bienvenidos.
Si no estamos acostumbrados a navegar por la red es normal que nos llamen la atenciónimágenes, anuncios, vídeos, textos con ofertas y promociones muy llamativas...
Un ejemplo claro se da cuando necesitamos un programa para una tarea concreta. Por ejemploqueremos quitar los ojos rojos a una imagen que tenemos. Tal vez le preguntemos a algúnconocido si sabe hacerlo o que nos diga con qué programa se puede hacer; tal vez estapersona nos diga que descarguemos el Photoshop que en Internet está gratis, primer error: nopor el hecho de encontrarse algo en Internet es gratis.
En este caso, una licencia de uso del programa Photoshop cuesta 156 €/año, no es gratis.
Si le decimos a esta persona que el programa cuesta dinero tal vez nos conteste que siinstalamos un pequeño programa junto al Photoshop podemos usarlo sin tener que pagar,segundo error: no es ético hacer de estos pequeños programas para saltarse el paso de tenerque pagar por usar un programa. La mayoría de veces el uso de estos pequeños programas noes totalmente gratuito, a cambio se pueden instalar virus, publicidad, programas espía y unaserie de elementos indeseados que nos saldrá muy caro a la larga.
Existen muchas alternativas a la mayoría de programas de uso comercial. Estas alternativaspueden ser gratis o no. Uno de los mejores lugares para buscar alternativas a programas depago y que cubran nuestras necesidades es el software libre. La alternativa en software libre aPhotoshop es Gimp.
Para conseguir este, y otros programas que sean software libre, hay que acceder a la páginaweb oficial del programa en cuestión. Si no conocemos cuál es la web podemos poner elnombre del programa en un buscador, normalmente la web oficial tiene el nombre delprograma o de la empresa que lo mantiene.
Si buscamos “gimp” en Google, aparecen muchos resultados, el primero de ellos nos lleva a lapágina oficial en español del programa: www.gimp.org.es/Lo que descarguemos de esta página podemos estar seguros de que no contendrá ningúnpequeño programa que nos espíe ni nos ralentice el ordenador.
11

Taller “Navega de forma tranquila por Internet” - Unidad de Empleo para Mujeres (Estepona)
Un ejemplo de páginas que instalan programas maliciosos cuando queremos descargar unprograma que necesitamos es softonic.com Cuando creemos que estamos descargando elprograma que queremos desde softonic.com lo que estamos haciendo es abrir la puerta paraque se instalen en nuestro ordenador programas totalmente distintos y dañinos.
En el apartado “Enlaces relacionados” → “Otros” al final de este manual, se encuentra unadirección web con un amplio catálogo de programas que son software libre o que no son depago.
Correo electrónico – cómo crear una cuentaTener un correo electrónico si tenemos Internet es algo fundamental para poder estar encontacto con otras personas, para recibir novedades de las páginas web que queramos o parasaber cuando está disponible nuestra factura telefónica.
Hay varios servicios que nos ofrecen la posibilidad para crear una cuenta de correo electrónico,es algo sencillo de hacer y gratuito. En este taller hemos elegido el servicio Gmail,perteneciente al buscador Google. Es sencillo de utilizar y con mucha capacidad dealmacenamiento.
Escribimos en la barra de direcciones: gmail.com y pulsamos Intro. Nos da la posibilidad de“Iniciar sesión” o de “Crear una cuenta”.
Para crear una cuenta nueva tenemos que proporcionar algunos datos: nombre, apellidos, una
12

Taller “Navega de forma tranquila por Internet” - Unidad de Empleo para Mujeres (Estepona)
contraseña. El nombre de usuario será nuestra nueva dirección de correo, será del [email protected]
La fecha de nacimiento no tiene por qué ser la real, así como tampoco tenemos que poner unnúmero de teléfono. Después de rellenar los datos necesarios aceptamos en “Acepto lasCondiciones del servicio y la Política de privacidad de Google” y pulsamos en “Siguiente paso”.
Correo electrónico – cómo configurar y acceder a la cuenta
Ya tenemos nuestra nueva cuenta de correo. Ahora vamos a configurarla. Para acceder a laconfiguración que hay que pulsar arriba a la derecha en un pequeño círculo dentado y pulsar“Configuración”.
Éstas son las opciones que podemos modificar desde la configuración:
13

Taller “Navega de forma tranquila por Internet” - Unidad de Empleo para Mujeres (Estepona)
En el apartado “General” buscamos la parte correspondiente a “Firma”, aquí podemos poner untexto que acompañe todos nuestros correos que enviemos. Por ejemplo, podemos poner“Mensaje enviado por Pepito Pérez” y cada correo nuestro llevará este mensaje al final.
En el apartado “Recibidos”, desmarcamos “Social” y “Promociones”, para tener una bandeja deentrada más limpia y clara:
Cuando hagamos algún cambio que queramos guardar de la configuración tenemos que pulsaren “Guardar cambios”, se encuentra en la parte de abajo de la página.
En el apartado “Clips de la web” desmarcamos “Mostrar mis clips de la Web por encima deRecibidos”, también ayudará a tener una visión más clara de nuestro correo.
En el apartado “Temas” podemos seleccionar un estilo de color en vez de el blanco que traepor defecto, probaremos el que más nos guste.
Es muy importante “cerrar la sesión” una vez hayamos terminado de trabajar con nuestrocorreo electrónico para evitar que otras personas puedan enviar correos en nuestro nombre.Para cerrar la sesión hay que pulsar en el nombre de nuestra dirección de correo electrónicoque aparece en la esquina superior derecha:
14

Taller “Navega de forma tranquila por Internet” - Unidad de Empleo para Mujeres (Estepona)
Y después en “Cerrar sesión”.
Para acceder a nuestra cuenta de correo escribimos gmail.com en la barra de direcciones ycomo ya tenemos una cuenta creada sólo tenemos que dar los datos necesarios: nuestrousuario y la contraseña de acceso.
Es muy importante desmarcar la opción “No cerrar sesión”, en caso de que se nos olvide anosotros cerrar la sesión el correo se cerrará sólo al cabo de unas horas.
15

Taller “Navega de forma tranquila por Internet” - Unidad de Empleo para Mujeres (Estepona)
Correo electrónico – leer, eliminar, mandar y organizar correos
Una cuenta de correo electrónico funciona como una gran carpeta con muchos apartados:correos recibidos, enviados, importantes, borradores, spam, papelera... Para cambiar de unapartado a otro pulsamos en el que queramos en el margen izquierdo, bajo la opción“Redactar”.
Cuando accedemos a nuestro correo vemos la bandeja de entrada donde se encuentran loscorreos que hemos recibido.
Para leer un correo simplemente pinchamos con el botón izquierdo en el correo que queramosen la parte izquierda.
Cuando estamos leyendo un correo aparece una pequeña barra con opciones encima del texto:
De izquierda a derecha esta son las opciones que encontramos:- Con el primer botón volvemos a la bandeja de entrada.- El segundo botón es para dejar el correo guardado para futuras consultas.- El tercer marca el correo como Spam o correo basura. Si lo marcamos como spam cualquiercorreo que recibamos de esta persona irá directamente a la papelera.- El cuarto botón elimina el correo. Lo que hace es moverlo a la papelera y quitarlo de labandeja de entrada.
Si queremos responder a un correo recibido cuando lo estemos leyendo podemos pulsar en laflecha que aparece junto a la hora en que se mandó el correo y pulsar “Responder”.
16

Taller “Navega de forma tranquila por Internet” - Unidad de Empleo para Mujeres (Estepona)
Si queremos enviar un correo electrónico simplemente tenemos que pulsar en “Redactar” queestá en la esquina superior izquierda. Nos aparecerá una pequeña ventana nueva con varioscampos para rellenar: Para, Asunto y un espacio en blanco grande que es donde va nuestromensaje.
En un correo electrónico podemos enviar además de texto, imágenes, vídeos... para poderenviar estos archivos hay que adjunjarlos. Esto se hace pulsando en el clip que se encuentra enla parte inferior de la ventana del nuevo correo, junto al botón “Enviar”.
Una vez tengamos nuestro mensaje escrito pulsamos “Enviar” y ya estará el correo enviado.
A veces podemos recibir un correo importante y no verlo en la bandeja de entrada,seguramente Gmail lo haya catalogado como Spam, así que hay que buscarlo en otro sitio.Pulsamos en “Más” cerca de la opción “Redactar”:
Y después en “Spam”, ahí aparecen correos que pueden ser importantes.
17

Taller “Navega de forma tranquila por Internet” - Unidad de Empleo para Mujeres (Estepona)
Al igual que en nuestro teléfono móvil tenemos una agenda con contactos en nuestro correoelectrónico también tenemos una agenda de contactos. Para acceder a esta agenda hay quepulsar en “Gmail” (encima de “Redactar”) y después en “Contactos”:
Para añadir un nuevo contacto pulsamos en “CONTACTO NUEVO” (donde antes aparecía“Redactar”) y rellenamos con los datos necesarios.
Para volver a nuestro correo ahora pulsamos en “Contactos” y después en “Gmail”.
Correo electrónico – cambiar y recuperar la contraseña
Es importante tener una contraseña segura para usar nuestro correo, esta clave no debe serconocida por nadie excepto por nosotros. Si sospechamos que alguien la conoce y la queremoscambiar por otra más segura tenemos que pulsar en la esquina superior derecha en nuestronombre de correo electrónico y después en “Cuenta”.
En las opciones que nos aparecen hemos de pulsar en “Seguridad”:
18

Taller “Navega de forma tranquila por Internet” - Unidad de Empleo para Mujeres (Estepona)
Y después en “Cambiar contraseña”:
Una vez dentro tenemos que escribir la actual contraseña y poner dos veces la nueva clavepara asegurarnos de que la escribimos bien.
Bibliografíahttp://es.wikipedia.org/wiki/Internet http://es.wikipedia.org/wiki/Navegador_webhttps://es.wikipedia.org/wiki/Mozilla_Firefoxhttps://es.wikipedia.org/wiki/Captcha
Enlaces relacionadosSobre el programa
Página oficial en español: http://www.mozilla.org/es-ES/firefox/new/
Descarga del programaPara instalar en disco duro interno, varios idiomas y sistemas:http://www.mozilla.org/en-US/firefox/all/
Para instalar en memoria USB o disco duro externo:http://portableapps.com/apps/internet/firefox_portable
Ayudashttps://support.mozilla.org/es/products/firefox
Otroshttp://usasoftwarelibre.es/https://mail.google.com/https://es.wikipedia.org/wiki/Software_librehttp://www.cdlibre.org/
AgradecimientosA la Unidad de Empleo para Mujeres, sin cuya desinteresada colaboración no hubiera sidoposible llevar a cabo el Taller, al ofrecernos el aula y el soporte informático necesario para ello.
CENTRO CULTURAL PADRE MANUELC/ San Fernando, 229680 ESTEPONA, MÁLAGA
19

Taller “Navega de forma tranquila por Internet” - Unidad de Empleo para Mujeres (Estepona)
Hemos tratado de recopilar el mejor material disponible para el taller. Nuestra filosofía es lausar programas de Software Libre y esa es la filosofía que tratamos de divulgar y compartir. Elmaterial que se entrega es gratuito, los voluntarios que imparten el taller no perciben ningunacompensación, ni económica ni de ningún tipo.
Puedes contactar con nosotros mediante los correos electrónicos: [email protected] y [email protected]
Esta obra está bajo una licencia de Creative Commons Reconocimiento-CompartirIgual 4.0Internacional, excepto el logotipo del ayuntamiento de Estepona, el del Instituto Andaluz de laMujer, el del Centro de Información de la Mujer o logotipos como el de Gmail o el de MozillaFirefox. Puede utilizar este documento, sin autorización previa, en el ámbito que quiera siempreque se reconozca la autoría del mismo y el trabajo derivado se licencie bajo los mismostérminos.
Para saber más sobre la licencia puede visitar: http://creativecommons.org/licenses/by-sa/4.0/
Nicolás Sánchez, Andrés Ocaña y Marco Ocaña – 17 de marzo de 2014
20