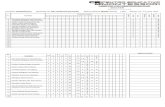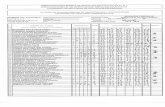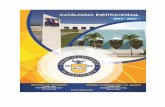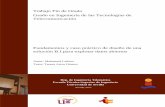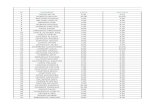Taller 7 - Configuración del cuadro de calificaciones
-
Upload
jorge-jaramillo -
Category
Education
-
view
1.103 -
download
2
Transcript of Taller 7 - Configuración del cuadro de calificaciones

Taller 7 Ges*ón del cuadro de
calificaciones En la medida en que el docente mantenga informados a sus estudiantes sobre la evolución de las evaluaciones, ahorrará 9empo en los procesos finales de reporte
de notas al sistema.

Ingreso al módulo calificaciones
• Haber definido la estructura de ac9vidades y evaluaciones que se realizarán.
• Haber definido los pesos porcentuales para las ac9vidades y evaluaciones.
• Tener claro el modelo de evaluación de la asignatura.

Ingreso al módulo calificaciones
Para ingresar al modulo de calificaciones, hacer clic en esta opción desde el cuadro de Administración. El primer modo cargado es el Calificador.

Ingreso al módulo calificaciones
En la parte superior izquierda, se habilita un menú, desde el cual se puede ingresar a los otros modos del módulo de Calificaciones, como: Usuario y Vista simple, que son los dos mas utilizados. Ingresamos al modo de Vista simple, para iniciar la configuración de la estructura evaluativa.

Vista simple cuadro calificaciones
Al ingresar al modo Vista simple, se tiene acceso al cuadro completo de calificaciones del curso. Aquí es donde se establecen los pesos para las actividades y evaluaciones y organizar su distribución. Igualmente, se pueden crear ítems de evaluación adicionales

Agregar nuevo ítem de calificación
Para poder ingresar determinada nota que no este explícita en alguna actividad en la estructura del aula virtual, es necesario agregar un nuevo ítem de calificación, presionando el botón indicado.

Nuevo ítem de calificación
Esta es la ventana que se muestra, luego de haber presionado agregar ítem de calificación. Es importante activar la vista avanzada, presionando el botón Mostrar Avanzadas.

Nuevo ítem de calificación vista avanzada
En esta ventana se agrega un nuevo ítem de calificación, donde es necesario tener en cuenta y configurar los campos resaltados. No olvidar guardar cambios, luego de los ajustes.

Asignación de pesos a las ac*vidades y evaluaciones
Luego de haber agregado el ítem de calificación, éste deberá observarse al final de la categoría de evaluación seleccionada. La asignación de pesos porcentuales a cada ítem evaluativo debe sumar el 100%, para este primer 30%.

Asignación de pesos a las ac*vidades y evaluaciones
Al frente de cada ítem de evaluación, se tienen los iconos de configuración, los que permitirán editar cada opción, mover los ítems dentro del cuadro de calificaciones a otras categorías o colocarlos antes de otros ítems, ocultarlo a los estudiantes y con el candado, se cierra la calificación para un ítem determinado.

Asignación de pesos a las ac*vidades y evaluaciones
Con el icono de edición, podrá revisar las opciones de configuración de cada uno de los ítems de calificación, como la nota máxima, para aprobar, mínima, valores decimales, entre otros..

Asignación de pesos a las ac*vidades y evaluaciones
Con el icono de mover, podrá posicionar cada ítem de evaluación, dentro del cuadro de calificaciones y establecer el orden en que éstos se deban mostrar a los estudiantes.

Asignación de pesos a las ac*vidades y evaluaciones
La opción de ocultar, le permite al docente mantener una calificación oculta, hasta tanto ésta requiera ser presentada a los estudiantes. Para el caso de los cuestionarios, el ítem de calificación se oculta automáticamente, hasta tanto la fecha de cierre de la prueba se haya cerrado.

Asignación de pesos a las ac*vidades y evaluaciones
Con el icono del candado, se podrán cerrar notas, para que éstas ya no sean modificadas, es decir, asegurarlas o fijarlas.

Asignación de pesos a las ac*vidades y evaluaciones
Algunos ítems de evaluación, permiten que sean programados con fórmulas especiales de valoración, como el caso de totales de las categorías o ítems manuales de evaluación. Esta opción se utiliza solamente en casos muy especializados de calificación.

Calificar un Item manual
Para agregar las notas finales a un ítem manual de calificación, es necesario primero ingresar al modo calificador desde el menú en la parte superior derecha del módulo de calificaciones. Luego es necesario presionar el botón Activar edición.

Calificar Item manual
Una opción para agregar la nota de un ítem manual de calificación, es seleccionar el listado de todos los estudiantes e incluir el valor respectivo y al finalizar, presionar el botón de Actualizar. Esto permite agregar una nota manual de forma rápida en el aula virtual.

Calificar Item manual
Si se requiere agregar algún comentario a la nota ingresada, se debe presionar el icono de edición y luego llenar los campos resaltados. El mas grande, es donde se agregan los comentarios.

Cuadro de calificaciones usuario
Finalmente el docente podrá verificar el cuadro de calificaciones en el modo que el estudiante lo consulta, el cual corresponde al modo usuario. Éste puede activarse desde las dos opciones presentadas aquí.