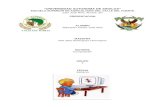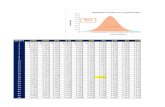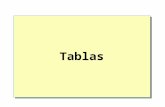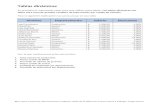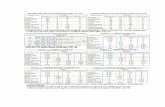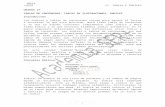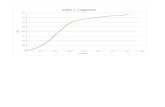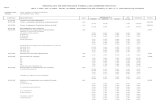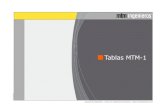Tablas
-
Upload
aaronolivaestrada -
Category
Documents
-
view
212 -
download
0
description
Transcript of Tablas
Excel 2007 Las tablas de datos
CURSO MICROSOFT EXCEL 2007
ING. INFORMTICA Y SISTEMAS
TABLAS EN EXCEL.
Una tabla en Excel es un conjunto de datos organizados en filas o registros, en la que la primera fila contiene las cabeceras de las columnas (los nombres de los campos), y las dems filas contienen los datos almacenados. Es como una tabla de base de datos, de hecho tambin se denominan listas de base de datos. Cada fila es un registro de entrada, por tanto podremos componer como mximo una lista con 255 campos y 65535 registros.
Las tablas son muy tiles porque adems de almacenar informacin, incluyen una serie de operaciones que permiten analizar y administrar esos datos de forma muy cmoda.
Entre las operaciones ms interesantes que podemos realizar con las listas tenemos:
Ordenar la los registros. Filtrar el contenido de la tabla por algn criterio.
Utilizar frmulas para la lista aadiendo algn tipo de filtrado.
Crear un resumen de los datos.
Aplicar formatos a todos los datos.
Las tablas de datos, ya se usaban en versiones anteriores de Excel, pero bajo el trmino Listas de datos. Incluso encontrars, que en algunos cuadros de dilogo, se refire a las tablas como listas.
A partir de ahora nos referiremos a este tipo de tablas.
Crear una tabla:
Para crear una lista tenemos que seguir los siguientes pasos: Seleccionar el rango de celdas (con datos o vacas) que queremos incluir en la lista.
Seleccionar del Tabla en la pestaa Insertar.
Aparecer a continuacin el cuadro de dilogo Crear tabla .
Si nos hemos saltado el paso de seleccionar previamente las celdas, lo podemos hacer ahora.
Si en el rango seleccionado hemos incluido la fila de cabeceras (recomendado), activaremos la casilla de verificacin La lista tiene encabezados.
Al final hacer clic en Aceptar.
Al cerrarse el cuadro de dilogo, podemos ver que en la banda de opciones aparece la pestaa Diseo, correspondiente a las Herramientas de tabla:
Y en la hoja de clculo aparece en rango seleccionado con el formato propio de la tabla.
Modificar los datos de una tablaPara modificar o introducir nuevos datos en la tabla podemos teclear directamente los nuevos valores sobre la ella, o bien podemos utilizar un formulario de datos. Esta segunda opcin viene muy bien sobre todo si la lista es muy grande.
Veamos un ejemplo, tenemos la siguiente lista con informacin de nuestros amigos.
Un formulario de datos es un cuadro de dilogo que permite al usuario escribir o mostrar con facilidad una fila entera de datos (un registro).
Para abrir el formulario de datos, tenemos que posicionarnos en la lista para que est activa, y pulsar en el icono Formulario
.
Como esta opcin no est directamente disponible en la Cinta de opciones, podemos aadirla a la Barra de acceso rpido, de la forma que ya vimos.
Pulsando el Botn Office > Opciones de Excel > Personalizar, y Agregar el icono Formulario..., en la seccin de Comandos que no estn en la cinta de opciones.
Al crear el formulario, disponemos de siguientes botones:
Nuevo: Sirve para introducir un nuevo registro.
Eliminar: Eliminar el registro que est activo.
Restaurar: Deshace los cambios efectuados.
Buscar anterior: Se desplaza al registro anterior.
Buscar siguiente: Se desplaza al siguiente registro.
Criterios: Sirve para aplicar un filtro de bsqueda.
Cerrar: Cierra el formulario.
Para cambiar los datos de un registro, primero nos posicionamos sobre el registro, luego rectificamos los datos que queramos (para desplazarnos por los campos podemos utilizar las teclas de tabulacin), si nos hemos equivocado y no queremos guardar los cambios hacemos clic en el botn Restaurar, si queremos guardar los cambios pulsamos la tecla Intro.
Para crear un nuevo registro, hacemos clic en el botn Nuevo, Excel se posicionar en un registro vaco, slo nos quedar rellenarlo y pulsar Intro o Restaurar para aceptar o cancelar respectivamente.
Despus de aceptar Excel se posiciona en un nuevo registro en blanco por si queremos insertar varios registros, una vez agregados los registros, hacer clic en Cerrar.
Para buscar un registro y posicionarnos en l podemos utilizar los botones Buscar anterior y Buscar siguiente o ir directamente a un registro concreto introduciendo un criterio de bsqueda. Pulsamos en el botn Criterios con lo cual pasamos al formulario para introducir el criterio de bsqueda, es similar al formulario de datos pero encima de la columna de botones aparece la palabra Criterios.
Por ejemplo, si buscamos un registro con el valor Ana en el campo Nombre, escribimos Ana en Nombre y pulsamos el botn Buscar Siguiente, Excel vuelve al formulario de datos y nos posiciona en el registro de nombre Ana.ORDENAR UNA TABLA DE DATOS
A la hora de ordenar una tabla, Excel puede hacerlo de forma simple, es decir, ordenar por un nico campo u ordenar la lista por diferentes campos a la vez.
Para hacer una ordenacin simple, por ejemplo ordenar la lista anterior por el primer apellido, debemos posicionarnos en la columna del primer apellido, despus podemos acceder a la pestaa Datos y pulsar sobre Ordenar... y escoger el criterio de ordenacin o bien pulsar sobre uno de los botones de la seccin Ordenar y filtrar para que la ordenacin sea ascendente o descendente respectivamente. Estos botones tambin estn disponibles al desplegar la lista que aparece pulsando la pestaa junto al encabezado de la columna.
Para ordenar la lista por ms de un criterio de ordenacin, por ejemplo ordenar la lista por el primer apellido ms la fecha de nacimiento, en la pestaa Datos, pulsamos sobre Ordenar... nos aparece el cuadro de dilogo Ordenar donde podemos seleccionar los campos por los que queremos ordenar (pulsando Agregar Nivel para aadir un campo), si ordenamos segn el valor de la celda, o por su color o icono (en Ordenar Segn), y el Criterio de ordenacin, donde elegimos si el orden es alfabtico (A a Z o Z a A) o sigue el orden de una Lista personalizada. Por ejemplo, si en la columna de la tabla se guardan los nombres de das de la semana o meses, la ordenacin alfabtica no sera correcta, y podemos escoger una lista donde se guarden los valores posibles, ordenados de la forma que creamos conveniente, y as el criterio de ordenacin seguir el mismo patrn.
Seleccionando un nivel, y pulsando las flechas hacia arriba o hacia abajo, aumentamos o disminuimos la prioridad de ordenacin de este nivel. Los datos se ordenarn, primero, por el primer nivel de la lista, y sucesivamente por los dems niveles en orden descendente.
En la parte superior derecha tenemos un botn Opciones..., este botn sirve para abrir el cuadro Opciones de ordenacin dnde podremos especificar ms opciones en el criterio de la ordenacin.
FILTRAR EL CONTENIDO DE LA TABLA
Filtrar una lista no es ni ms ni menos que de todos los registros almacenados en la tabla, seleccionar aquellos que se correspondan con algn criterio fijado por nosotros.
Excel nos ofrece dos formas de filtrar una lista.
- Utilizando el Filtro (autofiltro).
- Utilizando filtros avanzados.
UTILIZAR EL FILTROPara utilizar el Filtro nos servimos de las listas desplegables asociadas a las cabeceras de campos (podemos mostrar u ocultar el autofiltro en la pestaa Datos marcando o desmarcando el botn Filtro).
Si pulsamos, por ejemplo, sobre la flecha del campo 1er Apellido, nos aparece un men desplegable como este, donde nos ofrece una serie de opciones para realizar el filtro.
Por ejemplo, si slo marcamos Moreno, Excel filtrar todos los registros que tengan Moreno en el 1er apellido y las dems filas 'desaparecern' de la lista.
Otra opcin, es usar los Filtros de texto, donde se despliegan una serie de opciones:
En cualquier opcin, accedemos a una ventana donde podemos elegir dos condiciones de filtro de texto, y exigir que se cumpla una condicin o las dos. Excel evaluar la condicin elegida con el texto que escribamos, y si se cumple, mostrar la fila. Usaremos el carcter ? para determinar que en esa posicin habr un carcter, sea cual sea, y el asterisco * para indicar que puede haber o no un grupo de caracteres.
En el ejemplo de la imagen, solo se mostrarn los registros cuyo 1er Apellido tenga una o en el segundo carcter y no contenga la letra z.
Para indicarnos que hay un filtro activo, la flecha de la lista desplegable cambia de icono.
Para quitar el filtro, volvemos a desplegar la lista y elegimos la opcin (Seleccionar Todo), reaparecern todos los registros de la lista. Tambin podemos quitar el filtro pulsando en Borrar filtro en la pestaa Datos.
Utilizar Filtros avanzados.Si queremos filtrar los registros de la lista por una condicin ms compleja, utilizaremos el cuadro de dilogo Filtro avanzado. Previamente deberemos tener en la hoja de clculo, unas filas donde indicaremos los criterios del filtrado.
Para abrir el cuadro de dilogo Filtro avanzado, pulsaremos en en la seccin Ordenar y filtrar.
Rango de la lista: Aqu especificamos los registros de la lista a los que queremos aplicar el filtro.
Rango de criterios: Aqu seleccionamos la fila donde se encuentran los criterios de filtrado (la zona de criterios).
Tambin podemos optar por guardar el resultado del filtrado en otro lugar, seleccionando la opcin Copiar a otro lugar, en este caso rellenaremos el campo Copiar a: con el rango de celdas que recibirn el resultado del filtrado.
Si marcamos la casilla Slo registros nicos, las repeticiones de registros (filas con exactamente los mismos valores) desaparecern.
Para volver a visualizar todos los registros de la lista, acceder al men Datos - Filtro - Mostrar todo.
FUNCIONES DE BASE DE DATOS
En el tema de funciones omitimos el apartado de funciones dedicadas a bases de datos, pero ahora vamos a explicar cada una de esas funciones ya que se aplican a tablas de datos.
Estas funciones se utilizan cuando queremos realizar clculos sobre alguna columna pero aadiendo una condicin de seleccin de las filas que entrarn en el clculo, es decir aplicando previamente un filtro.
Por ejemplo si tenemos una columna con el beneficio obtenido por nuestros automviles (ver figura ms abajo) y queremos saber cunto ha sido el beneficio de los Ford, no podemos utilizar la funcin suma porque sumara todos los automviles, en este caso lo podramos conseguir con la funcin de base de datos BDSUMA incluye la condicin de filtrado automvil="Ford"
Para explicar las funciones de Base de datos que nos ofrece Excel, utilizaremos la hoja:
En esta hoja tenemos una lista con los automviles de la empresa, con los datos de plazas, aos, rentabilidad y beneficio obtenido.
Nota: Las filas 1 a 4 se utilizan para definir los filtros.
Estas son todas las funciones de base de datos ofrecidas por Excel.
Todas ellas llevan tres argumentos: el rango de datos que define la tabla o base de datos, el nombre del campo que se utiliza en la funcin, un rango de criterios para indicar la condicin que deben cumplir las filas que sern utilizadas en el clculo de la funcin (el filtro).
FuncinDescripcin
BDCONTAR (datos; campo; criterios)Cuenta las celdas que contienen un nmero
BDCONTARA (datos; campo; criterios)Cuenta las celdas que contienen un valor
BDMAX (datos; campo; riterios)Obtiene el valor mximo
BDMIN (datos; campo; criterios)Obtiene el valor mnimo
BDPRODUCTO (datos; campo;
criterios)Obtiene el producto de los valores indicados
BDPROMEDIO (datos; campo;
criterios)Obtiene el promedio de los valores indicados
BDSUMA(datos; campo; criterios)Obtiene la suma de los valores indicados
BDEXTRAER (datos; campo; criterios)Obtiene un valor de un campo en una fila que cumpla un criterio de seleccin
BDVAR (datos; campo; criterios)Calcula la varianza sobre una muestra de valores
BDVARP (datos; campo; criterios)Calcula la varianza sobre todos los valores de un campo
BDDESVEST (datos; campo; criterios)Calcula la desviacin estndar sobre una muestra de valores
BDDESVESTP (datos; campo;
criterios)
CREAR UN RESUMEN DE DATOS Cuando hablamos de crear un resumen de los datos de una tabla nos estamos refiriendo a crear subtotales agrupando los registros por alguno de los campos de la lista.
Por ejemplo si tenemos una lista de nios con los campos nombre, direccin, localidad y edad; podemos obtener un resumen de la edad media de los nios por localidad.
Otro ejemplo: disponemos de una lista de vehculos clasificados por marca y modelo; y queremos averiguar el coste total de cada marca.
Para agregar los subtotales automticamente debemos situarnos sobre una celda cualquiera de la lista y marcar la opcin Fila de totales en las Opciones de estilo de tabla, en la pestaa Diseo.
Al seleccionar una celda de la fila de totales, aparece una pestaa con una lista de las funciones que podemos usar para calcular el total de esa columna.
Se puede mejorar el resumen y los subtotales de la tabla utilizando los esquemas que ya vimos, o las tablas dinmicas, que veremos en el tema siguiente.
Calcula la desviacin estndar sobre todos los valores de un campo.
ING. MELVIN AYRAC PAREDES
14