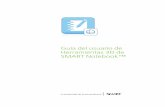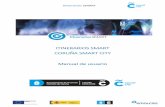Smart Pianist Manual de usuario
Transcript of Smart Pianist Manual de usuario
Manual Development Group ©2021 Yamaha Corporation 09/2021 YJ-A0
Smart Pianist Manual de usuario
Preparación ....................................... 2 Conexión a un instrumento .................. 4 Uso de Smart Pianist .......................... 5 Preguntas frecuentes ....................... 13
Smart Pianist se puede utilizar cuando está conectado a un instrumento compatible. Acceda aquí para obtener la lista de instrumentos compatibles y funciones disponibles.
* Yamaha puede actualizar la aplicación cuando lo considere oportuno y sin previo aviso. Para sacar el máximo partido de las funciones, recomendamos utilizar la versión más reciente.
Acerca de este manual
• Las ilustraciones y capturas de pantalla que se
muestran en este manual solo tienen propósitos
ilustrativos. Las capturas de pantalla se han realizado
con un iPad.
• Apple, iPhone, iPad, Lightning y iPadOS son marcas
comerciales de Apple Inc., registradas en EE. UU. y
otros países.
• App Store es una marca de servicio de Apple Inc.
registrada en Estados Unidos y en otros países.
• Android es una marca comercial de Google LLC.
• Wi-Fi es una marca comercial registrada de Wi-Fi
Alliance®.
• La marca Bluetooth® y sus logotipos son marcas
registradas de Bluetooth SIG, Inc. y todo uso que
Yamaha Corporation realice de dichas marcas se
controla mediante una licencia.
• Los nombres de empresas y productos utilizados en
este manual son marcas comerciales o marcas
registradas de sus respectivos titulares.
Smart Pianist Manual de usuario 2
Preparación
Para utilizar Smart Pianist, es preciso conectarlo a un instrumento compatible. El método de conexión varía según el instrumento y el smartphone o la tablet. En esta sección se indica lo que se necesita para la conexión.
1. Compruebe qué modelo o sistema
operativo de smartphone o tablet se
puede utilizar.
iOS/iPadOS: Busque App Store en su
smartphone o tablet para consultar
la información de Smart Pianist.
Android: Consulte “List of Android
devices confirmed to work with
Smart Pianist” (Lista de
dispositivos Android confirmados
para su uso con Smart Pianist).
2. Seleccione su instrumento y
smartphone o tablet en las listas
siguientes y, a continuación, pulse
[Mostrar]. Instrumento: Dispositivo inteligente:
3. Seleccione uno de los tipos de conexión
que se muestran a continuación y
prepare los elementos necesarios.
Cuando los elementos estén listos,
continúe con “Conexión a un
instrumento”.
Tipos de conexión
Del terminal del iPad del [Instrumento] al
conector Lightning del [Dispositivo]
Elementos requeridos: Cable de Apple Lightning a USB
Cuando se conecta un smartphone o tablet al terminal del iPad, el dispositivo se carga durante su uso.
Del terminal USB TO HOST del
[Instrumento] al conector Lightning del
[Dispositivo]
Elementos requeridos: Cable USB (de tipo A macho a tipo B
macho)
Adaptador de Apple Lightning a USB
para cámaras
Del terminal USB TO HOST del
[Instrumento] al conector tipo C del
[Dispositivo]
Elementos requeridos: Cable USB (de tipo A macho a tipo B
macho)
Smart Pianist Manual de usuario 3
Adaptador de conversión USB (de tipo A
hembra a tipo C macho)
* Al conectar un dispositivo iPadOS, utilice el Adaptador multipuerto AV digital USB-C de Apple o el Adaptador multipuerto VGA USB-C.
Del terminal USB TO HOST del
[Instrumento] al conector micro B del
[Dispositivo]
Elementos requeridos: Cable USB (de tipo A macho a tipo B
macho)
Adaptador de conversión USB (de tipo A
hembra a micro B macho)
Wi-Fi
Elementos requeridos: Adaptador USB de LAN inalámbrica
Yamaha UD-WL01
Router (punto de acceso)
* Puede conectarse sin router, pero algunas funciones
que requieren acceso a Internet estarán deshabilitadas.
Bluetooth (MIDI)
Elementos requeridos: Ninguno
Cuando se conecta mediante Bluetooth (MIDI), algunas funciones (como Audio recording) no se pueden utilizar. Para obtener más información, consulte el manual de instrucciones del instrumento.
Smart Pianist Manual de usuario 4
Conexión a un instrumento
Para conectar un smartphone o tablet al instrumento, siga el asistente de conexión de Smart Pianist. Consulte “Preparación” para tener todos los elementos necesarios preparados de antemano.
AVISO Cuando el instrumento está conectado a Smart Pianist, todos los ajustes del instrumento se sustituyen por los ajustes de Smart Pianist.
NOTA Cuando se conecta por Bluetooth, el método de conexión que se explica aquí permite transmitir y recibir datos MIDI. Si utiliza un instrumento con la función de audio Bluetooth, recomendamos conectarse al instrumento mediante audio Bluetooth de antemano. Para obtener más información, consulte el manual de instrucciones del instrumento.
1. Inicie Smart Pianist en el smartphone o tablet.
2. Pulse (Menú) en la parte superior
derecha de la pantalla para abrir el
menú.
3. Pulse [Instrument], que aparece abajo
a la izquierda, para abrir la pantalla
Connection.
4. Pulse [Start Connection Wizard] en la
parte inferior central.
5. Siga las instrucciones del asistente de
conexión para conectar el instrumento al smartphone o tablet. Cuando la conexión se realiza correctamente, el nombre del modelo aparece junto a [Instrument] en el menú.
6. Controle el instrumento utilizando Smart Pianist.
Desconexión del instrumento
Puede desconectar el instrumento de Smart Pianist cerrando la aplicación en el smartphone o tablet. Aunque Smart Pianist esté desconectado, puede continuar usando el instrumento con los ajustes que ha configurado en la aplicación hasta que lo apague.
Smart Pianist Manual de usuario 5
Uso de Smart Pianist
Las funciones disponibles en Smart Pianist varían según el instrumento conectado. En la pantalla de Smart Pianist únicamente se muestran las funciones que se pueden utilizar. Acceda aquí para obtener la lista de funciones disponibles para cada instrumento. En este capítulo, lea primero la sección “Operaciones básicas” y, a continuación, las instrucciones para cada función seleccionada en el menú descrito a más adelante.
Operaciones básicas
En esta sección se explican los botones de
las operaciones de uso común ① - ⑦.
a Menú Esta es la puerta de entrada a cada función. Desde aquí, seleccione la función que desea utilizar. El menú varía según el instrumento que esté conectado.
Piano Room (disfrutar de la interpretación al piano)
Voice (tocar el teclado con varios sonidos)
Style (interpretación con acompañamiento automático)
Song (reproducción y grabación de Canciones)
Utility (realización de ajustes globales)
Instrument (conexión a un instrumento)
Demo (visualización de los videos de demostración)
b Ayuda Muestra la descripción de la función. Puede abrir las instrucciones pulsando un elemento resaltado en un cuadro amarillo.
c Ajustes Abre la pantalla Setting de la función (Piano Room, Voice, Style o Song) seleccionada en el menú. Se pueden realizar varios ajustes para cada función.
d Grabación Abre la ventana Record, en la que puede grabar la interpretación.
e Memoria de registros Permite guardar todos los ajustes actuales, como la Voz y el Estilo, al mismo tiempo. De este modo, podrá acceder con facilidad a los ajustes deseados cuando los necesite.
Smart Pianist Manual de usuario 6
Pulse [Save Current Setting] para guardar
los ajustes actuales. Para recuperar los
ajustes, seleccione la memoria de registros
deseada en la lista. Puede ver qué ajustes
se han guardado en la memoria de
registros seleccionada pulsando
(Información).
f Metrónomo Abre una ventana que le permite utilizar el
metrónomo.
g Balance de volumen Abre una ventana que permite ajustar el balance de volumen entre el sonido del teclado, el Estilo, la Canción, el micrófono, etc.
Piano Room (disfrutar de la interpretación al piano)
Puede disfrutar tocando el piano con su
sonido favorito. Al desplazar la imagen del
piano o el fondo hacia la derecha o hacia la
izquierda, puede cambiar el tipo de piano o
el entorno.
En la pantalla Piano Room Setting, puede
cambiar a su gusto diversos ajustes, como
la resonancia del sonido y la respuesta a la
pulsación.
Voice (tocar el teclado con varios sonidos) Puede tocar el teclado utilizando una amplia variedad de Voces instrumentales, tales como piano, instrumentos de cuerda, instrumentos de viento metal, instrumentos de viento madera, etc. Para seleccionar la Voz, pulse en la imagen del instrumento.
No solo puede tocar una Voz principal (Main); también puede superponer una Voz diferente, la parte de capa (Layer), a la parte principal. Además, puede activar la parte izquierda (Left) para tocar una Voz diferente en la sección de la mano izquierda del teclado.
Smart Pianist Manual de usuario 7
Cuando la parte izquierda está activada, el punto que divide el teclado en las secciones derecha e izquierda (denominado “punto de división”) se puede cambiar moviendo la línea hacia la derecha o hacia la izquierda en la ilustración del teclado. Si pulsa dos veces esta línea, se restaura el ajuste predeterminado (F#2, fa#2).
Style (interpretación con acompañamiento automático) Se pueden agregar automáticamente a su interpretación varios patrones de acompañamiento armónico y rítmico (conjuntamente denominados "Estilos"). Esto permite recrear el sonido de una banda u orquesta completa, incluso si está tocando solo.
1. Pulse en la parte superior izquierda de la pantalla Style como se indica en la imagen siguiente para abrir la pantalla Style Select.
2. Seleccione el Estilo deseado en la
pantalla Style Select y, a continuación, pulse [Done] en la esquina superior derecha.
3. Cuando aparezca la pantalla Style,
pulse (Iniciar) para iniciar la reproducción y tocar el teclado.
Si la opción [Synchro Start] está activada, el Estilo comienza a reproducirse en cuanto se toca el teclado (sin necesidad de pulsar en para comenzar). Puede cambiar expresivamente la variación del acompañamiento (sección A, B, C o D) en función de su dinámica de interpretación.
4. Una vez que termine la interpretación, pulse (Detener) para detener la reproducción. Se reproduce una coda antes de que se detenga el Estilo.
Song (reproducción y grabación de Canciones) Una “Canción” se refiere a los datos musicales, lo que incluye canciones predefinidas, archivos de música disponibles en el mercado, etc. No solamente puede reproducir una Canción y escucharla, sino que también puede tocar el piano mientras reproduce la Canción y grabar su propia interpretación. Hay dos tipos de formatos de Canción: de audio y MIDI. Para obtener más información, consulte “¿Qué diferencia hay entre audio y MIDI?” en las Preguntas frecuentes.
Smart Pianist Manual de usuario 8
Reproducción de una Canción
1. Pulse en la parte superior izquierda de la pantalla Song como se indica en la imagen siguiente para abrir la pantalla Song Select.
2. Seleccione la Canción deseada en la
pantalla Song Select.
* Las Canciones que ha grabado con Smart Pianist se pueden seleccionar en [User Songs] y las Canciones de audio del smartphone o tablet se pueden seleccionar en [Music Library].
3. Pulse (Iniciar) en la parte inferior
de la pantalla Song Select para iniciar
una reproducción.
En la pantalla Song Select, la
reproducción continúa hasta que se
pulsa (Pausa).
4. Si desea ver la partitura, pulse [Done]
en la esquina superior derecha para
volver a la pantalla Song y, a
continuación, pulse (Iniciar) para
iniciar la reproducción.
En la pantalla Song, la reproducción se
detiene automáticamente cuando la
Canción seleccionada finaliza.
Cómo ensayar una Canción
Puede practicar mejor utilizando las funciones descritas en esta sección. Para utilizar estas funciones, abra la pantalla Song después de seleccionar la Canción que desee ensayar.
* La partitura de una Canción de audio se puede mostrar
en el instrumento con la función Audio to Score. Para las
Canciones de audio, A-B Repeat es la única función de las
siguientes que se puede utilizar.
Smart Pianist Manual de usuario 9
Guide
Si pulsa [Guide] para activar la función
Guide, podrá practicar a su propio ritmo y
el acompañamiento esperará a que toque
las notas correctamente. En los
instrumentos que incorporan Luces Guía,
estas indican las notas que debe tocar y
cuándo debe tocarlas.
Repetir reproducción (A-B Repeat)
Puede especificar un intervalo de
compases y reproducirlo una y otra vez.
Esto le ayuda a practicar las frases
difíciles.
1. Pulse (Iniciar) para iniciar la
reproducción de la Canción.
2. Cuando la reproducción alcance el
punto de inicio deseado (A), pulse [A-B]
para activar la repetición.
3. Cuando la reproducción alcance el
punto final deseado (B), pulse [A-B] de
nuevo. Se reproducirá repetidamente el
intervalo del punto A al punto B. Si
desactiva [A-B], se borrará el intervalo
de repetición.
* Puede mover la posición de reproducción mediante el control deslizante situado debajo del nombre de la Canción.
* El punto B no se puede establecer en el final de la Canción. Si se trata de una Canción de audio, los puntos A/B se establecen en el principio de un tiempo. Cuando se desplaza el control deslizante hasta el extremo derecho, la posición actual de la Canción se mueve al principio del último tiempo del último compás de la Canción. Si se trata de una Canción MIDI, los puntos se establecen en el principio de un compás. Cuando se desplaza el control deslizante hasta el extremo derecho, la posición actual de la Canción se mueve al principio del último compás de la Canción.
Activación y desactivación de partes
Puede silenciar una parte
(Right/Left/Backing) para practicarla por
sí mismo. Ensaye la parte silenciada
mientras se reproducen las otras.
Grabación de la interpretación
Puede grabar su interpretación en formato de audio o MIDI y guardarla en una Canción. Los datos grabados se guardan en el smartphone o tablet. Si desea exportar los datos grabados desde Smart Pianist, consulte “¿Puedo transferir los datos grabados a otro dispositivo?” en las Preguntas frecuentes.
*Cuando el instrumento está conectado por Bluetooth, Audio recording no está disponible aunque el instrumento disponga de la función de grabación de audio. Conéctese con otro método o grabe en formato MIDI.
Grabación de una nueva Canción
1. Realice los ajustes necesarios; por ejemplo, seleccione la Voz y el Estilo.
2. Pulse (Grabar) en la esquina inferior izquierda de una de las pantallas básicas (Piano Room, Voice, Style o Song) para abrir la ventana Record.
Smart Pianist Manual de usuario 10
3. (Solo para instrumentos con función Audio Rec:) Seleccione el formato de grabación, [Audio] o [MIDI].
4. Pulse [New Song].
5. Pulse (Grabar) para iniciar la grabación.
6. Una vez que la actuación haya terminado, pulse (Detener) en la esquina inferior izquierda de la pantalla para detener la grabación.
7. Pulse [Save] para guardar la interpretación grabada en el smartphone o tablet.
El nombre de la Canción está compuesto
de la fecha y hora de grabación. Pulse el
nombre de la Canción si desea
cambiarlo.
Para reproducir más adelante los datos
guardados, seleccione la Canción en
[User Songs] en la pantalla Song Select.
Sobregrabación de datos en una Canción ya grabada (grabación de varias pistas)
Puede agregar datos a una Canción existente grabando su interpretación mientras reproduce las partes grabadas previamente. Grabar cada parte de forma independiente permite crear una Canción completa que podría ser difícil de tocar en vivo. Por ejemplo, puede grabar primero la parte de la mano derecha y, a continuación, la de la mano izquierda mientras escucha la primera ya grabada, o bien grabar primero el Estilo y, después, grabar melodías mientras este se reproduce.
1. Grabe la primera Canción siguiendo las instrucciones de “Grabación de una nueva Canción” y guárdela.
Con la grabación MIDI, ajuste la parte que desee grabar en [Rec] y todas las partes que no desee grabar en [Off]. Además, especifique los canales (1-16) a los que deban asignarse las partes de la grabación.
Esta pantalla es un ejemplo de grabación de la interpretación de la mano derecha (parte Main) en el canal 1.
Smart Pianist Manual de usuario 11
2. Seleccione la Canción ya grabada en la pantalla Song Select.
3. Pulse (Grabar) en la esquina inferior izquierda de una de las pantallas básicas (Piano Room, Voice, Style o Song) para abrir la ventana Record. A continuación, asegúrese de que se muestre el nombre de la Canción guardada en el paso 1.
4. (Solo grabación MIDI:) Establezca las
partes que desee grabar en [Rec] y, a
continuación, especifique los canales a
los que deban asignarse las partes de
la grabación.
Esta pantalla es un ejemplo de grabación de la interpretación de la mano izquierda (parte Main) en el canal 2.
Se observa que la parte del canal 1
(mano derecha) grabada en el paso 1
contiene datos, tal y como lo indica la
imagen del instrumento que aparece en
la parte inferior de la pantalla. Si
establece en [Rec] canales que ya
contienen datos grabados, se
sobrescribirán los datos grabados
previamente.
5. Pulse (Grabar) para iniciar la
grabación.
6. Una vez que la actuación haya terminado, pulse (Detener) en la esquina inferior izquierda de la pantalla para detener la grabación.
7. Pulse [Save] para guardar la interpretación grabada en el smartphone o tablet. Si desea guardar la Canción como otra
distinta de la seleccionada en el paso
2, cambie el nombre de la Canción aquí
antes de guardarla.
Utility (realización de ajustes globales)
En la pantalla Utility, puede configurar
diversos ajustes relacionados con todo el
instrumento, tales como los relativos a la
afinación, el teclado, el pedal o el
micrófono.
Smart Pianist Manual de usuario 12
Instrument (conexión a un instrumento) La opción [Instrument] del menú permite conectar Smart Pianist a un instrumento. Mientras hay un instrumento conectado, aquí se muestra el nombre del modelo. Para obtener más información, consulte “Conexión a un instrumento”.
Demo (visualización de los videos de demostración) Puede ver prácticos vídeos del instrumento conectado en los que se presentan sus diversas funciones. Cuando la pantalla Demo esté visible, pulse el vídeo que desee ver para iniciar la reproducción.
Smart Pianist Manual de usuario 13
Preguntas frecuentes
La disponibilidad de algunas funciones varía según el instrumento que esté conectado. Es posible que algunas funciones no estén disponibles para su uso en Smart Pianist aunque estén presentes en el instrumento. Acceda aquí para obtener la lista de funciones disponibles en cada instrumento.
¿Qué diferencia hay entre audio y MIDI? • Canción de audio Una Canción de audio es una grabación del propio sonido interpretado. Estos datos se graban de la misma manera que en una grabadora o dispositivo similar. La música de un CD importada a un smartphone o tablet es un ejemplo de una Canción de audio. En Audio recording, puede grabar su interpretación al teclado, así como la entrada de sonido vocal desde el micrófono conectado al instrumento o el sonido reproducido por un reproductor de audio externo conectado al instrumento. Dado que los datos se guardan en formato estéreo WAV o AAC con una resolución de calidad de CD normal (44,1 kHz/16 bits), se pueden reproducir en reproductores de audio como un smartphone. Se puede especificar el formato de grabación (tipo de archivo) AAC o WAV en [System] en la pantalla Utility.
• Canción MIDI Una Canción MIDI consta de la información de la interpretación al teclado, pero no es una grabación del sonido real. La
información de la interpretación se refiere a las notas que se han tocado, a la medida y a la intensidad, igual que en una partitura musical. Según la información de interpretación grabada, el generador de tonos (del instrumento) emite el sonido correspondiente. Con las Canciones MIDI, puede practicar de manera eficaz mirando la partitura o activando o desactivando determinadas partes. Por ejemplo, las Canciones predefinidas del instrumento son Canciones MIDI. En la grabación MIDI, puede grabar cada parte (por ejemplo, de la mano derecha o del Estilo) individualmente. Los datos grabados se pueden editar; por ejemplo, puede cambiar el tempo y volver a grabar una parte de los datos. Los datos de las Canciones MIDI ocupan menos que los de las Canciones de audio.
¿Cómo se convierte una Canción MIDI en una Canción de audio? Para convertir una Canción MIDI en una Canción de audio, seleccione la Canción MIDI que desee e inicie Audio recording sin tocar el teclado. Cuando la Canción se haya reproducido hasta el final, detenga la reproducción y guárdela.
¿Por qué no se muestra la partitura? Solo se pueden mostrar las partituras de las Canciones MIDI. Esto incluye las partituras de las Canciones predefinidas y de las Canciones de usuario grabadas en formato MIDI. Si la parte (o el canal) que se muestra en la partitura no se ha asignado correctamente, cambie la
Smart Pianist Manual de usuario 14
configuración siguiendo las instrucciones de “¿Se puede ver la partitura de otras partes que no sean la melodía?” Para las Canciones de audio, solo se puede mostrar la tabla de acordes. Sin embargo, los instrumentos que incluyen la función Audio to Score pueden crear y mostrar las partituras de acompañamiento de las Canciones de audio.
¿Se puede reproducir una Canción repetidamente? En la pantalla Song, la reproducción se detiene automáticamente cuando la Canción finaliza. Para reproducir Canciones repetidamente, pulse el botón de la esquina inferior derecha en la pantalla Song Select para seleccionar el patrón de reproducción.
Reproduce repetidamente la Canción seleccionada.
Continúa reproduciendo todas las Canciones de la misma categoría que la Canción seleccionada.
Continúa reproduciendo en orden aleatorio todas las Canciones de la misma categoría que la Canción seleccionada.
¿Se pueden transferir los datos grabados a otro dispositivo? Puede exportar los datos grabados a Dropbox para usarlos en otros dispositivos.
1. Seleccione [User Song] en la pantalla
Song Select y, a continuación, pulse
[Edit].
2. Seleccione mediante marcas de
verificación las Canciones que desee
exportar y, a continuación, pulse
(Exportar).
3. Compruebe el destino de la exportación
(y seleccione la carpeta si es necesario) y, luego, pulse [Export].
4. Pulse [OK] cuando aparezca el mensaje
de confirmación. Cuando se complete la exportación, aparecerá la pantalla Song Select.
5. Acceda a Dropbox mediante un ordenador o un smartphone o tablet. Encontrará las Canciones exportadas en la carpeta ”Smart Pianist” de la carpeta “Apps”. Puede guardar los datos en otros dispositivos, como una unidad flash USB.
Smart Pianist Manual de usuario 15
¿Los datos musicales se pueden reproducir mediante Smart Pianist en un ordenador u otro dispositivo? Cargue los datos en la carpeta “Smart Pianist” de la carpeta “Apps” de Dropbox y, a continuación, importe los datos a Smart Pianist.
1. En la pantalla Song Select, seleccione
[User Songs] y, a continuación, pulse
(Importar).
2. Seleccione la carpeta si es necesario,
seleccione mediante marcas de
verificación los datos que desee
importar y, después, pulse [Import].
3. Pulse [OK] cuando aparezca el mensaje
de confirmación. Las Canciones
importadas se mostrarán en la pantalla
del paso 1. 4. Para obtener instrucciones de
reproducción, consulte ”Reproducción de una Canción”.
¿Cómo se transfieren los datos grabados a otro smartphone o tablet? Para transferir los datos, puede utilizar Dropbox.
1. Pulse [System]→[Backup] en la
pantalla Utility del smartphone o
tablet que esté utilizando para cargar
los datos de copia de seguridad en
Dropbox.
2. Pulse [System]→[Restore] en la
pantalla Utility del smartphone o
tablet al que desee transferir los datos
para cargar los datos de copia de
seguridad de Dropbox al dispositivo.
¿Qué es Dropbox? Dropbox es un servicio de alojamiento de archivos (servicio de almacenamiento en línea) gestionado por Dropbox, Inc. Cuando utilice Smart Pianist, puede exportar los datos de las interpretaciones grabadas a Dropbox o importar los datos almacenados en Dropbox a Smart Pianist. También puede realizar en Dropbox una copia de seguridad de los datos, incluidos diversos ajustes. Cuando utilice Dropbox, asegúrese de que el smartphone o tablet esté conectado a Internet.
Puede configurar ajustes en [System]→[Dropbox] en la pantalla Utility para vincular Smart Pianist a su cuenta de Dropbox.
Smart Pianist Manual de usuario 16
Pulse [Log On] para abrir la pantalla Logon de Dropbox y especifique los datos solicitados. Una vez autorizado el acceso, el nombre de su cuenta de Dropbox aparecerá en lugar de [Log On] en la pantalla de arriba y ya podrá importar o exportar datos.
¿Qué es la función Audio to Score? La función Audio to Score crea automáticamente una partitura de acompañamiento de piano a partir de las Canciones de audio del smartphone o la tablet. Con solo seleccionar una Canción de audio, se analiza la progresión de acordes de la Canción y se crean automáticamente partituras de acompañamiento con varios patrones. Por cada Canción, se crean 40 tipos de partituras de acompañamiento. Puede seleccionar la que desee según el género musical o su nivel.
*No se pueden crear partituras de melodía.
¿Cómo se utiliza la función Audio to Score? Puede utilizar la función si el instrumento conectado cuenta con la función Audio to Score.
1. Seleccione una Canción de audio en la pantalla Song Select y, a continuación, pulse [Done] en la esquina superior derecha.
Las Canciones de audio almacenadas en
el smartphone o tablet se pueden
seleccionar en [Music Library].
2. La partitura de acompañamiento creada
automáticamente se muestra en la
pantalla Song.
Smart Pianist Manual de usuario 17
Puede seleccionar la partitura de
acompañamiento que prefiera en
[Arrangement] → [Accompaniment
Score Pattern] en la pantalla Song
Setting.
¿Se puede modificar una partitura creada por la función Audio to Score?
La función Audio to Score suele crear
partituras de acompañamiento con una
signatura de compás de 4/4. Por esta
razón, es posible que la partitura no sea
correcta para una Canción que esté en 3/4.
A continuación, vamos a aprende a
modificar la signatura de compás
utilizando como ejemplo la partitura de
“Silent Night” (en 3/4).
1. Compruebe la signatura de compás en la
partitura de acompañamiento y pulse
[Chord] en la parte inferior.
2. Pulse (Analizar) en la parte
superior de la pantalla Chord.
3. Cambie el valor de [Meter] de 4 a 3 y
pulse [Re-analyze].
4. Cuando aparezca la pantalla Chord,
pulse [Score] para volver a la pantalla
Score.
Aparecerá la partitura de
acompañamiento en 3/4.
¿Por qué las Canciones del smartphone o tablet no aparecen en Music Library? ¿Por qué no se puede seleccionar una Canción en Music Library? Los datos de audio compatibles con esta aplicación son WAV, AAC o MP3 en los formatos que se indican a continuación.
Smart Pianist Manual de usuario 18
• WAV Frecuencia de muestreo: 44,1 kHz, mono/estéreo Resolución de bits: 8 o 16 bits
• AAC, MP3 Frecuencia de muestreo: 44,1 kHz, mono/estéreo Velocidad de bits: mono = 32-160 kbps; estéreo = 64-320 kbps (compatible con velocidad de bits variable)
No se pueden seleccionar Canciones proporcionadas por servicios de streaming de música, Canciones que no se hayan importado mediante la aplicación “Music” ni Canciones protegidas por DRM (Digital Rights Management). Tampoco se pueden seleccionar sonidos como tonos de llamada o alarma.
¿Por qué es incorrecto el acorde que aparece al seleccionar una Canción de audio? Al seleccionar una Canción de audio, los acordes se detectan automáticamente y se muestra una tabla de acordes o una partitura. Aunque los acordes se analizan con una elevada precisión, puede suceder que los mostrados varíen respecto a la Canción original. Además, los resultados analizados pueden variar en función del dispositivo o del sistema operativo. Si desea modificar un acorde, púlselo y seleccione el que desee.
¿Cómo se silencia la parte de la melodía de una Canción de audio? Dado que la parte de la melodía (generalmente el sonido vocal) está en el centro de la imagen estéreo en la mayoría de las Canciones de audio, puede utilizar la función Melody Suppressor para bajar el volumen de la posición central y que esta parte se oiga menos.
1. Seleccione una Canción de audio y, a continuación, abra la pantalla Song. Para seleccionar una Canción, consulte ”Reproducción de una Canción”.
2. Active [Melody Suppressor] en
[Arrangement] en la pantalla Song
Setting.
3. Pulse [Done] para volver a la pantalla
Song y, después, reproduzca la Canción.
Compruebe si el volumen de la parte de
la melodía se ha reducido.
¿Se puede ver la partitura de otras partes que no sean la melodía? Por lo general, las partes de la melodía (partes de la mano derecha/mano izquierda) se asignan a los canales 1/2 en las Canciones predefinidas. Si modifica esta asignación, la partitura cambia.
Smart Pianist Manual de usuario 19
1. Seleccione una Canción y abra la pantalla Song Setting.
2. Modifique los ajustes de [MIDI Part Channel] en [Playback] en la pantalla Song Setting. Primero, desactive [Auto Set] y, a continuación, cambie las asignaciones de las partes [Right] y [Left] a los canales.
En algunos instrumentos concretos,
esto se puede configurar en [Score] en
la pantalla Utility. 3. El canal asignado a [Right] se muestra
en la parte superior y el canal asignado a [Left] se muestra en la parte inferior del pentagrama principal.
¿Se puede usar esta aplicación mientras se está utilizando otra? Smart Pianist no se puede utilizar al mismo tiempo que otras aplicaciones. Si usa otra aplicación, Smart Pianist se desconectará del instrumento.
¿Qué sucede si se desconecta el cable entre el smartphone o tablet y el instrumento o se desactiva la conexión Wi-Fi/Bluetooth? Podría interrumpirse el vínculo entre la aplicación y el instrumento. Si esto sucede, apague y encienda el instrumento. A continuación, intente volver a conectar la aplicación y el instrumento.
¿Por qué falla o se desconecta la comunicación al usar la aplicación con conexión Bluetooth? La fiabilidad de la conexión puede depender del smartphone o tablet, de las especificaciones de Bluetooth o del entorno de comunicación inalámbrica. Intente las siguientes operaciones.
• Desactive y vuelva a activar Bluetooth en la pantalla Setting del smartphone o tablet. Si aparece la indicación “(Nombre del modelo)_MIDI” en la lista de conexiones del smartphone o tablet, bórrela. • Cierre Smart Pianist y apague y vuelva a encender la alimentación del instrumento. • No utilice el instrumento en las proximidades de aparatos eléctricos que generen interferencias electromagnéticas (hornos de microondas, dispositivos inalámbricos, etc.).
Después de realizar las operaciones anteriores, reinicie Smart Pianist y vuelva a establecer la conexión mediante el asistente de conexión. Si el problema persiste, use un cable USB para establecer la conexión.
Smart Pianist Manual de usuario 20
¿Por qué no se activa la aplicación? El smartphone o tablet no tiene memoria suficiente para activar la aplicación. Aumente la capacidad de memoria del smartphone o tablet; por ejemplo, borre aplicaciones o datos que no necesite, tales como fotos.
¿Qué se puede hacer si aparece el mensaje “There is not enough memory capacity on the device. App behavior may become unstable.”? Aumente la capacidad de memoria del smartphone o tablet; por ejemplo, borre aplicaciones o datos que no necesite, tales como fotos.
¿Qué se puede hacer si aparece el mensaje “An unexpected error occurred.”? Reinicie la aplicación. Es posible que la aplicación no funcione correctamente.
¿Por qué una Voz, Estilo o Canción parece sonar diferente de lo habitual? Es posible que se estén aplicando todavía algunos efectos aunque se hayan seleccionado otros. Por ejemplo, cuando se selecciona una Canción, la calidad tonal de una Voz seleccionada puede ser diferente de lo esperado. Si esto sucede, vuelva a seleccionar la Voz para restaurar la configuración original.
¿Por qué la configuración cambia inesperadamente al restaurar una memoria de registros? Cuando se restaura una memoria de registros, muchos parámetros se restablecen en los valores que tenían en el momento de guardar el archivo. Por esta razón, los parámetros guardados también se restauran (quizás sin querer) y puede parecer que se han cambiado involuntariamente. Puede establecer los parámetros específicos que desea restaurar pulsando (Información) en la ventana Registration Memory.
¿Por qué parpadea toda la pantalla mientras se restaura una memoria de registros? Esto no indica que haya ningún problema. Mientras se restaura una memoria de registros, muchos parámetros se restablecen por orden y la pantalla puede cambiar brevemente a medida que esto sucede.
¿Cómo se restablecen los parámetros a sus valores predeterminados? Pulse dos veces en los controles deslizantes o los mandos de la pantalla para restablecer sus valores. Para restablecer todos los parámetros, inicialice la configuración en [System]→[Factory Reset] en la pantalla Utility.